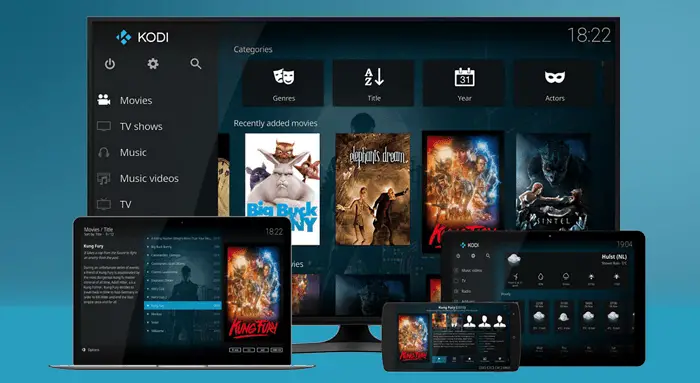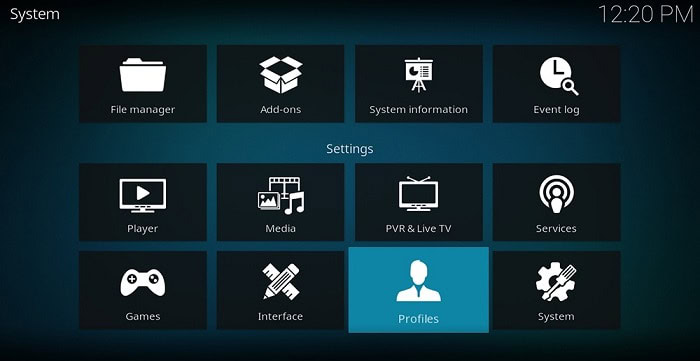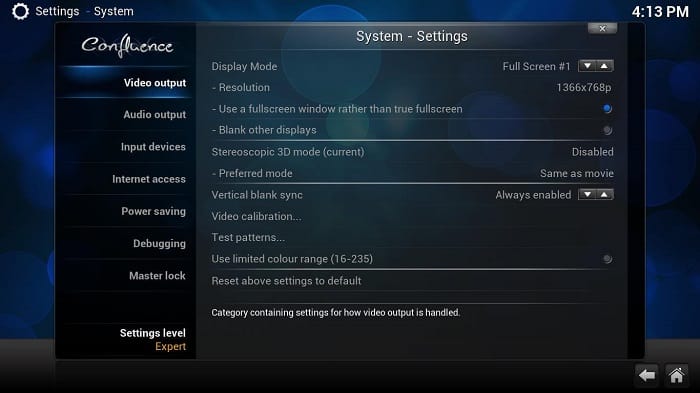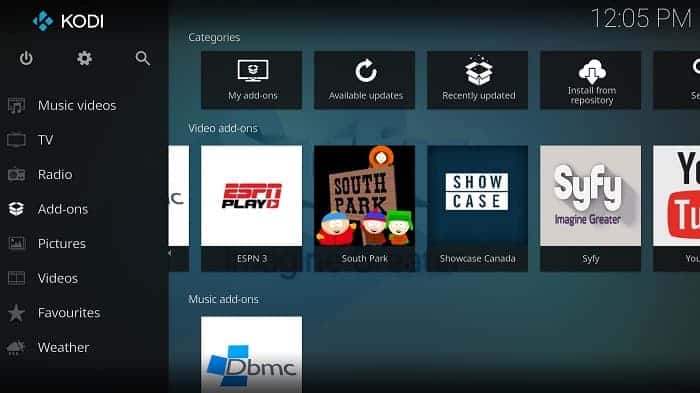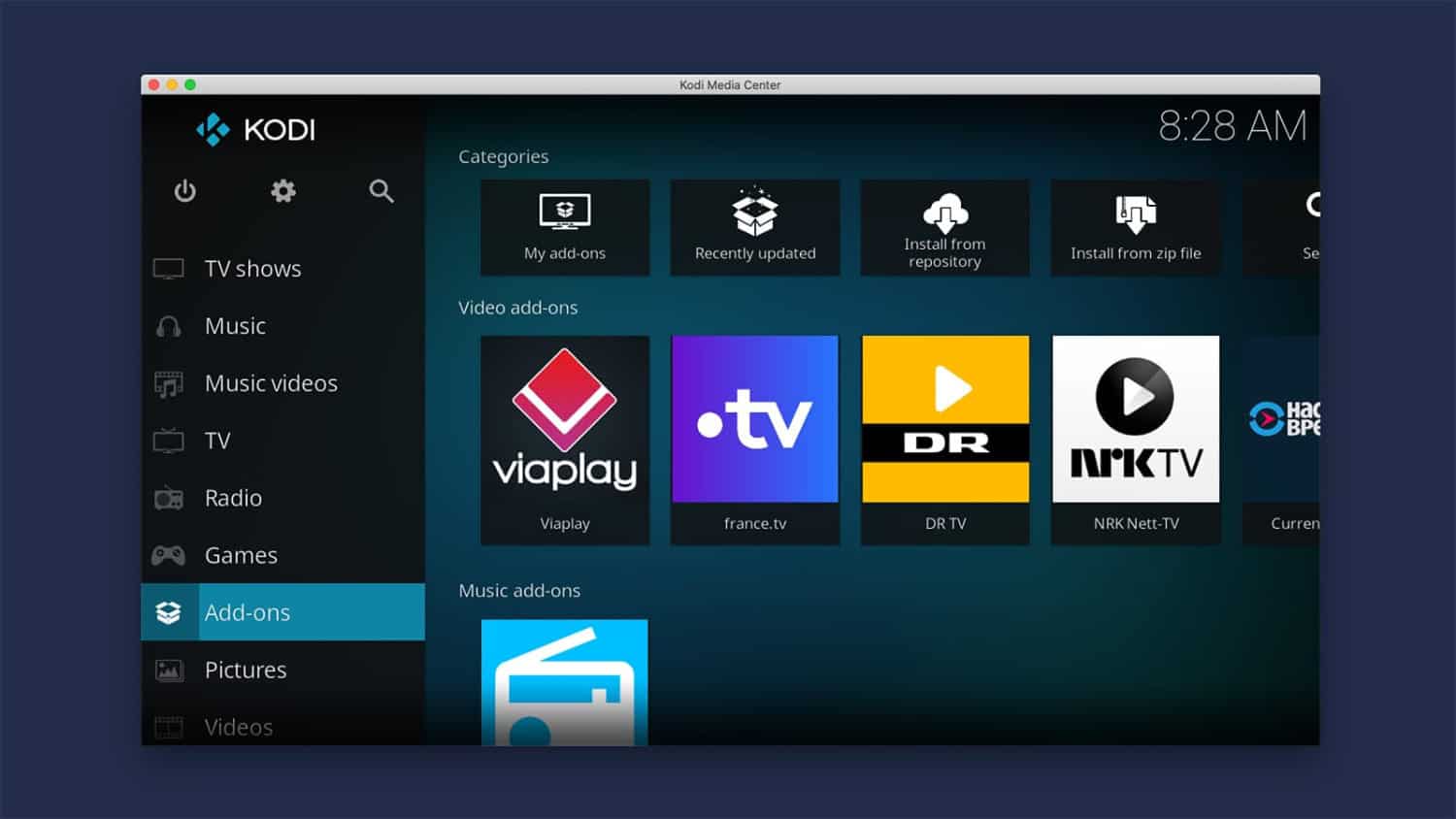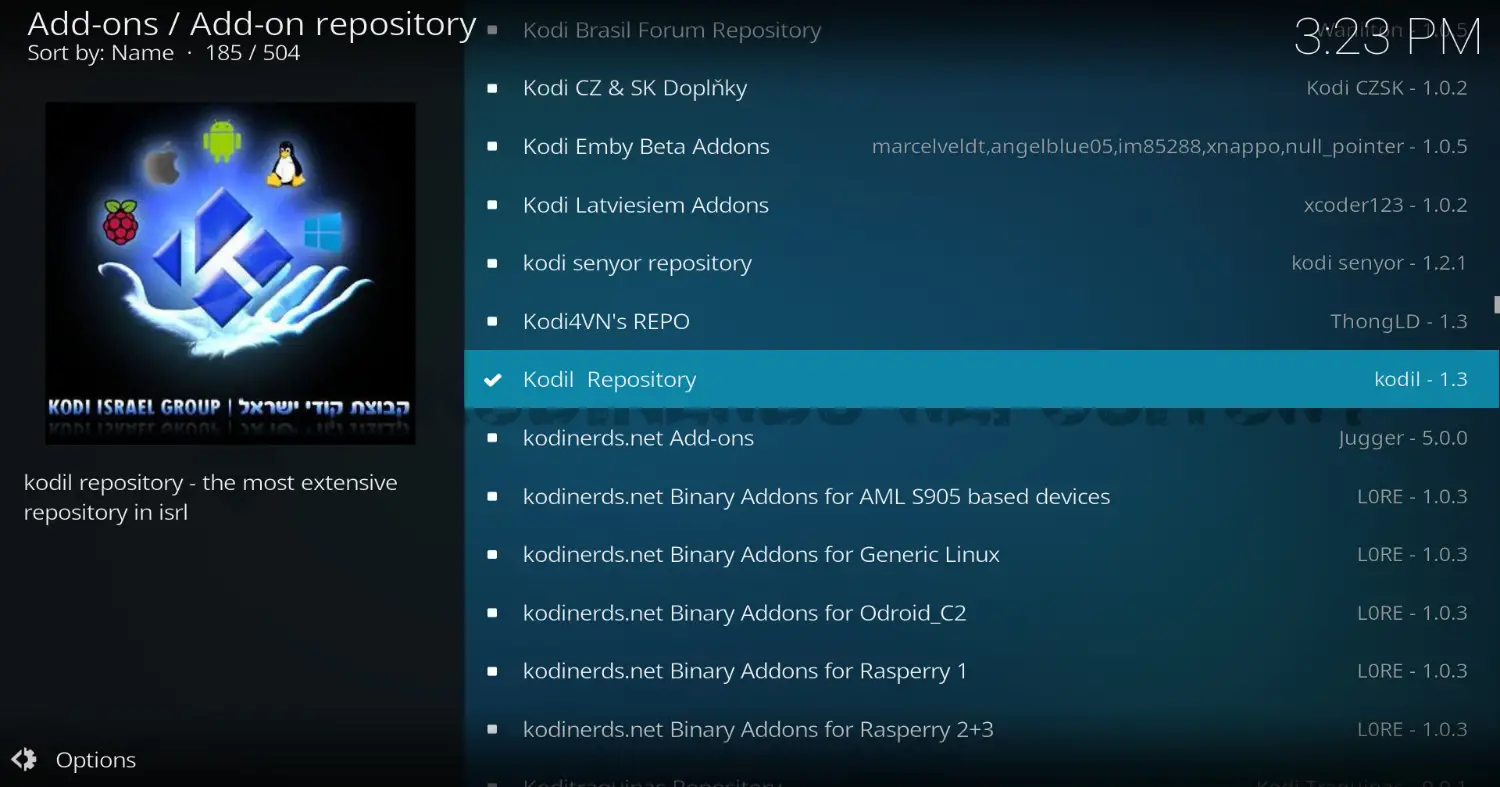The media player Kodi does not need an introduction. Still, if you don’t already know, Kodi is an open-source media center software or, more simply, what may be called a home entertainment system. It was previously known as XBMC (Xbox Media Center). This compelling software can open almost any audio, Video, and image format. It lets you stream live TV, movies, shows, sports, and more. It also enables you to organize all your media in a streamlined way and supports various official and third-party add-ons (all thanks to a fantastic community). However, if you have only started to use Kodi on PC, chances are, you’ll know that it’s not the most accessible media center to use.
You can also install it on your Mac. To install Kodi on your Mac, visit the official Kodi website and download the DMG file. Look for the “Installer(64bit)” option and click to initiate the download. It’s important to note that macOS typically block installations from unknown sources as a security measure. Therefore, before proceeding with the installation, you must adjust a specific setting to permit the installation process.
See Also: Best 10 Kodi Addons You Can Install Right Now In 2023
Kodi’s various features and options can be a little over the top. If you have used Kodi in the past but uninstalled it because you found the setup process quite harsh, we are here to the rescue. We at Techyhost bring you a complete step-by-step guide on using Kodi on your PC in the fastest way possible. Here is a guide you may like to know how to get Poseidon for Kodi.
See Also: SportsDevil Not Working On Android | 5 Ways To Fix The ERROR
Simplest Way to Install & Use Kodi on PC
One of the good things about Kodi is that it’s available for almost any platform, including macOS, Linux, Windows, Android, iOS, etc. You can head over to Kodi’s official download page, where you can download Kodi for Windows and Use Kodi on PC.
We will show you how to install kodi on Windows. When you install the Kodi media player for the first time, it will not contain any content. This calls for setting things up manually. Check out how to install Vader Streams.
See Also: Kodi Genesis Not Working? Here’s How to Fix It
User Interface in Kodi
Although Kodi’s interface may not seem easy to handle, it is very functional on the bright side. The Kodi homepage offers sections for Videos, Pictures, Music, Programs, etc. Also, to learn How To Install Colossus On Kodi, Click here!
You can hover over these options with your mouse for more features like add-ons, system info, files, settings, etc. It’s easy to use Kodi on PC.
- At the bottom left corner of your Kodi homepage, you will find the “favorites” button, which displays the addons and media content that you may have added to your Favorites. You will also see a “ShutDown” button, which lets the user exit Kodi.
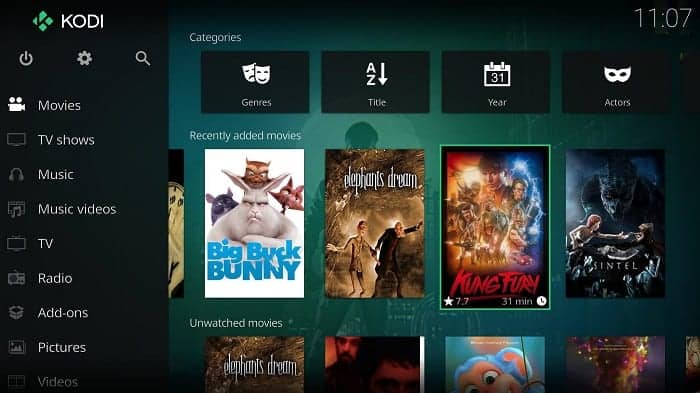
- After entering any of these mentioned sections, you will find a “back” button on the bottom suitable and a sidebar that appears on the left. This lets you select the view and access other miscellaneous options available.
- If you are among the people who love using keyboard shortcuts to navigate your way around a computer, you will find Kodi to be very entertaining. Click Here to learn How To Watch UFC 207 On Kodi
See Also: Kodi Release Vs Nightly | Latest Comparison For 2023
Settings and Options in Kodi on PC
Creating Locked Profiles
You are offered the ability to develop locked profiles when you use Kodi on a PC. The Kodi homepage features various sections and sub-sections for Videos, Music, Pictures, Programs, and Systems.Also, click here to learn how to install specto for kodi. Complete Guide
Before you proceed, head over to the Settings page and play with the multiple options, you should consider creating a profile or just setting a lock on the Master profile before you Use Kodi on PC. This way, no one else will obtain access to your content. This can be done by going to System -> Profiles. You can enable the “login” screen and set lock preferences for your profile.
Preferences
- Appearance: In this section, you get to change the skin of the kodi for pc interface to revamp its looks by several levels. You can choose from a list of preinstalled available skins. Alternatively, you can also download new skins for Kodi. You can also change the fonts, sounds, startup window, edit the RSS Feed that scrolls down automatically at the bottom, change the region and language, and much more.
- Video: The section packs various options for a video library, acceleration, video playback, subtitles, discs, etc.
- TV: Like Video, you can configure various TV settings here, like video playback, parental control, power saving, recording, and more.
- Music: The Music options let you set up the library however you want. You also get some advanced playback options, file lists, etc.
- Pictures: Here, you get to change the file listing settings and configure the way the slideshows.
- Weather: On the Kodi homepage, you can choose a weather service to show you weather-related information. To do this, you will need a weather addon installed first.
- Addons: If you plan to Use Kodi on PC extensively, you will visit the Addons Settings page almost all the time. Here, you will find options to install the addons from ZIP files or repositories, whichever method you choose.
See Also: How To Watch Pay-Per-View On Fire Stick This Season
Choosing Settings Level in Kodi
You can head to the System->Settings, enter any available options, and select the “Settings Level.” These levels range from Basic, Standard, and Advanced to Expert.
- Services: Anything from streaming your Kodi content to a TV or controlling your Kodi system via a smartphone is here.
- System: The System Settings pack in a lot of necessary features. You can configure the Video & audio output, enable power saving mode, set up a master lock, and more. It is finally time to move on to the real deal, the content itself.
See Also: Kodi Genesis Not Working And How To Fix It | 2023
Accessing Locally Stored Media on your Kodi
If you have a lot of videos, TV shows, music, podcasts, etc., stored on your device locally, you can easily access them with Kodi Windows. First, you will need to add all of your Media to Kodi.
See Also: How to Watch History Channel on Kodi: A Comprehensive Guide
How to Add Media to Kodi
- Place your mouse over the Pictures, Videos, or Music section from the home page, and then click on Files.
- Tap on “Add Music” or whichever section you have selected.
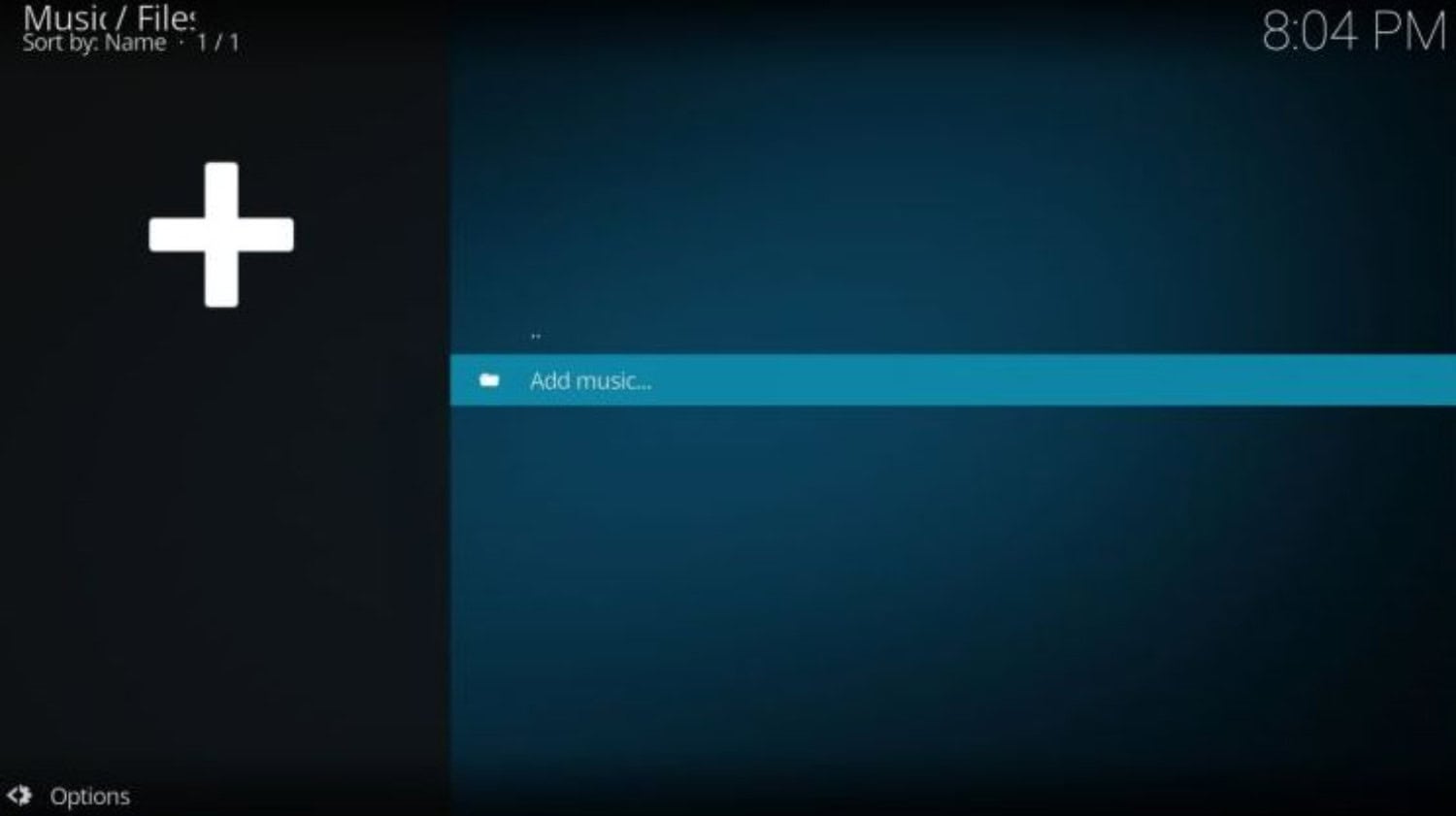
- Enter the path address to where your media is stored on the device.
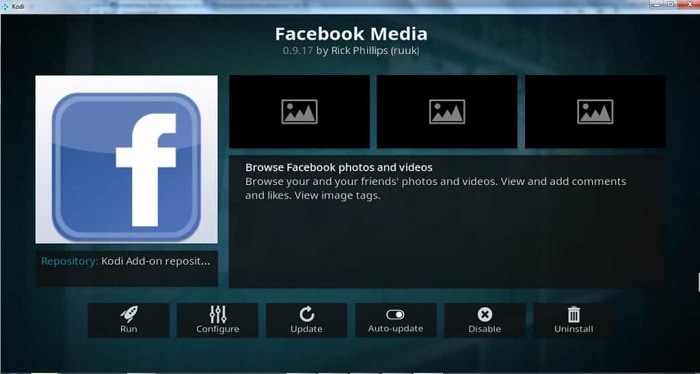
- After adding the path, all the media from that folder will be available to play in your Kodi. While you can add as many routes as you want, we recommend storing all your media files in single unified folders for a better and more organized experience with the application.
We agree that accessing your local media from the media application is quite refreshing when you use Kodi on PC. But the real fun lies in various Kodi addons and repositories you occasionally use.
See Also: What is Kodi Nightly: A Comprehensive Guide
How to Install Repositories and Addons in Kodi on a PC
Before we learn how to set up kodi, let us first try and understand what a repository means. Repositories are just a group of add-ons that can be installed in Kodi.
This means you can access the various add-ons it offers with ease. Kodi provides its very own official addon repository. Official Addons for Kodi can be installed and enabled inside Kodi directly.
Unofficial addons for Kodi can be installed through different sources or repositories. You must add them manually or through ZIP files available on kodi download for Windows 7. Do you know you can now install Netflix on Kodi? Check this out to learn more about it.
See Also: Simple Steps to Install Xbox Games Faster | Updated 2023
Installing Official Addons For Kodi
- Go to Settings -> Addons. Click on “Install from repository” and select “Kodi Addon Repository.”
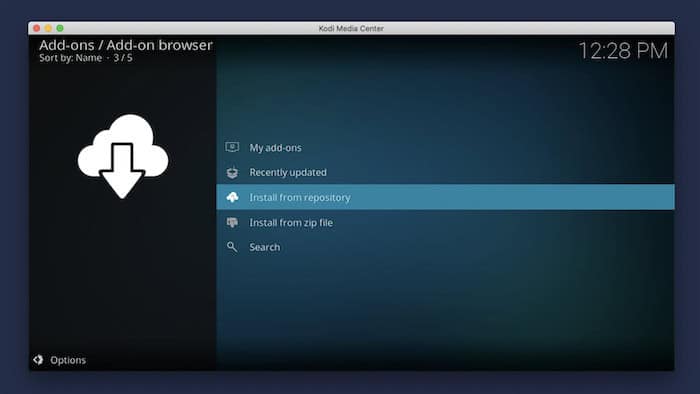
- Under this option, you will find different addon categories like music, lyrics, look & feel, subtitles, Video, and more.
- Select an add-on type. For instance, you can click on Video Addons and then click on an addon of your choice. Hit “Install” for your Addon to download. You should see an “addon enabled” notification on the screen.
Installing Third-Party (Unofficial) Addons for Kodi
A few of the best unofficial Kodi addons are a part of repositories like Xfinity, Superrepo, Fusion, and more. First, let’s see how one can install a repository in Kodi. To establish a repository to Use Kodi on a PC, you must add its source. Every source has a unique link, which you can find easily through a quick Google Search. For example, we will show you how to Install the Fusion repository.
- Go to System -> File Manager and double-click “Add Source.”
- Enter the link source of Fusion and the name of the repository you want.

- Head to Settings-> Addons and click “Install from ZIP.” Over here, you can check out the sources that you have added. Select “Fusion” or whatever name you may have given the authority. Now, check out the various add-ons and repositories available through that source.

- It is usually recommended to first install the Addon installer addon from “start-here” since it brings some great add-ons you can quickly install. Just click on an addon or repo to install it. After the Addon installer is installed, you will see a notification that says Addon installed. You can also install a repository from Kodi’s “xbmc-repos” folder.
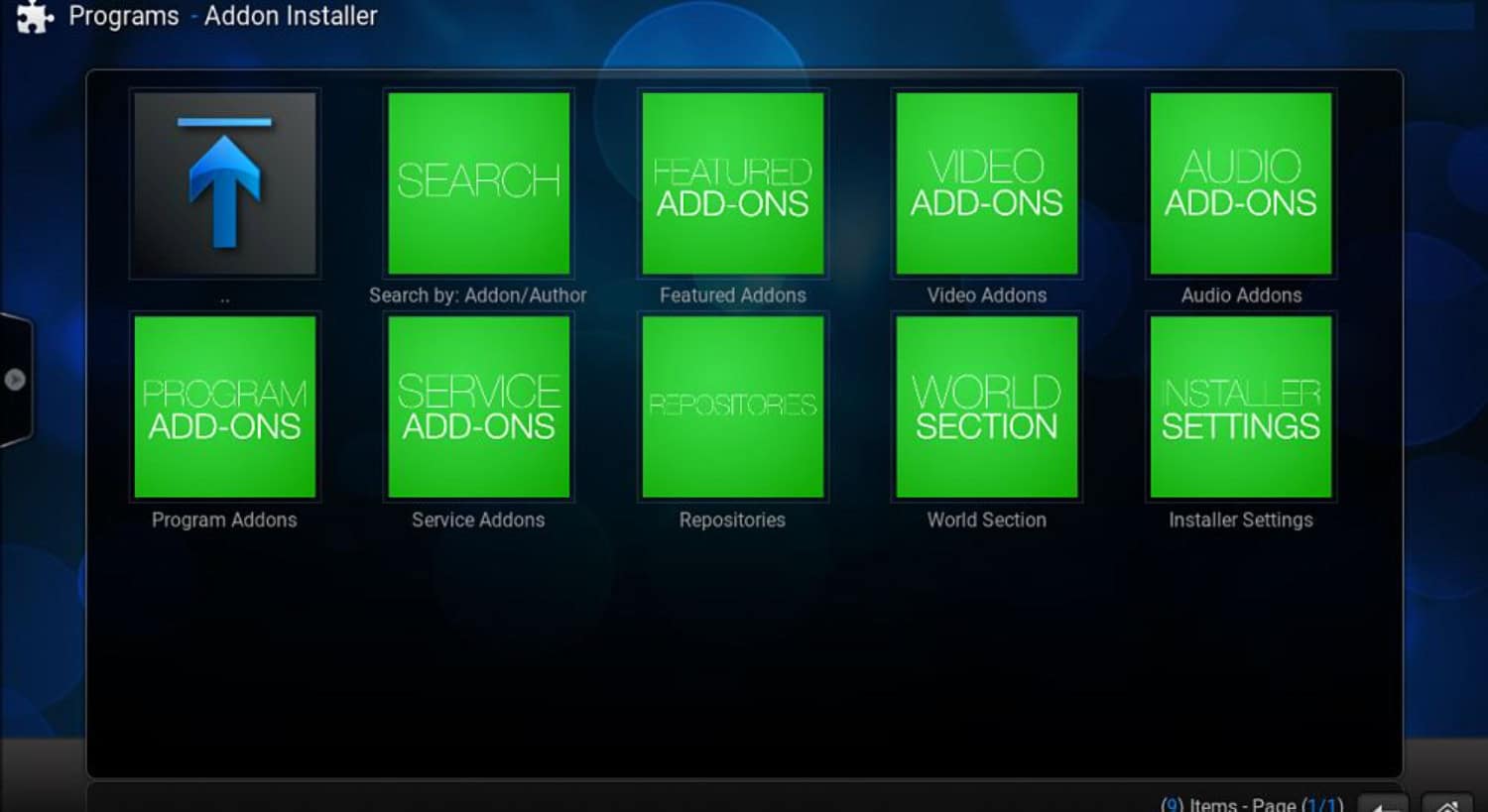
- To install an addon from the repository, click “Install from Repository” and go to the storage from which you want to install the Addon. Some add-ons may also be available as ZIP files on the internet. Download them and then install the “Install from ZIP” option.
See Also: 9 Best Free Mac Media Players to Download in 2023
FAQ’s
Can I run Kodi on a PC?
On your PC, download the Kodi through a web browser, accept all the terms and conditions of it, and click on run.
What is Kodi on PC?
Kodi, previously known as XBMC, is a software that provides users with free media player and technology convergence features.
How do I install Kodi build on my PC?
To install a Kodi build on your PC, download and install it from its official website. Then, find a preferred build, usually available as a zip file. In Kodi, go to 'Add-ons,' choose 'Install from the zip file,' select the downloaded build, and follow the prompts to complete the installation.
Why is Kodi so slow on PC?
Kodi might be slow on a PC due to various reasons: insufficient hardware resources, heavy add-ons or builds, background processes consuming resources, outdated software, or large media libraries. Close unnecessary applications, remove resource-intensive add-ons, update Kodi and graphic drivers, and ensure your PC meets Kodi's system requirements to improve performance.
Conclusion
Did you like our guide on how to use Kodi on PC? Do you think that we left something out or something you want us to expand on? Feel free to leave your suggestions in the comments thread below. Explore the settings in Kodi by yourself today, and start watching your favorite media content! After reading this guide, you can use Kodi on PC. Furthermore, SportsDevil is the most well-known third-party Kodi addon.