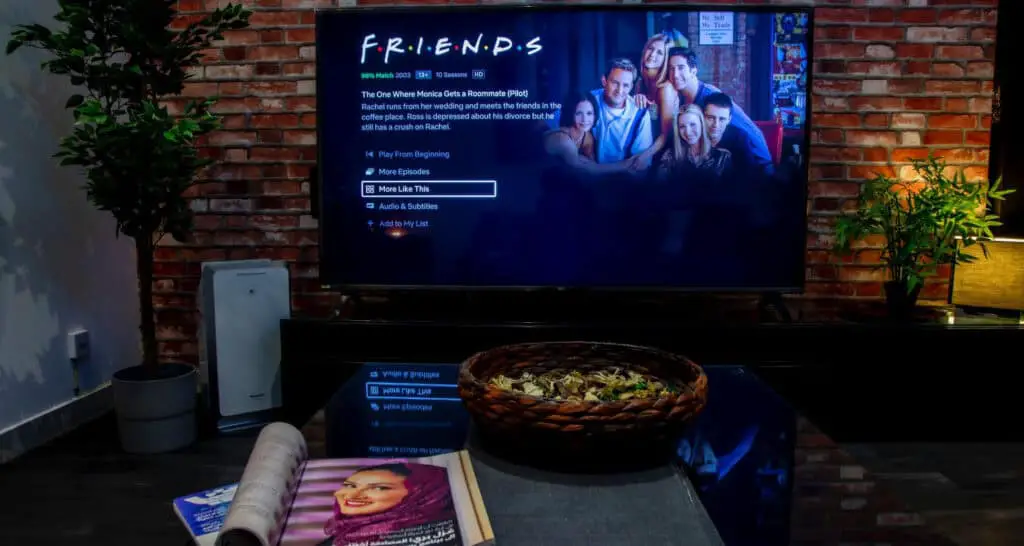In the ever-evolving realm of intelligent technology, Apple AirPlay takes the spotlight as it effortlessly connects Apple devices to LG TVs. But the question is how to use Apple airplay on LG TV. This cutting-edge feature empowers users to stream content, mirror screens, and share media from their iPhones, iPads, and Macs onto LG Smart TVs.
Ensure your TV and Apple device are connected to same Wi-Fi connection to use Apple AirPlay on your LG TV. Using the remote, open the Quick Settings menu on the TV and select Network Settings. Select “Wi-Fi Connection” and enable Wi-Fi if it’s not already on. Choose the Wi-Fi network to be connected, type the password if necessary, and wait. To begin AirPlay, initiate video playback, display photos, or start music on your Apple device and tap the relevant AirPlay option (Video, Audio, or Mirroring). Your content will stream or mirror on the TV screen when you choose your LG TV from the list of compatible devices.
In this article, we will delve into the capabilities of Apple AirPlay and how to use Apple Airplay on LG TV. Whether you’re eager to watch your favorite movies on the big screen, share cherished photos with friends and family, or enjoy music with exceptional clarity, AirPlay has you covered. Let’s explore the world of seamless connectivity and discover how to connect Apple Airplay to LG TV. It will revolutionize your entertainment possibilities on LG TVs. Check out this article to Install 3rd Party Apps On LG Smart TV.
See Also: 5 Awesome Smartwatches For LG Phones
Table of Contents
Advantages of Using AirPlay on LG TV
Apple AirPlay delivers a host of benefits that elevate your LG TV experience. This wireless technology seamlessly integrates Apple devices with LG TVs, ensuring a smooth connection for streaming, mirroring, and content sharing.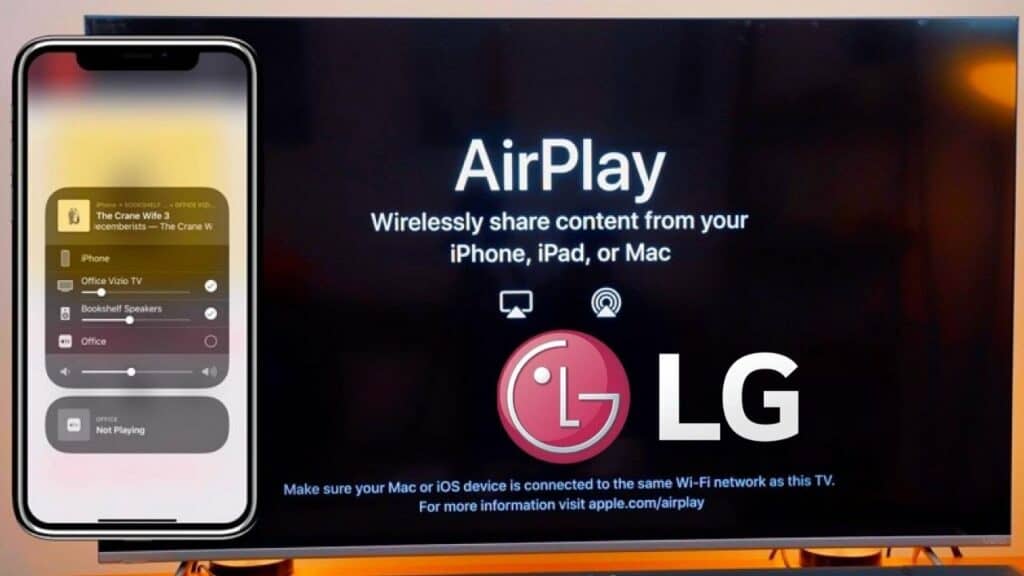
With AirPlay, you can relish high-definition videos, crystal-clear audio, and sharp images, guaranteeing exceptional clarity and fidelity on your LG TV screen.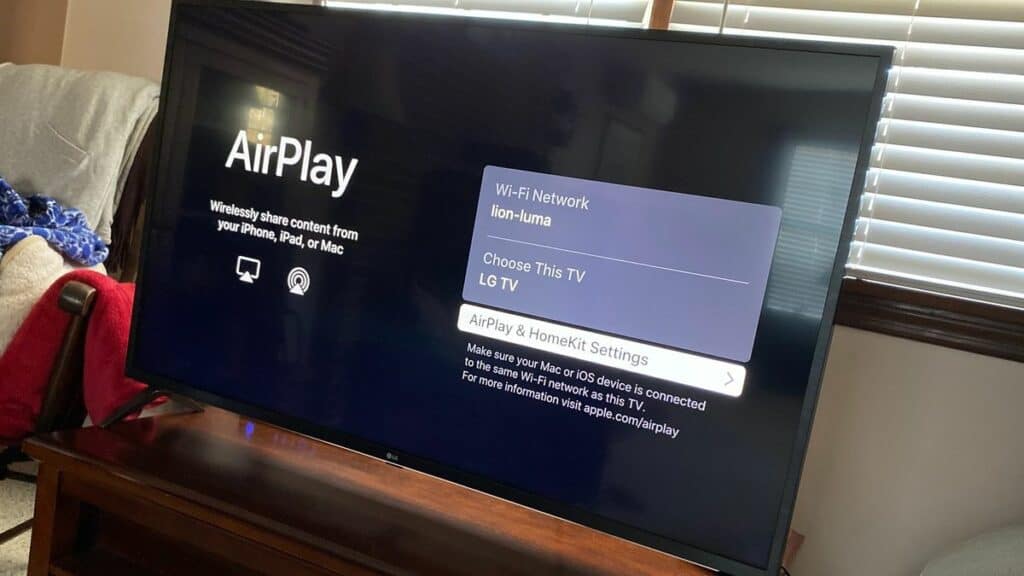
It is accessible and versatile because it works with Macs, iPhones, and iPads. Transform your LG TV into a cinematic screen, immersing yourself in a superior home theater experience. Before we start on how to use Apple airplay on LG TV, let’s see a few benefits of setting up airplay on LG TV.
See Also: Best LG TV Picture Settings: A Comprehensive Guide
Scenarios Where AirPlay Proves Valuable
In various situations, AirPlay shines as a valuable tool. After you set Airplay on LG TV, you can have the following advantages:
- Sharing Precious Memories: Effortlessly share cherished photos and videos with friends and family, collectively reliving special moments on the big screen.
- Dynamic Presentations: Impress colleagues with captivating presentations by mirroring your Mac onto the LG TV, ensuring everyone has a clear view of your ideas.
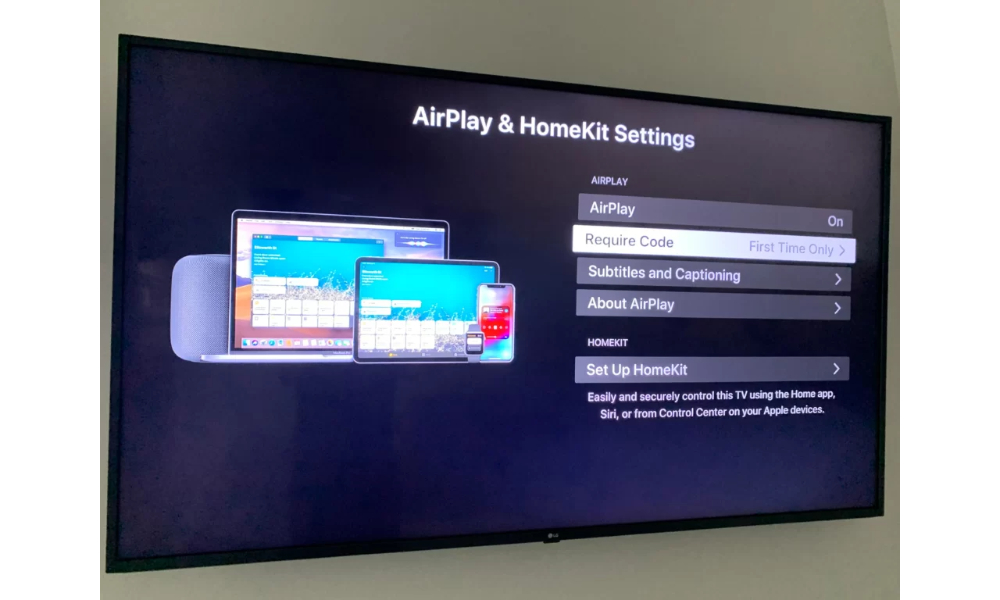
- Musical Delight: Stream favorite playlists and podcasts, filling your living space with rich, high-quality sound for a more immersive auditory experience.
- Enhanced Gaming: Elevate mobile gaming by mirroring gameplay on the LG TV, providing a larger and more engaging gaming platform.
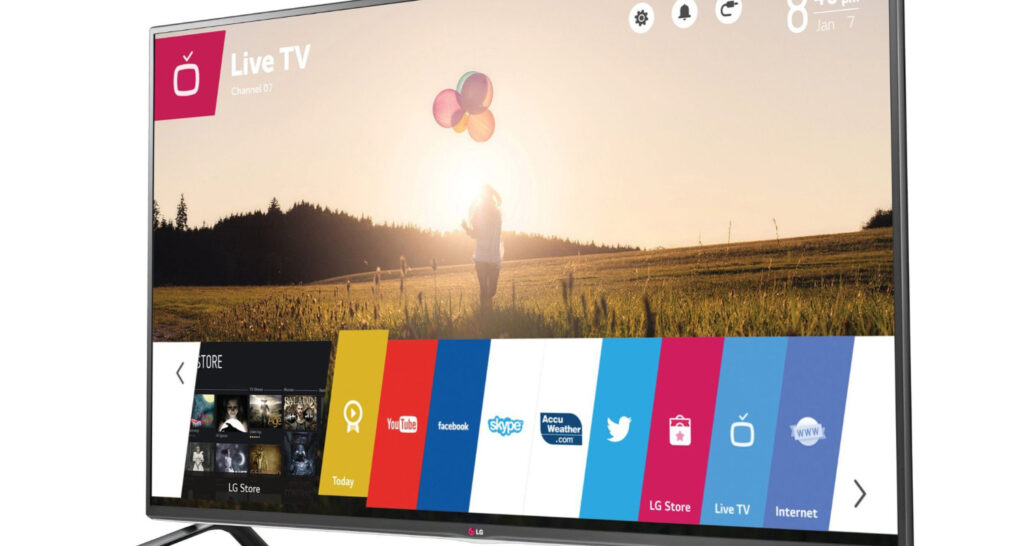
- Educational Advantages: Facilitate learning by mirroring educational content or apps onto the TV, enriching the visual and interactive aspects of the educational process.
After learning how to connect airplay to a TV, you will see how AirPlay on LG TV transcends mere connectivity; it enhances your entertainment, productivity, and connectivity, making it an invaluable feature for users in various scenarios. Whether you’re sharing, presenting, or simply enjoying content, AirPlay opens up new possibilities for your LG TV, making it a versatile and indispensable tool for enhancing your digital lifestyle.
How to Check if Your LG TV Model Supports AirPlay
To embark on seamless streaming and content sharing via AirPlay, verifying if your LG TV model actively supports this feature is vital. So before you learn how to use Airplay on LG TV, here’s a concise guide on determining your TV’s AirPlay compatibility:
- Consider the Model Year: Begin by ascertaining the manufacturing year of your LG TV. Since AirPlay support varies by model year, this becomes your initial step.
- Use your TV remote to access the settings menu to change the television’s settings. This can typically be achieved by pressing the “Settings” or “Menu” button.
- Locate Model Information: Within the settings menu, seek out the “About TV” or a similar option. This section contains comprehensive details about your TV, including its model year.
- Confirm Compatibility: Once you’ve pinpointed the model year, cross-reference it with LG’s provided list of AirPlay-supported models. This definitive step validates whether your TV is AirPlay-ready.
By diligently following these straightforward steps, you can ensure that your LG TV actively supports Apple AirPlay, granting you access to a world of effortless content sharing and streaming.
Preparing Your Devices for AirPlay
Before fully embracing the wonders of AirPlay on your LG TV and learning how to use Apple Airplay on LG TV, you need to ensure that your devices are primed for seamless connectivity and content sharing. Here’s a comprehensive guide on how to get your devices ready:
Check LG TV Compatibility:
As previously mentioned, not all LG TV models support AirPlay. Check to see if the TV model is a compatible device. 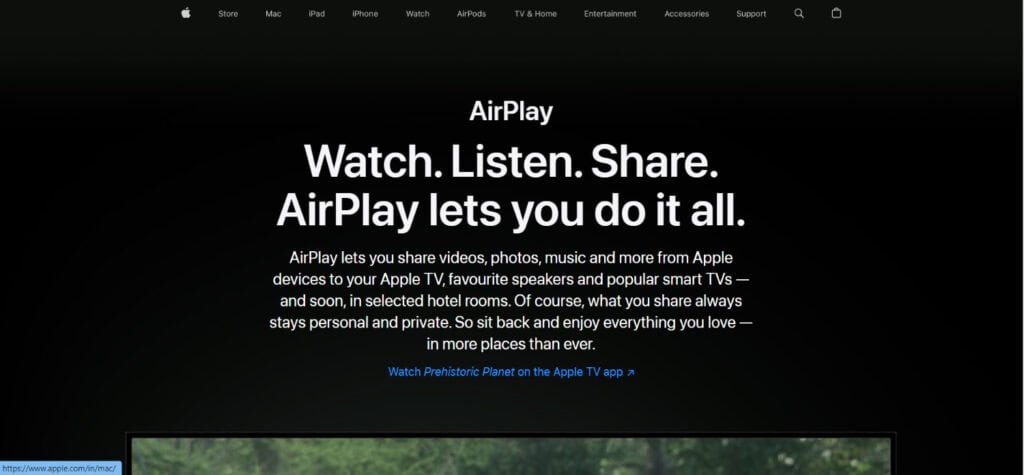 This information is available on the official LG website or the TV user manual.
This information is available on the official LG website or the TV user manual.
Update Your LG TV:
Make sure that your LG TV’s firmware is current. Manufacturers frequently release software updates that improve compatibility and resolve issues. 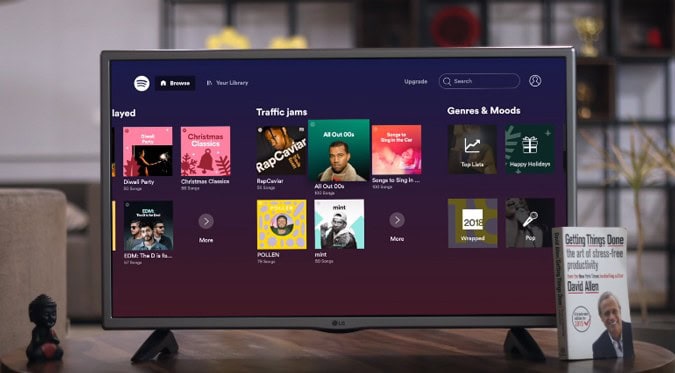 Visit the LG support website or utilize your TV’s built-in update feature to guarantee you have the latest software.
Visit the LG support website or utilize your TV’s built-in update feature to guarantee you have the latest software.
Connect to the Same Network:
The Apple device (iPhone, iPad, or Mac) and LG TV should be connected to the same Wi-Fi network.  Double-check that your devices are connected to the correct network before attempting AirPlay.
Double-check that your devices are connected to the correct network before attempting AirPlay.
Update Apple Device:
Keep your iPhone, iPad, or Mac updated to the latest iOS or macOS version.  Apple consistently releases updates that enhance device performance and compatibility, including AirPlay functionality.
Apple consistently releases updates that enhance device performance and compatibility, including AirPlay functionality.
Enable AirPlay on LG TV:
Head to your LG TV’s settings menu and activate AirPlay. 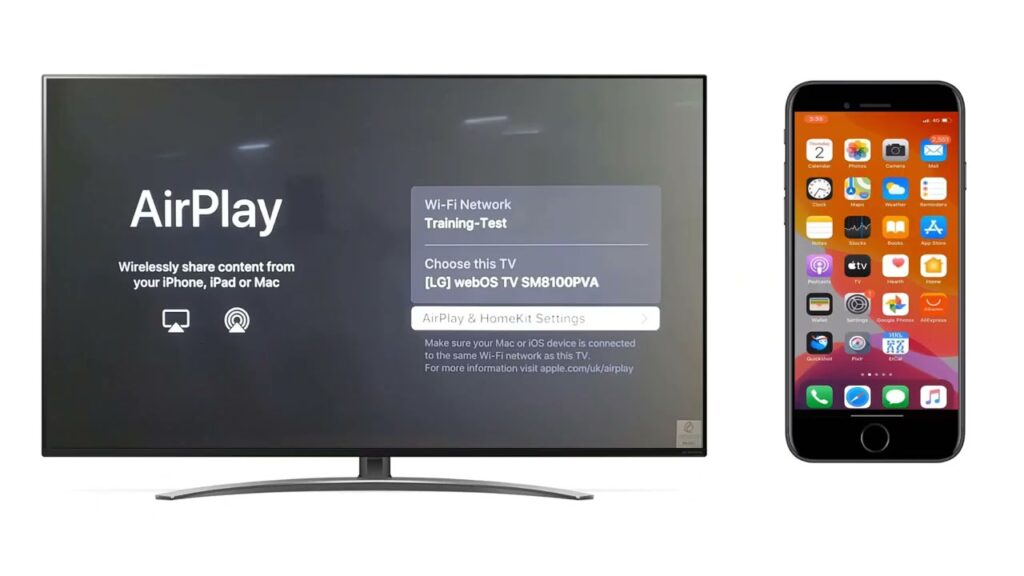 This setting is typically located under “Network” or “Connections.” Your TV can stream entertainment from Apple devices once AirPlay is enabled.
This setting is typically located under “Network” or “Connections.” Your TV can stream entertainment from Apple devices once AirPlay is enabled.
Connectivity Testing:
Before you start streaming or mirroring, conduct a connectivity test. 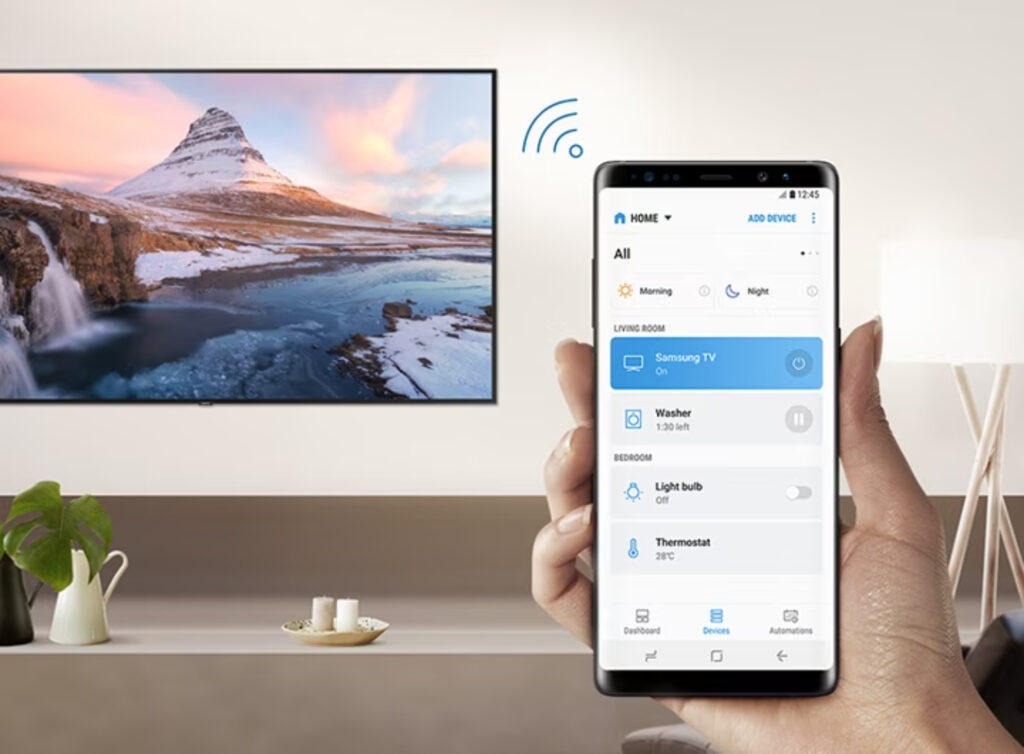 Ensure your Apple device can identify your LG TV and establish a connection. This step serves as a preemptive measure to identify any potential issues.
Ensure your Apple device can identify your LG TV and establish a connection. This step serves as a preemptive measure to identify any potential issues.
See Also: How to connect AirPods to LG TV
Prepare Your Content:
Whether you intend to stream videos, share photos, or mirror your screen, make sure your content is readily available on your Apple device.  Organize your media or presentation materials to streamline the AirPlay experience.
Organize your media or presentation materials to streamline the AirPlay experience.
By following these steps, you’ll be well-prepared to maximize the potential of Apple AirPlay on your LG TV. This preparation ensures a seamless and hassle-free experience, granting you access to effortless content sharing and entertainment at your fingertips.
Connecting Your LG TV to Wi-Fi
To unleash the full potential of your LG Smart TV and access a world of online content, it’s essential to connect it to your Wi-Fi network. Here’s a little tutorial that walks you through each step of setting up Wi-Fi on your LG TV:
- Access Quick Settings: Initiate the process using your TV remote control to open the “Quick Setting Menu.” Locate the dedicated button for settings or menu access and press it.
- Navigate to Network Settings: Find and select the “Network” setting option within the Quick Setting Menu.
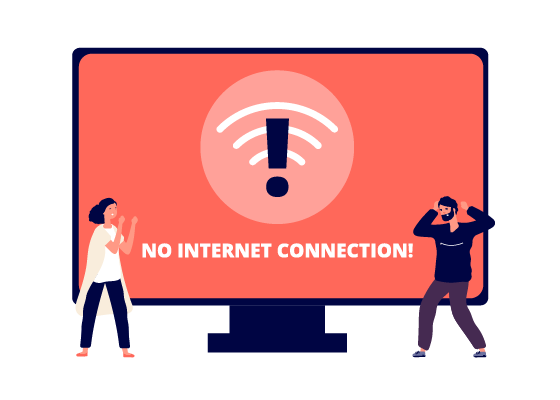
- Choose Wi-Fi Connection: Choose “Wi-Fi Connection” from the available network options. Your TV will then initiate a scan for accessible Wi-Fi networks.
- Choose a Network: Select the Wi-Fi network of your choice from the list of available connections. The TV will urge you to enter a password if your network has one if it does.

- Wait for Connection: Be patient briefly as your LG TV connects to the chosen Wi-Fi network. You’ll see a confirmation message on your screen as soon as you’re connected.
Following these straightforward steps ensures your LG TV is actively linked to your Wi-Fi network, paving the way for a seamless experience with online content and intelligent features.
Importance of Keeping Your Apple Device Updated
Maintaining your Apple device with regular updates is a practice of paramount importance. These updates contribute to the overall enhancement of your device’s performance, ensuring it operates seamlessly and without hiccups.
When you update your Apple device, you’re giving it a boost in efficiency, allowing apps to run faster and reducing the chances of encountering glitches or slowdowns. Every interaction with your smartphone will be simple, giving for a smoother and more engaging user experience.
Beyond performance improvements, security is another critical aspect. Apple updates are not just about adding new features; they also include crucial security patches. In an increasingly digital world, protecting your data and privacy is paramount.  Maintaining your device’s security updates strengthens defenses against potential attacks and weaknesses. You may feel secure using your Apple iPhone while performing a variety of chores thanks to this proactive strategy that guarantees the security of your personal information.
Maintaining your device’s security updates strengthens defenses against potential attacks and weaknesses. You may feel secure using your Apple iPhone while performing a variety of chores thanks to this proactive strategy that guarantees the security of your personal information.
How to Enable AirPlay on LG TV: A Step-by-Step Guide
AirPlay, Apple’s wireless streaming technology, empowers you to effortlessly mirror or share content from your Apple devices, like iPhones, iPads, or Macs, directly to your LG TV. To unlock this seamless experience, follow these straightforward steps to enable AirPlay on your LG TV:
- Check for Compatibility: First, ensure your LG TV is AirPlay compatible. To find a list of compatible models, go to LG’s official website or the user guide.
- Connect to Wi-Fi: Your LG TV and Apple device must be connected to the same network to use Wi-Fi.
 AirPlay to work correctly, ensure that both devices are connected to the same network.
AirPlay to work correctly, ensure that both devices are connected to the same network. - Access AirPlay Settings: Using the remote control, navigate to your LG TV’s settings menu. The “AirPlay” or “Screen Share” option should be in the settings menu.
- Turn on AirPlay: Select “AirPlay” and activate it.
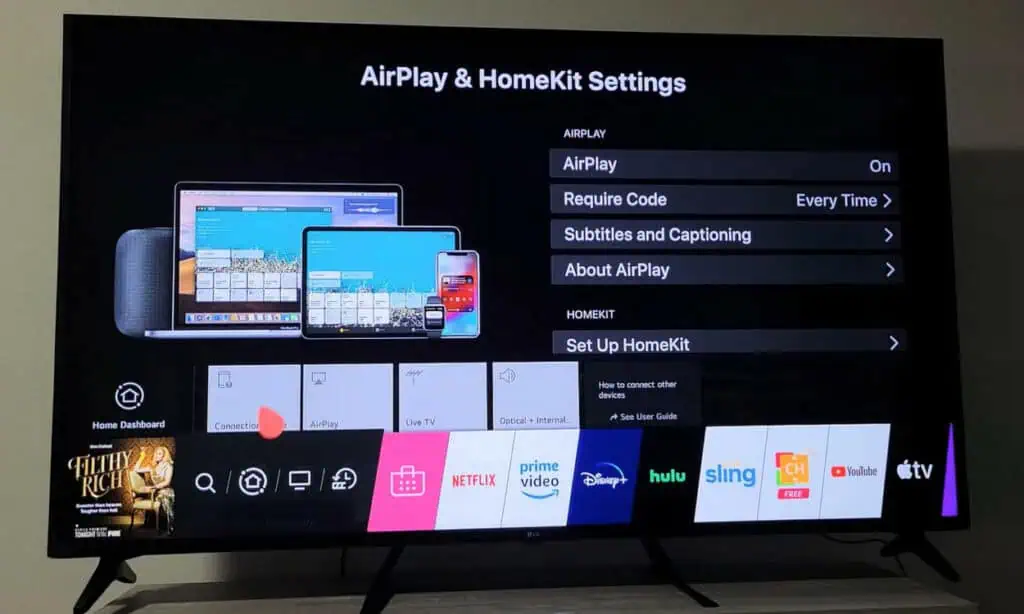 You can find a list of specific AirPlay devices that are readily available; pick your LG TV from the list.
You can find a list of specific AirPlay devices that are readily available; pick your LG TV from the list. - Confirmation Code: Your LG TV might occasionally display a unique AirPlay confirmation code. When received, make sure to write it down somewhere.
- Activate on Apple Device: On your Apple device (iPhone, iPad, or Mac), swipe down the Control Center (on iOS) or access the AirPlay feature (on Mac).
 Choose your LG TV as the required device from the list of available AirPlay devices and, if needed, enter the confirmation code.
Choose your LG TV as the required device from the list of available AirPlay devices and, if needed, enter the confirmation code. - Start your Streaming: Once connected, you can stream content directly from your Apple device to your LG TV. The type of content doesn’t matter; it can be a video, photo slideshow, or mirroring your screen. AirPlay makes it effortless.
By following these steps, you can seamlessly enable AirPlay on your LG TV, unlocking the ability to easily enjoy your Apple device’s content on a larger screen.
How to Use AirPlay
Using AirPlay is a straightforward process allowing you to share content between your Apple devices and AirPlay-compatible displays seamlessly. Here are the steps to use AirPlay:
- Check Compatibility: Verify that your Apple device and the target device (e.g., Apple TV, smart TV, or speaker) are AirPlay-compatible.
- Ensure that your Apple Airplay device and the other device receive the same bandwidth and megabytes. In order to do this, make sure they are both connected to the Same Wi-Fi Network.
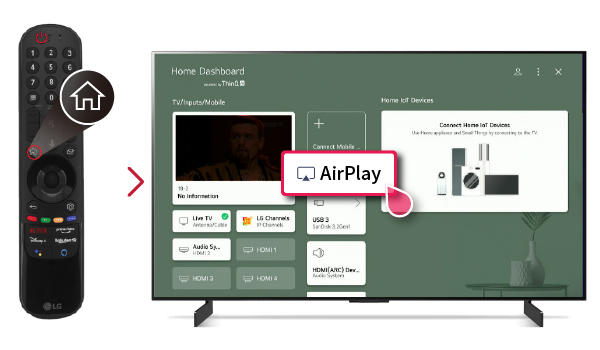
- Accessing the management center: Run down from the upper-right corner of the screen (on iOS) or up from the bottom edge (on earlier iOS versions) of your Apple device. You will find the Airplay option, which acts as the management center.
- Select Target Device: In the Control Center or AirPlay menu, locate and tap or click on the target device you want to connect to.

- Start Streaming: Choose the content you wish to share, whether a video, photo, or screen mirroring and begin playback. The selected content will appear on the target device’s screen.
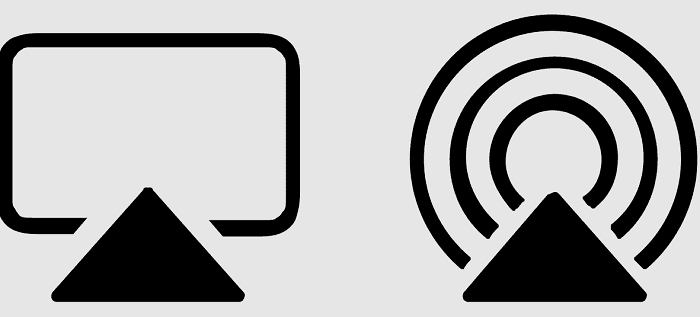
- Stop AirPlay: To end your AirPlay session, return to the Control Center or AirPlay menu and select “Stop Mirroring” or tap the target device again to disconnect.
These steps make using AirPlay a straightforward process for sharing and streaming content between your Apple devices.
See Also: Contact Us: Customer Service | LG USA Support
From iPhone/iPad
AirPlay from your iPad or iPhone is a seamless way to share content with compatible devices. To make effective use of this functionality, follow these steps:
- Confirm Compatibility: Verify that your iPhone or iPad and the target device (e.g., Apple TV or AirPlay-compatible smart TV) support AirPlay.
- Do not connect to different Wi-Fi Networks: Connect your target and iOS device to similar Wi-Fi for flawless connection.
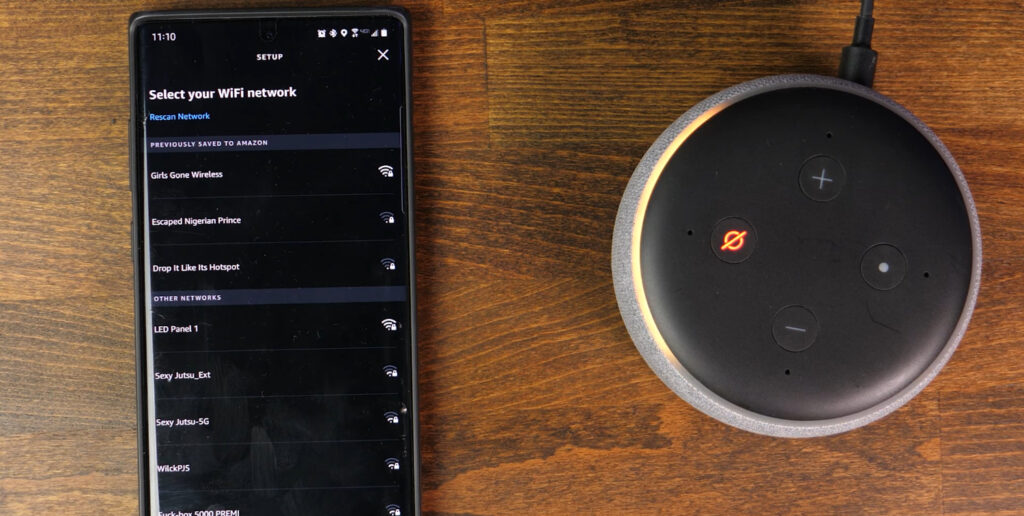
- Control Center for Access: On your Apple device, scroll down to the top-right corner of the screen to see the Airplay option, which is the control center.
- Activate AirPlay: Tap the Screen Mirroring icon within the Control Center.
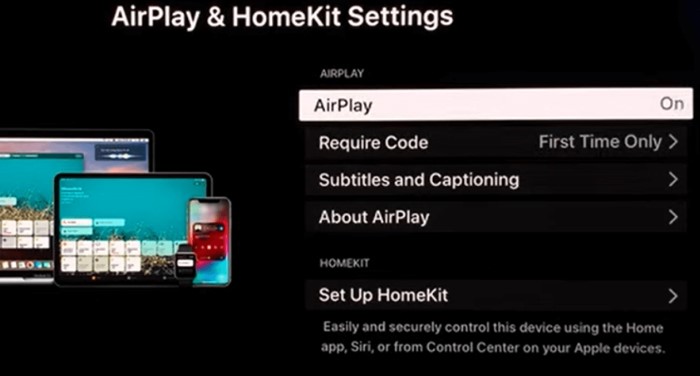
- Select Target Device: Choose the device you wish to connect via AirPlay from the list of available devices.
- Enter Passcode: Type the AirPlay passcode that appears on your TV screen when requested.
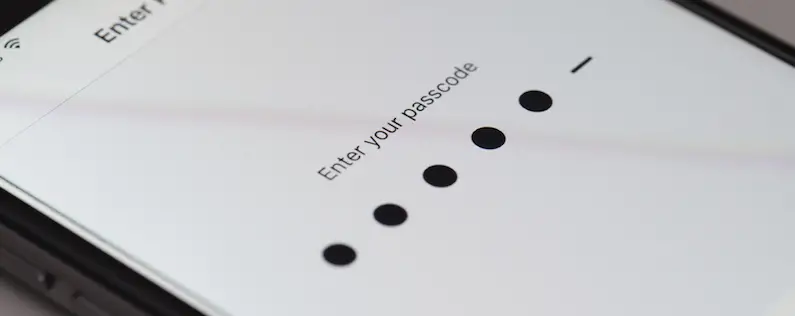
- Commence Mirroring: Your iPhone or iPad screen will now be mirrored on the selected device, allowing for presentations, media playback, and more.
These steps offer a straightforward method for utilizing AirPlay from your iPhone or iPad to share your screen with compatible devices.
Steps to use AirPlay from a Mac
Using AirPlay from your Mac is a straightforward process that offers convenient screen-sharing capabilities. Follow these steps to utilize AirPlay from your Mac effectively:
- Check for Compatibility: First, ensure that AirPlay is supported by both your Mac and the target device, such as an Apple TV or an AirPlay-capable smart TV.
- Connect to the Same Wi-Fi Network: For more accessible communication and proper functioning, ensure your Apple Airplay device and the target device are connected to the same Wi-Fi network.
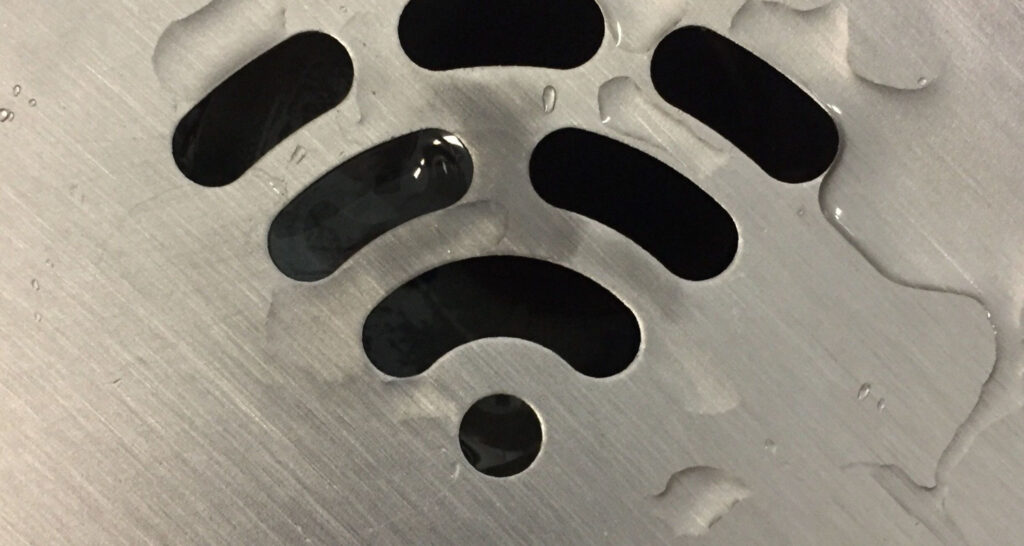
- Click the Control Center icon in the top-right corner of the screen on your Mac to open it.
- Activate AirPlay: Click on the Screen Mirroring icon within the Control Center.
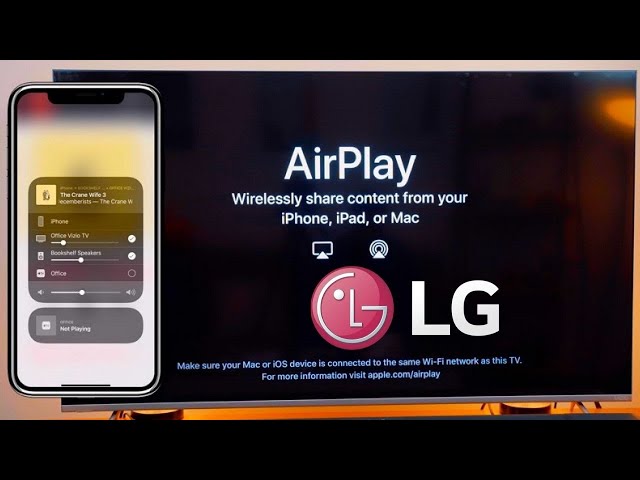
- Decide on the Target Device: Pick the device you want to connect to using AirPlay from the list of options.
- Enter Passcode (if prompted): If a passcode appears on your TV screen or the target device, input it on your Mac.

- Commence Mirroring: Your Mac’s screen will now be mirrored on the selected device, enabling you to share videos, presentations, and other content seamlessly.
By following these steps, you can harness the power of AirPlay to enhance your screen-sharing and content-sharing experiences from your Apple device without any inconvenience.
Troubleshooting Common AirPlay Issues
AirPlay, a powerful feature for sharing content between Apple devices and compatible TVs or speakers, can occasionally encounter problems. This tutorial explains what to do if AirPlay isn’t working correctly.
Network connection verification
Verify that your Apple device is linked to the same Wi-Fi connection as the AirPlay-compatible device. AirPlay might not function due to unstable network connections, which would be inconvenient.
AirPlay might not function due to unstable network connections, which would be inconvenient.
Update Firmware/Software:
Maintain the recently updated firmware and software upgrades on your routers, AirPlay-capable devices, and Apple devices. Updates from manufacturers that improve AirPlay compatibility and address issues are frequently released.
Updates from manufacturers that improve AirPlay compatibility and address issues are frequently released.
Restart Devices:
Restarting a device can sometimes fix connectivity problems. Restart your iPhone, iPad, Mac, and the AirPlay-compatible device.
Review Firewall and Security Settings:
Network firewalls or security settings could block AirPlay. Check your router settings to ensure AirPlay is permitted.
Reboot the Router:
If other devices on your network experience issues, restarting your router can help.  Unplug it, wait, and then plug it back in.
Unplug it, wait, and then plug it back in.
Utilize AirPlay Mirroring:
If screen mirroring isn’t working, try using the AirPlay Mirroring option in the Control Center (iOS) or the Menu Bar (Mac).
Disconnect Unnecessary Devices:
Multiple devices connected to AirPlay simultaneously can lead to conflicts. 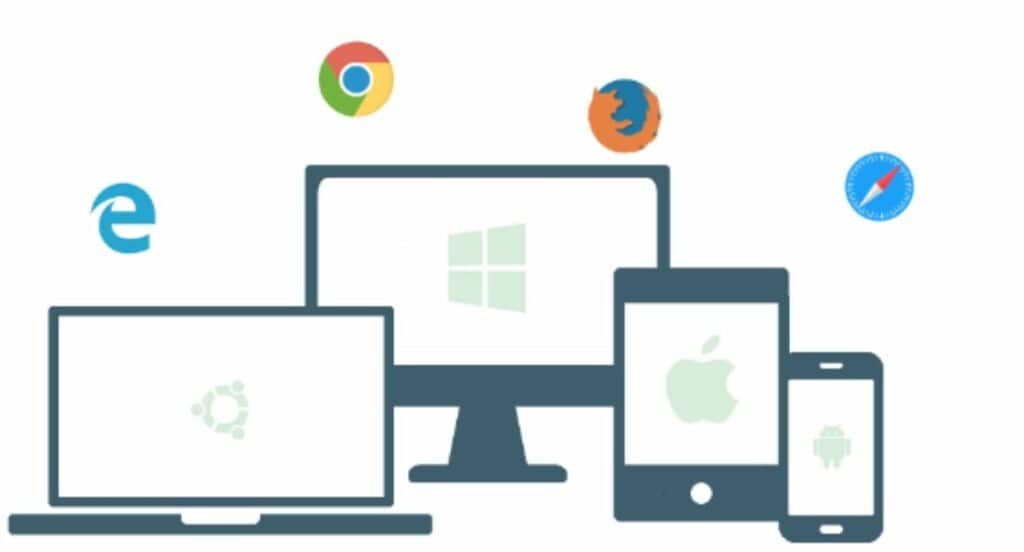 Disconnect any unnecessary devices from AirPlay.
Disconnect any unnecessary devices from AirPlay.
Confirm Device Compatibility:
Ensure that your Apple device and the AirPlay-compatible device are compatible with AirPlay.
Test with Different Content:
If one type of content encounters issues, try a different style (e.g., switch from video to music) to check if the problem persists.
Check for Interference:
Other devices’ electronic interference can cause AirPlay to malfunction. 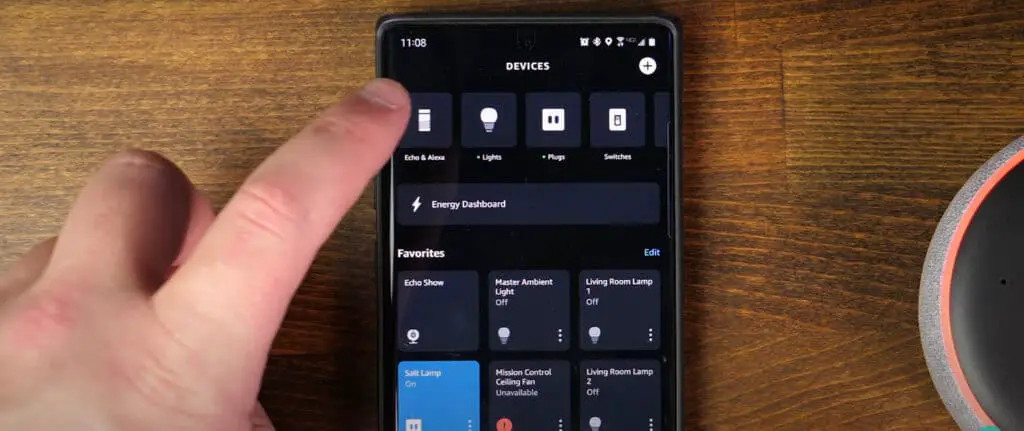 Get away from any potential interference-causing areas.
Get away from any potential interference-causing areas.
Reset Network Configuration:
Consider resetting the network settings on your Apple iPhone as a last resort. Be careful because this deletes any saved Wi-Fi credentials.
Seek Manufacturer Support:
If problems persist, reach out to Apple or the manufacturer of your AirPlay-compatible device for specialized assistance.
Following these troubleshooting steps will help you resolve common AirPlay issues and ensure a seamless experience, whether streaming videos, sharing photos, or mirroring your screen.
See Also: Watch Sky Go On LG Smart TV | Complete Installation Guide
Frequently Asked Questions:
What is AirPlay, and how does it work on LG TV?
AirPlay is Apple's wireless streaming technology that enables you to smoothly share a wide range of content from your Apple devices onto your LG TV via Wi-Fi. It works seamlessly for streaming videos, displaying photos, playing music, and mirroring your device's screen, providing a way to enjoy on a larger screen.
Do I need a specific app for AirPlay on LG TV?
The use of AirPlay with your LG TV does not require the download of any additional apps. The main software components of iOS and macOS include the AirPlay feature. This means you can easily use AirPlay directly from compatible apps and various video streaming applications.
Can I use AirPlay to stream 4K content to my LG TV?
Many LG TVs support AirPlay 2, allowing you to stream high-quality 4K content effortlessly. It makes sure taht you can enjoy your favorite movies, shows, and videos in stunning clarity on your LG TV without compromising resolution.
Is AirPlay secure for streaming?
Yes, AirPlay places a strong emphasis on security during the streaming process. It uses vital encryption techniques to protect your content and preserve your privacy. This encryption ensures that your data is secure and private, guarding against illegal access and ensuring your streaming sessions are worry-free and safe.
Conclusion:
In conclusion, this article has covered the usage of Apple AirPlay on LG TV, including FAQs and troubleshooting. AirPlay is a powerful feature that seamlessly connects your Apple devices to your LG TV, facilitating uninterrupted media sharing. We’ve explored its benefits, ensured compatibility, provided setup instructions for iPhones/iPads and Macs, and addressed common issues.
Now, you can unlock a world of wireless content sharing on your LG TV, whether for entertainment, presentations, or sharing special moments. Embrace the convenience and versatility of AirPlay, elevating your digital lifestyle with ease. Take advantage of this cutting-edge technology; use AirPlay on your LG TV today for limitless entertainment.