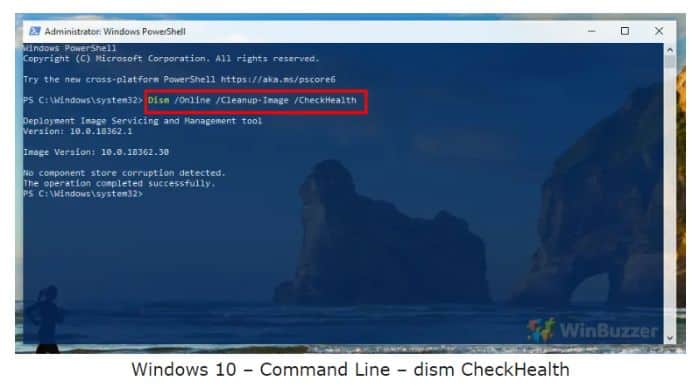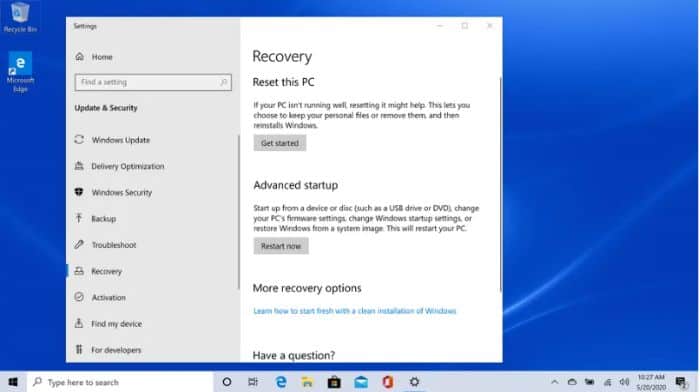Every computer user nowadays has Windows 10 or Windows 11 installed as his/her operating system. The moment a new device is installed in such a system. Windows automatically installs relevant device drivers. In certain scenarios, however, Windows fails to recognize these drivers and eventually fails to recognize the device itself. In this article, we shall fix this exact issue and learn how to find missing drivers in Windows 10.
Device drivers form an important element in the normal functioning of any PC/laptop system. A faulty driver or an unidentified driver can cause a function to go out of sync or stop working altogether. This makes it even more important to ensure that driver installation and detection happen properly and does not cause any hindrance later. Check out some methods to solve the issue. You can check programs such as Device Booster that are much more user-friendly and effective.
Continue reading to find that missing driver in your system and fix it appropriately! missing error in Windows.
Ways On How to Find Missing Drivers in Windows 10
If you want to find missing drivers in Windows 10/11, follow the below-mentioned steps:
- Open your Device Manager from the settings or use the key combination Windows key + X to open it.
- Once the Device Manager opens, explore all sections and look for an exclamation mark (usually having a yellowish tinge).
- This mark is normally present next to the device having missing drivers.
- Through these simple steps, you can identify a missing driver in Windows 10.
- The answer to how to find missing drivers in Windows 10 also happens to apply to Windows 11. Follow these same steps to find a missing driver in Windows 11 as well.
Fixing Missing Drivers In Windows 10/11
Following are some ways by which you will be able to fix the missing drivers issue from your windows 10/11:
DISM and SFC
When driver installation occurs due to a corrupted system file, Deployment Image Servicing and Management (DISM) and System File Checker (SFC) are your go-to tools.
- In your taskbar search for the “cmd” option.
- As the command prompt appears, click on “run as administrator”.
- Carefully type these commands in and press enter:
- DISM/Online/Cleanup-Image/ScanHealth
- DISM/Online/Cleanup-Image/CheckHealth
- DISM/Online/Cleanup-Image/RestoreHealth
- After this type sfc/scannow and run your device again.
Updating the Device Driver
Sometimes, the device driver may be present, however, it may be outdated leading to it not being identified.
- First off, open the Device Manager and find the target device.
- Right-clicking the device manager opens an option for updating the driver.
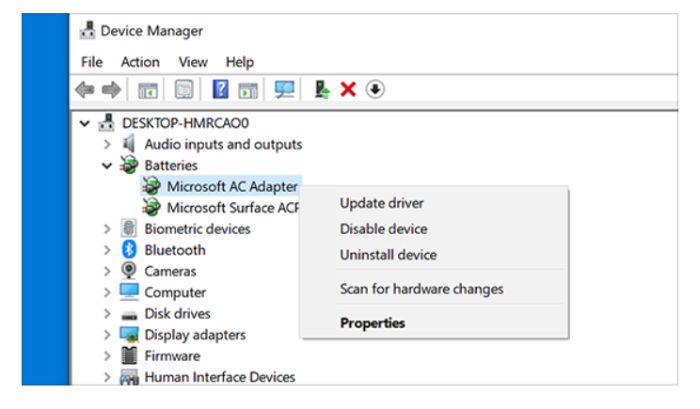
- Update the driver.
- A pop-up appears asking you to search automatically for drivers. Click search and choose the best driver for installation.
- You can also make use of a driver updater to externally update drivers in your system.
Downloading programs such as Driver Booster can also update drivers. Driver Booster is a program specifically created to detect outdated drivers and update them automatically.
Driver booster is free to download and comes with various paid plans.
Hardware and Device Troubleshooting
This can be done using either the Control Panel or the Command Prompt.
Control Panel Method
The process of hardware and troubleshooting using the Control Panel Method:
- Open the cantor panel from the taskbar and look for the “Troubleshooting” option.
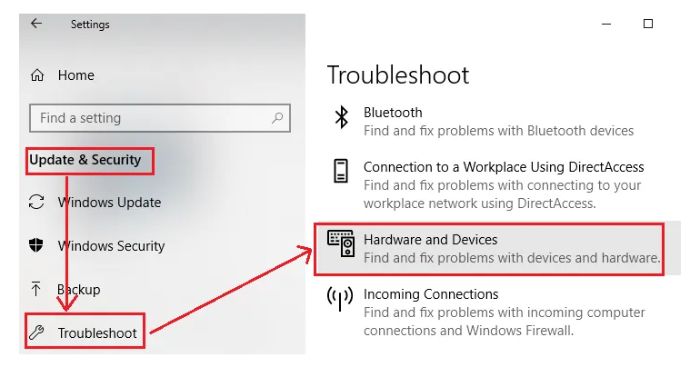
- Choose the “view” option on the left panel and select the option “Hardware and Devices”.
- Subsequently, an advanced option is displayed. Click this and select “run as administrator”.
- Finally, click on next and wait for the process to be complete.
- This method finds all problems and corrects them as well.
Command Prompt Method
Another way to do the troubleshooting thing, is through the Command Prompt Method:
- From the taskbar search for the option “cmd”.
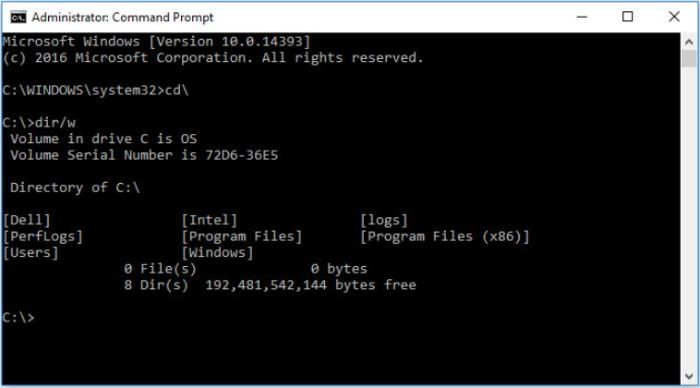
- Select the command prompt and type the action “exe-idDeviceDiagnostic”.
- Clicking enter opens a troubleshooter with an “advanced” option.
- Now, choose the option “Apply repairs automatically” and press next for the process to commence.
- This method only identifies the problem but does not fix it.
Clean Booth
One of the most complex issues that torment any user is software conflicts. It is impossible to detect the exact software from where the conflict is emanating.
Clean booting of the system helps in identifying a software conflict and is an important element in solving the case of how to find missing drivers in Windows 10.
- In the search icon of your taskbar type “msconfig”.
- The System Configuration tab opens.
- All Microsoft services must be hidden and then you can proceed to disabling all services.
- In the start-up section, look for the option to open a task manager.
- Look for the start-up program that interfaces with your system and proceed to disable.
- Close the task manager and close System Configuration.
- Restart the computer. A successful installation signifies that third-party applications are disallowing the drivers from being detected.
See also: Fix Battery Won’t Charge to 100 on Android
Computer Reset
One of the simplest answers on how to find missing drivers in Windows 10 is to simply reset your computer.
This eliminates the reasons to find a missing driver and also deletes all corrupt files (if any). However, you must exercise caution while proceeding with this step and remember to back up your data at a safe location.
Uninstall and Reinstall
The following steps will help you to uninstall and reinstall the driver:
- From the search option, open the device manager.
- Right-clicking on the device manager will display the option “uninstall.”
- Click on this option and confirm.
- Restart your PC/laptop. Restarting your system after performing this step will automatically reinstall the driver.
Rectifying a Few Specific Driver Issues
Another way to find missing drivers in Windows 10 is to identify and fix specific driver issues.
LAN Driver Fix
You can follow the below-given steps to fix the LAN driver:
- Get a stable ethernet connection.
- Reboot your system.
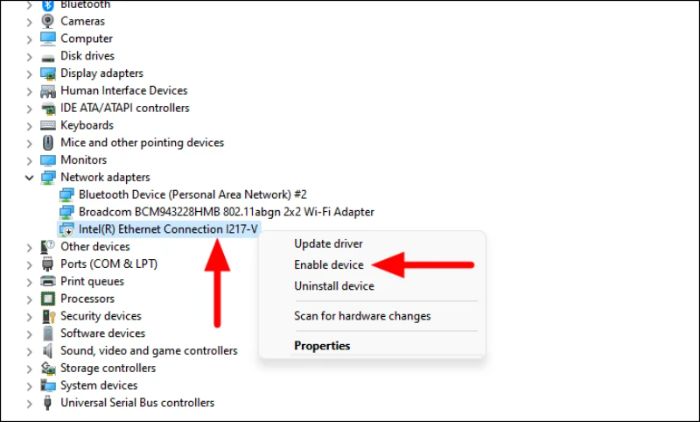
- Turn off and turn on the router and modem.
- Enable an ethernet adapter.
- TCP/IP must be reset.
Mouse Driver Fix
Mouse mover softwares may create problem sometimes but following these steps you will be able to fix your mouse drives easily:
- Find your mouse driver in the device manager option.
- Right-clicking displays an option of “uninstall”.
- Uninstall the driver and restart your PC.
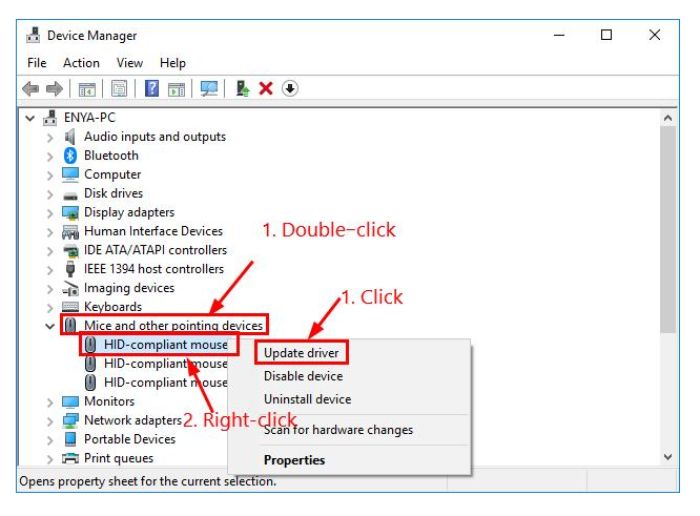
- Install a new mouse driver and check for updates.
- Update the newly installed mouse driver (if required).
How to Look for and Download Missing Drivers
Almost all of the manufacturers in the list above have a similar procedure for locating and downloading the correct drivers for your system. So, as an example, we’ll use the Dell Support Website to demonstrate the procedure.
Conduct a Google search
You may occasionally need to conduct a Google search to determine the type of hardware driver you’re seeking for because different manufacturers use different nomenclatures for the installed hardware components. Now, if the name provided in “Device Manager” does not allow you to identify the hardware component. Use your preferred browser to navigate to www.google.com. Type the component’s name followed by the name of the device’s manufacturer in the search box and press Enter to start a search.
Title of the hardware component
The title of the hardware component will then be available to you, either from the “People also ask” area or from other search results that direct you to the manufacturer support page for that particular product. Visit the relevant manufacturer support website after you know which precise driver you need. In this instance, we’ll go to the Dell support page.
Title of the hardware component
Next, enter the Model or Service Tag (typically found on the device’s rear panel) in the text box accessible under the “Search Support” section of the website. Next, select the “Search” button. Otherwise, you can click on the “Download & Install Support Assist” button to download an utility designed particularly for Dell laptops that will help you identify the machine and provide support if you don’t know the brand and model of your equipment.
Drivers & Downloads
Select the “Drivers & Downloads” tab after utilizing the search function to look up your device. Then, to manually find the driver, scroll down and select the “Find drivers” option. Then, scroll down, enter the hardware name you found through your Google search in the text box below the “Keyword” field, and then click the “Search” button next to it. The driver should be listed once you continue to scroll down the website.
Download the driver
To download the driver, click the “Download” button that is located on the pane’s far right edge. On the screen of your browser, you will notice the driver downloading. After downloading, go to your download location and double-click the driver file to launch the installation. You will next see a screen labeled “Dell Update Package” on your screen. Click the “Install.”
It can take a moment for the bar to advance and install the required files before you see the “Realtek Card Reader” popup on your screen. Click the “Finish” button to shut down the installation after it has finished installing all required files. You can now fully utilize the hardware because your driver for that particular piece of hardware has been installed.
Frequently Asked Questions
Which are the in-built tools to find missing drivers?
Command Prompt Deployment Image Servicing and Management (DISM) System File Checker (SFC) System Configuration
Where can Drivers be downloaded?
Microsoft Update Catalog Microsoft Download Centre AMD Nvidia
How do I find drivers using Windows in-built tools?
The Device Manager is the best tool to search for missing drivers in a Windows Operating system.
What are some good drivers which can be installed?
Bit Driver Updater Quick Driver Updater ITL Driver Updater Driver Booster
Why does Windows fail to recognize drivers?
Software conflicts Corrupt files Third-party applications Outdated drivers exist already Hardware issues Misconfigured settings Malware and viruses
Conclusion
In this journey of understanding how to find missing drivers in Windows 10, we have come across various tools that are in-built or externally available. Most of the time, Windows has an in-built tool in place coupled with in-built mechanisms that can help you in resolving the issue at hand. Device manager, SCF, DISM etc are in-built tools and brief knowledge of these systems is enough to find and fix missing drivers.
In certain cases, we might require the help of external software to perform at ask and this software can be downloaded accordingly. Apart from internal and external tools, simple methods of updating, re-installing, and resetting your PC can also do the job. Remember replacing the hardware related to a new driver is always not the best option available. Installing a new driver has the highest chance of Windows not being able to detect the device. The best case would be performing all steps mentioned above and if an unsatisfactory result is obtained, only then should you go for the installation of a brand-new driver.
Hopefully, your driver has been recognized by Windows now and you are back doing what you do best on your PC!