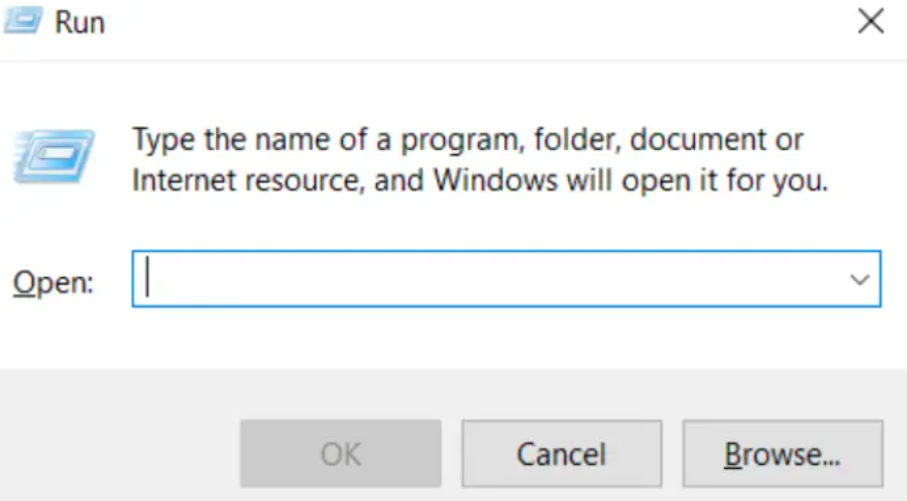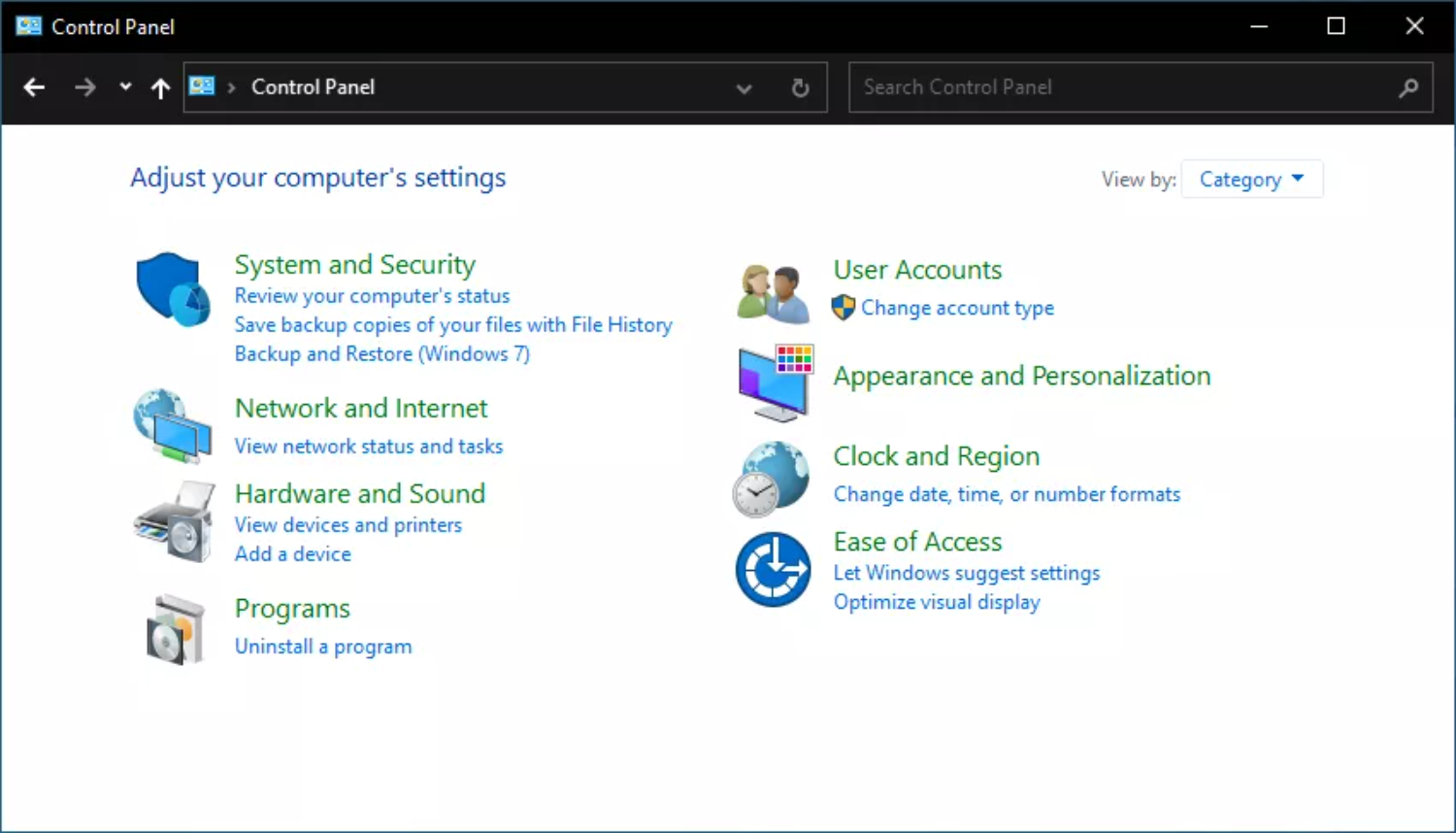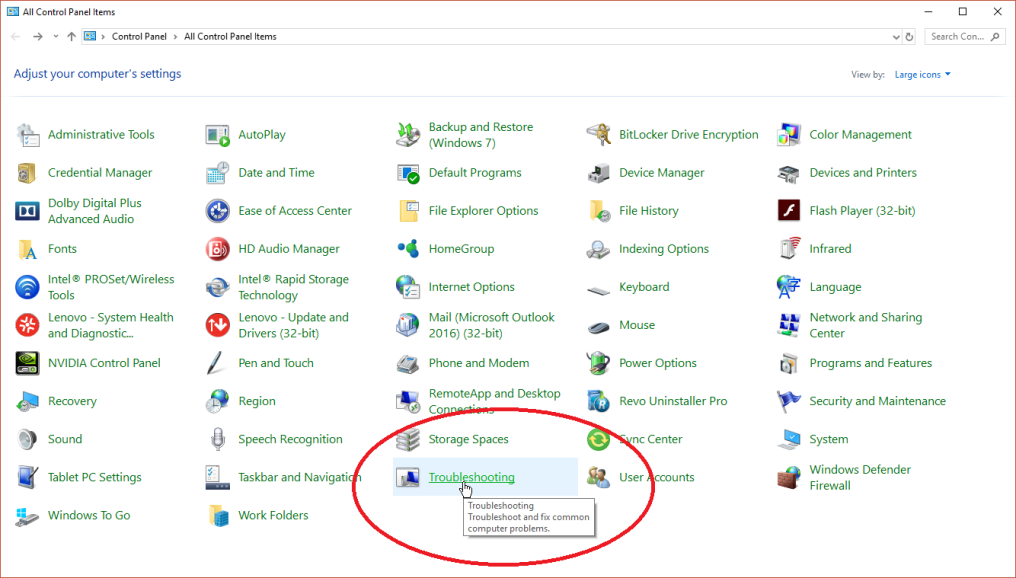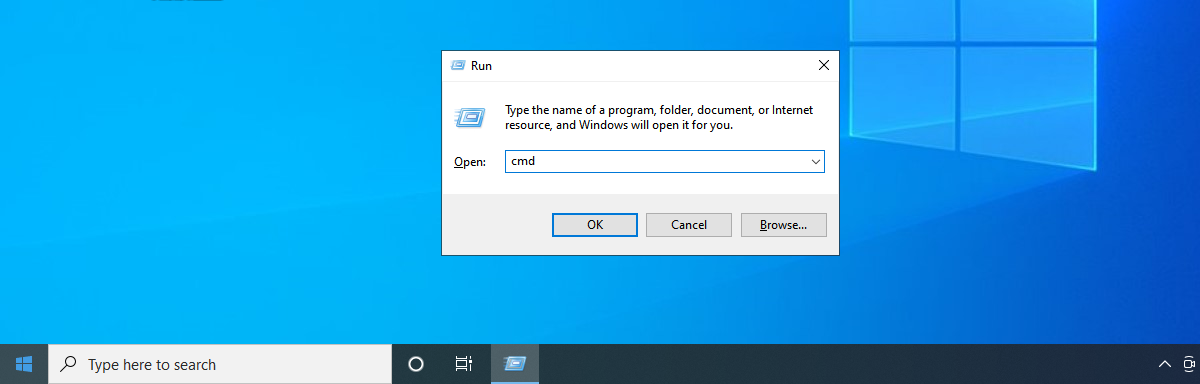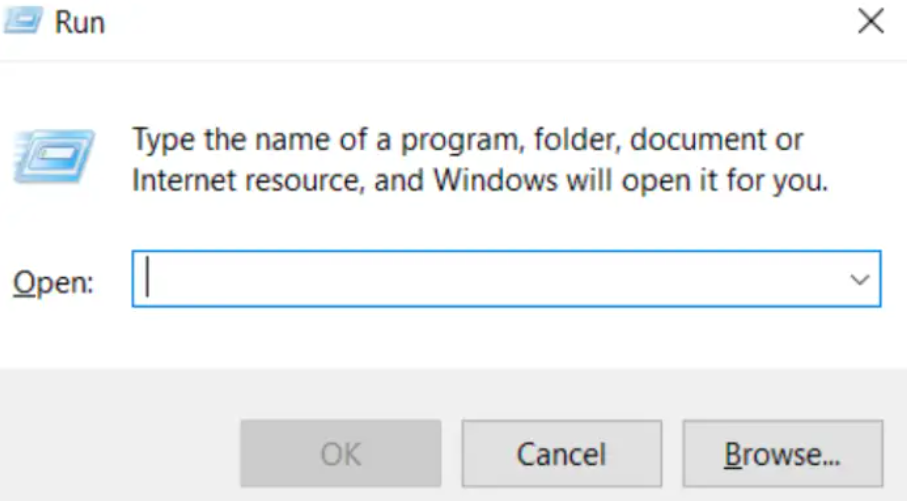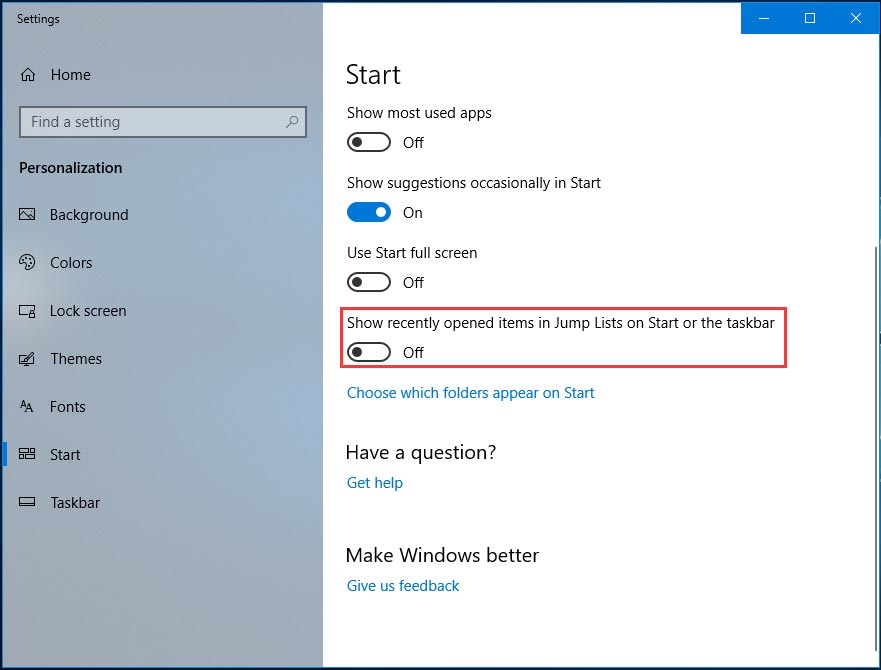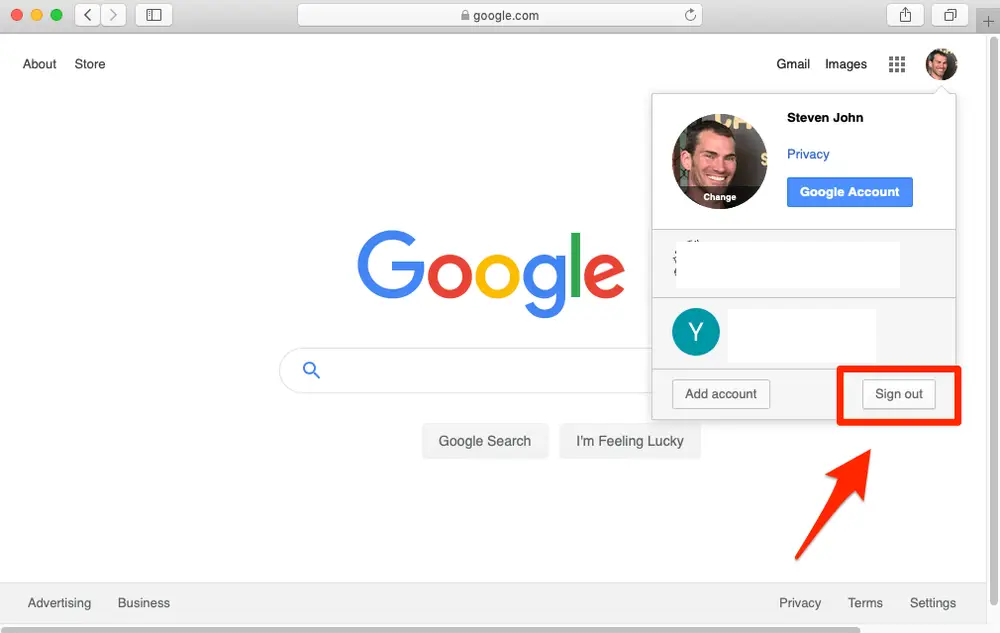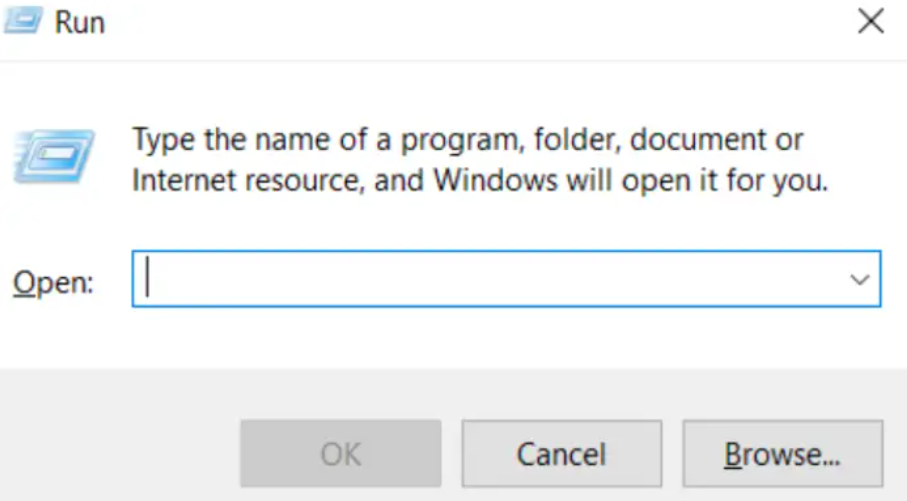One of the most used operating systems is Windows 10. Microsoft develops it after Windows 8.1. It can be downloaded for free by the general public without any product key. It is a faster version, but recently a problem has occurred. Some of the Windows 10 have issues regarding taskbar usage, and they complained that the Windows 10 taskbar froze completely, i.e., it does not respond to any command or clicks.
These short steps provide some troubleshooting methods to resolve the frozen taskbar issue in Windows 10:
- Restart Windows Explorer
- Restart the Windows Shell Experience Host
- Check for Windows updates
- Run the System File Checker (SFC) scan
- Create a new user account
- Perform a clean boot
It can occur due to multiple reasons, like corrupted system files, incomplete updates of the operating system, and corrupted user accounts. Etc It can fix by some easy methods, which are discussed in detail below. Hope they are helpful and you can start your work again!
See Also: Nvidia Capture Server Proxy Issue | How To Solve Easily
Table of Contents
10 Easy Ways To Fix Windows 10 Taskbar Frozen Issue
So, let’s see the number of ways you can follow to fix the Windows 10 taskbar frozen issue
Restart Windows Explorer
- To launch the Task Manager of Windows, click the Ctrl+ Shift+ Esc keys.
- Secondly, find Explorer from the process tab.
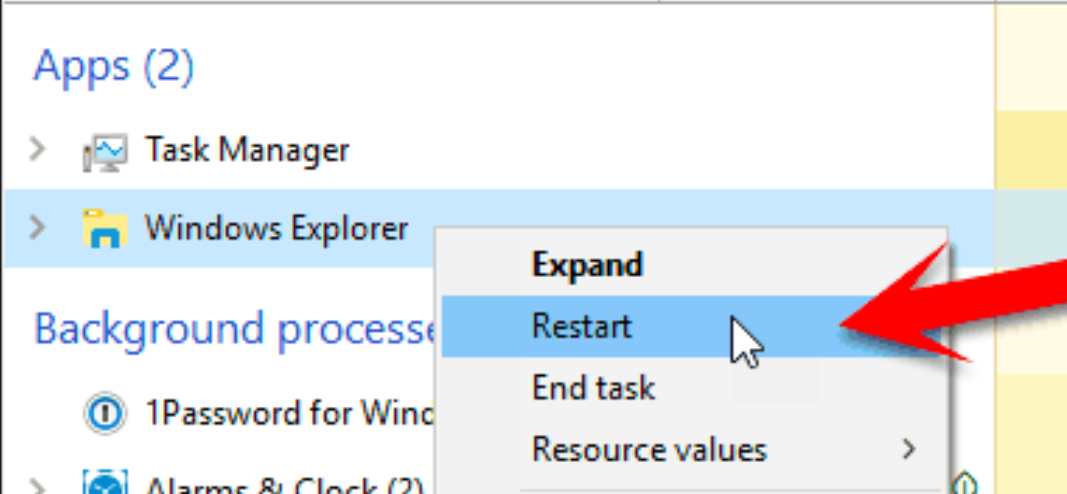
- Press the right-click button and select Restart.
See Also: 4 Ways To Fix Discord Won’t Open Error
Enabling The User Manager
- Click Windows. Click + R
- Type services.msc, click OK.
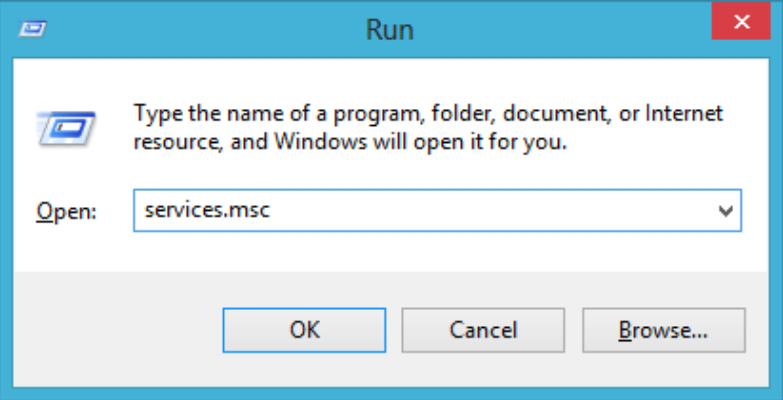
- Find User Manager and double-click on it.
- Set the Startup to Automatic; Click Start to start the service if it has been stopped.
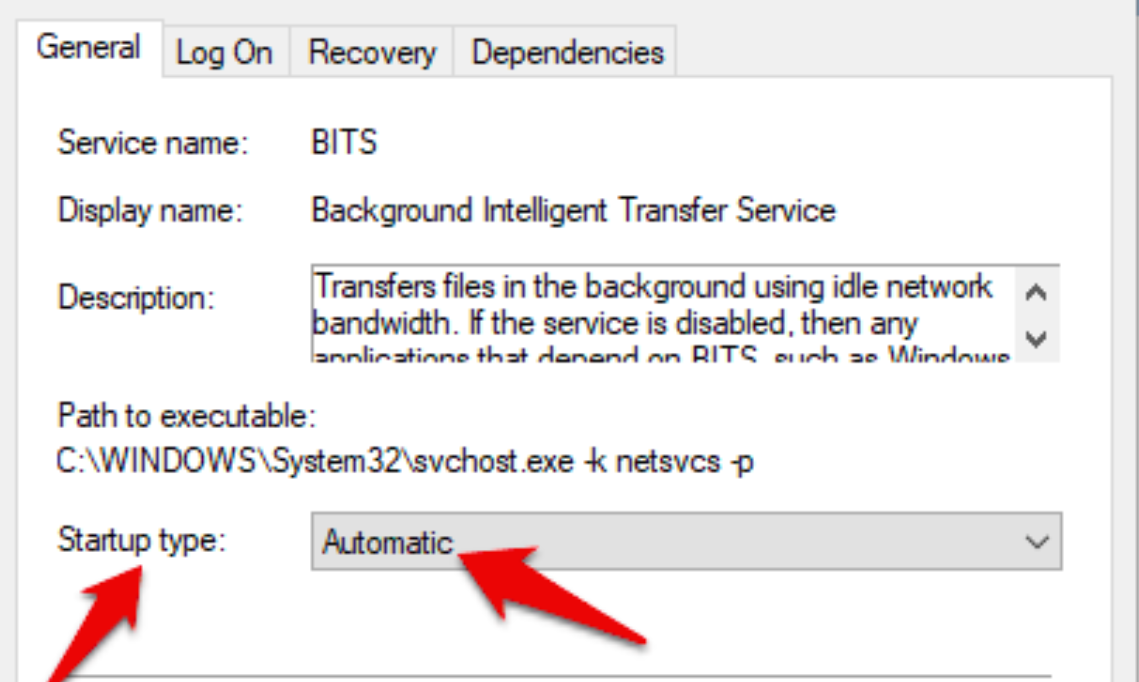
- Click OK. Finally, restart the computer to start the functions again.
Running An SFC Scan
Start by launching the Windows Task Manager, and for that, Press the Ctrl + Shift + Esc keys.
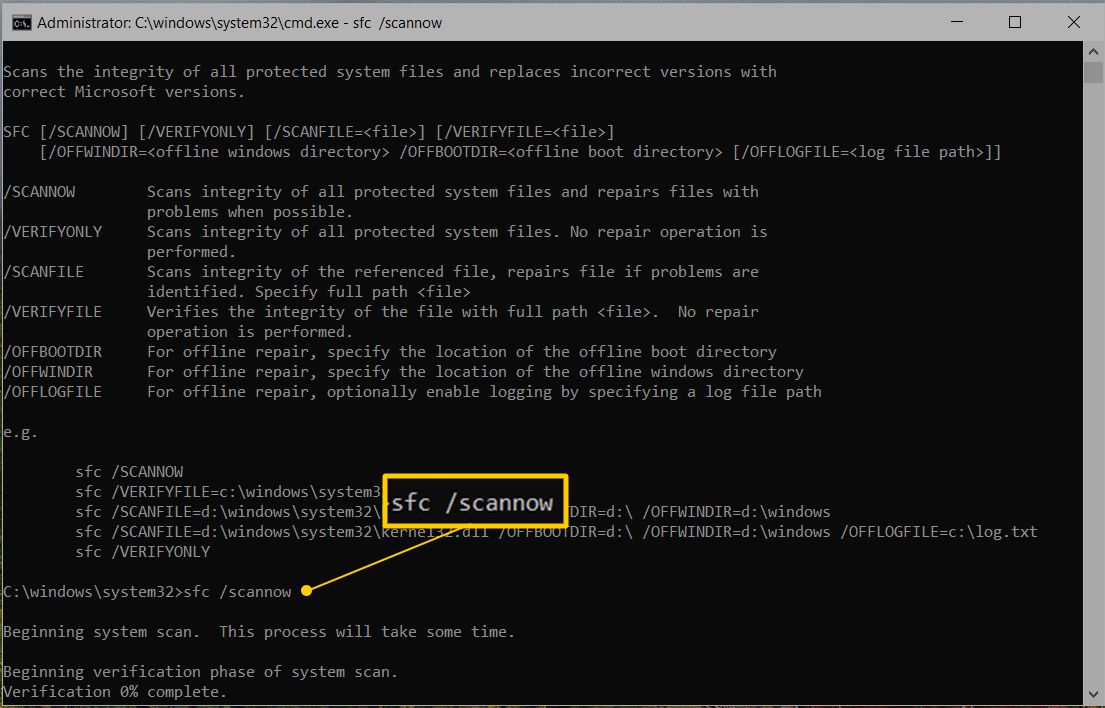 When the Task Manager box opens, click Start > Run new task. Type cmd in the open option and mark the “Create this task with administrative privileges. Click OK. When the command prompt appears, type the commands below and click enter for the individual commands. The above command will help in running a system file check. It will also help repair all the corrupt system files on the computer. Restart the computer to check the functionality of the taskbar.
When the Task Manager box opens, click Start > Run new task. Type cmd in the open option and mark the “Create this task with administrative privileges. Click OK. When the command prompt appears, type the commands below and click enter for the individual commands. The above command will help in running a system file check. It will also help repair all the corrupt system files on the computer. Restart the computer to check the functionality of the taskbar.
You can fix the Windows 10 taskbar frozen issue by running an sfc scan.
Run Windows Maintenance Troubleshooter
- Open the Run prompt, and press Windows + R.
- When the Run window opens, type Control Panel and click Enter. It will launch the classic control panel interface.
3. You will see a View By option on the top; click it.
4. Select the Large Icon options from the menu.
5. When the next box appears, click on the Troubleshooting option.
6. Choose the Run Maintenance Task button. Press the Next button on the window that pops up. 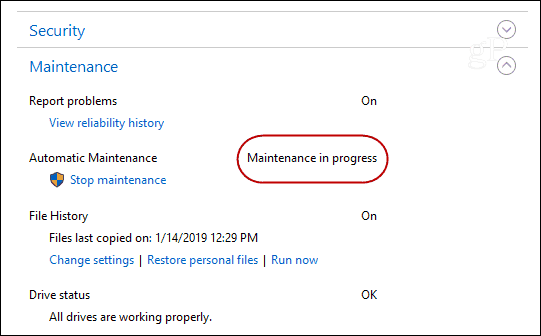 When the maintenance is completed, check whether the issue has been fixed or not.
When the maintenance is completed, check whether the issue has been fixed or not.
Create A New User Account
- To open the setting, click Windows + T. Click the Accounts option.
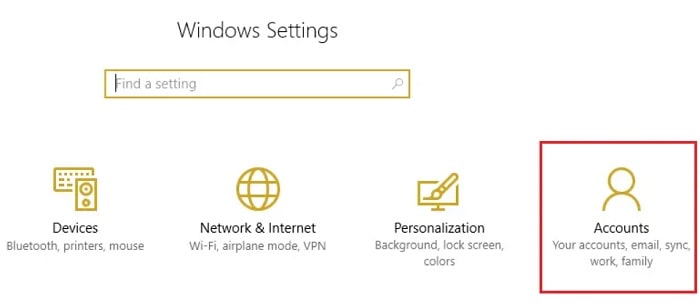
- When the Accounts window appears, you will see a Family and Other Users on the left side. Click it.
- Opt for the option “Add Someone Else to this PC” from the menu.

- Press the “I don’t have this person’s sign-in information” button in the next window.
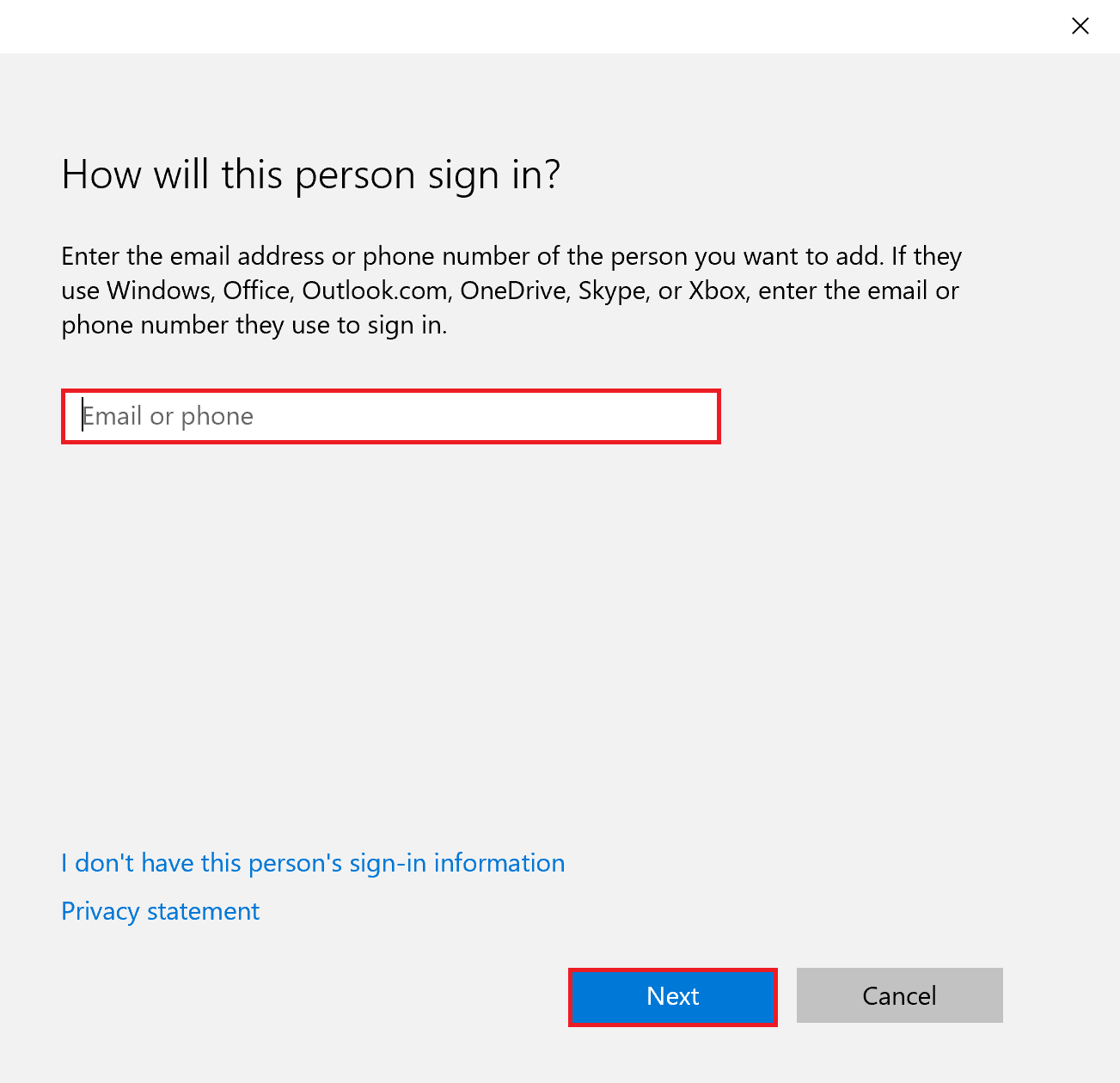
- A new window will pop up, press the “Add a user without a Microsoft Account” option.
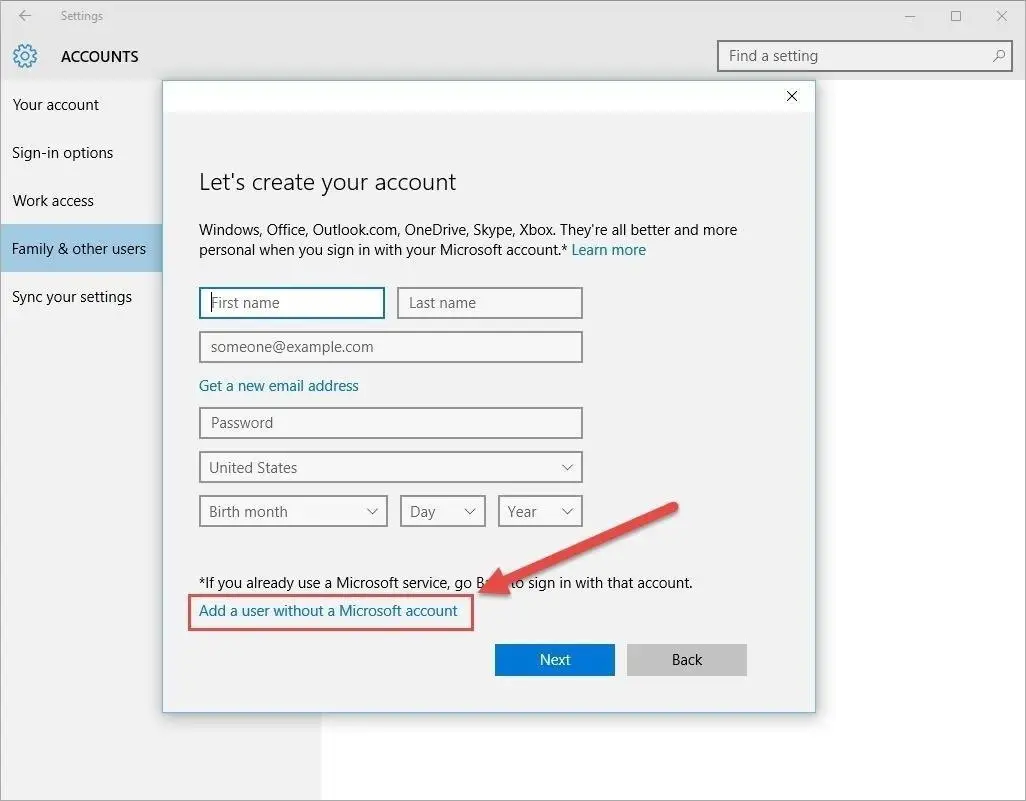
- Enter the user account’s username and give a password.
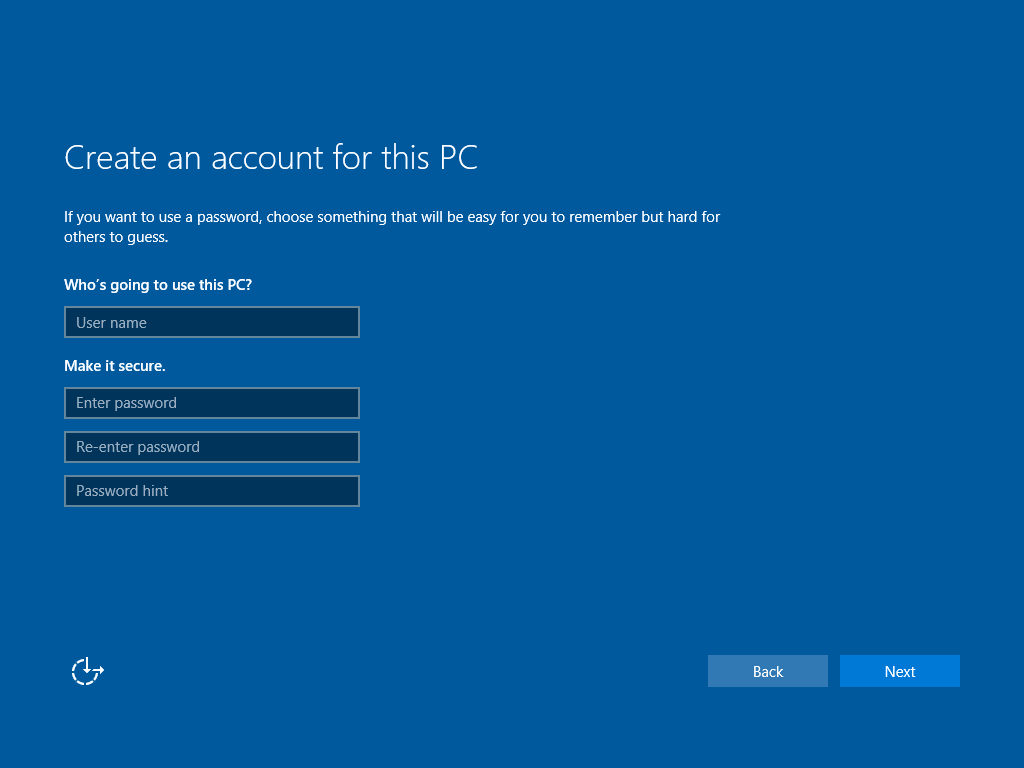
- Answer the given Security questions, and click Next.
- After you have created the account, click on it and then select the “Change Account Type” option.
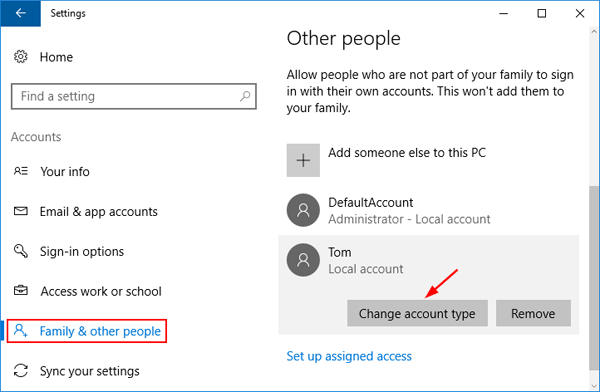
- Choose the “Account Type’ dropdown and then select the “Administrator” option.
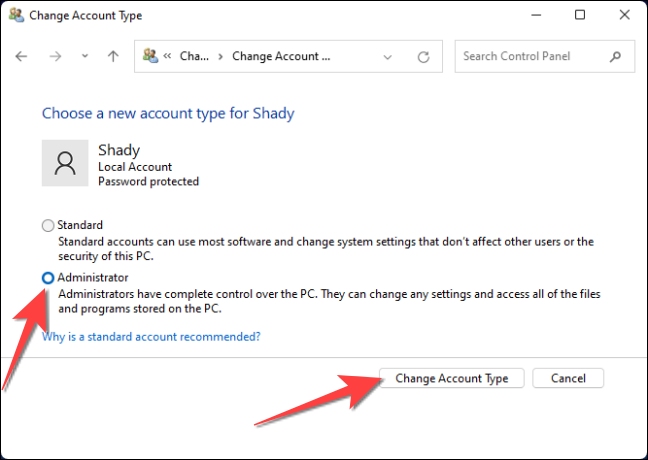
- Save the changes you have made and log in to the current account.
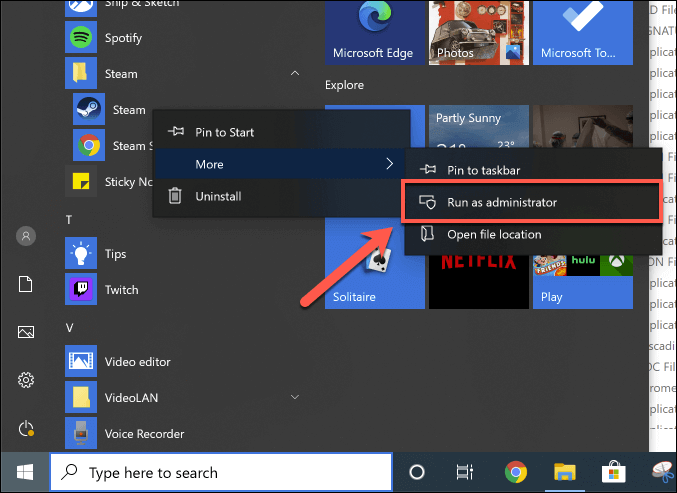
- After you have logged in, run Steam to check the fixation of the issue.
Uninstall Applications
Uninstalling unused applications can be one of the working ways to unfreeze the Windows taskbar.
To open the Run Prompt, click Windows + R. Type appwiz.cpl and hit Enter. Please search for the application in the installed applications list and double-click on it. Follow the prompts to complete the uninstallation. Restart your computer to check if the frozen issue has been fixed.
This is how uninstalling applications can help you fix the Windows 10 taskbar frozen issue.
See Also: 10 Methods To Fix Google Chrome Won’t Open Error
Using Powershell To Fix
- To launch the Windows Task Manager, press Ctrl + Shift + Esc keys.
- Select More Details, select the Services tab, and make sure Mpssvc (Windows Firewall) is running.
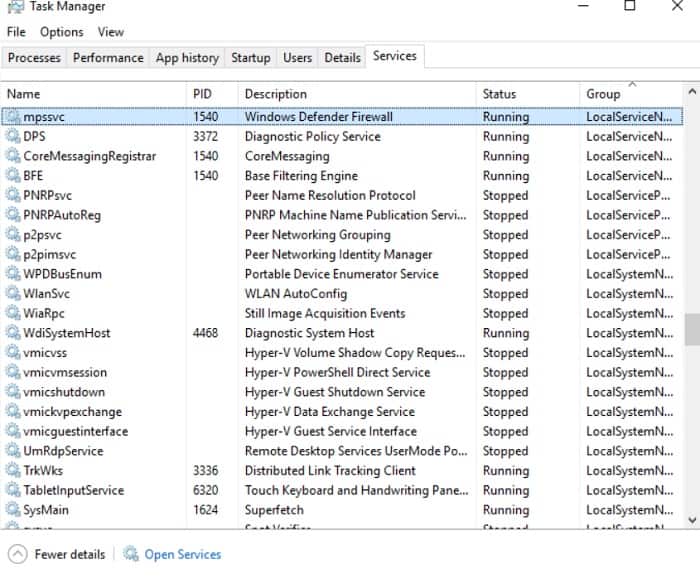
- Click Windows + R key to open the Run prompt.
- Type PowerShell in the prompt and hit Enter.
5. If the Run prompt does not open, press the Ctrl + Shift + Esc keys to launch the Windows Task Manager, and click on Start > Run new task. Type PowerShell in the open box and check the box “Create this task with administrative privileges,” and click OK.
6. When the Powershell window appears, type the command given below and then press Enter.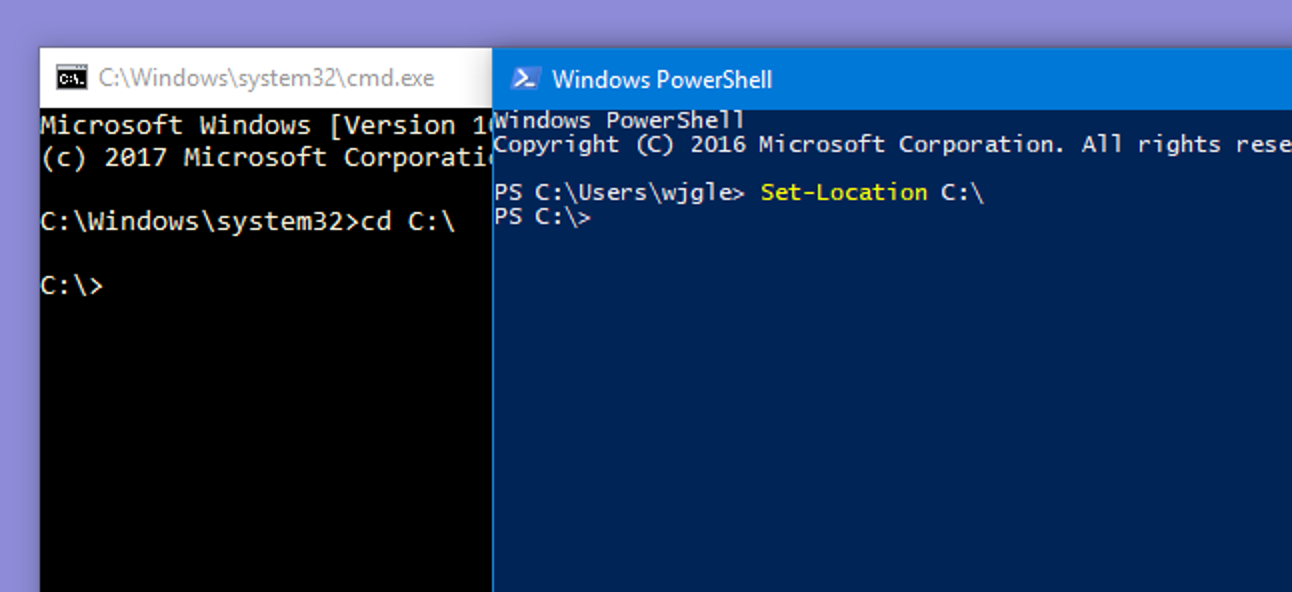
Check if the frozen issue has been fixed.
Disable The Items Opened Recently
Here is another method to unfreeze the Windows taskbar
To launch the Settings App, Click Win + I. Navigate to Personalization > Start. Drag the toggle button next to Show recently opened items in Jump Lists on Start or the taskbar to turn it off. Upon the next reboot, the taskbar should not freeze.
See Also: Top 8 Ways To Fix Err_cache_miss On Your Device
Signing Out Of Account
Launch the account options by clicking the “Ctrl” + “Alt” + “Del” buttons. Press the “Sign out” option from the screen to log out of your account. When Windows signs you off, confirm any prompts on your screen to complete the sign-out process. Choose your account and sign back into your account from the next screen by entering your login details. Check if the frozen issue has been fixed.
This is how signing out of an account can help you fix the Windows 10 taskbar frozen issue.
Perform System Restore
- Firstly, click “Windows” + “R” to open the Run prompt.
- Type “true” and press “Enter” to open the restore management window.
- Choose “Next” and check the “Show more Restore Points” option
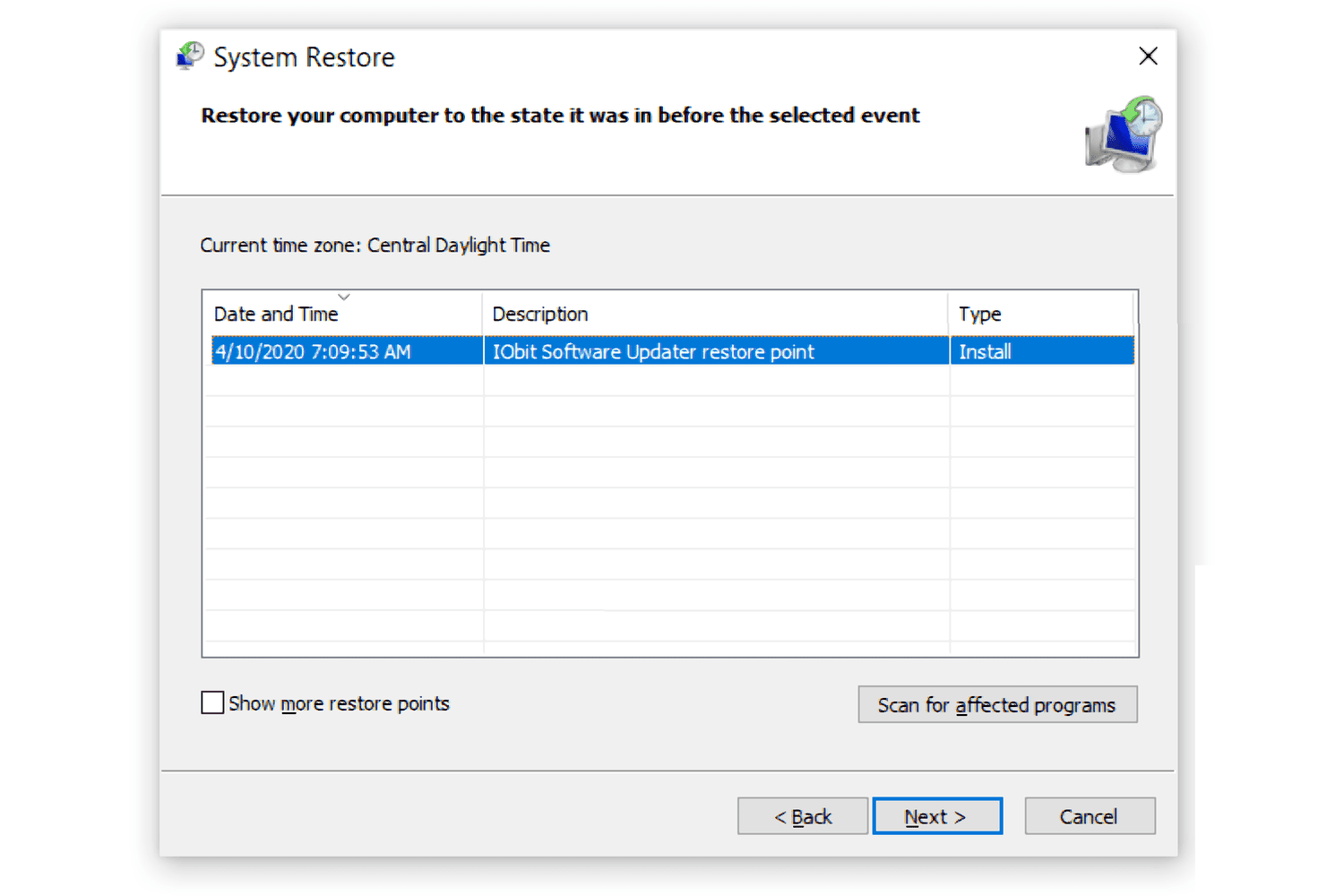
- Choose a restore point in the list that is older than when this issue started on your computer.
- Finally, press “Next” again and follow the on-screen instructions to restore everything to the date you selected from the restore window.
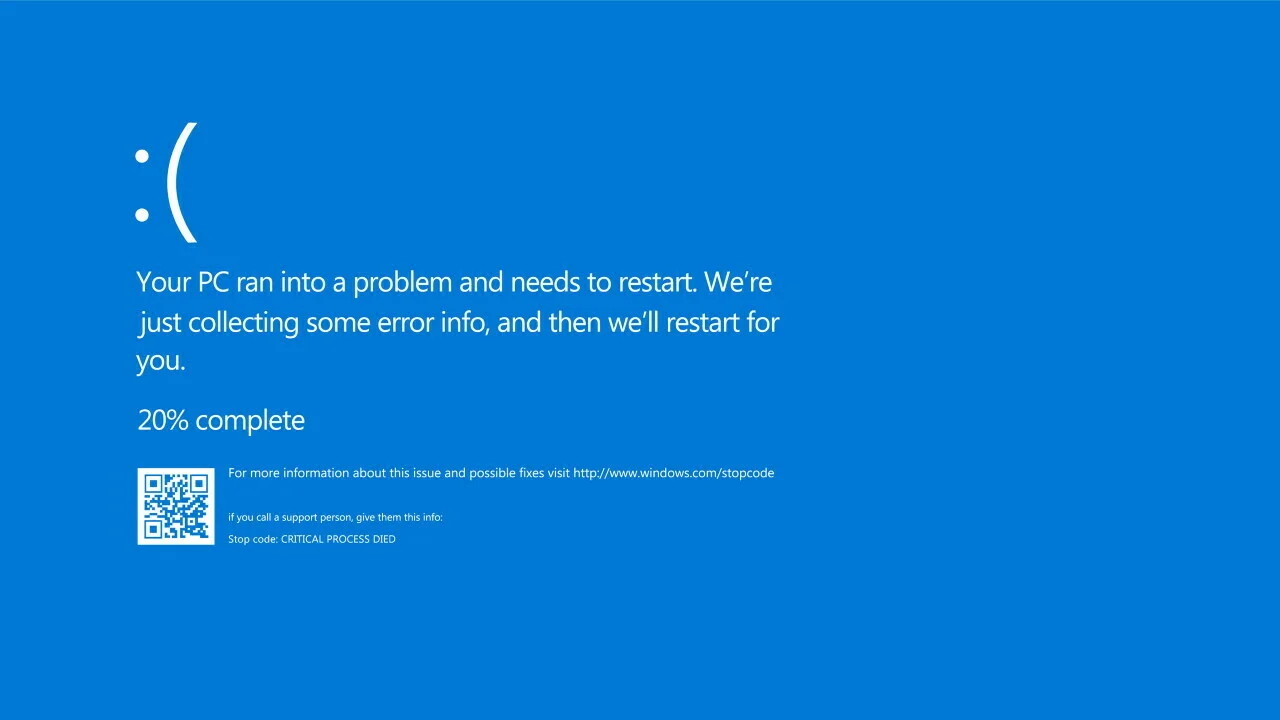
- Check if the frozen issue has been fixed.
FAQS
How do I unfreeze my Windows 10 taskbar?
To unfreeze the taskbar of your Windows 10 device, try these steps: On the keyboard, press Ctrl+Shift+Esc, and a Task Manager will open In the Process panel, go to Windows Explorer. Click on the restart button. The Explorer will get restarted, and the Taskbar will be accessible.
Why does my taskbar freeze in Windows 10?
Several users have faced the issue regarding the taskbar of Windows 10 freezing. Such matters happen because of problems in recent updates, corruption in system files, damaged user accounts, etc.
Why is my taskbar not responding to Windows 10?
Your Windows 10 taskbar might not respond due to system glitches, conflicts with third-party software, or corrupted settings. Restarting the 'Windows Explorer' process, updating drivers, scanning for malware, or performing a system restart could resolve the issue and restore the functionality of the taskbar.
How do I force reset my taskbar?
To force reset your taskbar in Windows 10, right-click the toolbar, select 'Task Manager,' locate 'Windows Explorer,' right-click it, and choose 'Restart.' It will refresh the taskbar, resolving unresponsiveness and restoring its standard functionality without affecting your open applications or data.
Conclusion
In conclusion, these were some ways to resolve the Windows 10 taskbar frozen issue, and We hope you liked them.

Dedicated group of Computer Engineers making tech updates accessible to all. Our dream is to simplify and share tech news with everyone.