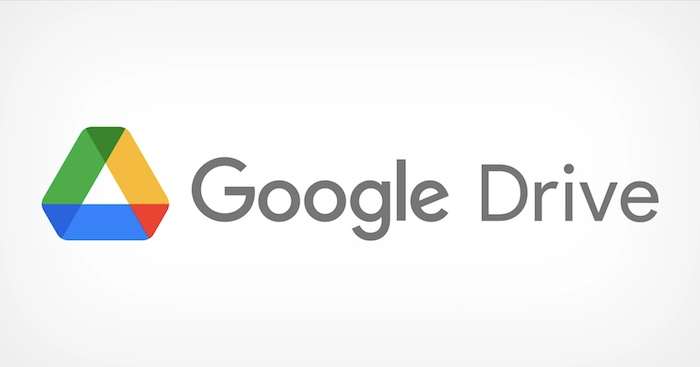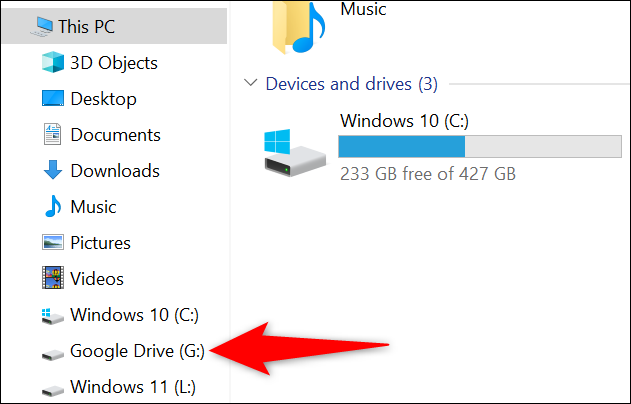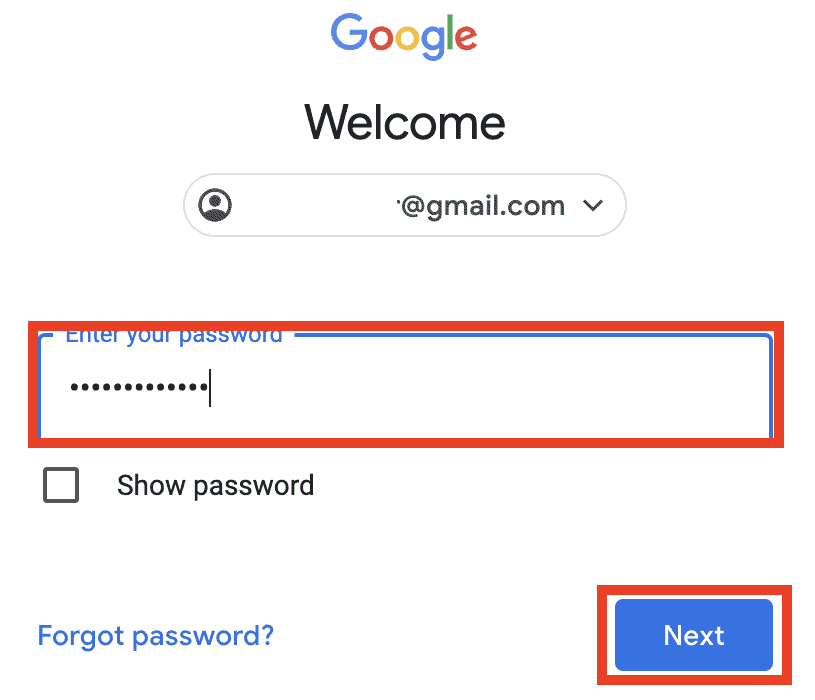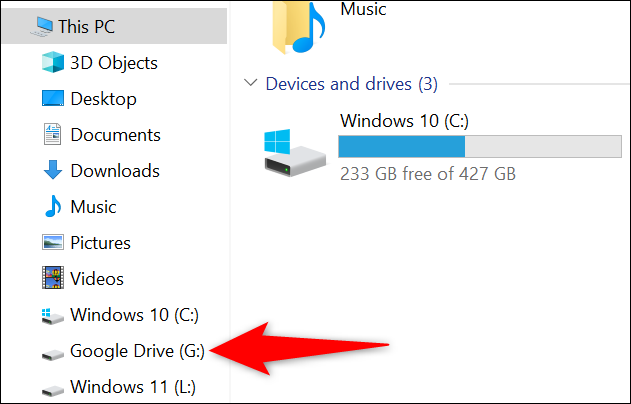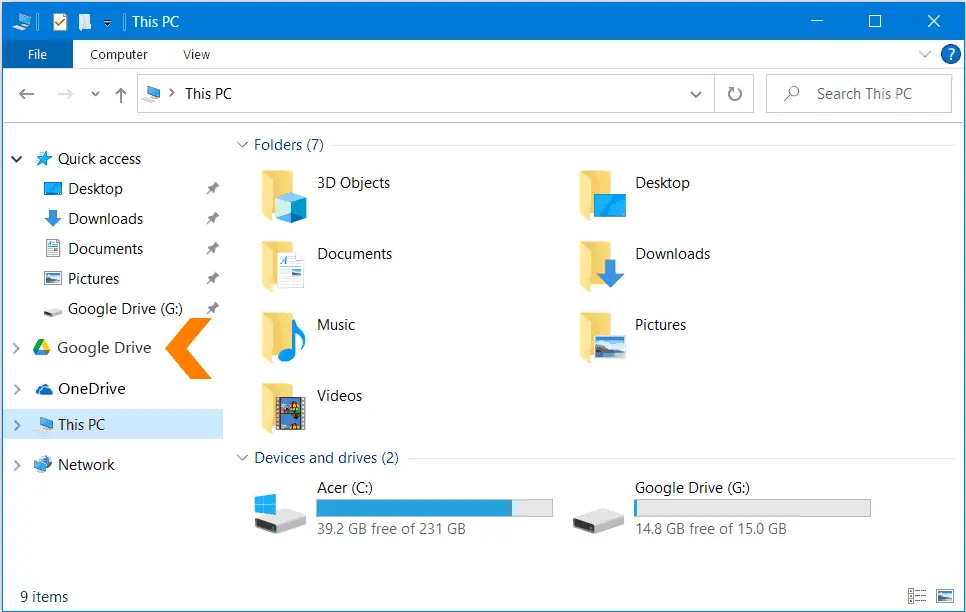Do you know how Windows 10 adds a shortcut for OneDrive in File Explorer? Moreover, the service is embedded in default into your system, and you cant remove it. You can do this for Dropbox too. Download the Dropbox app for pc, and you will see a shortcut in the sidebar of File Explorer. But do you know how to add Google Drive to File Explorer?
Here’s how to add google drive to file explorer:
- Download and install Google Drive Backup and Sync on your computer.
- Sign in with your Google account and choose the folders you want to sync with your computer.
- Open File Explorer and you will find a new folder named “Google Drive” in the left sidebar, where you can access and manage your Google Drive files directly from File Explorer.
If your Windows file explorer does not open, solve the issue before moving further.
Table of Contents
Google Drive
Google Drive is a multi-platform file storage service designed and maintained by Google. In addition, Drive entitles you to hold and share files in the cloud and synchronize files across multiple devices.
How to Make Google Drive Display in File Explorer?
Before going further in this process, let me give you a warning. Your system should be online every time for files to sync. For instance, imagine you have uploaded a file using your Drive app on your phone to open it on your computer. Your computer should be connected to the internet for the File to turn up. So, make sure you have an active internet connection to upload and download files from the Drive.
Here’s How to Add Google Drive to File Explorer:
Installation
In this part, you’ll know how to process the installation.
- Firstly, we have to install the Drive app for your PC.
- Open the browser of your choice and look for Download Google Drive for PC. Open the first official link and go to the downloads page.
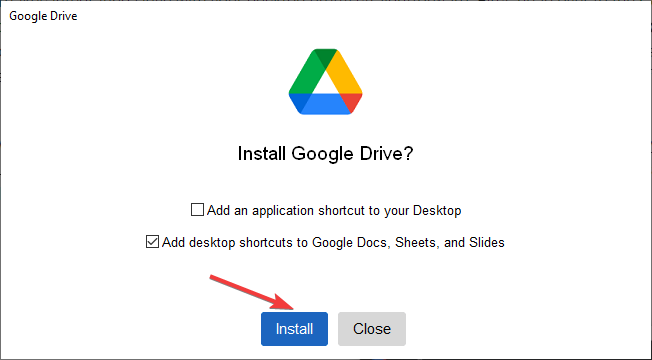
- There will be a blue button called Download Drive for Desktop. Clicking on it will start the download. Before that, you will receive a prompt asking where you want to store the File. You don’t have to be concerned about it if you have set a default download location for downloads.
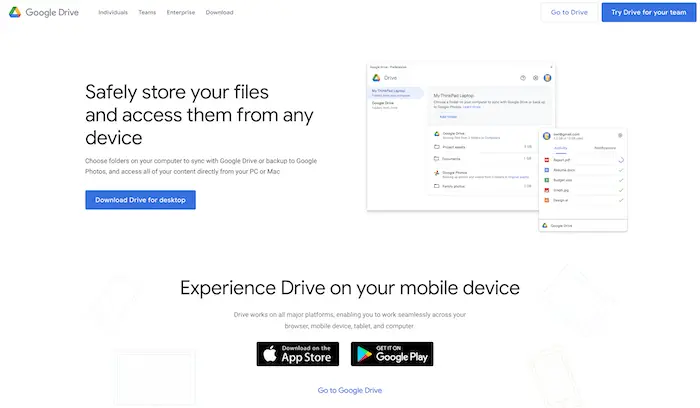
- Secondly, find the downloaded File in your folders. Click on it.
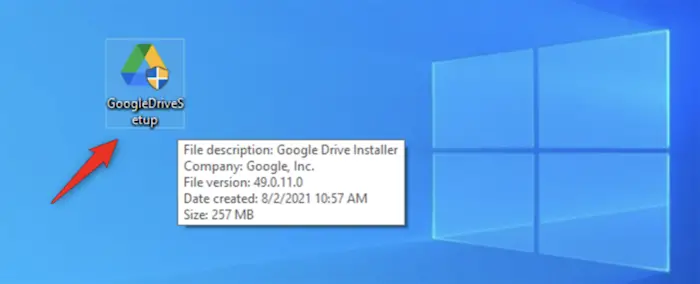
- Once you click on the File, a User Account Control window will appear in front of you. Remember that an administrator account is essential for this process. It would help if you allowed Drive to make changes to this device.
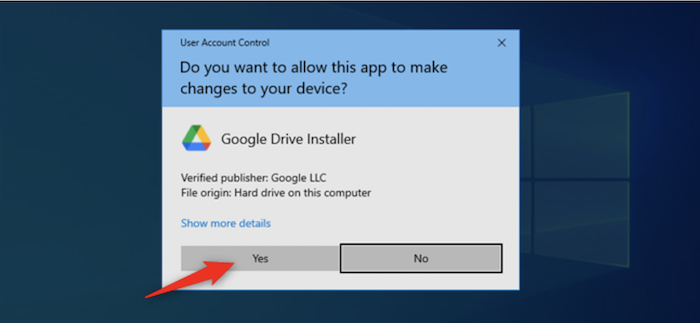
- The following window will ask permission to add application shortcuts to your desktop. There are two checkboxes. One is asking for a Drive shortcut, and the other is for Google Docs, Sheets, and Slides. They’re entirely your preference, but we advise you to check each box. It creates a more accessible way to get the files on your desktop. Click on Install once you select the necessary checkboxes.
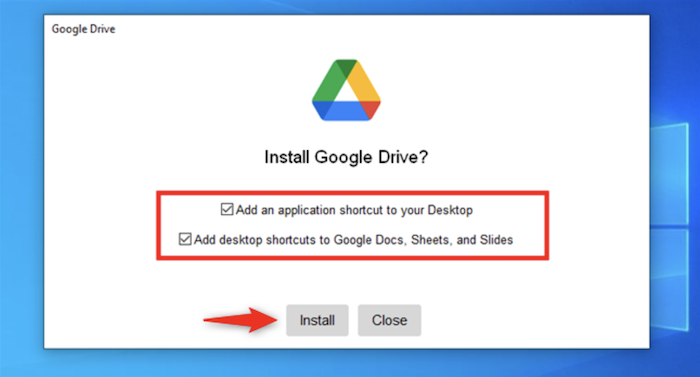 See Also: 10 Methods To Fix Google Chrome Won’t Open Error
See Also: 10 Methods To Fix Google Chrome Won’t Open Error
Signing in Using Google Account
Now you have to log in with your Google account.
- Now, wait for Drive to install inside your computer. After downloading successfully, you will get a pop-up window for signing into your Google account.
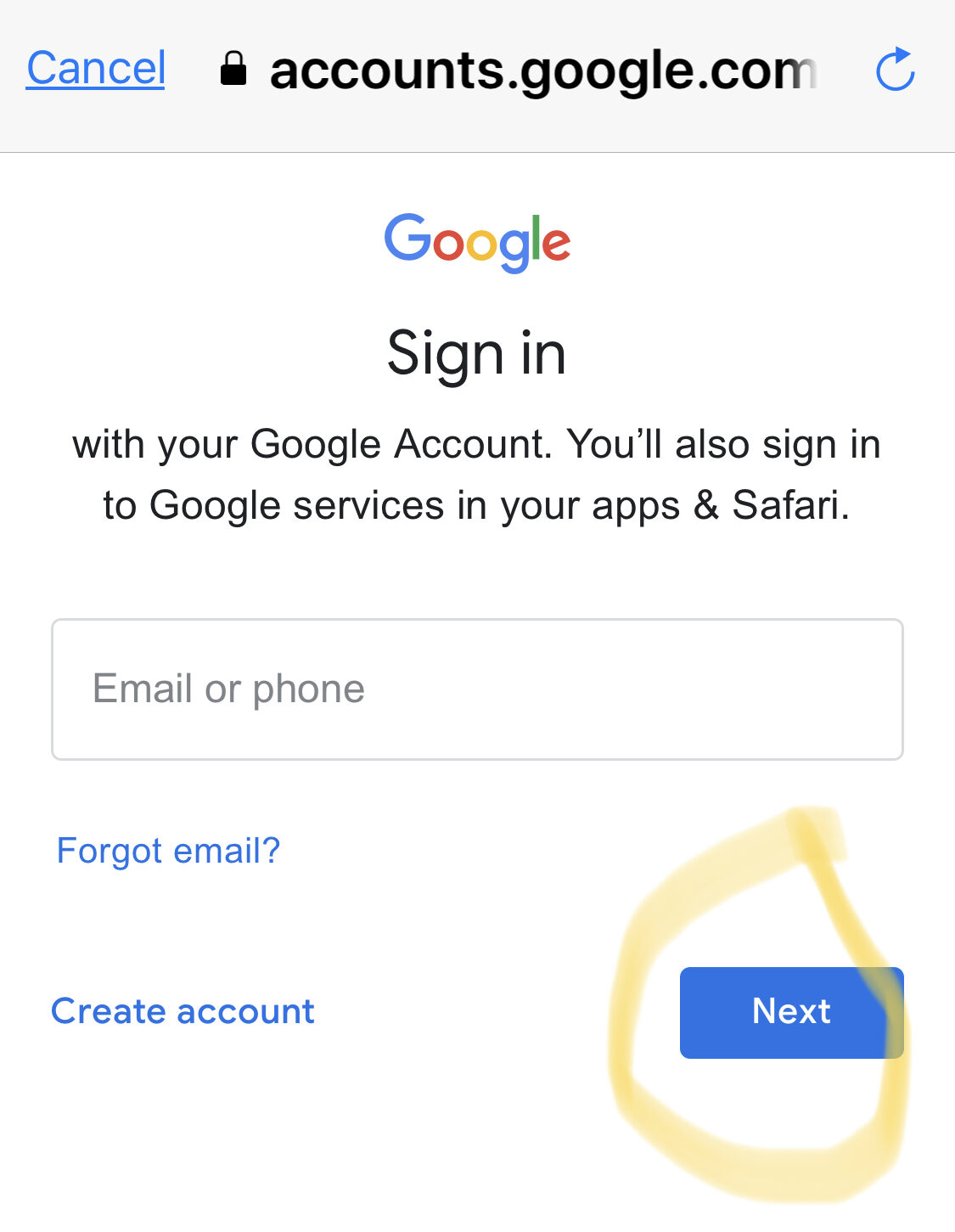
- Clicking on the Sign in with Browser button will take you to the browser to your Sign-in page.
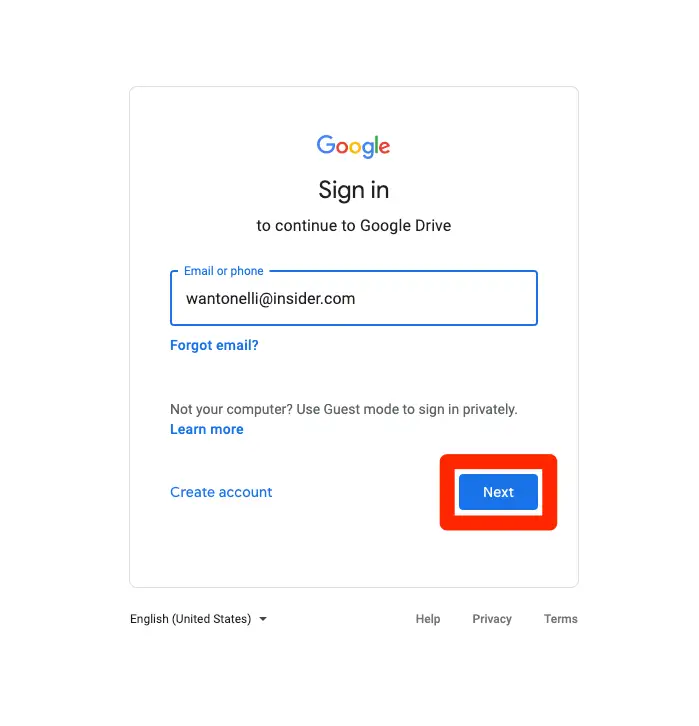
- Enter your credentials and click on Sign-in. Now that you are signed in to your Google account, the process ends.
You can go back to My PC, and you will find Drive among the hard Drives as a separate Drive. You can get into it and browse through your files, and you have learned how to add Google Drive to File Explorer
Have fun accessing fun without opening your browser! Finally, you have learned how to add Google Drive in your system.
See Also: 20 Next Level Tips And Tricks For MacBook Pro
Adding Google Drive to File Explorer Sidebar
But right now, Drive is like any other folder on your PC. What if you need it as a separate entity like OneDrive on the sidebar? Do you know how to link Google Drive to File Explorer on its sidebar? It is a bit complicated compared to the above method. If you’re tech-savvy, the process won’t get more fun.
Here’s How to Get Google Drive to Show Up in File Explorer:
To get a distinct entry into Google Drive, you might have to do more steps.
Editing the .reg File
This step will teach you how you edit the .red file:
- Firstly, you have to go to the Github webpage and download the Google Drive ZIP file to your computer. Click on Code and choose download zip from the pop-up box.
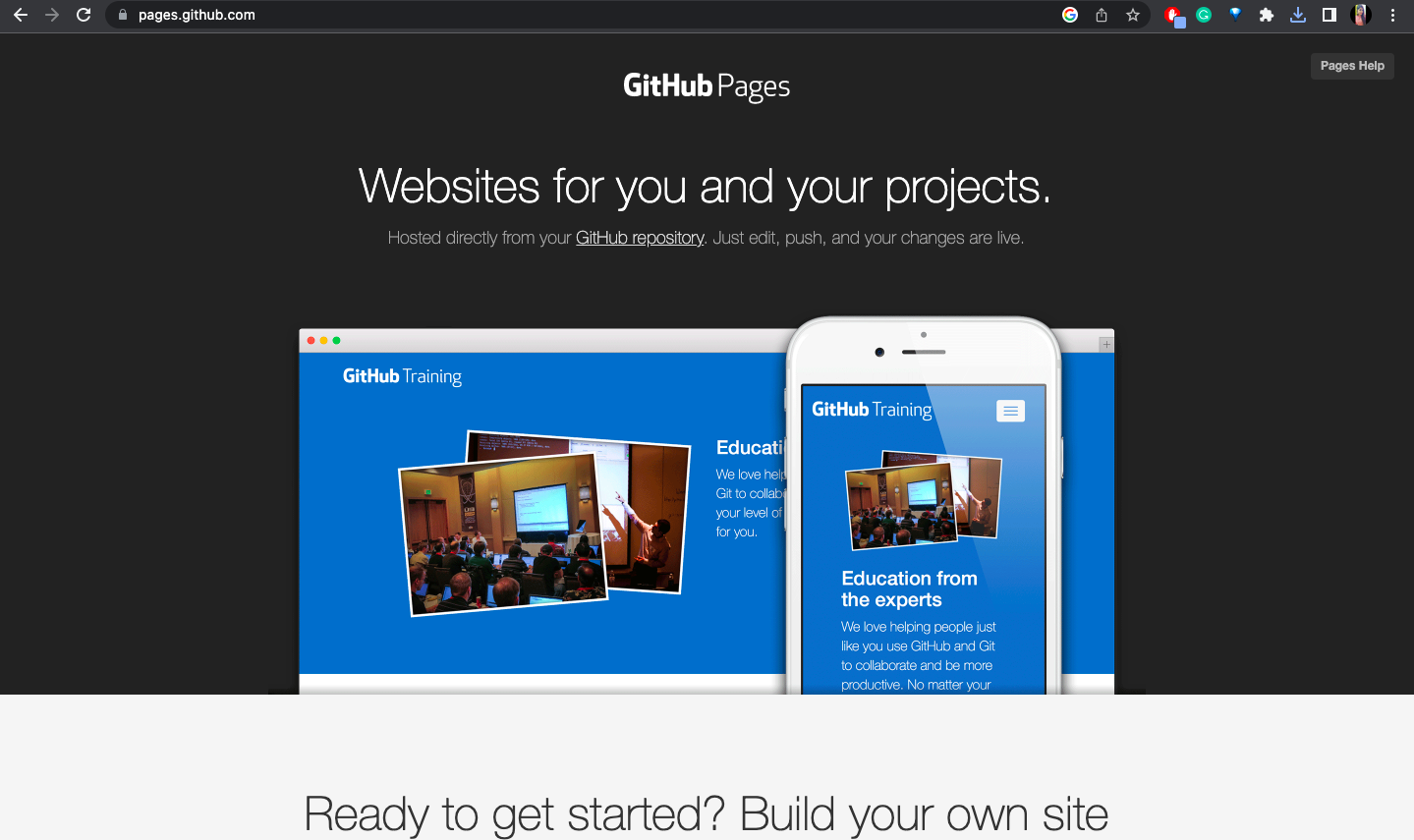
- Once installed, find the File from your File Explorer and extract it. These are the contents of the folder once you remove it:
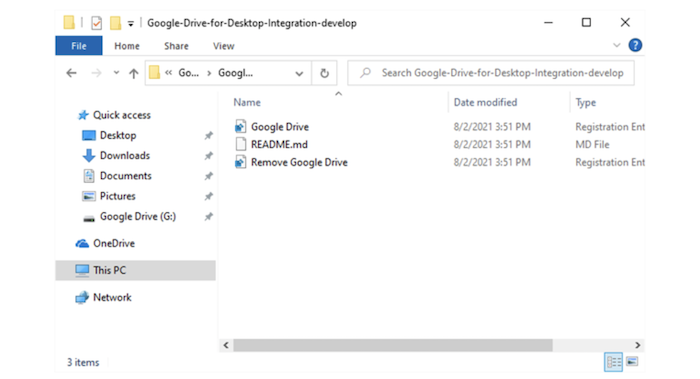
- Secondly, select the Google Drive .reg File and right-click on it. Now choose Open with-> Notepad. This will display the .reg File in Notepad.
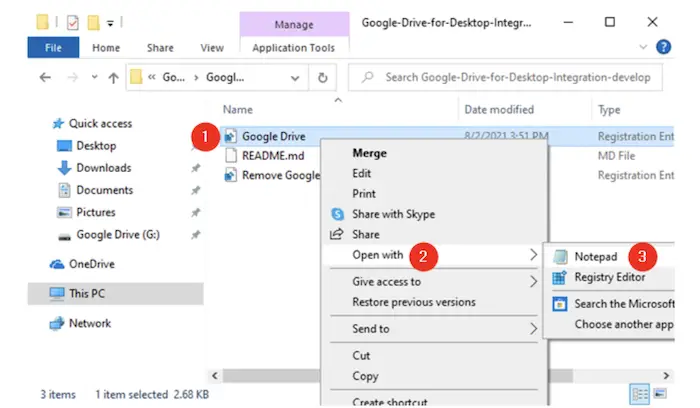
- You will witness this in the Notepad:
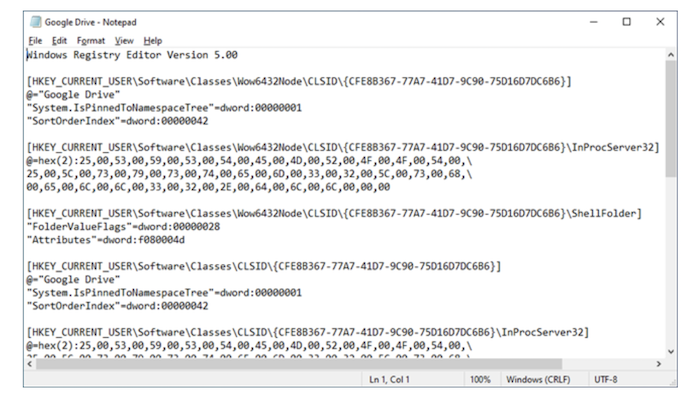
- For now, keep the Notepad open. Of course, you can minimize it but do not quit it for this moment.
- Now you need to find the extract path to Google Drive Desktop. To find that, go to File Explorer and navigate to the Drive File Stream folder inside the program files in the C Drive. C:\Program Files\Google\Drive File Stream.
- Inside the folder, you will find a folder with a numerical name, like 49.0.11.0. This number represents the version number of the Google Drive you installed on your pc.
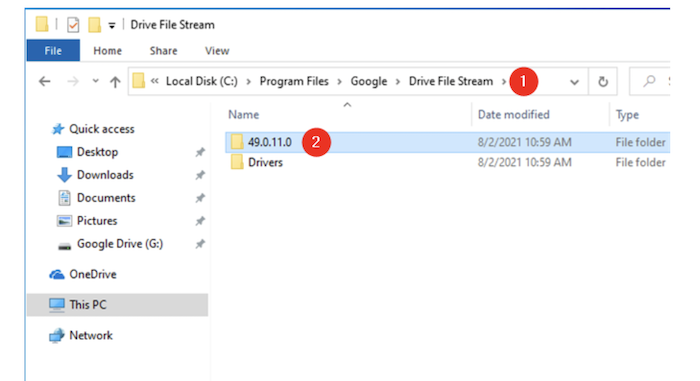
- Open it. Copy the entire path from the box above.
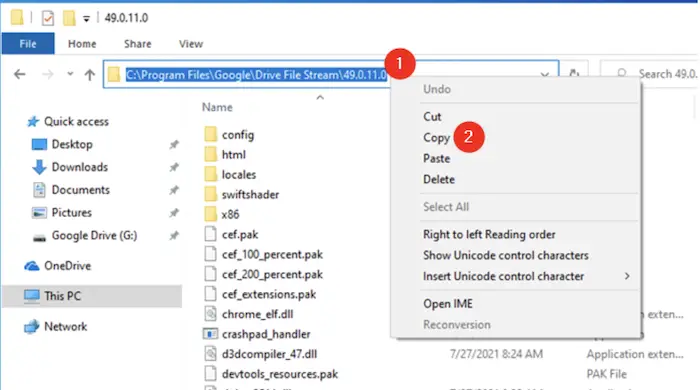
- Go back to Notepad. Inside the Drive file, comb for the text that says, “C:\\Program Files\\Google\\Drive File Stream\\49.0.9.0” and replace all with the route to your “Google Drive for desktop” app installation folder. It’s the one you copied. Be infallible to use \\ in the folder path structure.

- Next, modify all the TargetFolderPath values to “G:\Google Drive.“ G: is the Drive letter name given to Google Drive. Like in the previous step, be careful to use \\ instead of \ in the folder structure.
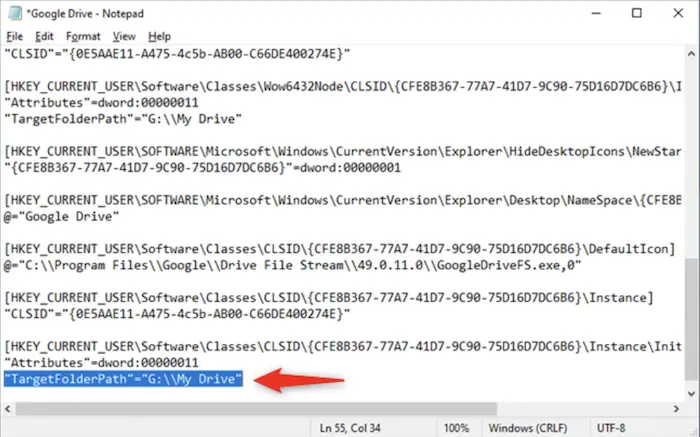
Allowing UAC to Apply Changes
Now you have to allow UAC to apply the changes.
- After that, once you are executed replacement on every TargetFolderPath value, save the .reg File and quit Notepad. Now open the Google Drive .reg File to run it. Say Yes when you notice the UAC prompt to allow the recent information to be counted to your Windows Registry.
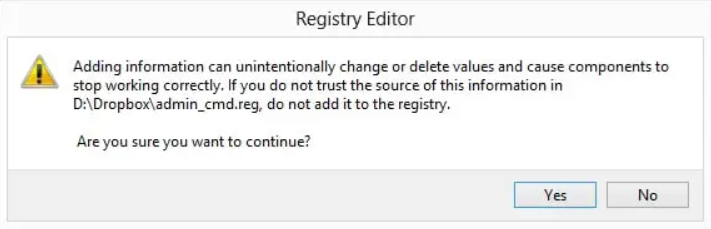
- Click on OK when the Registry Editor notifies you about the new keys it adds to your Windows Registry.
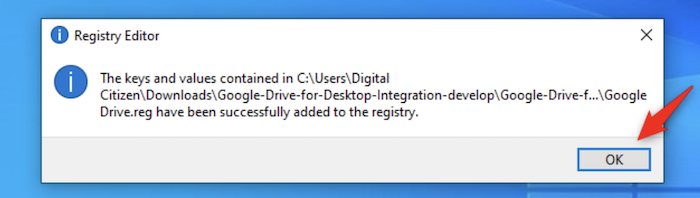
Therefore, you now know how to get Google Drive in File Explorer in the sidebar as a separate entity.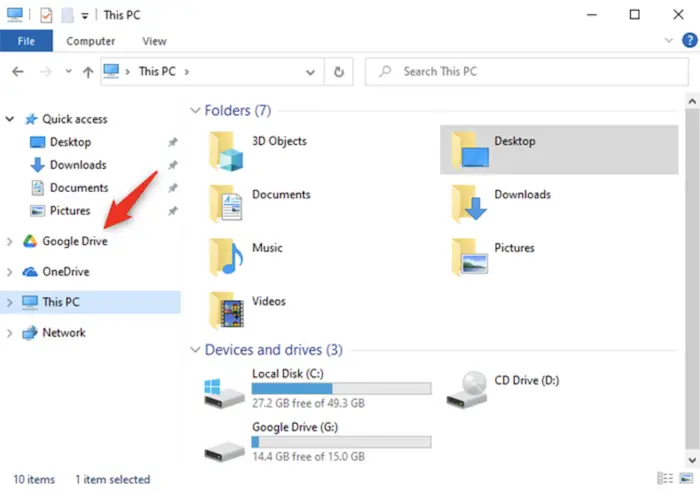
Finally, you have learned how to add Google Drive to file explorer using two different methods.
FAQs
Can you link Google Drive to File Explorer?
Yes, you can add Google Drive to File Explorer to access files on your PC without opening Drive in your browser. This feature also allows you to make your Drive files available offline to access them without an internet connection.
How do I add Google Drive to Explorer in Windows 11?
Firstly, tap the up-arrow in the Windows taskbar. Secondly, Select Google Drive and open Settings. Go to Preferences. Choose My Computer. This feature will permit you to backup your system files to Google Drive and Google Photos.
How to allow sharing of files in Windows 11?
To enable Nearby sharing on Windows 11, Go to Settings->System. Then Click the Nearby sharing tab. You will see an option to allow Nearby sharing, and choose the My Devices Only option. It provides file sharing between systems using your Microsoft account.
Conclusion
In conclusion, these are the only two popular methods to know how to add Google Drive to File Explorer. The first method that connects google drive to file explorer is enough for most people because everyday users do not care about how it shows up. As long as you can access the files, the form does not matter to you. But if you are tech-savvy and want it to be perfect, you might consider the second one.
Try both methods, and let us know if you’re having trouble with both.
Thank you for reading!

David Carnoy: TechyHost’s and CNET’s Executive Editor, leading member of the Reviews team since 2000. Covers gadgets, specializes in e-readers and e-publishing.