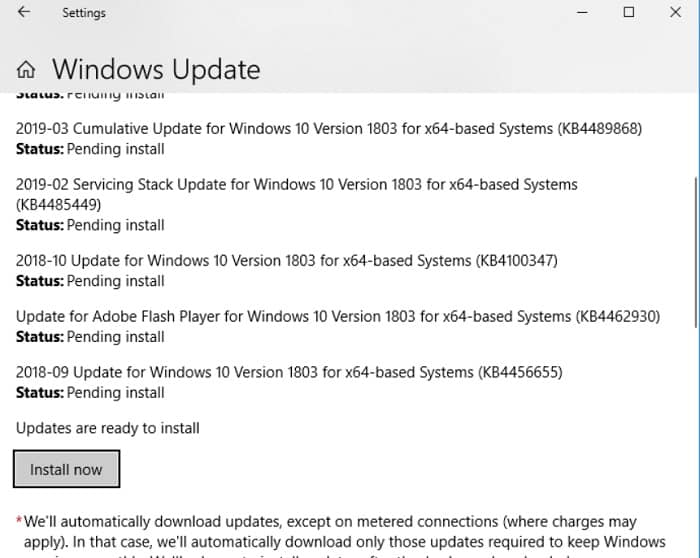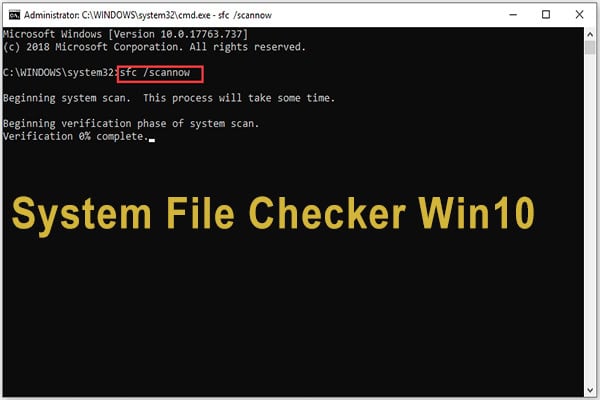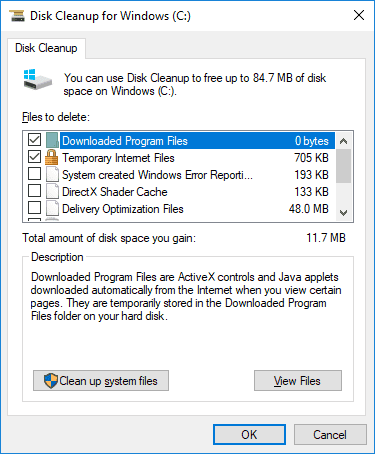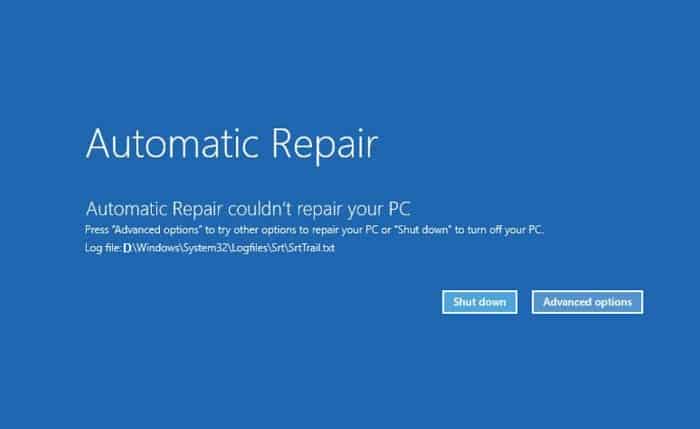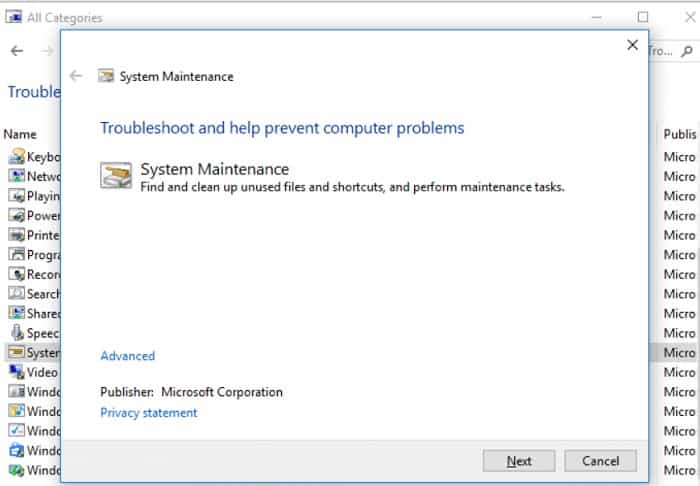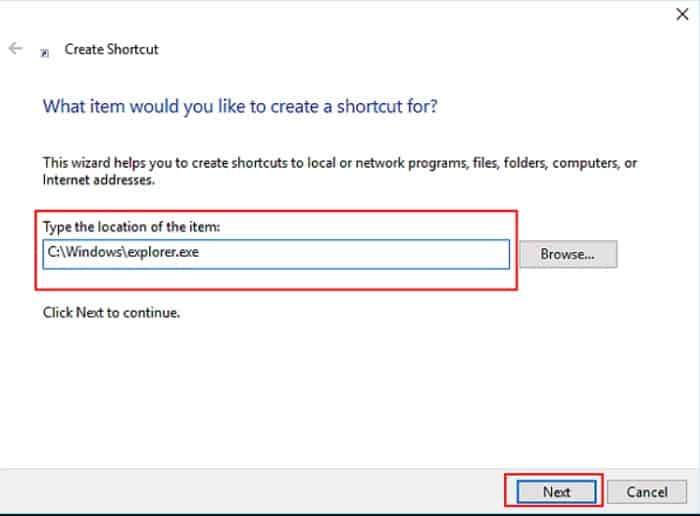File Explorer, the default file management tool for browsing files, folders, and drives, can sometimes encounter issues, including instances where it fails to open.
If the Explorer (Windows File Explorer) won’t open, try these steps:
- Click on the Start menu, then go to Settings and select Update & Security.
- Under the Recovery section, click on Restart now in the Advanced Startup options.
- On the Choose an option screen, navigate to Troubleshoot > Advanced options > Startup Repair.
- Select the desired user account and enter the corresponding password.
If you are among those experiencing File Explorer not opening issues, it’s time to troubleshoot it using the tricks below. If you are on any other website, you might want to check this article on free Rar file opener software for Windows.
Table of Contents
What To Do If File Explorer Does Not Respond To Any Of The Actions Mentioned Above?
If the windows 10 file explorer won’t open, you can try to make it work.
Check For Updates
The Windows 10 file explorer is not working because Windows has an update.
To update your windows, Select the start button present on the left side of the taskbar. When you take the cursor on the power icon, there might be options power off, update and power off, or update and restart, select update and restart. If these options do not pop up when you take your cursor to the power button, select settings>update and security> Windows update. Then click on check for updates, and install updates if any are available. After that, your device might need a restart.
Restart The Device
When you restart the devices, it ensures that the device refreshes or all the pending updates are installed.
Use System File Checker
This checks the missing or corrupted system files in Windows 10 if windows 10 file explorer won’t open.
To run this system, ensure that you have installed the latest updates available if you have, then type command prompt in the search box present on the taskbar, and select command prompt from the result list. Then select run as administrator and then click on yes. Now you must type DISM.exe /Online /cleanup-image /Restorehealth, then click on the enter key. After 1 to 30 minutes, a message reads, “The operation completed successfully” Now type sfc /scannow. Then, press the enter key when you receive a message that reads, “verification 100% complete” type exit.
Disk Cleanup
The Disk Cleanup is done to free up the resources on one device.
In the search box present on the taskbar, type disc cleanup and select disk cleanup from the results. You’ll see a checklist of files, select all the useless files, and select ok.
Automatic Repair
Registry corruption is fixed through this tool, Automatic Repair.
To run automatic repair, select the start button present, then click on settings>update and security>recovery>advanced startup>restart now> Windows ten advanced startup. Next, a choose an option screen will come up; select troubleshoot option, then automated repair. Lastly, enter your name and password.
System Maintenance Troubleshooter
Run the system maintenance troubleshooter.
To run the system maintenance troubleshooter, type the control panel in the search box on the taskbar, and choose the results’ control panel. Choose large or small icons from the view-by menu. Select troubleshooting, choose the view all option, and select system maintenance. Select next, and then lastly, select Try troubleshooting as an administrator. Check out the results and see if the Windows 10 file explorer won’t open issue is fixed.
Create New Path
You can try creating a new path for the file explorer if Windows 10 file explorer won’t open.
To create a new path, right-click on the file explorer icon on the taskbar, and select the unpin from the taskbar option. Right-click on any blank spot on the desktop a menu will open. Select new>shortcut to create a shortcut. Then in creating a shortcut window, type the address C:\Windows\explorer.exe and select next. Now rename the file as a file explorer and choose the finish.
Optimize
You need to Optimize the advanced system settings and virtual memory settings if you can’t open file explorer.

If none of the abovementioned methods works and you still can’t open files in Windows 10, contact Microsoft’sMicrosoft’s customer care service or send feedback to the feedback hub.
See Also: 10 Methods To Fix Google Chrome Won’t Open Error
FAQs
How do I fix a stuck File Explorer?
You can resolve Windows File Explorer issues by restarting it, your computer, or changing settings. Disable antimalware, clear cache, perform SFC Scan, and update your system for potential fixes.
How do I reset the File Explorer view?
To reset the view of File Explorer, begin by clicking on the Start menu and searching for File Explorer Options. Once located, open the View tab situated in the top bar, and proceed to select the Reset Folders option. A confirmation prompt will appear; simply click Yes to confirm your action. To complete the process, click OK, and this will close the window.
How do I fix File Explorer not opening in Windows 10?
If your Windows 10 file explorer won’t open , try the following steps: Restart File Explorer using Task Manager. Utilize Command Prompt to manually restart the Explorer.exe process. Perform a scan with System File Checker. Clear the history of File Explorer. Make adjustments to display settings. If necessary, expand a filled system partition. Create a fresh user account.
What is the shortcut to restart File Explorer?
To quickly restart File Explorer, use the shortcut Ctrl + Alt + Delete or Windows Key + X, then select Task Manager. Right-click on Windows Explorer within Task Manager and choose the Restart option.
Conclusion
In conclusion, these are the 8 proven ways to fix if the window file explorer does not launch. Once it is fixed, you may want to add cloud storage to your system. Learn how to add Google Drive to File Explorer using 2 methods. Enjoy accessing Drive with a click after adding it to the File Explorer.