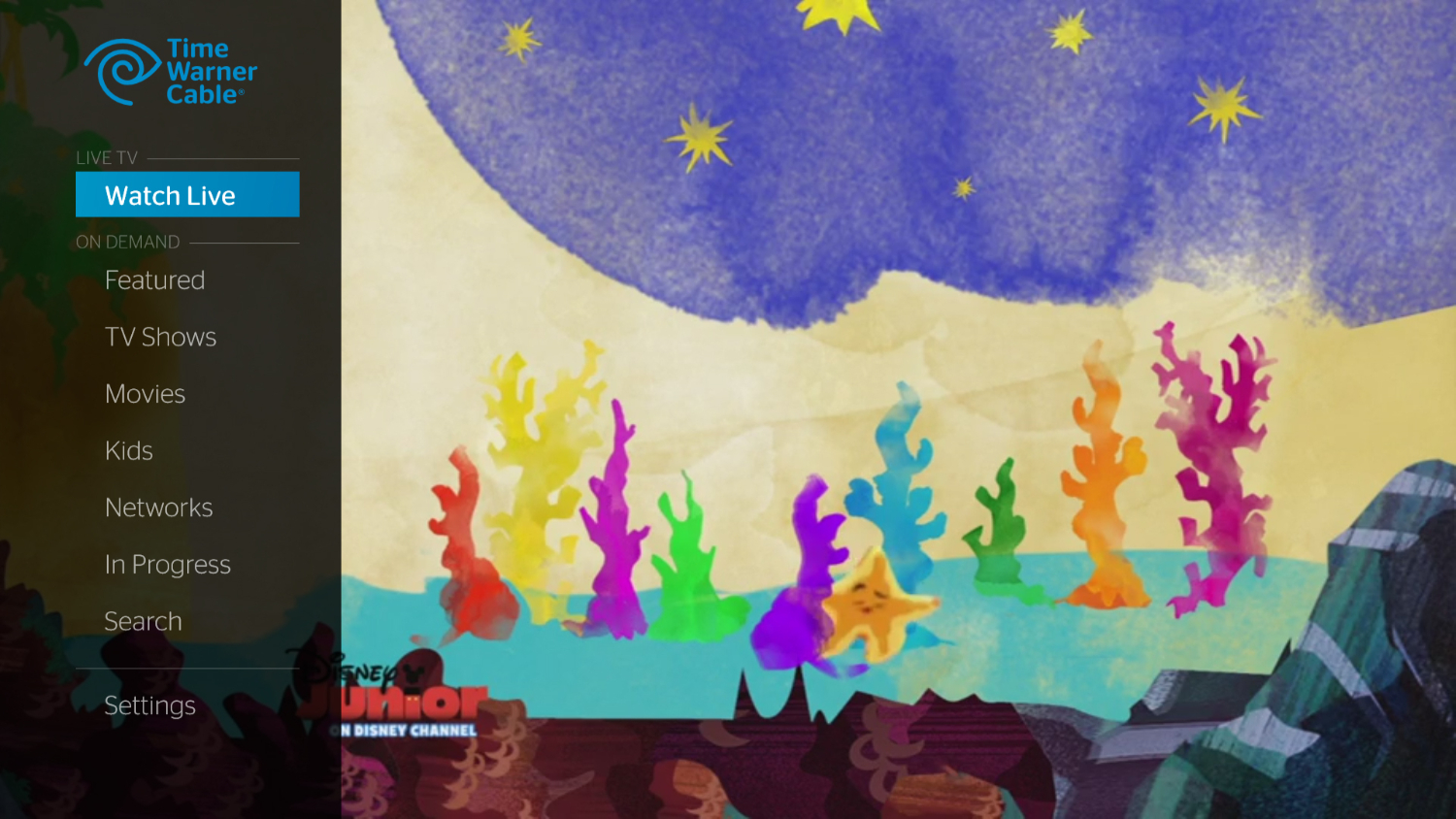If you are a Time Warner Cable customer, you know they offer a wide variety of on-demand streaming content through their TWC TV app. However, not all smart TV models come with the TWC app pre-installed if you want easy access to your TWC account directly on your big-screen TV. If you’re afraid of committing to an app, don’t worry. You can very quickly delete apps on LG Smart TV. So, let’s start knowing How to download TWC app on smart TV.
To download the TWC App on a Smart TV, you need to check if Your Smart TV is compatible with the TWC App. Then you need to connect your Smart TV to the internet. After that, access the App Store on your Smart TV. Then, search for the TWC App. After that, you can download and install the TWC App. Sign in or create an account and then enjoy streaming on the TWC App on your Smart TV.
This guide will show you How to download TWC app on smart TV. These apps are as helpful as IPTV apps on LG Smart TVs. By learning the basic steps for downloading the TWC app compatible with your specific TV model, you will be up and running in no time to take full advantage of all the on-demand entertainment options that TWC offers on the giant screen in your home.
Table of Contents
How to Download the TWC App on a Smart TV: Step-by-Step Guide
Here are the steps that will help you on How to download TWC app on smart TV:
Check if Your Smart TV is Compatible with the TWC App
- Make sure your TV brand/model supports the TWC app.
- Compatible devices include Samsung TV, LG Smart TV’s, Roku, etc.

Connect Your Smart TV to the Internet
- Connect your TV to the network using your computer’s ethernet or WiFi network
- So that your TV can access online apps.
Access the App Store on Your Smart TV
- Go to the app store section of your TV’s menu system using the remote control.
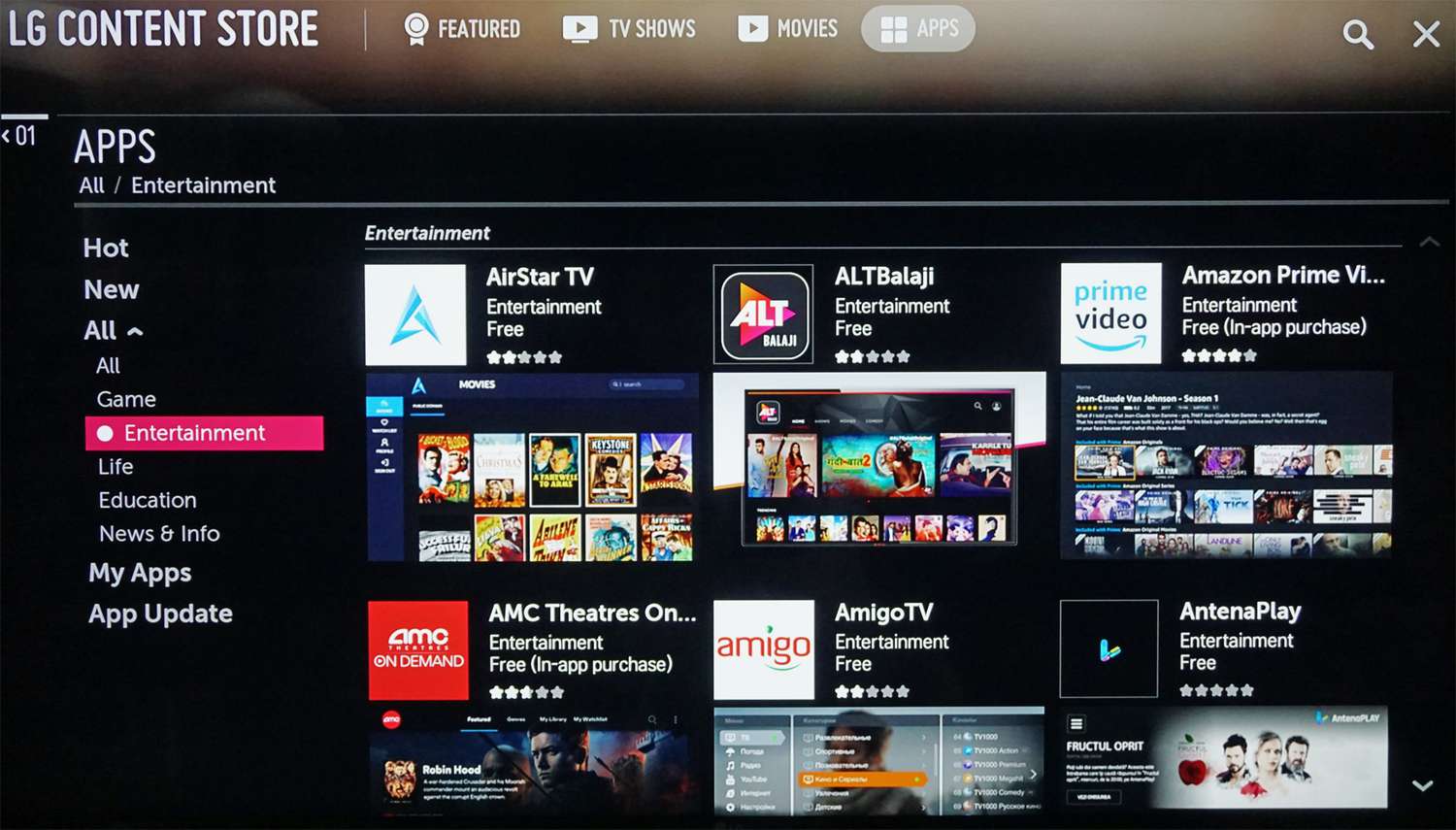
- App stores have different names based on TV brands.
Search for the TWC App
- In the search bar, type “TWC” or “Time Warner Cable” to find the app.

- It should appear as the first result.
Download and Install the TWC App
- Select the TWC app from the results and press “Download” or “Install.”
- Wait for the download or installation to finish.
Sign in or Create an Account
Enjoy Streaming on the TWC App on Your Smart TV
These methods are also helpful if you want to install 3rd party apps on your LG Smart TV.
Troubleshooting Tips
Here are some troubleshooting tips if you face any issue How to download TWC app on smart TV:
Check your internet connection:
- Ensure your TV is connected to WiFi and you have a strong signal.
- Try power cycling your router if needed.

Update your TV software:
- New app versions may require the latest smart TV firmware.
- Go to Settings

- Then System
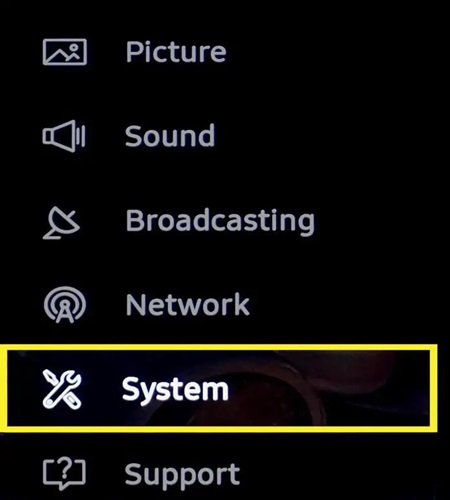
- Then About to check for updates.
Restart your TV and app:
- If the app isn’t loading correctly
- Close and reopen it from the home screen.
- You can also unplug your TV for 30 seconds.

Allow location access:
Make sure you’re using the correct account:
- Double-check that you’re logging in with your TWC credentials
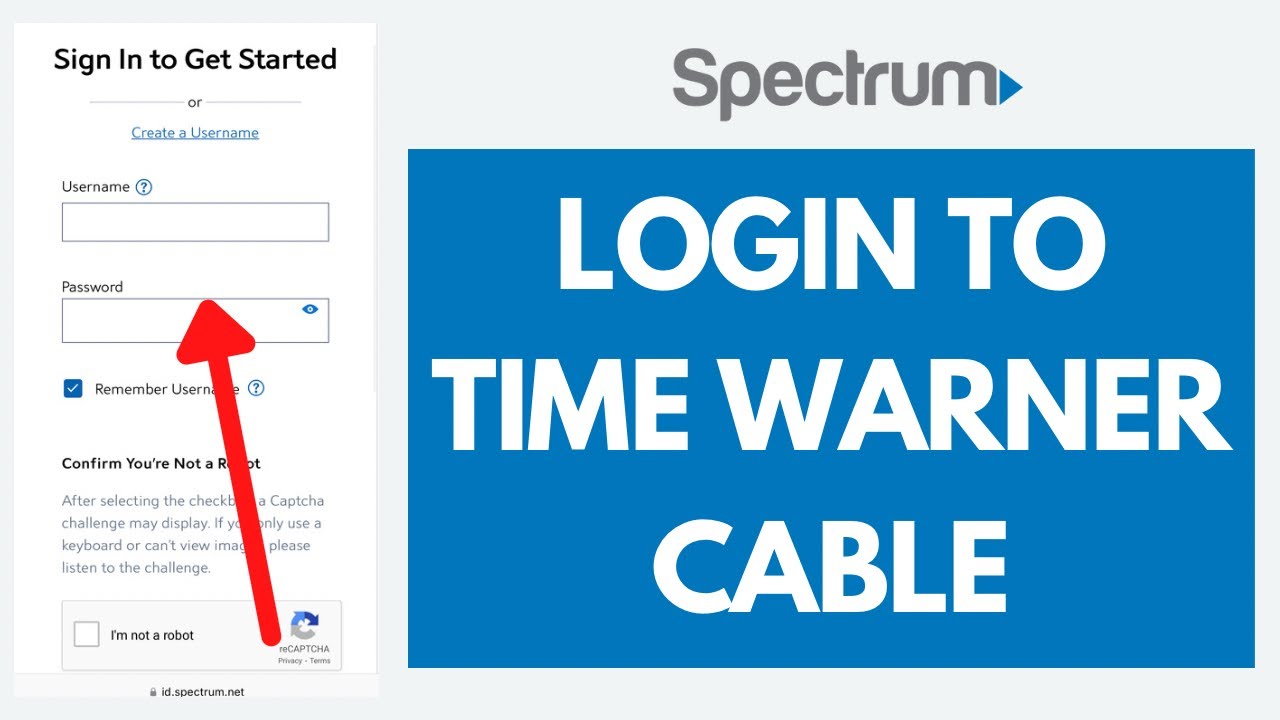
- Do not use a separate streaming account.
Contact TWC support:
- If the app still won’t work
- Chat or call TWC to troubleshoot connectivity or account issues specific to your TWC services.
Consider an alternative device:
- If your TV is incompatible, try accessing TWC content using a streaming stick, box.

- Or by a game console.

These tips will help resolve any issues downloading or using the TWC app on your smart TV! Reach out if you have any other queries.
FAQs
How do I download an app to my Smart TV?
Most Smart TVs allow you to browse and download apps directly from their built-in app store. Look for an 'App Store' or 'Apps' option on your TV's home screen menu. You can search for and install apps here without needing a computer. Some TVs also support sideloading apps.
How do I install an APK file on my Smart TV?
Smart TVs don't typically support installing APK files directly like Android phones. If your TV runs the Android operating system, you can sideload APK files via a USB drive or file browser. You'd need to enable the TV's 'Unknown sources' setting under Settings > Security & restrictions.
How do I get the Google Play store on my Smart TV?
Not all Smart TVs support installing the Google Play Store natively. It may require a technical workaround, like sideloading the app store APK or using a streaming device. Your best options are to check if your TV brand offers an app store already or use an external streaming device.
How do I add apps not listed on my Samsung Smart TV?
For apps not shown in the Samsung Smart Hub store, you can't directly install them on the TV itself. Consider using a Samsung Blu-ray player or streaming device connected to the TV with access to more app stores like Google Play. Otherwise, request the missing apps to be added.
Conclusion
This was our ultimate guide on How to download TWC app on smart TV. Downloading the TWC app lets you quickly get live TV and on-demand content on your big screen. After following the steps above, you’ll be up and running fast. Be sure to have your TWC username and password handy during setup.
Once installed, explore the app’s user-friendly interface to find your favorite shows, movies, and live sports. You can also pause live TV, set recordings, and more. With the TWC app, you’ll enjoy the whole TWC experience in the comfort of your living room TV. Happy streaming!
See Also: How To Download The Spectrum App On Your LG Smart TV

Carly Earl, Guardian Australia’s pic editor, was a photographer and pic editor in Sydney for 8 yrs. She worked for The Daily Telegraph and Sunday Telegraph.