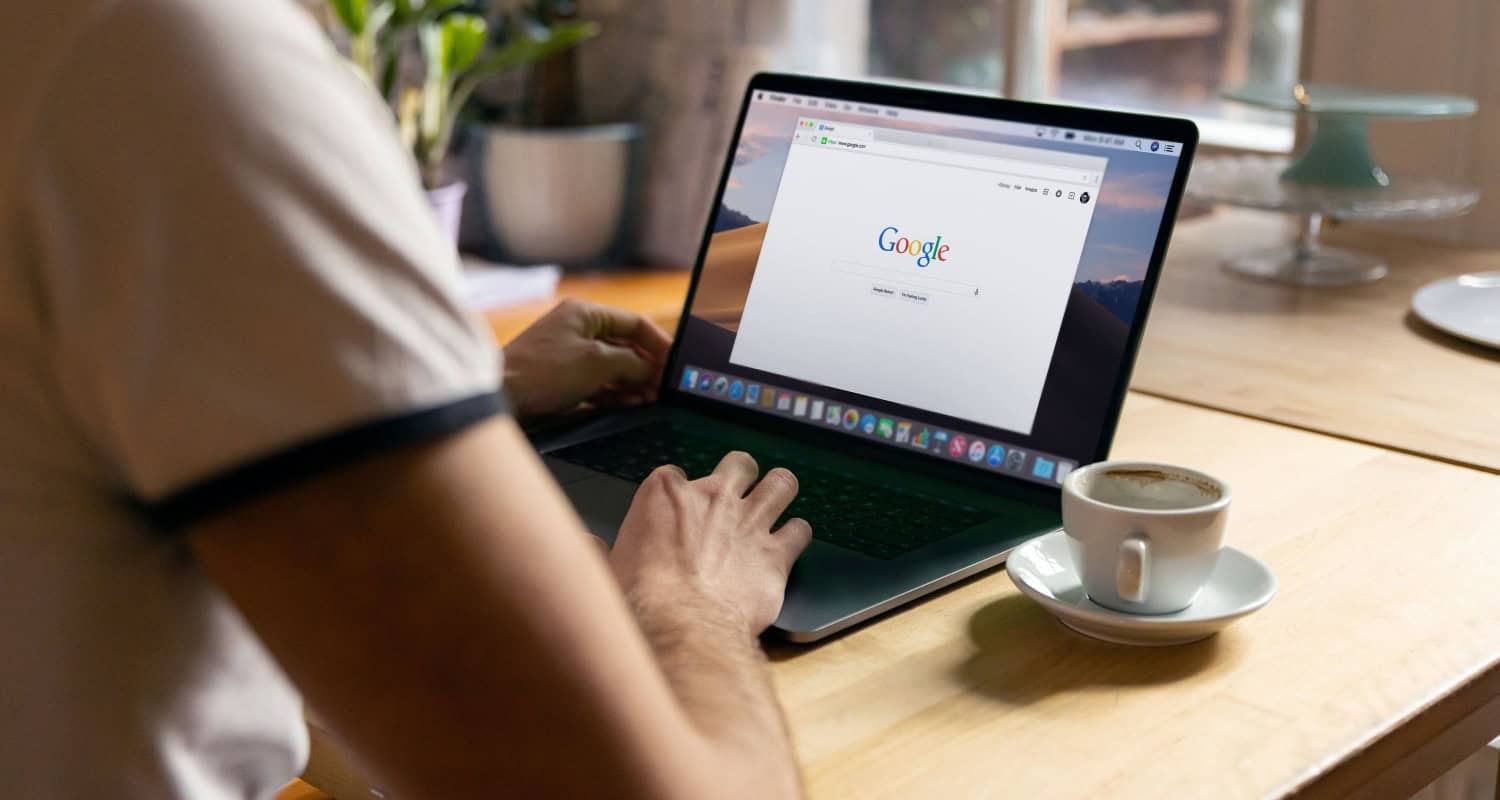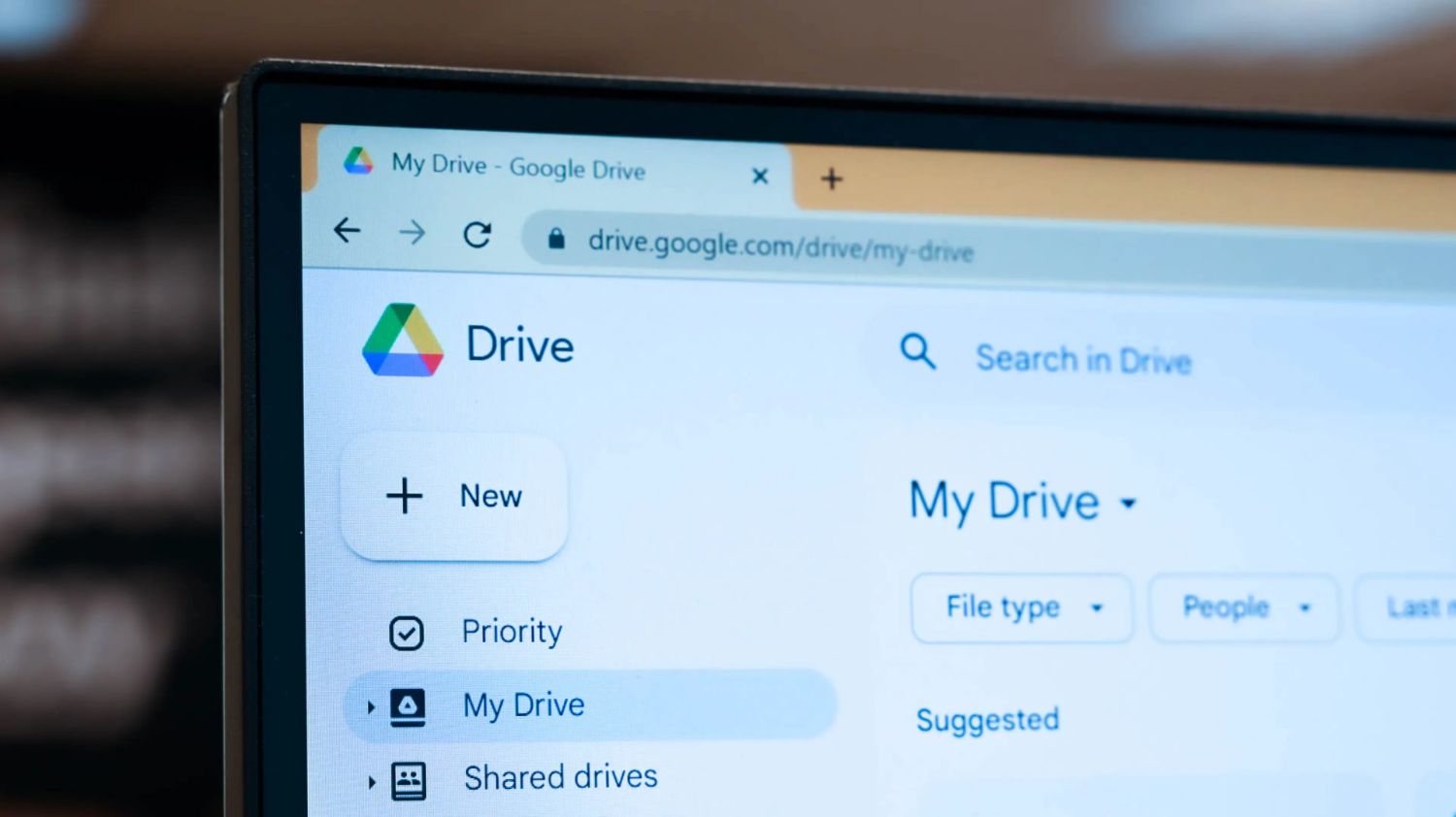You may establish numerous profiles in Google Chrome to isolate your bookmarks, browsing history, and other data. This article describes how to change your Chrome profile picture and alter the profile image.
To change your Chrome profile picture, follow these steps:
- Open Chrome and click on the profile icon in the top-right corner.
- Click on “Manage people” in the dropdown menu.
- Locate your profile and click on the three-dot menu next to it.
- Select “Edit” and choose “Change picture.”
- Upload a new image from your computer or select one from the available options.
Well, changing your Chrome profile is quite an easy task. Assigning a profile image can be helpful when using a shared computer with other users or separating your professional and personal surfing. You may organize Chrome profiles by giving them distinct names for various users or uses. Read below to know in detail.
Visit: Chrome Web Browser
See Also: How To Install Google Play Store On Windows 11? [Complete Guide]
Numerous Chrome Profiles’ Applications
Making a professional profile and a personal profile is one of the most popular uses of Chrome profile pictures among users. The most effective strategy to adapt the work profile to your needs is to do so. Keep your personal Google Drive and Gmail accounts separate from your professional ones to add google drive. You may use social media frequently for your business and want to ensure they are distinct from your accounts.
How to change your Chrome profile picture? Maintaining profiles for many users is another purpose. This may be required for shared PCs as remote work becomes more prevalent. If there is only an occasional user, some people find it easier to manage to create profiles at the computer level. Your personal search history will remain private, safeguarding everyone’s faces. You can also set Chrome to automatically open the most crucial browser-based application or the school portal.
See Also: Fix Google Chrome Won’t Open Error
3 Ways To Change The Chrome User Icon
How to change your Chrome profile picture? In the first approach, Google provides a list of avatar icons.
In Settings, Modify Your Chrome Profile Picture
- On your computer, start Chrome. If you have many profiles open, select the one whose icon you want to change.
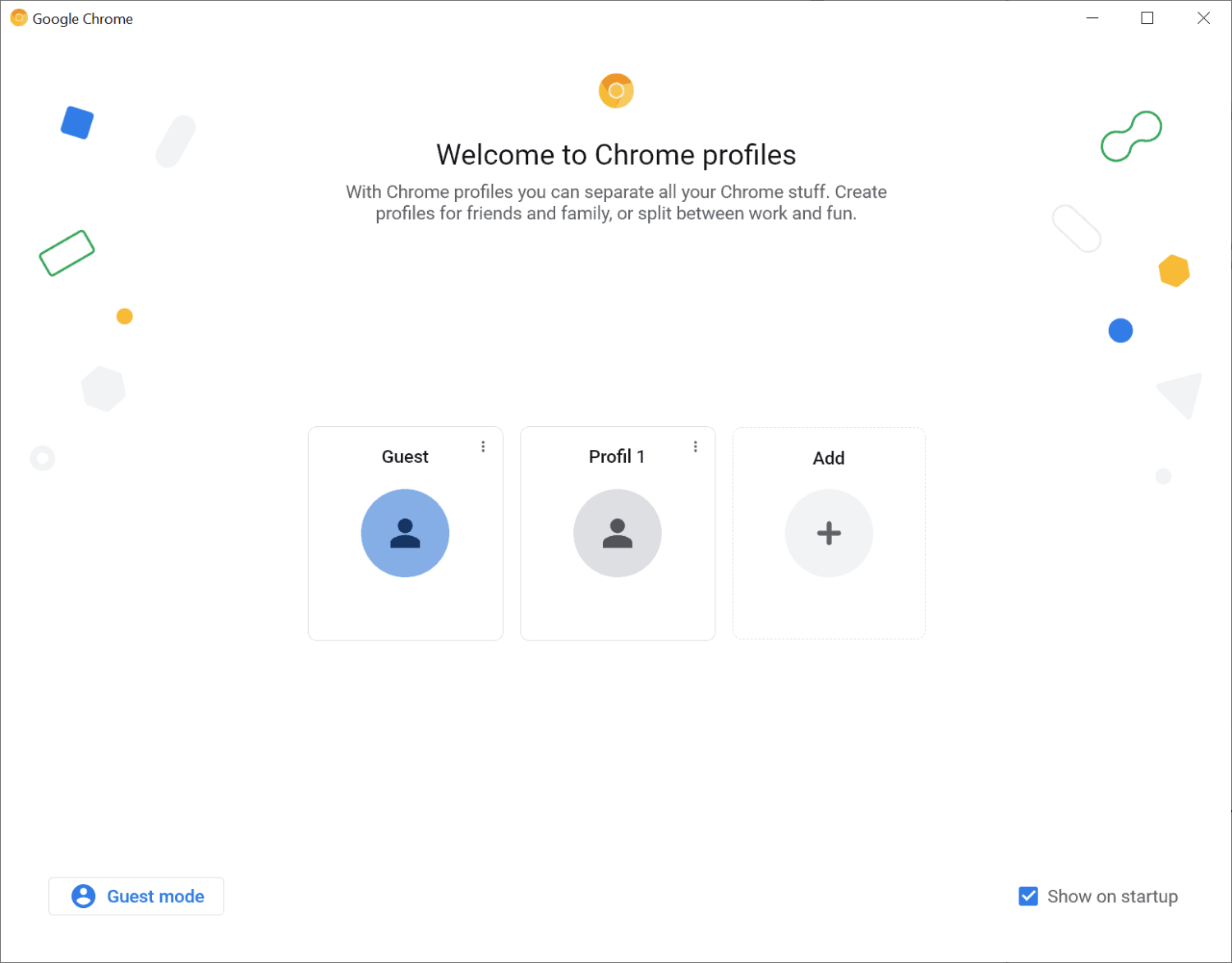
- By selecting the three-dot menu option at the top, choose Settings.

- In the You and Google section, select Customize your Chrome profile.

- You can modify your Chrome profile’s name, theme, and avatar here. You can locate the area labeled “change chrome avatar” if you scroll down a little.
Chrome will update immediately with the new icon.
See Also: How To Remove Write Protection On Micro SD Card
Modify The Chrome Background Using Profiles
How to change your Chrome profile picture?
- Select the avatar icon in the top-right area of Chrome.
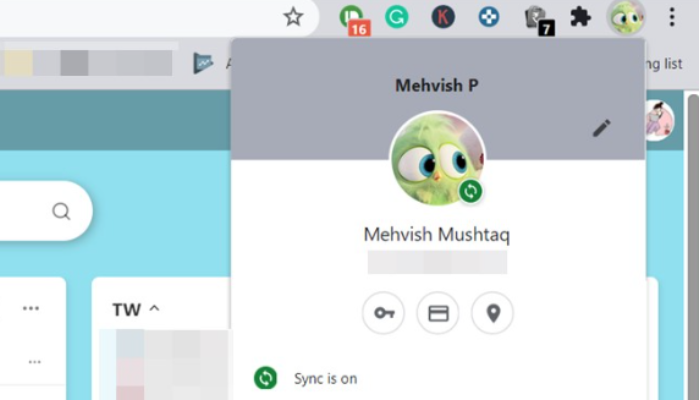
- Choose the Settings toggle next to Other profiles from the menu that displays.

- Choose Edit from the pop-up window that opens when you click the three dots on the profile whose icon you want to edit.
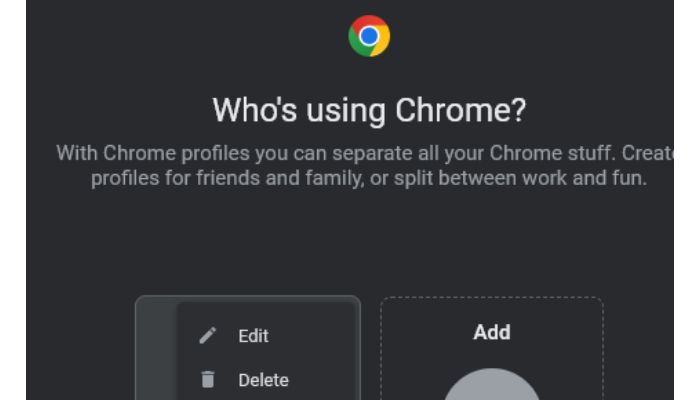
- The manage profile screen in Chrome will then appear, allowing you to change the name, theme, and avatar associated with your profile. Scroll down to the available icons and select the new profile picture.
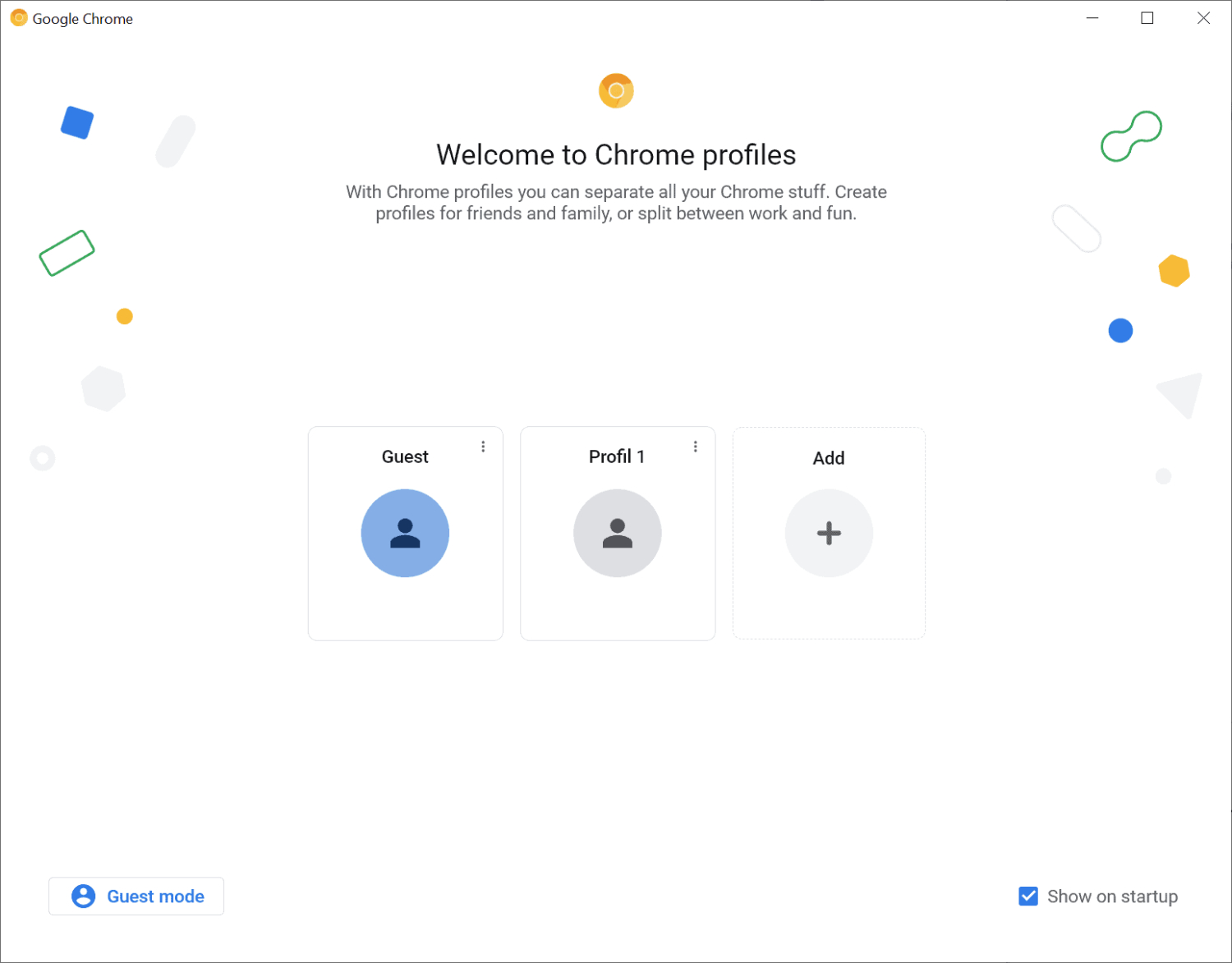
- Try restarting Chrome if the icon stays the same, or use the solutions listed below.
Use Chrome’s Custom Profile Picture
You must update your Google account’s profile image. That’s because Google Chrome pulls your picture from your Google account. You would also reflect changes to the Google account’s profile image on the google chrome profile picture.
Be aware, though, that not just Chrome but all related Google services would see a change in the image. Services like Gmail, Google Meet, Google Drive, etc., would fall under this category. If you’re cool with that, follow the instructions to modify your Google account’s profile image.
- Log into the account that you are using in Chrome by opening Google.com, Gmail, or any other Google service.

- Click the profile photo in the top-right corner of the newly opened webpage. Select Manage your Google account from the menu.

- In the left sidebar, select the Personal info link.
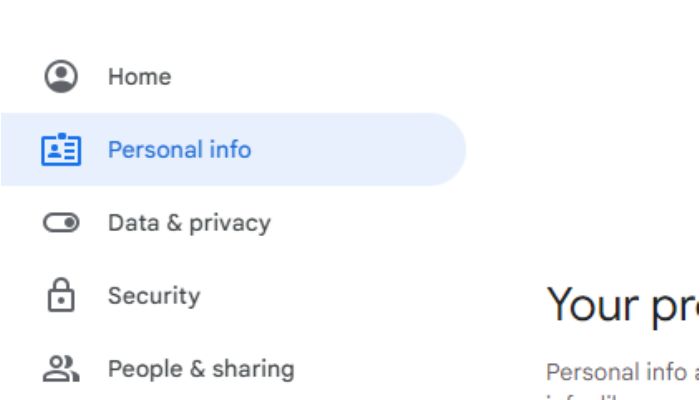
- Select the profile photo or the camera icon next to the Photo option on the page that appears. Add a new picture by selecting the Change Chrome profile picture option in the pop-up window.
Fixing: Chrome Profile Picture Not Updating
How to change your Chrome profile picture? Even when you follow the instructions precisely, Chrome’s profile image occasionally fails to update. Use the following troubleshooting techniques to remedy that:
Disable Sync
Turning off the sync is one of the best solutions for the Chrome profile picture not updating problem.
- Open Chrome settings or visit chrome:/settings/ to do this.

- The Turnoff button is next to your name under the You and Google Translate section.
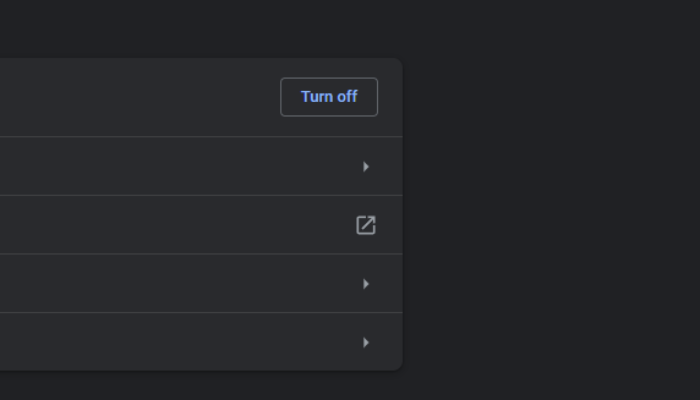
- Just click it. Click the Sync and Google account option and then press the Turn off button if you don’t see it.
- Now activate the sync. Repeat the procedure after starting Chrome again.
Remove The Previous Profile Photo
Removing the profile photo from the Google Archive is another option to solve the problem. How to change the Chrome name and picture?
- Delete Cache in Chrome
- Open Chrome Settings and select Privacy and Security from the sidebar to clear Chrome’s cache.

- Select Clear browsing history.
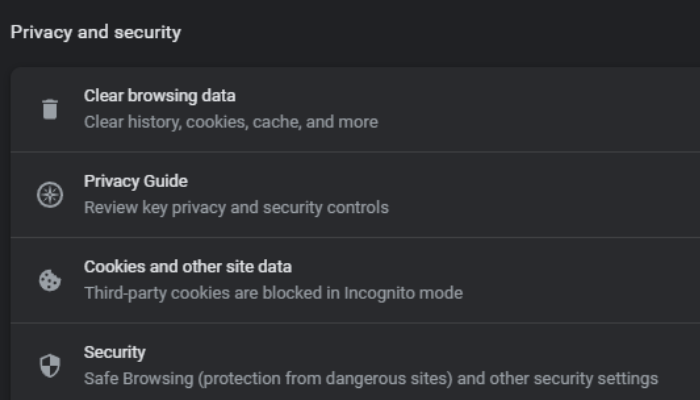
- In the pop-up window that displays, select the box next to Cached pictures and files, then click the Clear data option.

- Reopen Chrome to view the updated image.
FAQS
[sc_fs_multi_faq headline-0=”h3″ question-0=”How can I update my Chrome computer’s Google Account profile picture?” answer-0=”Chrome utilizes your Google account’s profile photo when synchronization is enabled because it is a Google service. Changing the profile picture on your Google account is the solution. The following steps to do this: Start your computer’s Google Chrome program. In the top right corner, click the profile symbol. Click on Manage your Google Account.” image-0=”” headline-1=”h3″ question-1=”How do I modify my name and profile image in Google Chrome?” answer-1=”Select Settings from the list that appears. Select Chrome name and photo next. Go to Chrome name and photo and click. It shows the Edit profile screen. Fill up the field with the new name. Enter the new name in the text box for the profile name. Changes are automatically saved in Google Chrome.” image-1=”” headline-2=”h3″ question-2=”How can I repair Chrome’s profile picture issue?” answer-2=”Click the camera icon next to the Photo option or the profile photo on the new page that appears. Add a new picture by selecting the Change option in the pop-up window. Even when you follow the instructions precisely, Chrome’s profile image occasionally fails to update.” image-2=”” headline-3=”h3″ question-3=”How can I update or add a profile picture?” answer-3=”You can add or edit your profile photo. Go to your Google Account and log in. Click Photo under Personal info. Choose a photo from your Google Photos or upload one from your PC. Crop and rotate your image as necessary—Select Save as profile image in the lower left corner.” image-3=”” count=”4″ html=”true” css_class=””]
Conclusion
Having separate profiles with distinct profile images and theme colors is convenient. How to change your chrome profile picture? If your computer has multiple users, it’s helpful. Maintaining organization in your work is simple. Keep your history and bookmarks organized separately.