Have you tried playing your favorite Xbox games through the cloud, only to find them plagued by lag and delays? Frustrating, right? But fear not—with some tweaks to your setup, you can learn how to make Xbox Cloud Gaming less laggy and experience a silky smooth feeling.
To make Xbox Cloud Gaming less laggy on your phone, follow a few simple tips, such as using a 2.4GHz WiFi connection, staying close to the router, trying a mobile hotspot, disabling any gaming modes, and toggling graphics settings.
Xbox Cloud Gaming is made for fun, but the lazy experience can make it bad; It lags due to high latency between devices and game servers. Factors include distance from data centers, internet speeds, server loads, and unsupported devices. Optimizing these areas can reduce lag and buffering. Read more below on how to minimize lag for a smoother experience.
Table of Contents
How to Make Xbox Cloud Gaming Less Laggy on A Phone
If you want to know how to make Xbox Cloud Gaming less laggy on the phone, you can do a few things. Here are some simple tips:
- Use a 2.4GHz WiFi Connection: Connect your phone to a 2.4GHz WiFi network instead of a 5GHz network. The 2.4GHz network generally has a better range and can provide a more stable connection for gaming.
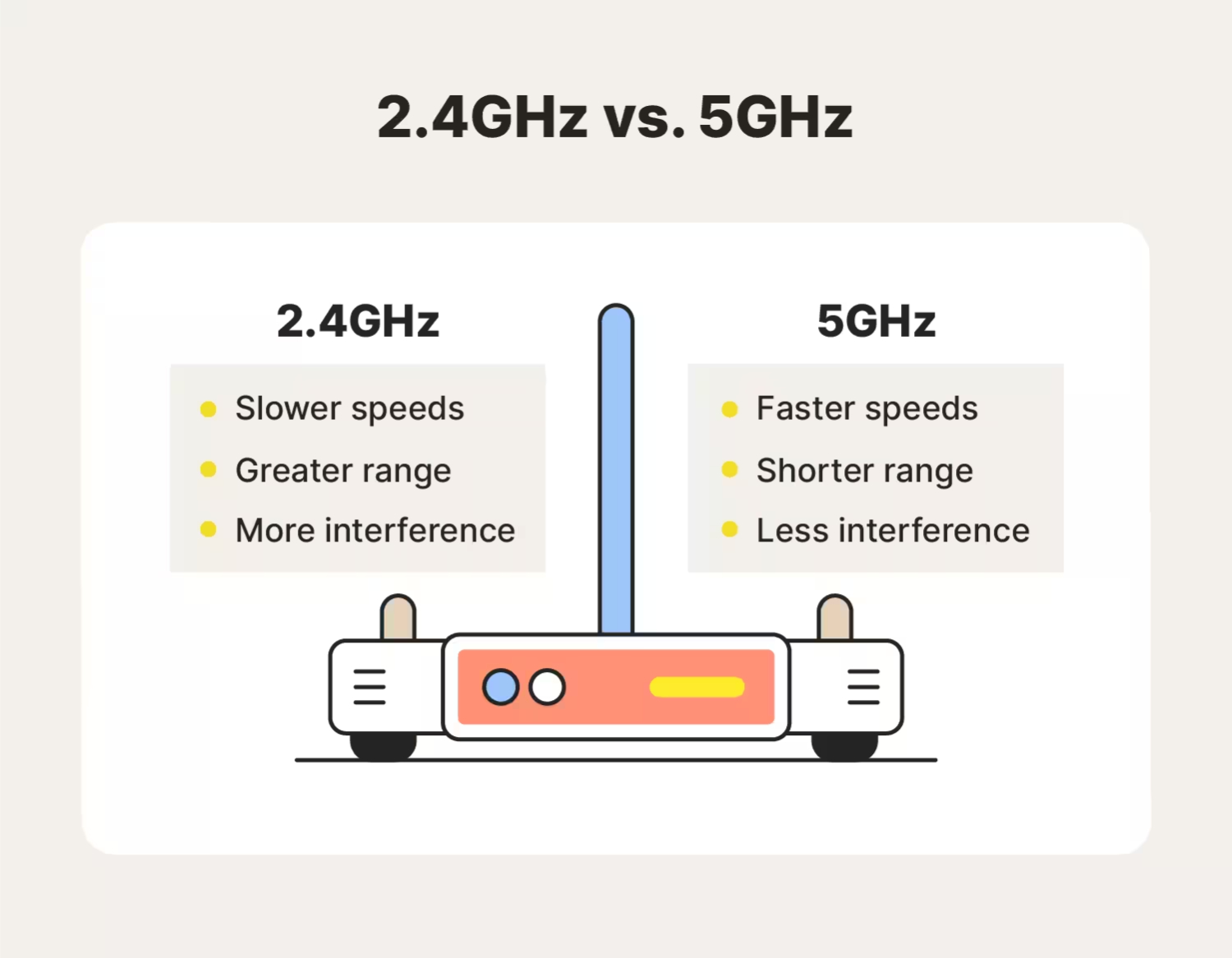
- Stay Close to the Router: Try to play Xbox Cloud games near your WiFi router. Moving closer to the router can help enhance the signal strength and reduce lag.

- Use a Mobile Hotspot: If you’re experiencing lag on your home WiFi network, you can use a mobile hotspot from your phone’s cellular data. Sometimes, mobile data connections offer better performance for cloud gaming.
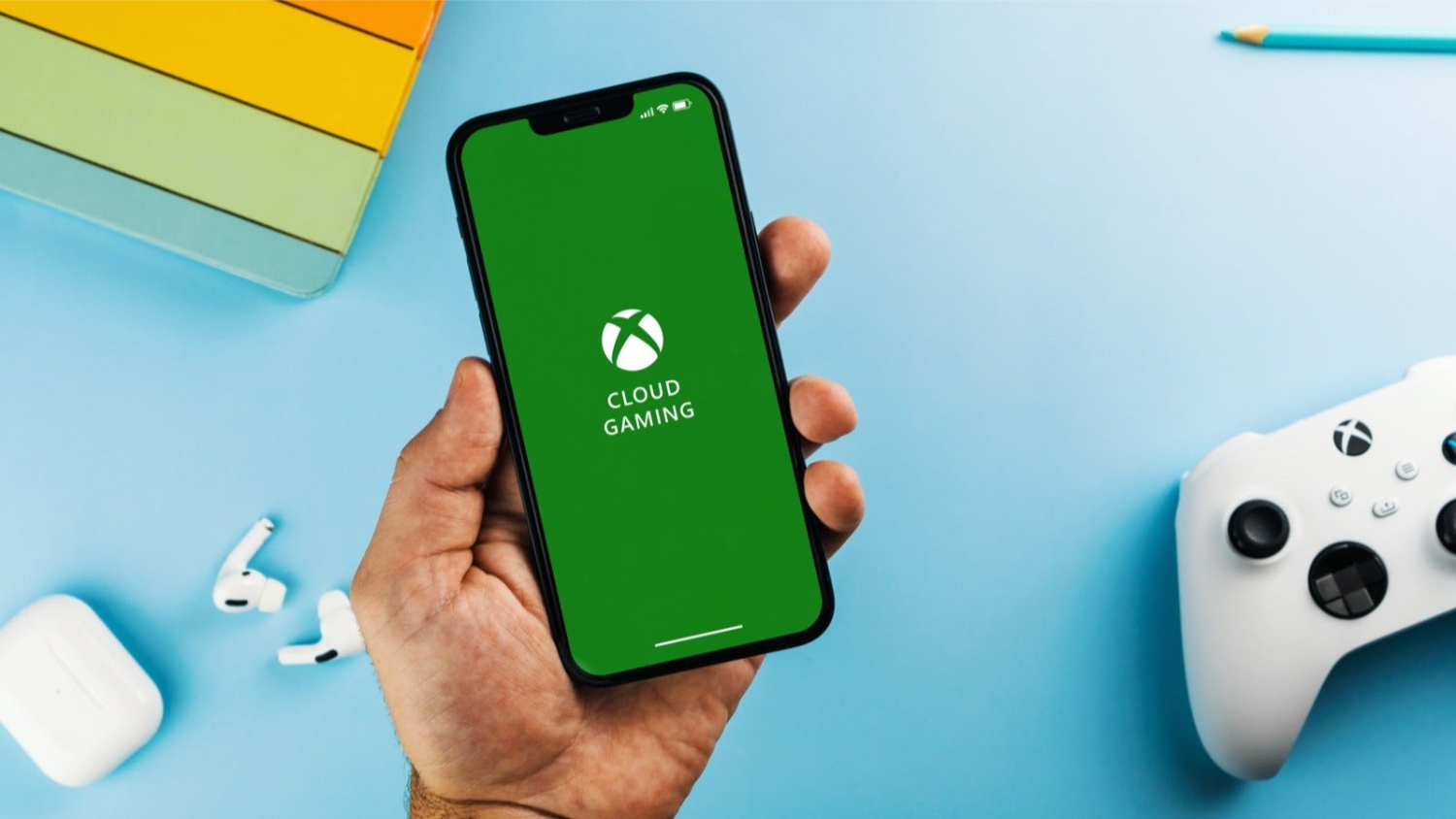
- Disable Gaming Mode: Some phones have a gaming or performance mode that optimizes the device for gaming. Enable this mode to allocate more resources to the game and reduce lag.
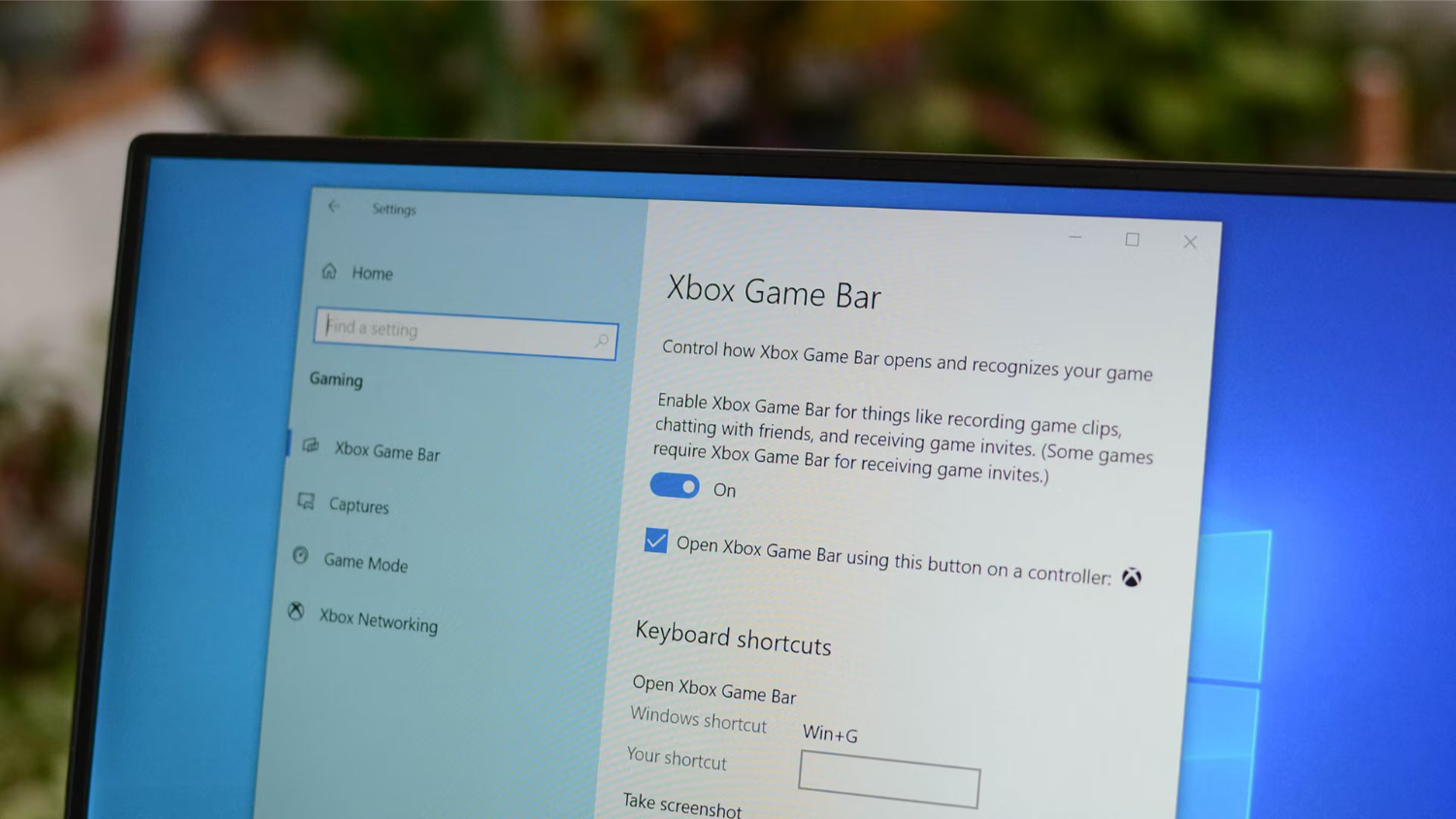
- Toggle Off Force 4x MSAA: In the game settings, you may find an option called “Force 4x MSAA.” Disabling this option can improve performance and reduce lag in Xbox Cloud gaming.
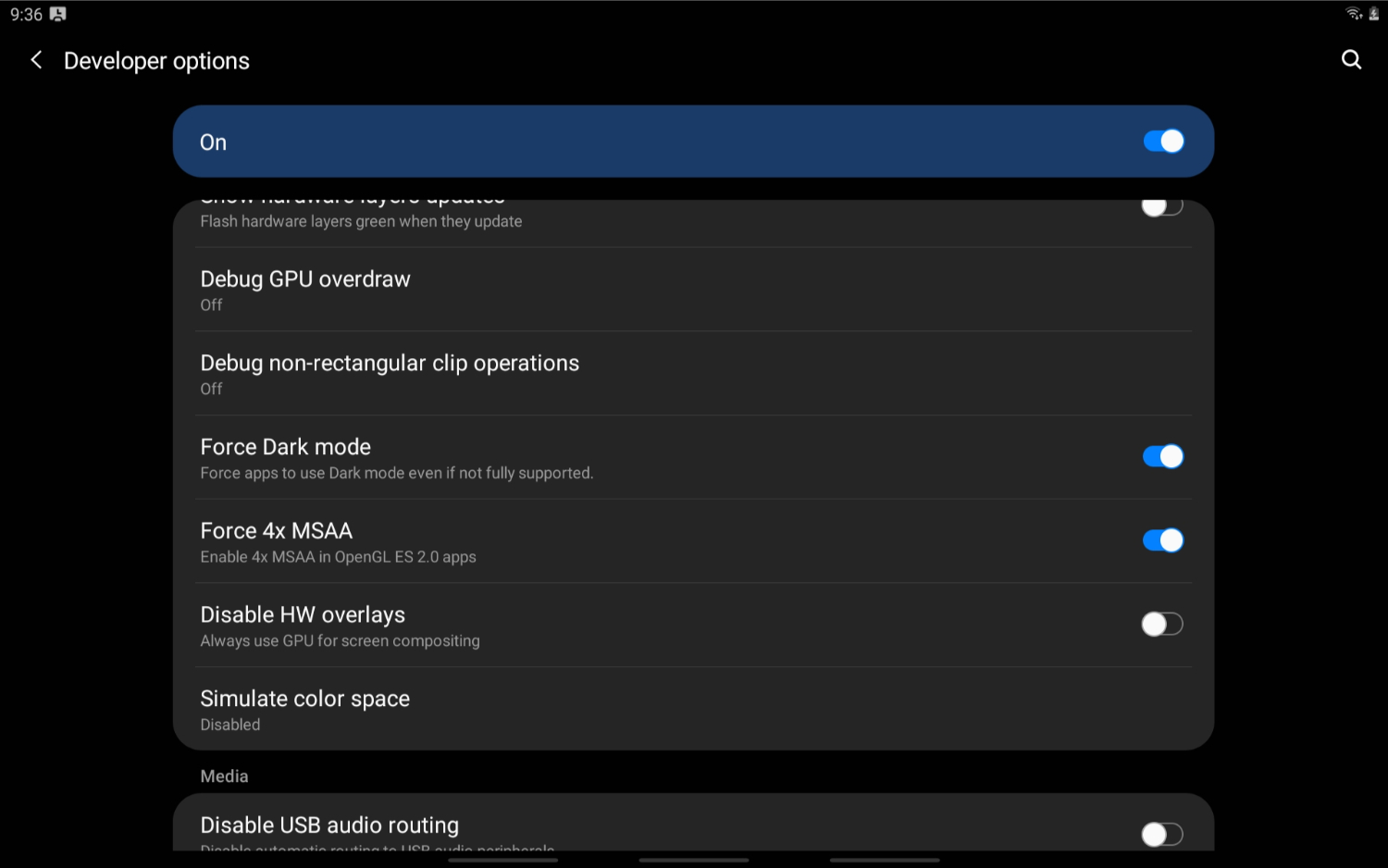
Following these simple steps, you can make your phone’s Xbox Cloud Gaming experience smoother and less laggy.
How to Make Xbox Cloud Gaming Less Laggy on PC
Here are some simple tips on how to make Xbox Cloud Gaming less laggy on PC:
Check your internet connection
Make sure that you have a stable and high-speed internet connection. For better stability, consider using a wired connection instead of WiFi.
For better stability, consider using a wired connection instead of WiFi.
Close unnecessary applications
Follow the steps:
- Close any background applications or programs that might use your PC’s resources.
- Press Ctrl+Shift+Esc and open the Task Manager.
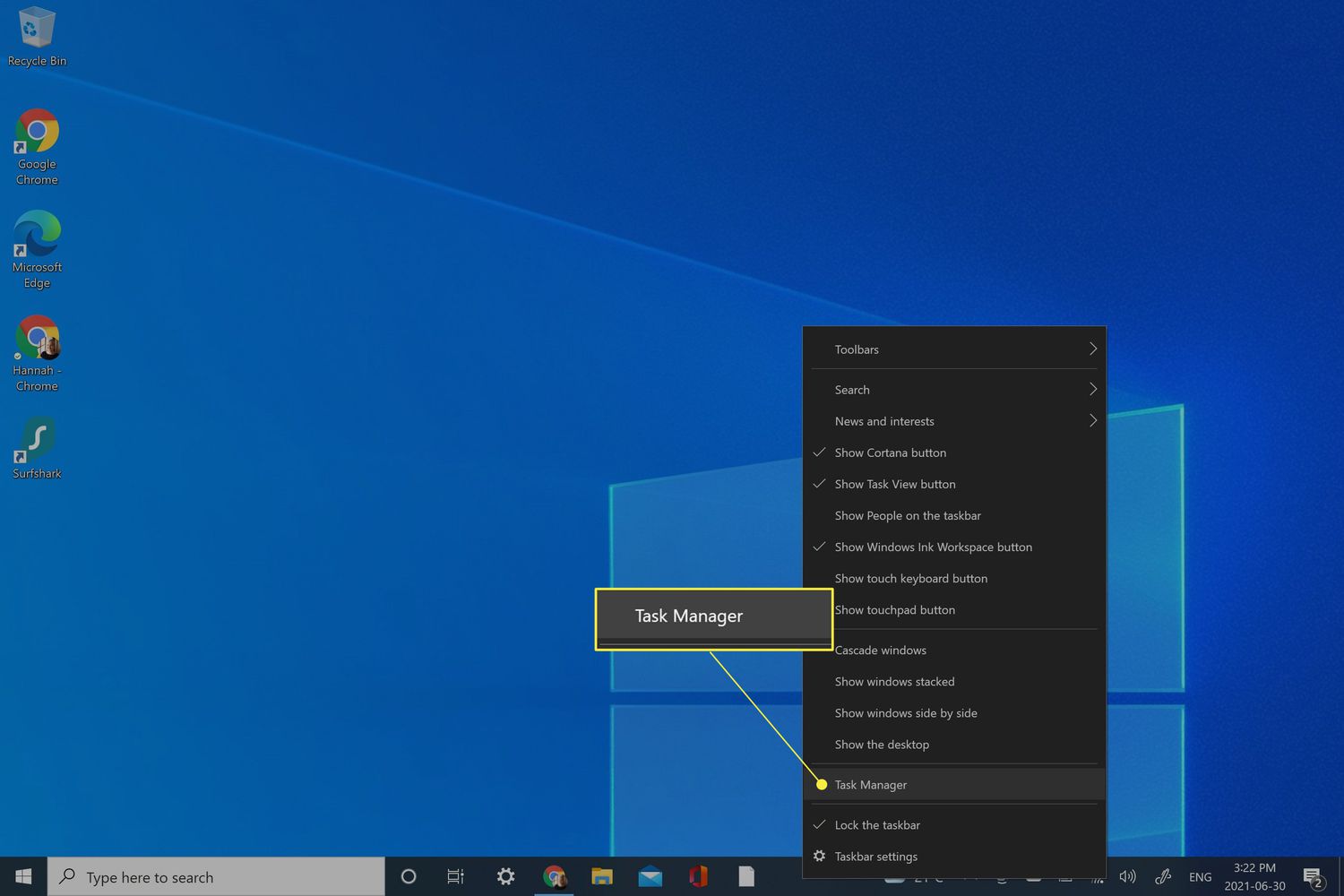
- Select the applications or processes that are not needed and click on “End Task” to close them.
Use a modern web browser.
Make sure one is using an up-to-date web browser like Google Chrome, Microsoft Edge, or Mozilla Firefox.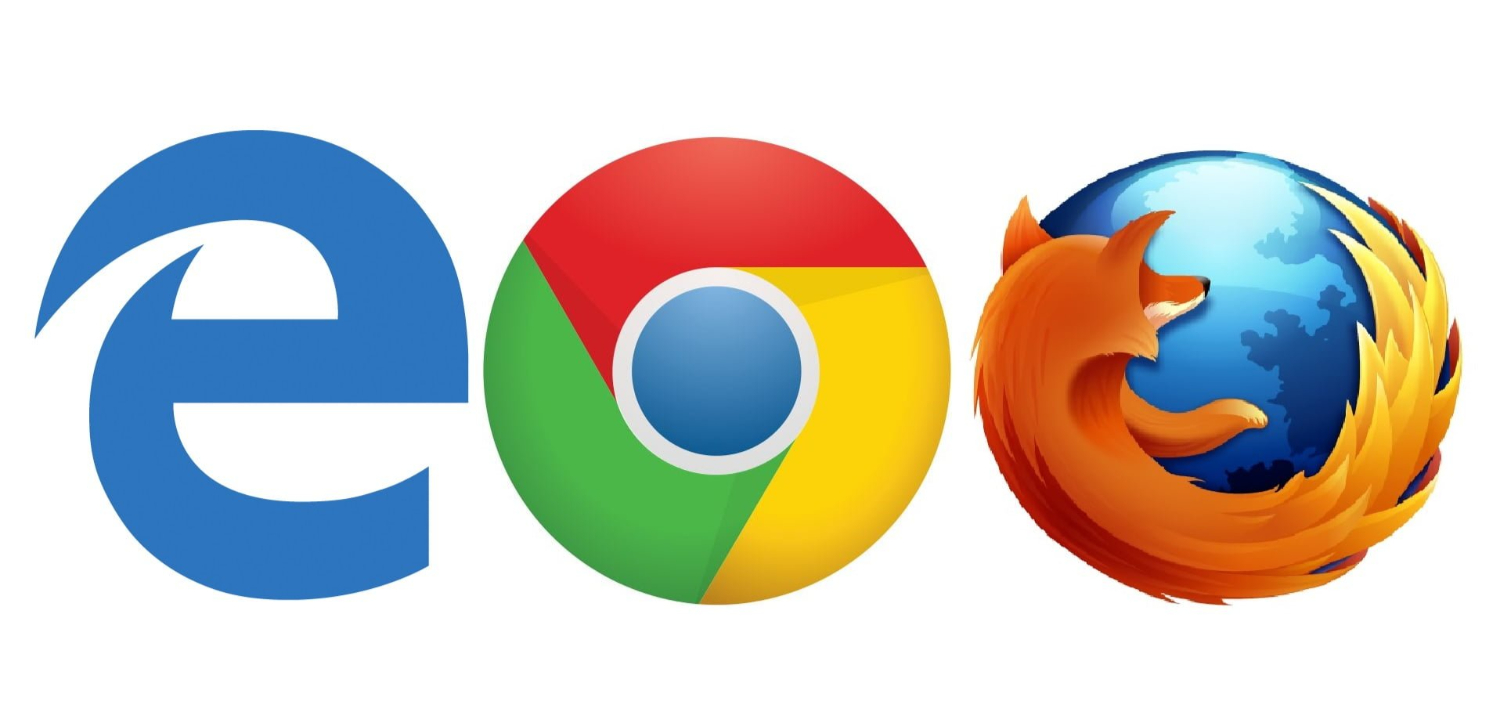
Disable browser extensions
Follow the steps:
- Click the menu button (three dots or lines) in your web browser.
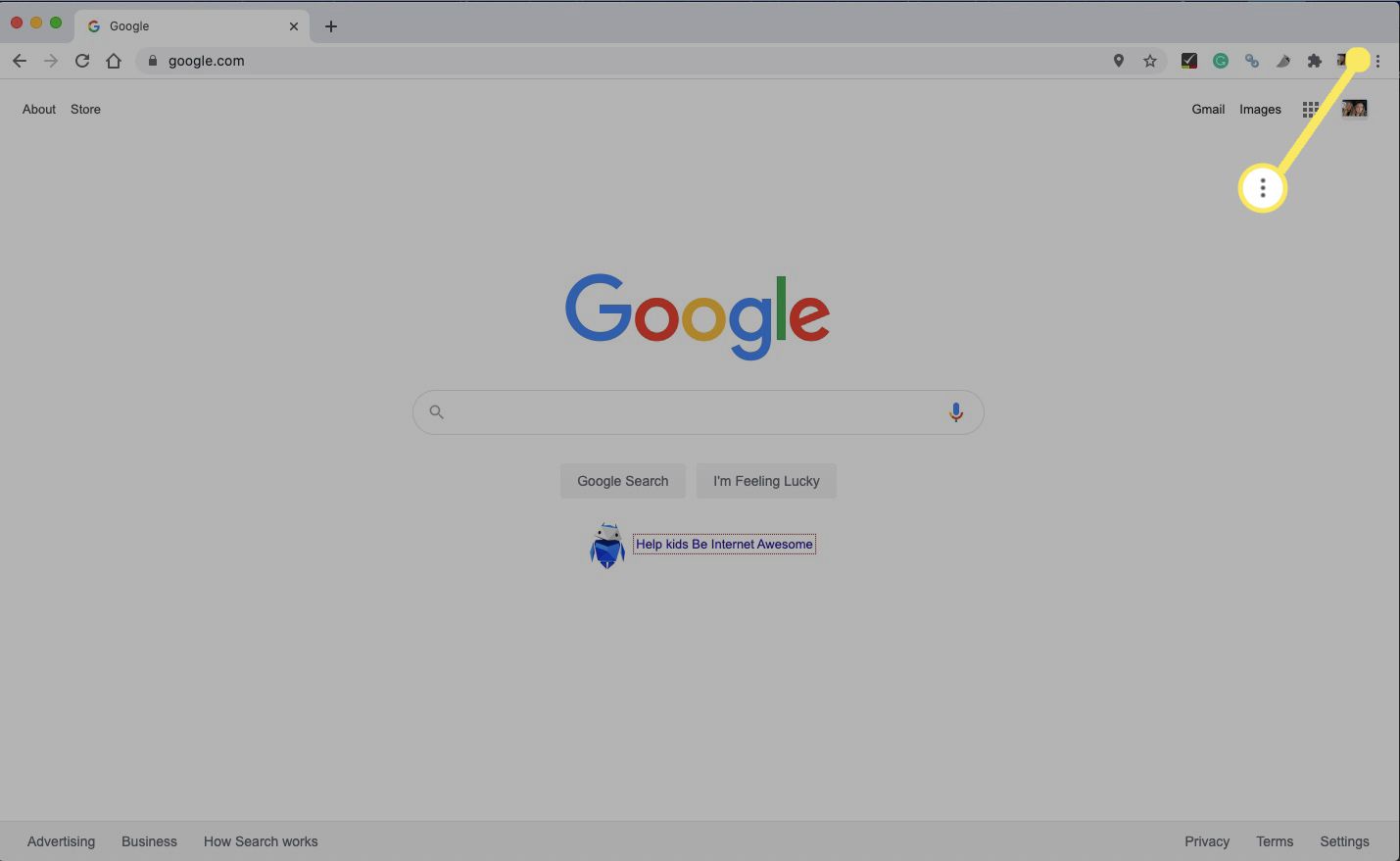
- Go to “Extensions” or “Add-ons” in the menu.
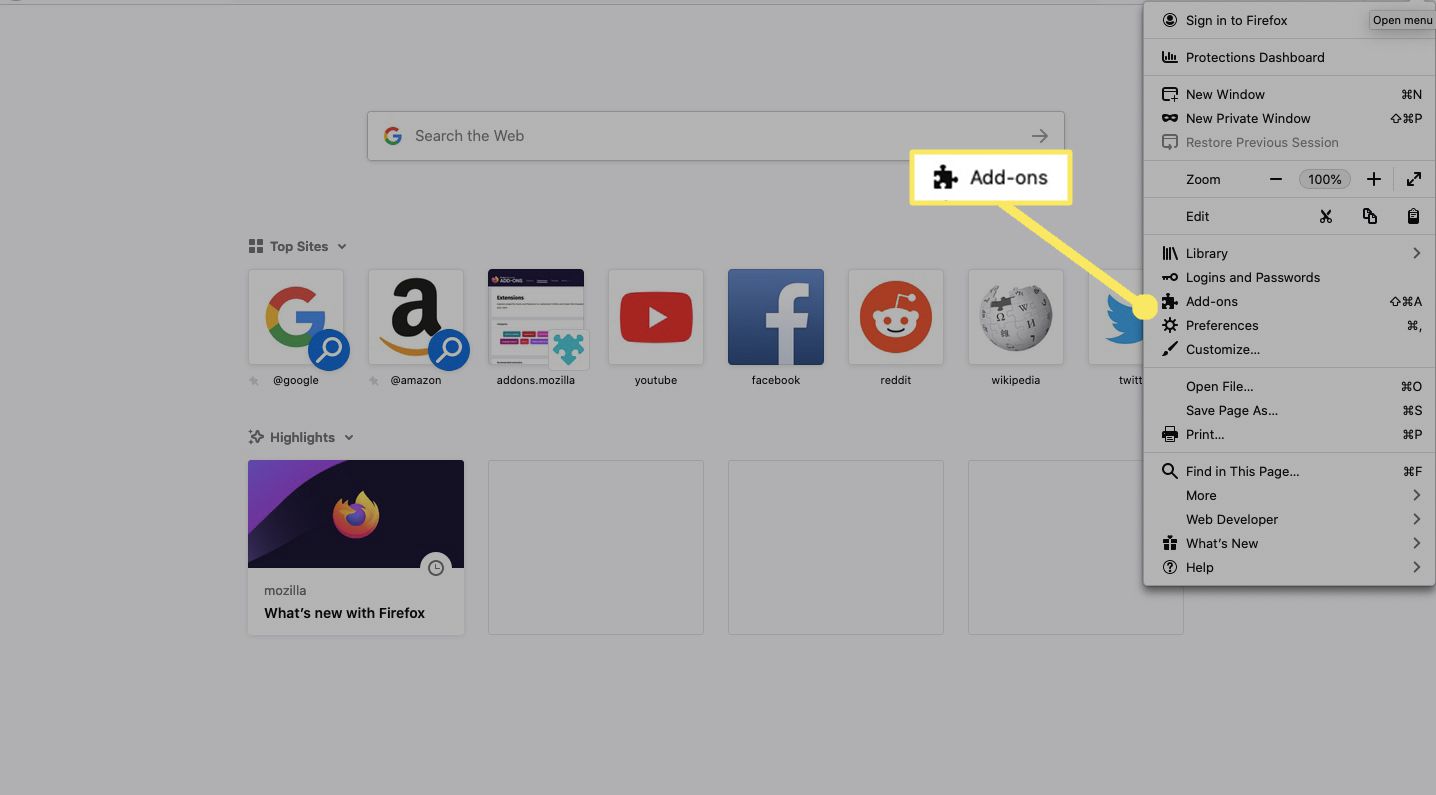
- Disable any unnecessary extensions or toggle them off.
- Consider using the browser’s incognito or private browsing mode, which turns off most extensions by default.
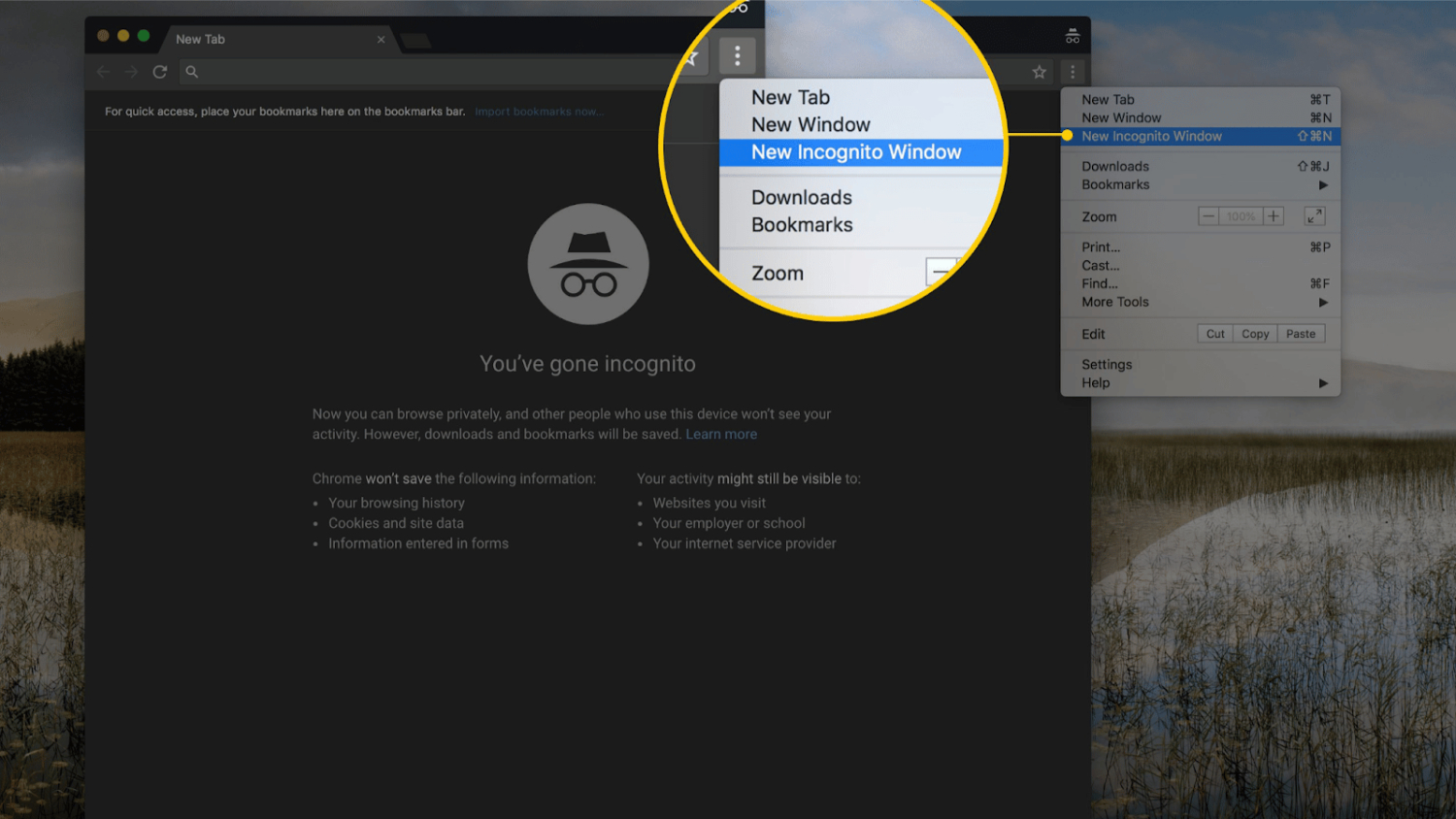
Reduce network congestion
On other devices connected to your network, you can pause or restrict downloads, streaming, or other bandwidth-intensive operations.
If available, You can also prioritize your gaming device’s network traffic in your router settings.
Clear browser cache
Follow the steps:
- Click on the menu button in your web browser.
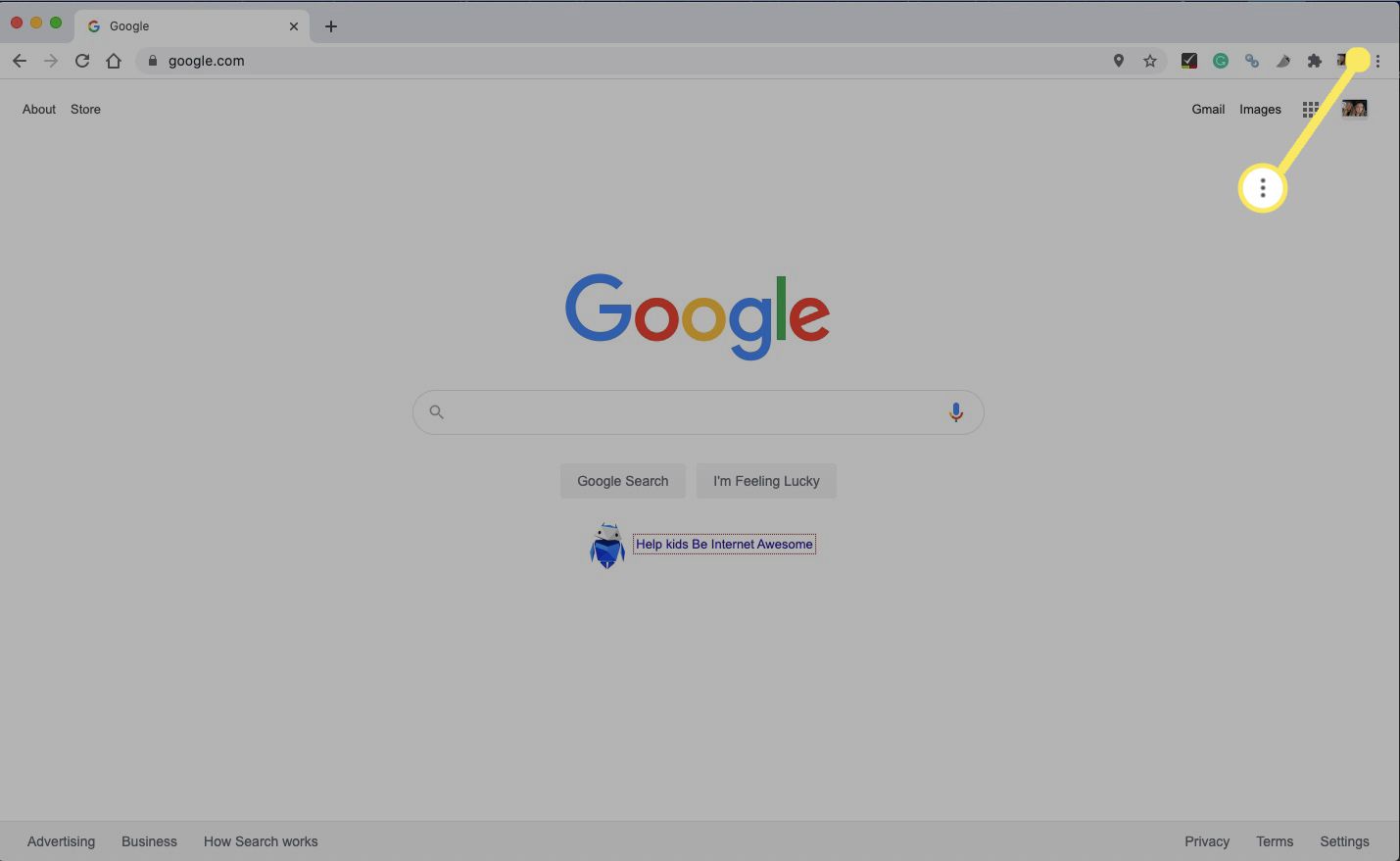
- Go to “Settings” or “Preferences.”
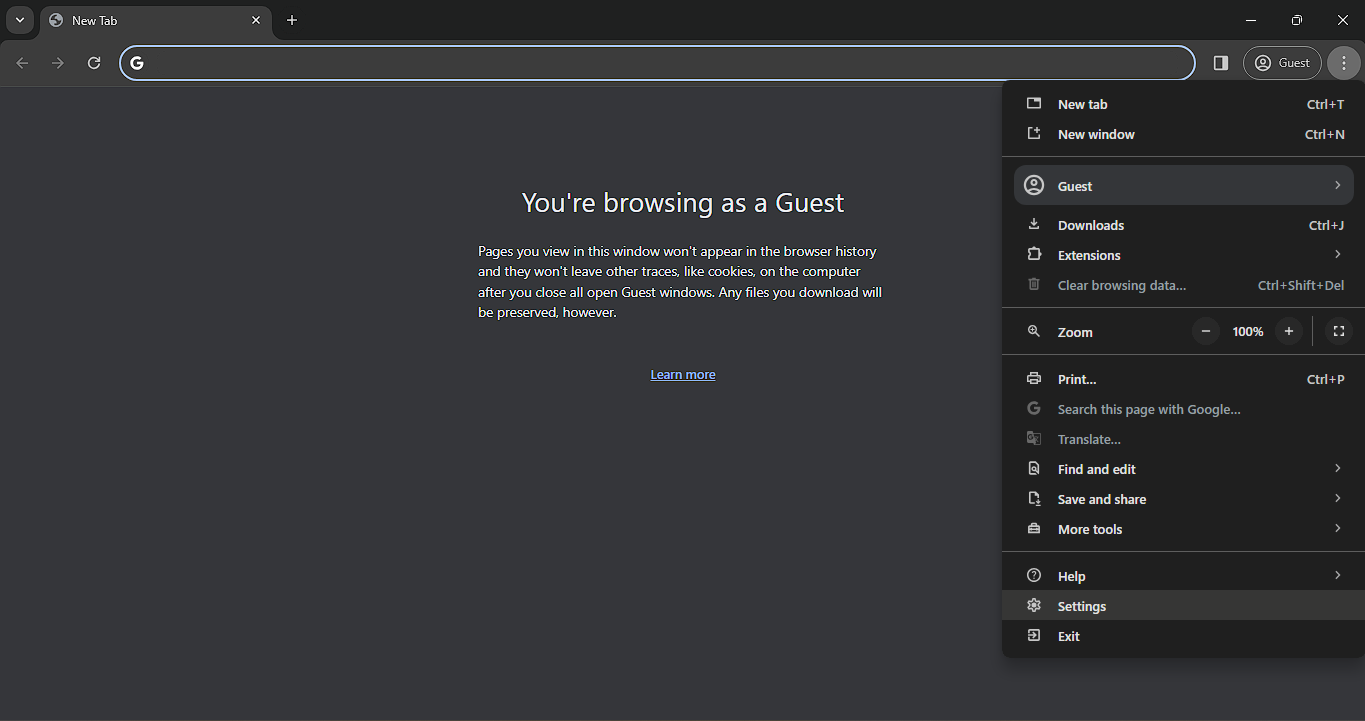
- Look for “Privacy” or “History” settings.
- Find the option to clear browsing data or cache and select it.
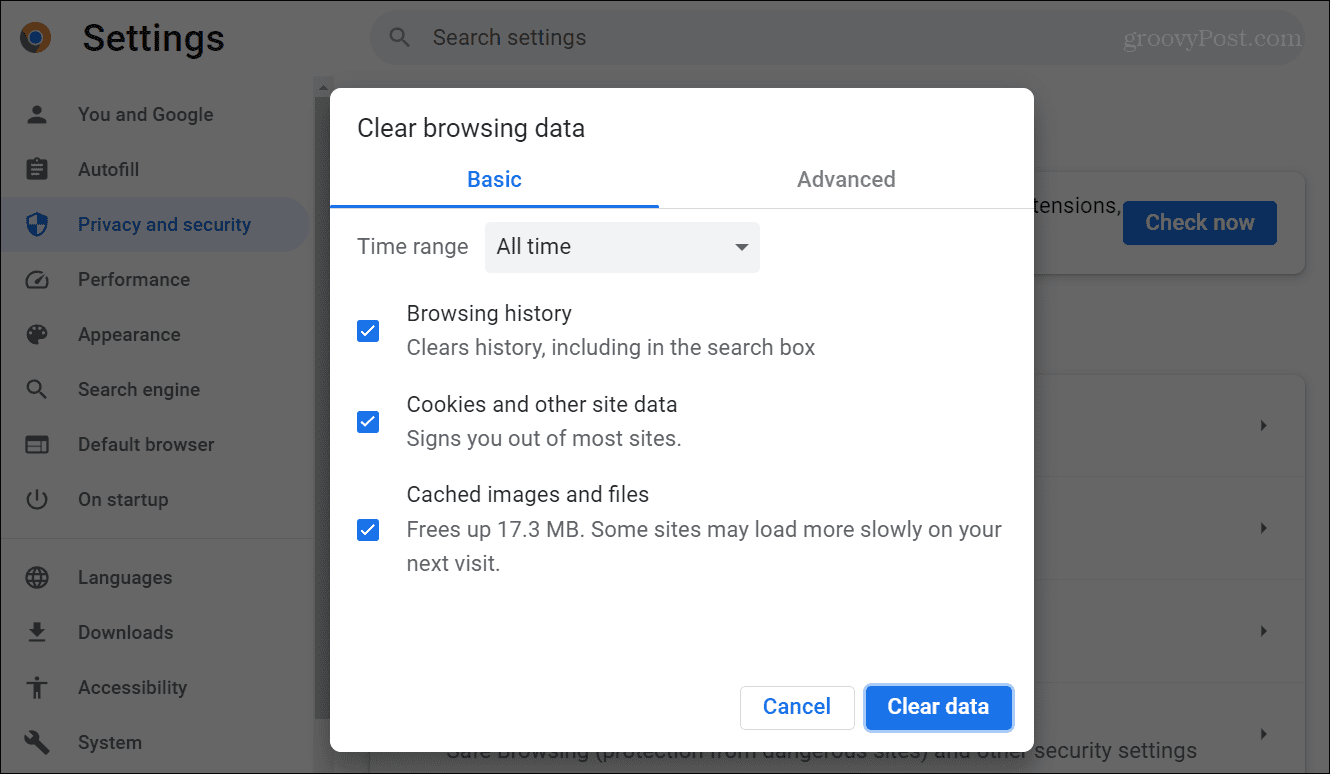
- Choose the appropriate options (e.g., cache, cookies) and clear the data.
Update graphics drivers
Follow the steps:
- Visit the site of the graphics card manufacturer you use (e.g., NVIDIA, AMD, Intel).

- Look for the “Drivers” or “Support” section.
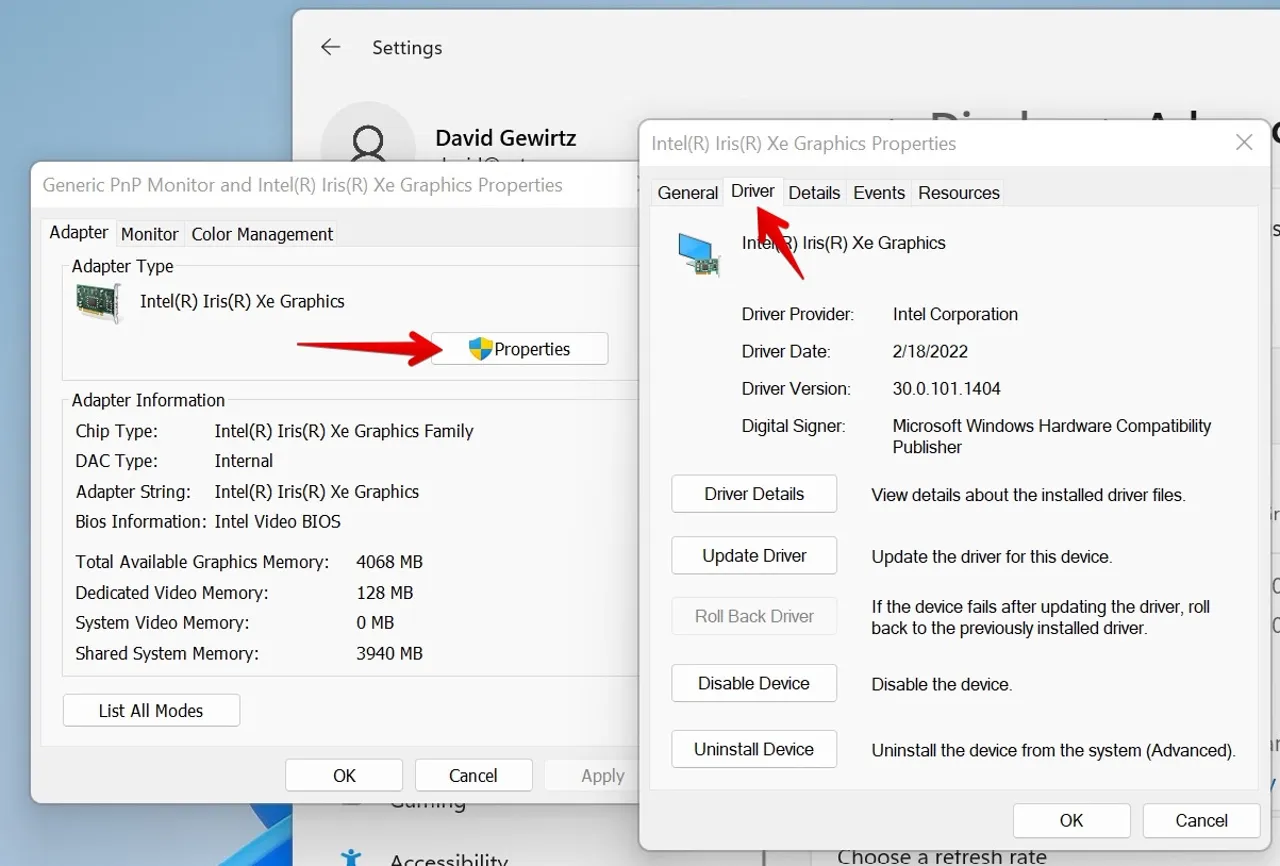
- Enter the graphics card model number and download the latest drivers for your operating system.
- Install the downloaded drivers following the provided instructions.
Optimize PC settings
Follow the steps:
- Open the Control Panel or Settings menu on your PC.
- Look for “Power Options” or “Power & Sleep” settings.
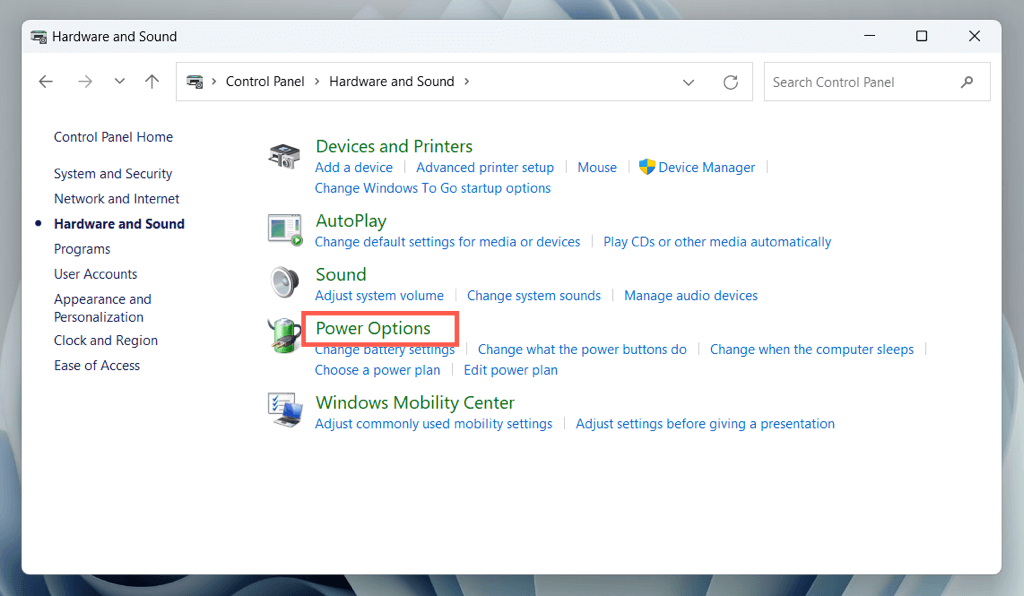
- Choose a power plan that prioritizes performance over energy saving.
- In the Control Panel, search for “Performance” or “Visual Effects.”
- Select the option that says “Adjust the appearance and performance of Windows.”
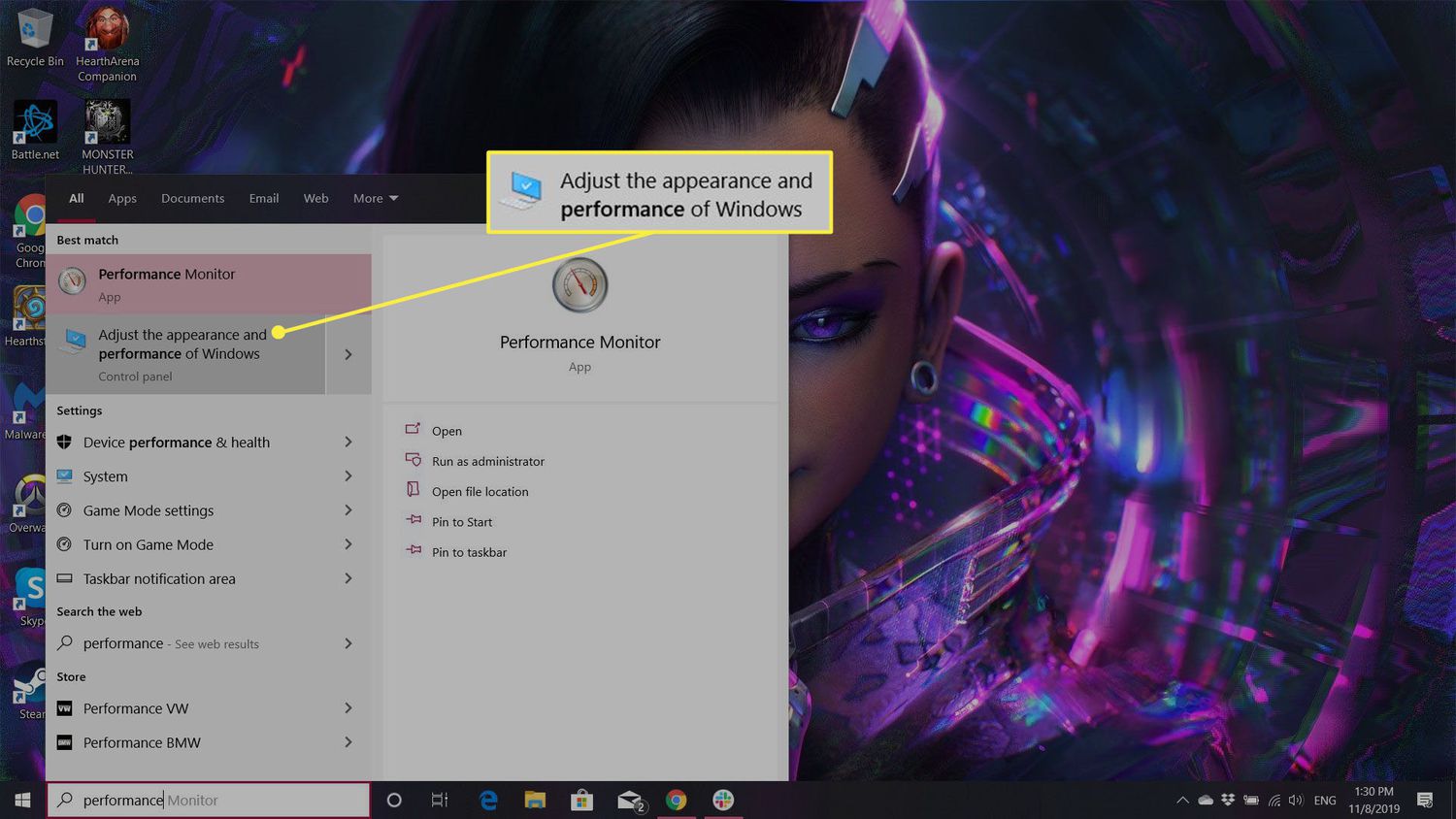
- Choose “Adjust for best performance” or manually disable unnecessary visual effects.
By following these steps, you can optimize your PC for Xbox Cloud Gaming and reduce lag.
See Also: How To Connect A Bluetooth Speaker To Xbox Series X?
How to Make Xbox Cloud Gaming Less Laggy IOS
Apart from trying the similar methods as above, here are step-by-step instructions for each of the suggestions to make Xbox Cloud Gaming less laggy on iOS:
Update the Xbox Cloud Gaming app
Follow the steps:
- Open the App Store on your device.
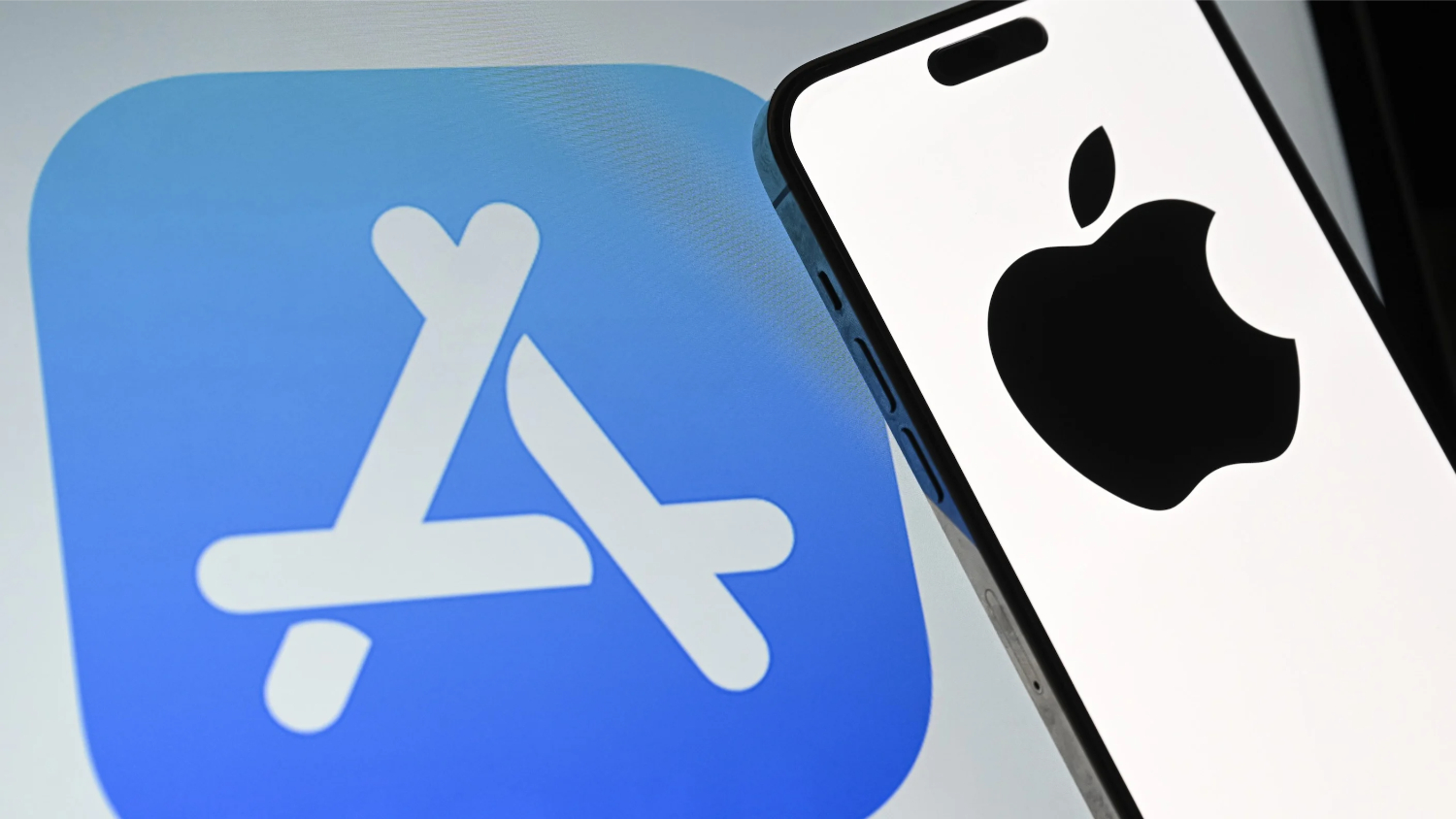
- Select the profile image from the upper right corner.
- Scroll down to the “Available Updates” section.
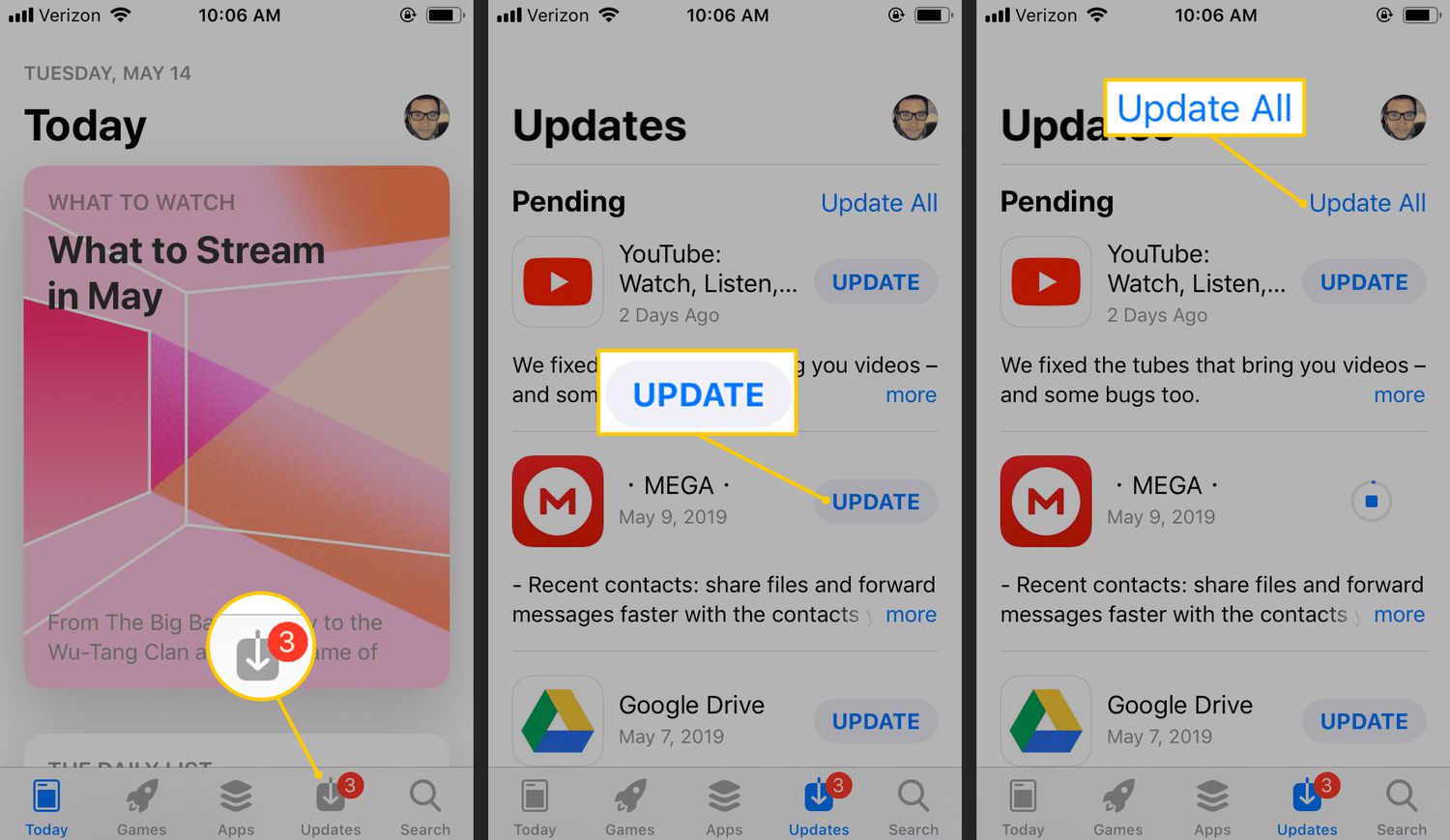
- If an update is available for the Xbox Cloud Gaming app, tap the “Update” button.
Check your internet connection
Follow the steps:
- Turn your mobile data or connect to a dependable, quick WiFi network.
- Open the Settings on your iOS device.
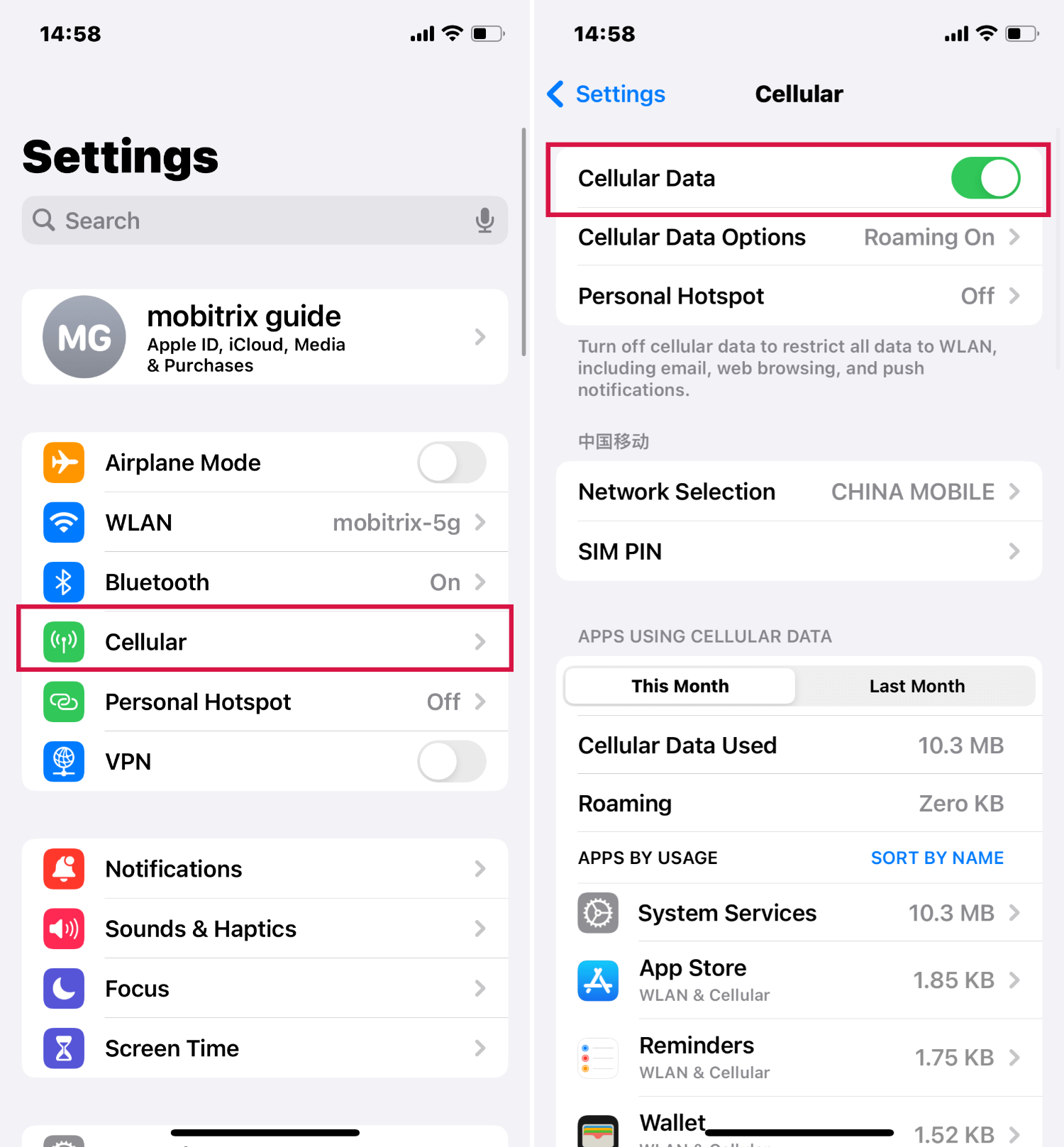
- Tap “WiFi” or “Cellular,” depending on your connection type.
- Select the network you are connected to and ensure strong signal strength.
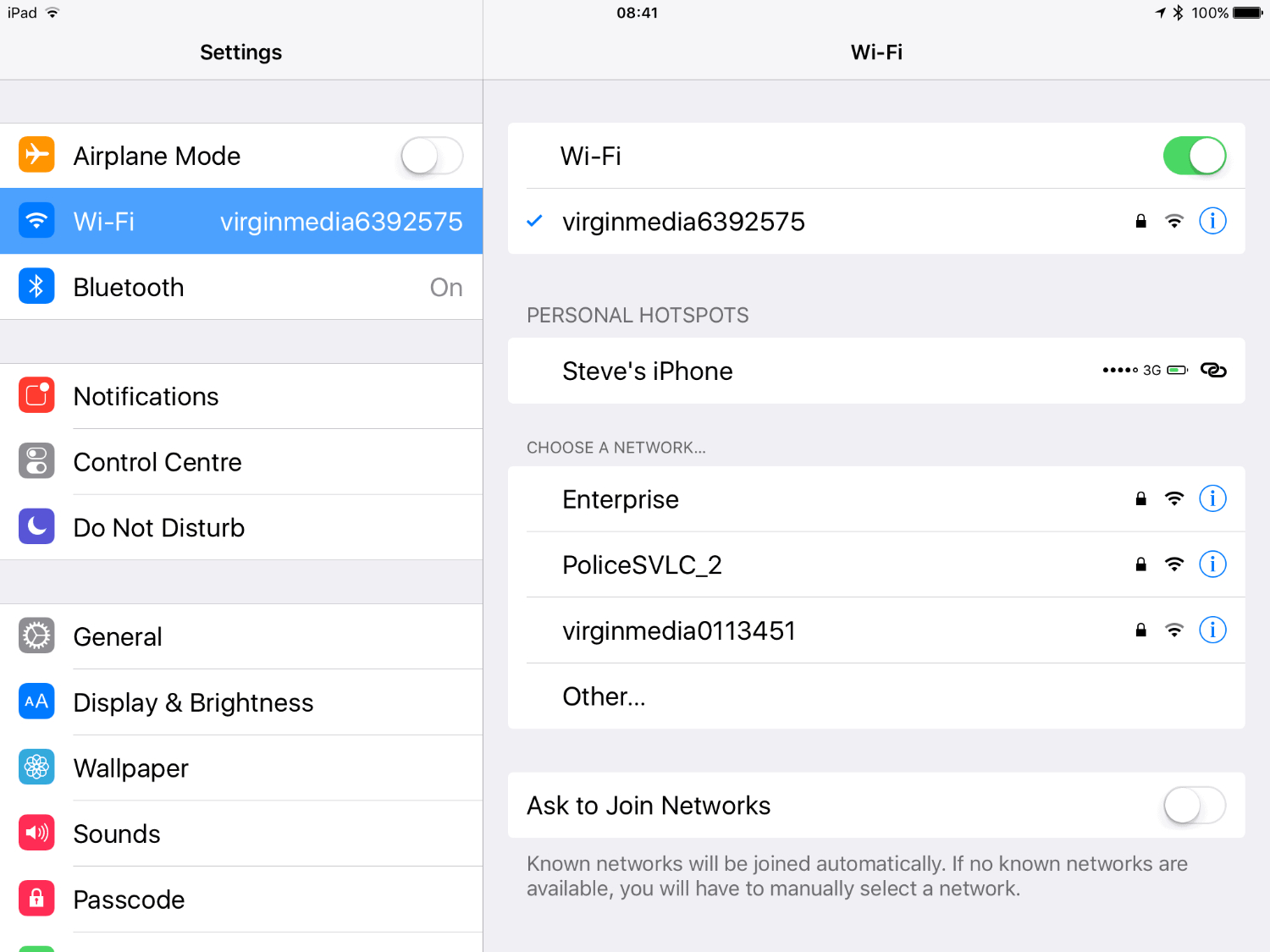
Close background apps
Follow the steps:
- On your iOS device, swipe up from the bottom of the phone screen and pause in the middle.
- You will see all the open app cards.
- Swipe left or right to find the Xbox Cloud Gaming app card.
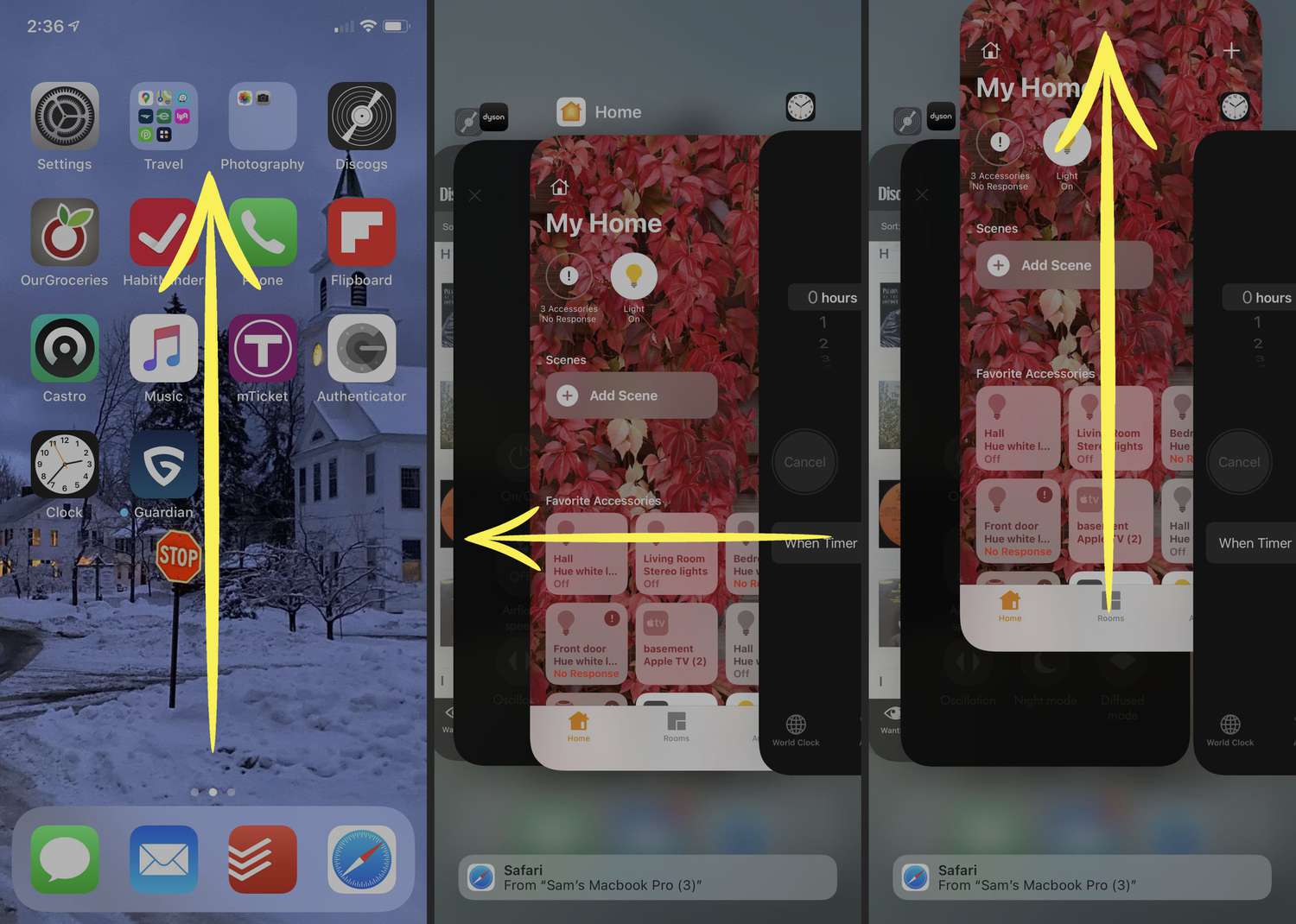
- Swipe the app card up or off the screen to close it.
- Repeat this process for any other unnecessary apps running in the background.
Clear storage space
Follow the steps:
- Open the Settings application on your iOS gadget.
- “General” should be tapped before “iPhone Storage” or “iPad Storage.”
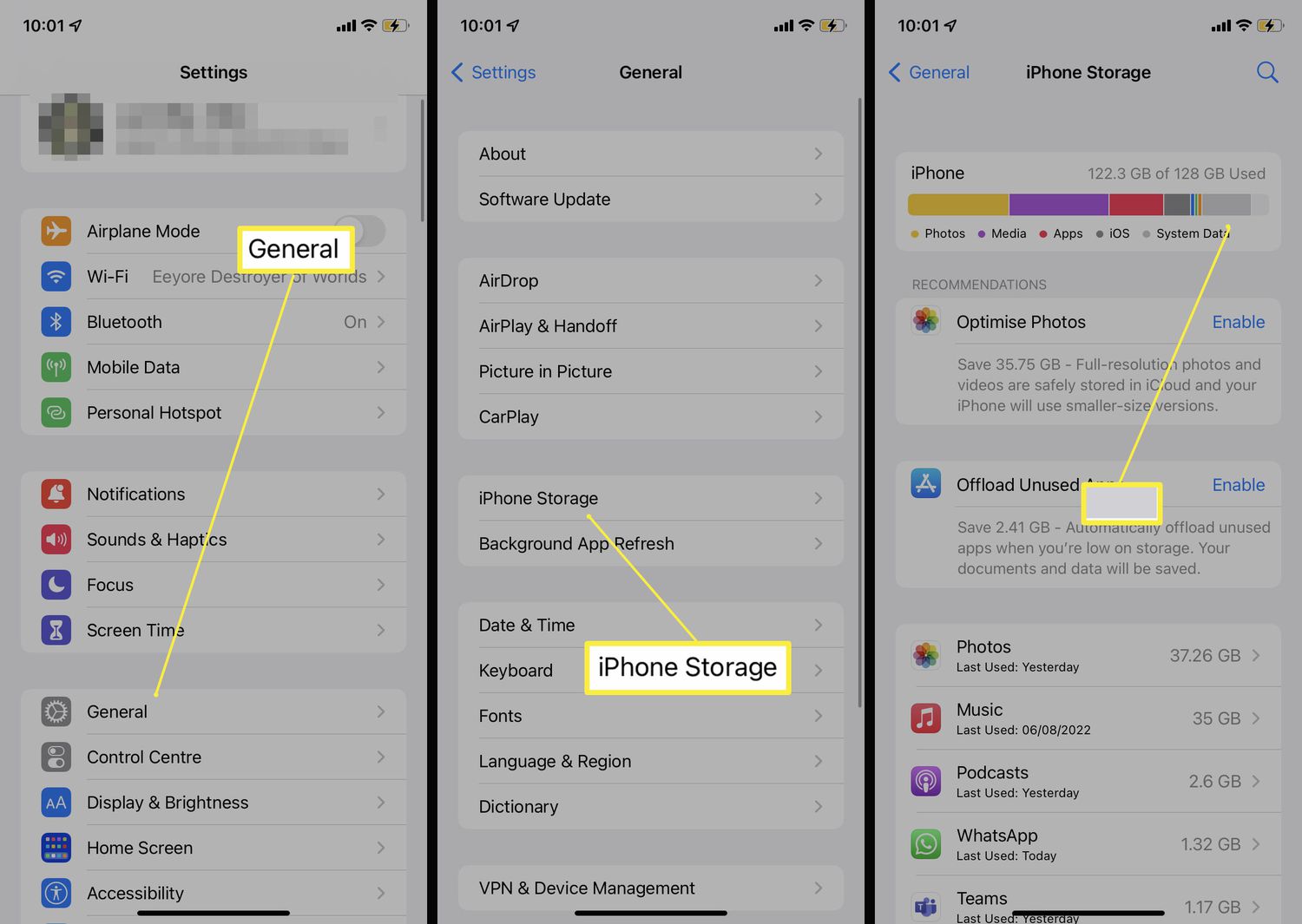
- Await the loading of the installed applications list.
- Check the applications, tapping on any huge or inactive ones.
- To uninstall the app and make storage space available, tap “Delete App.”
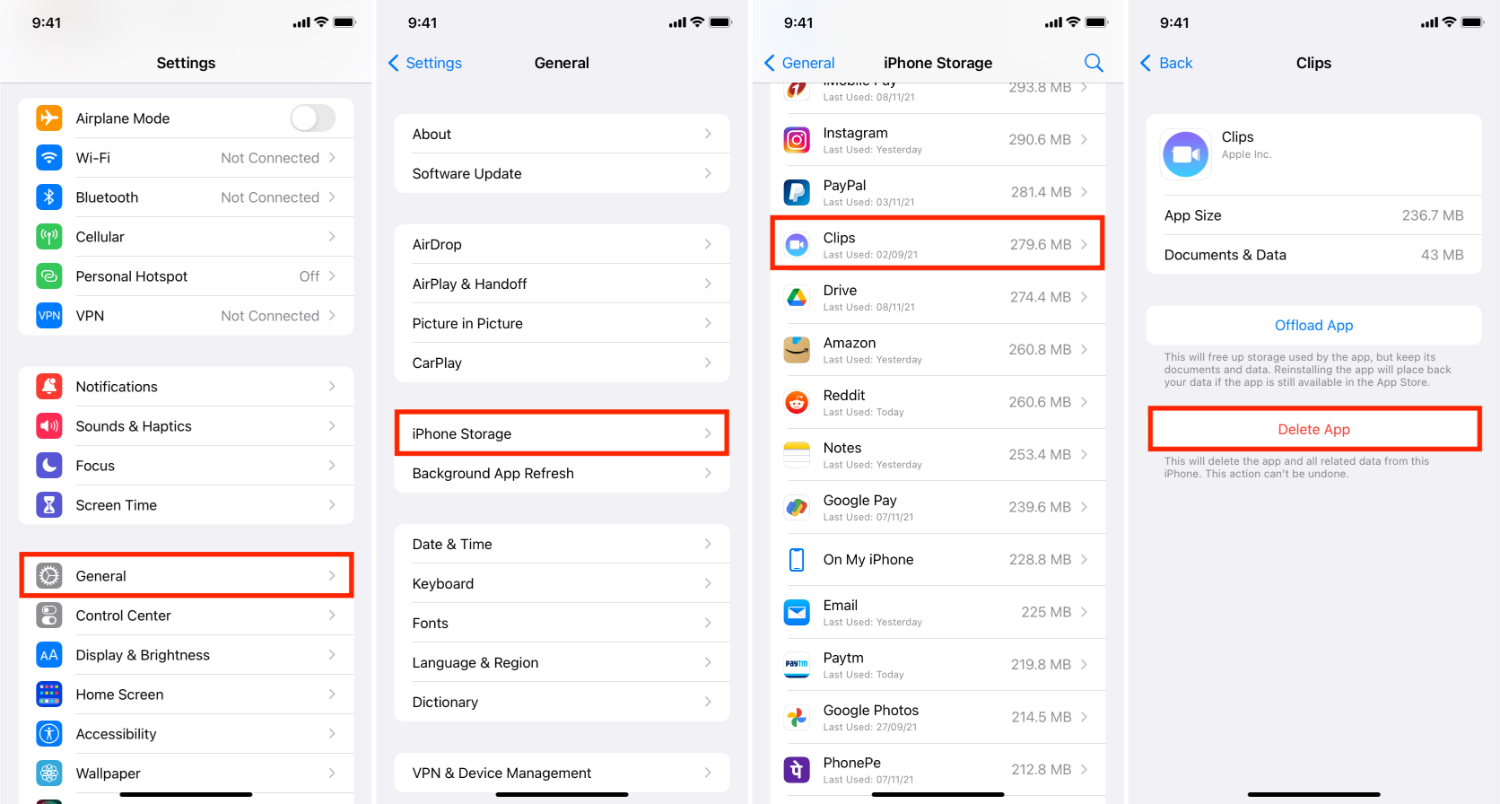
- Alternatively, you can offload unused apps by tapping “Offload App” to preserve their data while reclaiming storage.
Restart your device
Follow the steps:
- Press and hold the power button (or the power and volume buttons on some devices).
- Slide the “Power Off” slider when it appears.
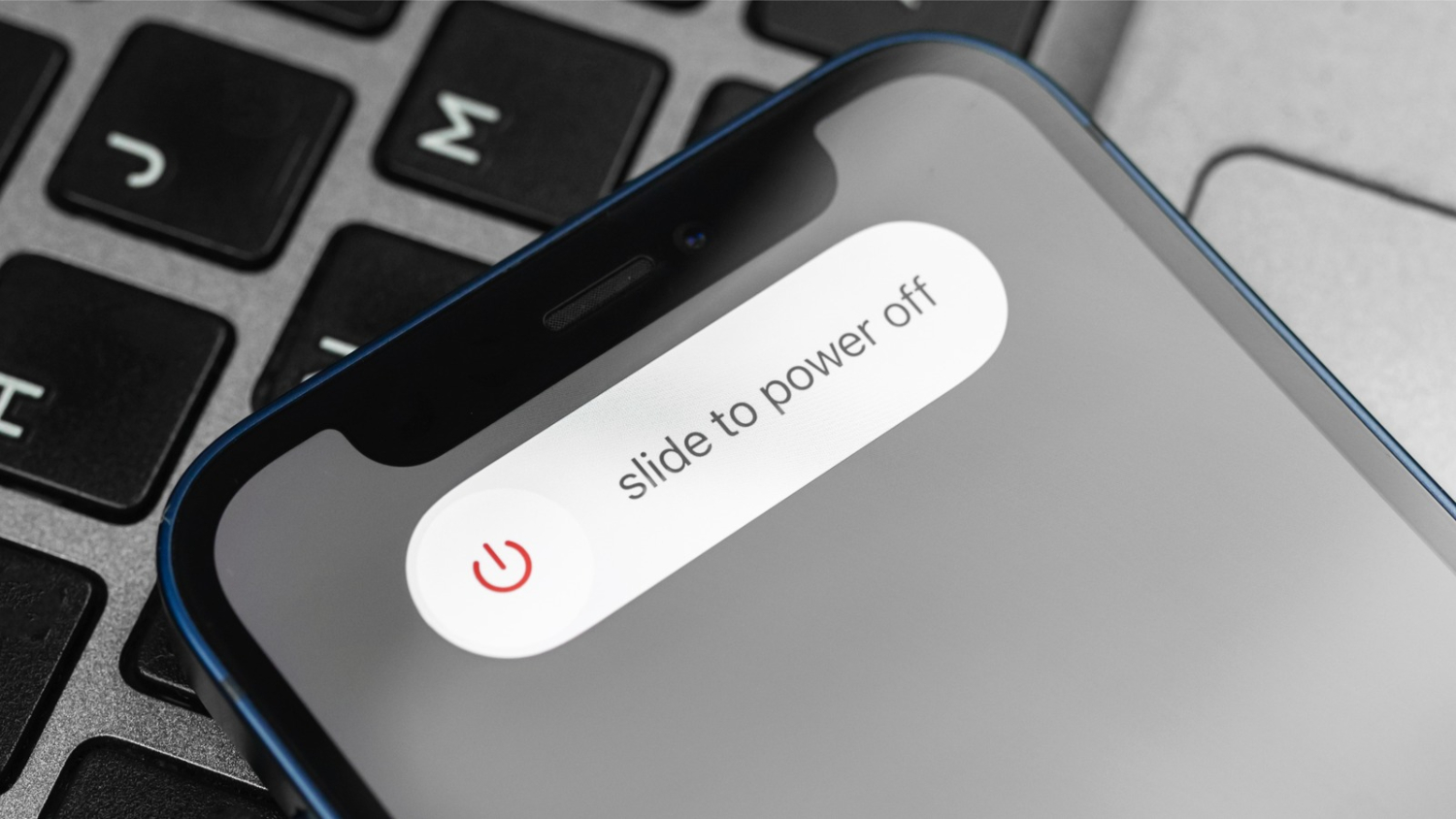
- Wait for your device to power off completely.
- To restart your mobile device, you need to press and hold the power button once more until the Apple logo shows up.
Limit device background activity
- Open the Settings application on your iOS gadget.
- In the “General” screen, tap “Background App Refresh.”
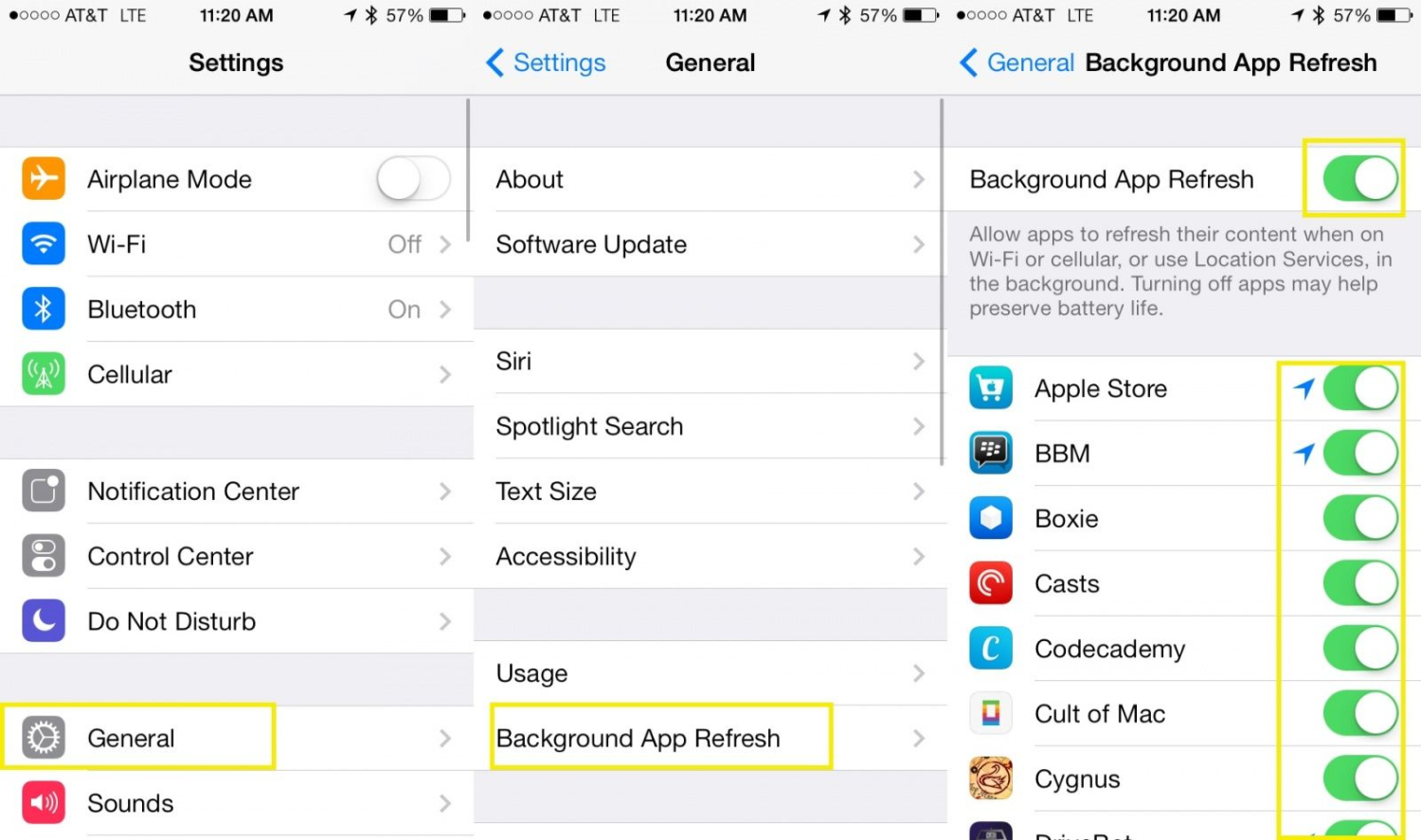
- For apps that are unnecessary, disable the background app refresh or turn it off completely.
- Go back to the Settings screen, then select “Notifications.”
- Disable notifications for apps irrelevant to your gaming experience or enable “Do Not Disturb” mode while gaming.
By following these steps, you can optimize your iOS device for Xbox Cloud Gaming and minimize lag for a smoother gaming experience.
How to Make Xbox Cloud Gaming Less Laggy on Chromebook
You can try similar methods as above or can try the following ones for how to make XBOX Cloud Gaming less laggy on Chromebook:
Optimize Chrome browser settings
Follow the steps:
- Open the Chrome browser on your Chromebook.
- In the upper-right corner, click the three dots menu, then choose “Settings.”
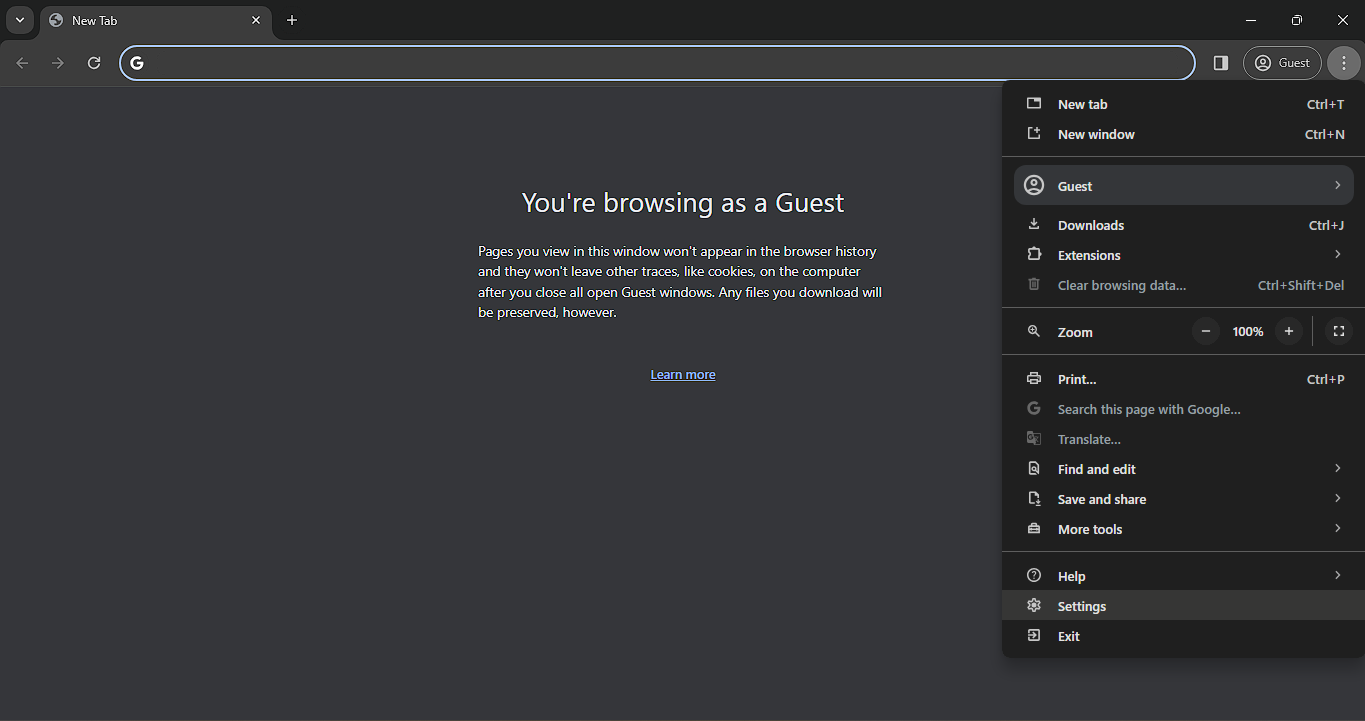
- In order to open the advanced settings, scroll down and choose “Advanced”.
- In the “Privacy and Security” section, select “Site settings.”
- Click “Additional content settings” or “JavaScript.”
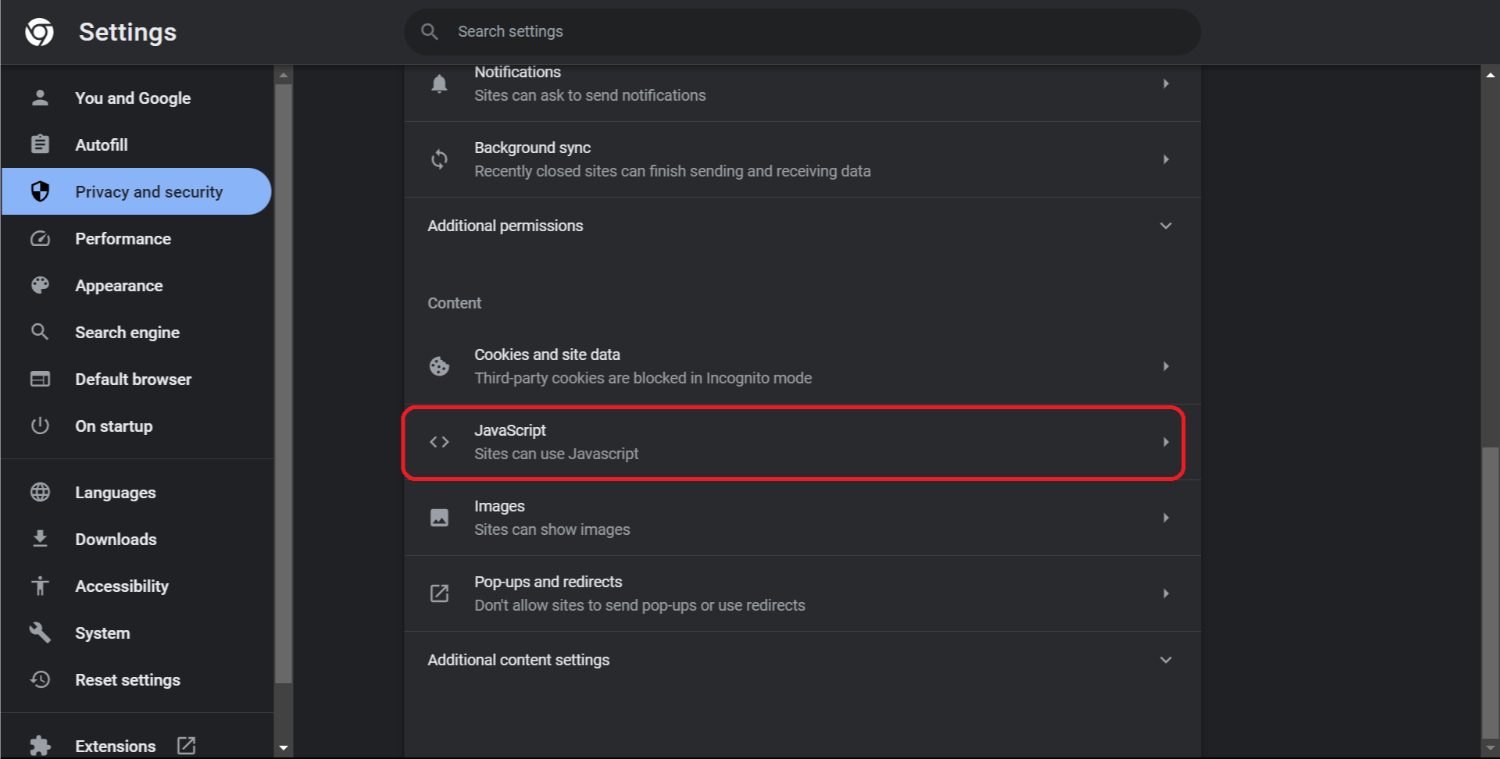
- Disable any unnecessary content or scripts running in the background, as they can impact performance.
Clear browsing data on Chromebook
Follow the steps:
- In the Chrome browser settings, click “Privacy and security.”
- Click on “Clear browsing data.”
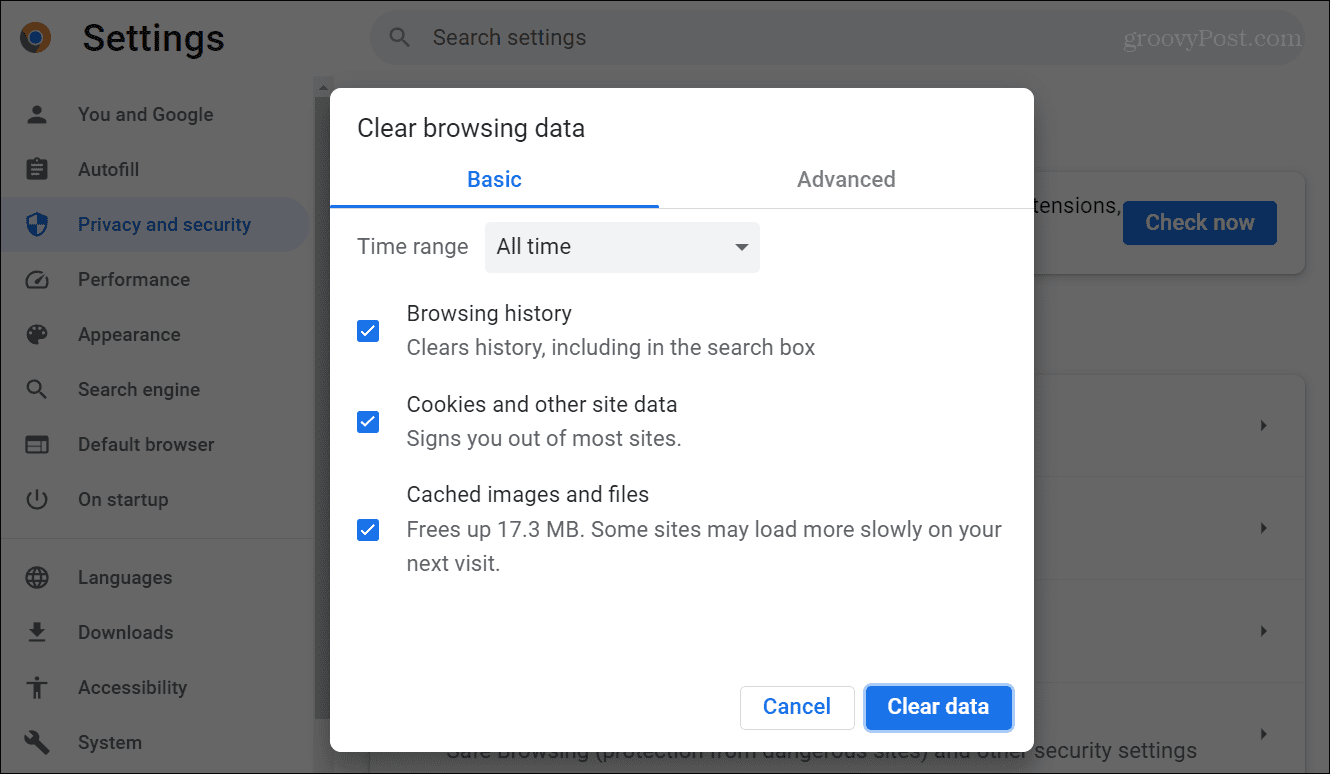
- Select the time range for which you want to clear data (e.g., “Last hour” or “All time”).
- Check the boxes next to certain categories of data, such as cookies, browsing history, and cached pictures, to remove them.
- Click on “Clear data” to remove the selected data.
See Also: How To Connect A USB Mic To Xbox One? Full Guide
How to Make Xbox Cloud Gaming Less Laggy on MAC
Here are some tips apart from what read above to help reduce lag and latency when playing Xbox Cloud Gaming on Mac:
- If possible, use a wired Ethernet connection. Connecting via cable will provide a stronger and more stable internet connection than WiFi, which can help reduce lag.

- Make sure your Mac meets the min. requirements. You need macOS 11.0 or later and an Xbox Wireless Controller. Check to ensure your Mac hardware is capable of doing this.
- Keep your Mac software updated. Outdated operating systems and apps could impact performance. Ensure everything on your Mac is updated.
- Try using 5GHz WiFi if on a wireless connection. 5GHz WiFi signals have less interference than 2.4GHz and may provide better stability.
- Don’t stream video or music while cloud gaming. Having other bandwidth-heavy activities running can cause lag.
- Consider using a gaming VPN. Some VPNs are optimized for cloud gaming and claim to reduce lag. However, a VPN could also increase latency.
- Adjust game settings to prioritize performance over quality. Lower resolutions and graphics settings use less bandwidth, which can also help your Xbox run longer.
With some trial and error, these suggestions can help you get Xbox Cloud Gaming running more smoothly on your Mac connection.
See Also: How To Calibrate Xbox Controller? Step-By-Step Guide
FAQs
What is the best speed for Xbox Cloud Gaming?
The minimum recommended internet speed for cloud gaming is 10 Mbps download. However, higher speeds will generally provide a better experience with less lag. Aim for 25 Mbps or higher if possible. Faster connections allow for smoother gameplay.
How much FPS is Xbox Cloud?
Xbox Cloud Gaming aims to stream games at 60 frames per second (FPS). However, actual FPS can vary depending on your device, internet connection speed, and other factors. The service is constantly improving to provide a consistent 60 FPS experience where possible.
How do I increase my FPS on Xbox?
To increase FPS on Xbox, try lowering the game resolution or graphics settings, ensuring your Xbox is not overheating, upgrading to a more powerful Xbox model if possible, and ensuring your TV/monitor supports high refresh rates. Also, ensure your network connection is stable and low latency.

Carly Earl, Guardian Australia’s pic editor, was a photographer and pic editor in Sydney for 8 yrs. She worked for The Daily Telegraph and Sunday Telegraph.