The sleep timer on LG TVs gives users a realistic answer, letting them agenda an automated shutdown for their televisions. More than simply available, the sleep timer additionally performs a pivotal characteristic in energy conservation—an increasingly crucial consideration in the brand-new tech panorama. By mechanically turning off the TV after a fixed time, you do not most effectively get streamlined management; however, it also contributes to a further sustainable and inexperienced use of electricity.
To set the sleep timer on your LG TV, press the “ Settings “ or “ Menu “ button to your far-flung. Navigate to the “ General settings “ and discover the “ Timers “ alternative. Within Timers, select out “ Sleep Timer “ and pick the desired duration for the timer. Confirm your desire, and your TV will robotically flip off after the specified time, presenting a handy and power-saving solution in your viewing revel.
Understanding the significance of energy conservation and consumer convenience gadgets, the degree for exploring the numerous approaches you may set off the sleep timer on your LG TV. Moreover, if you’re encountering issues like the LG TV remote not working, we’ve provided effective fixes to ensure your energy-efficient and user-friendly experience is not hampered. Whether you’re using a far-off or attempting out-possibility techniques, this text is here to empower you with the knowledge to make the most of the sleep timer, ensuring an easy mixture of user-friendly capability and accountable energy usage.
See Also: All You Need To Know About “All 4” On LG TVs
Table of Contents
What is a Sleep Timer, and Why Use It?
The nifty function located on our clever TVs, like the LG TV sleep timer, lets you pre-set a particular time for computerized energy-off. It’s now not just about comfort; it additionally fits into the broader photograph of saving energy. So, whilst you hit that sleep timer on LG TV, you can binge-watch your preferred shows or movies without bothering to manually flip off the TV – the TV does it for you.
And it really is not all – using the sleep timer is not pretty much about energy and eye health; it is also about getting a better night’s sleep. Set the TV to show off after a particular time, and you may discover it less difficult to withstand the urge to live up late looking.
This feature can be especially helpful when dealing with issues like an LG TV that keeps turning off unexpectedly, ensuring that your viewing experience is not disrupted due to such interruptions.
It’s like having your very own bedtime enforcer. In a nutshell, the sleep timer on LG TVs is your all-in-one tool for a seamless enjoyment – it’s sensible, saves electricity, takes care of your eyes, or even promotes more healthy sleep habits. How cool is that?
Setting Sleep Timer on New LG TV Models
Setting up the LG sleep timer on your shiny new LG TV is a piece of cake, and I’m here to guide you through it step by step. Whether you’re gearing up for a movie marathon or just want to binge-watch your favourite series without worrying about accidentally leaving the TV on, the sleep timer is your trusty sidekick. Here’s how to make it happen:
- Get into Settings: Power up your LG TV and hit the “Settings” button on your remote—it’s the one with the gear or cog icon.
- Dive into General Settings: In the Settings menu, click on “General,” where you’ll find all sorts of cool features for your TV.
- Cruise to Timers: Within General settings, navigate to “Timers,” your go-to place for anything time-related, including the sleep timer.
- Hit Sleep Timer: Look for the specific “Sleep Timer” option and give it a click. This is where the magic happens, where you tell your TV when to take a nap.
- Pick Your Duration: Once you’re in the Sleep Timer settings, you’ll see a bunch of time options. Pick the one that suits you, anywhere from 10 to 240 minutes. That’s how long your TV will wait before calling it a day.
- Lock It In and Enjoy: Confirm your choice after selecting your preferred duration. Now, your LG TV is good to go, turning off after the time you set, giving you a worry-free watching experience.
Just a heads up, the steps might look a bit different depending on which WebOS version your LG TV is rocking. Whether it’s WebOS 6.0, 5.0, or another version, the process stays easy peasy. So, grab your snacks, kick back, and let your LG TV handle things with the sleep timer feature, custom-tailored to your liking.
Setting Sleep Timer on LG TV Without a Remote
Setting the sleep timer on your LG TV without the remote is a breeze, and you’ve got a couple of neat options at your disposal – physical buttons or the LG ThinQ app. So, if you’ve misplaced that remote or just fancy a more hands-on approach, here’s how you can make it happen:
Using Physical Buttons:
Let’s see what we can do without using the remote but the physical buttons we have on our TV to have our sleep timer LG TV activated.
- Get the TV Fired Up: Kick things off by turning on your LG TV using the trusty physical power button on it. Once it’s on, jump into the TV interface.
- Navigate Manually: Now, spot those physical buttons, usually hanging out on the edges or at the back of your TV. They’re your ticket to navigate to the settings menu manually.
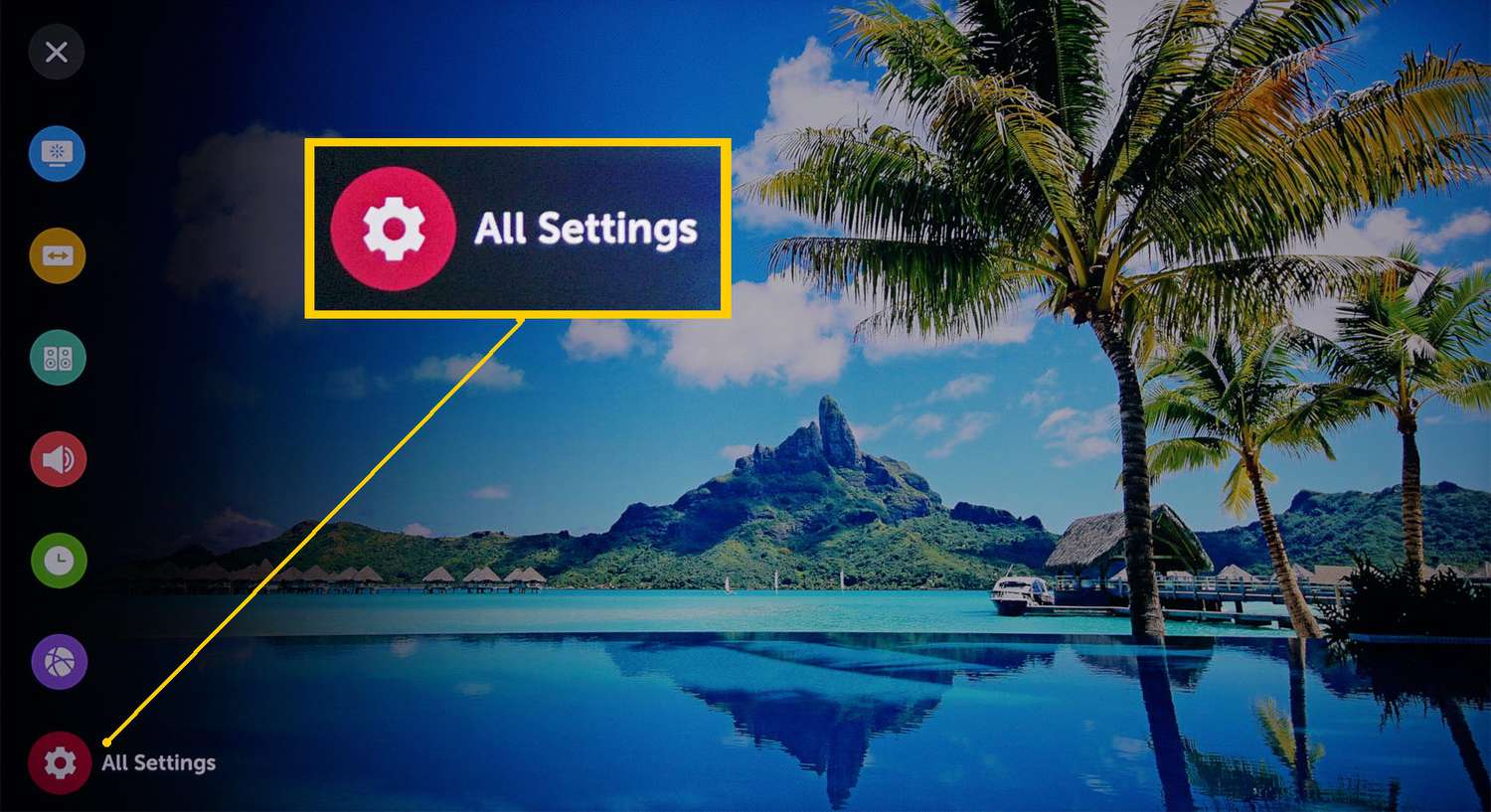
- Hit the Timers Section: Within the settings menu, look for the goldmine labeled “Timers.” This is where you’ll find all the cool timing stuff, including the sleep timer.
- Choose Sleep Timer: Once you’ve landed in the Timers section, seek out the “Sleep Timer” option and give it a tap. Now, you’re ready to decide how long your TV should stay on before calling it a night.
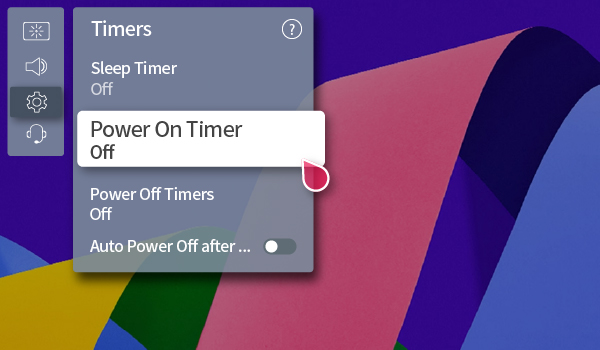
- Pick Your Duration: Choose the duration that fits your vibe – how long you want your TV to keep you company before it gracefully bows out.
- Seal the Deal: Confirm your choice, and that’s it! Your LG TV is now on board with the sleep timer settings you’ve dialed in using those trusty physical buttons.
See Also: Understanding LG TV’s Picture-In-Picture (PIP)
Utilizing the LG ThinQ App:
If physical buttons aren’t really your jam, no worries – the LG ThinQ app is here to save the day and set your LG TV timer:
- Grab the App: First, ensure you’ve got the LG ThinQ app downloaded on your smartphone. It plays nicely with both Android and iPhone devices.
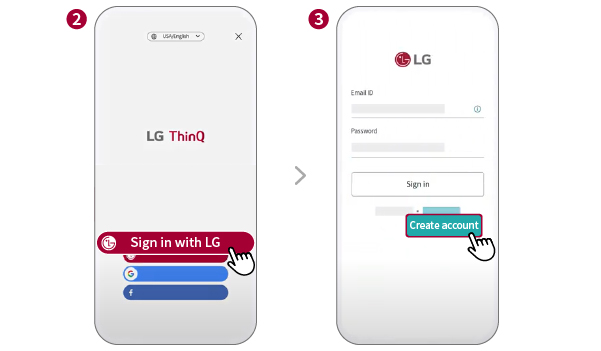
- Link Up with Your TV: Pop open the app and link it up with your LG TV. Just follow the on-screen prompts to get that seamless connection going.
- Navigate to Timers: Once you’re hooked up, glide through the app until you land in the “Timers” territory.
- Set the Sleep Timer: Seek out the “Sleep Timer” option and set the duration that suits your style, all from the comfort of your smartphone.
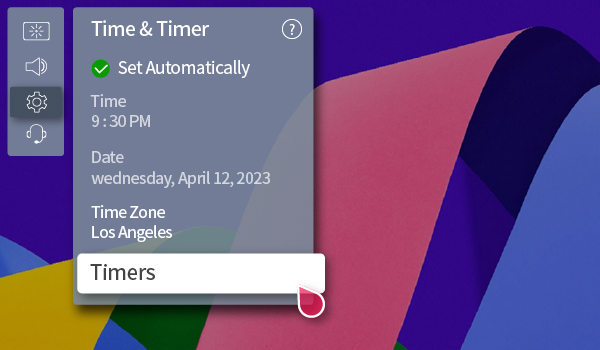
- Confirm the Plan: Confirm your choice and bam! Your LG TV is now dancing to the sleep timer tune you’ve set using the LG ThinQ app.
So, whether you’re rocking the physical button vibe or cruising through the sleek LG ThinQ app, setting the sleep timer without that elusive remote is a straightforward gig. Your TV, your rules!
Setting Sleep Timer on Older LG TV Models
Now you may ask how to set sleep timer on LG TVs in the older models. The process might throw a few twists compared to the newer ones, but fear not – we’ll break it down for you. So, buckle up for a quick ride through the nuances of configuring the sleep timer on your vintage LG TV:
- Dive into Settings: First things first, find that nifty button on your remote labelled “Menu” or “Settings.” Give it a tap to open up the settings menu.
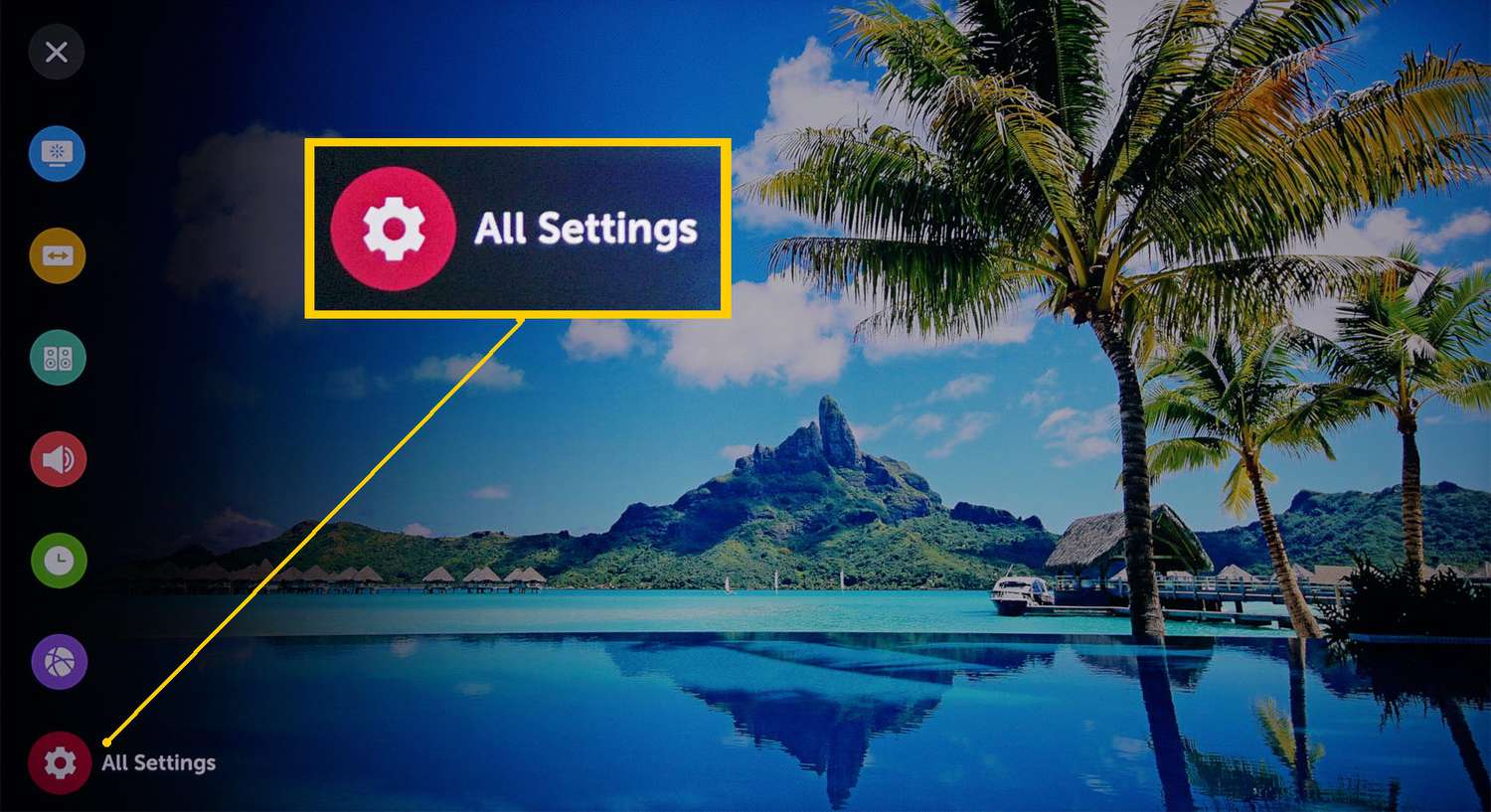
- Hunt for Timer Settings: Unlike the newbies, older models might play hide-and-seek, burying it under a broader category like “System” or “Options.”
- Spot the Sleep Timer: The sleep timer might not be flaunting itself as boldly as on the flashy new TVs. Look for alternative terms like “Auto Power Off” or “Standby Timer.”
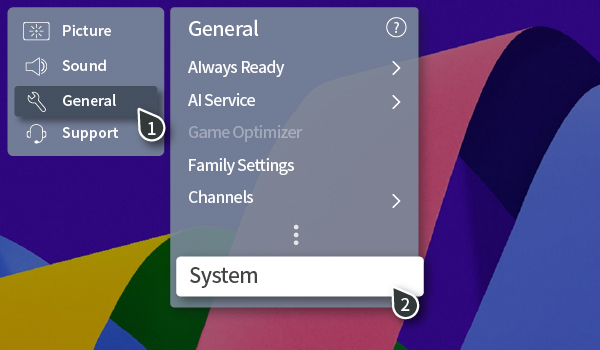
- Dial in the Duration: You still get to play Maestro with the timer duration. But here’s the twist – on the older models, you might be working those arrow keys or specific remote buttons to fine-tune the time.
- Seal the Deal: Once you’ve nailed down your perfect timing, don’t forget to hit that “Enter” or “OK” button to seal the deal. Confirm your choice, and you’re golden.
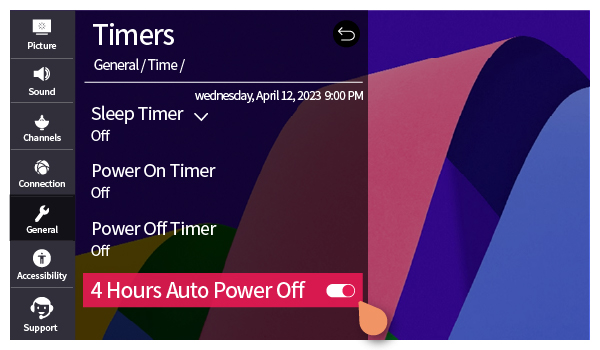
- Words Matter: Words can be tricky, especially on the vintage squad. Instead of a straightforward “Sleep Timer,” be on the lookout for phrases like “Sleep Mode” or “Power Off Timer.”
So, as you embark on this journey with your older LG TV, remember it’s all part of the charm. The interface might not be as flashy, but the satisfaction of mastering the sleep timer settings on your seasoned TV is unmatched.
Additional Features and Tips
Let’s dive into a few cool capabilities and guidelines which could take your LG TV revel into the next degree past simply the sleep timer. We’re speaking about automation, personalized greetings, and electricity-saving magic:
Auto Power On/Off Settings:
Make your LG TV work in your agenda with the Auto Power On/Off function. It’s like having a TV that is aware of when it is showtime:
- Head to the settings menu – you can find it by way of hitting the “Settings ” or ” Menu “button on your remote.
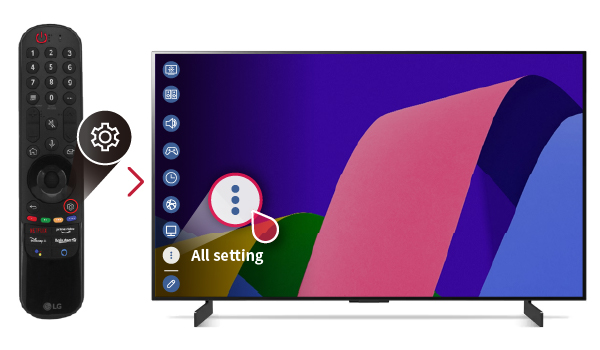
- Look for the Auto Power On/Off or Timer Power On/Off choice.
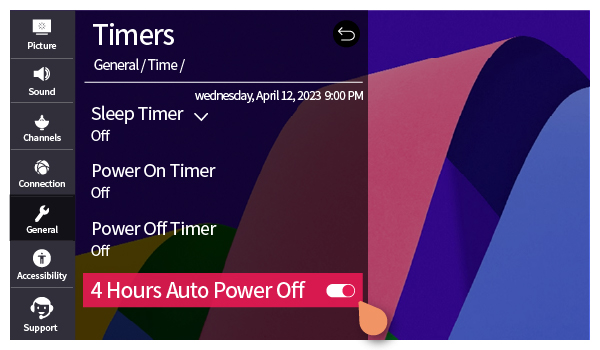
- Set it up to shape your everyday routine, ensuring your TV kicks into equipment whilst you’re ready for some enjoyment.
It’s now not pretty much-saving strength; it is approximately having your TV in sync with your life.
My Starter for Personalized Information:
Have you ever dreamt of a TV it really is now, not just a display screen but also your private assistant? That’s where My Starter is available. Whether you’re using the TV or the LG TV Plus App on your phone, turning on My Starter lets you receive personalized info like the weather and your schedule.
- Jump into the settings menu, find “Timers,” and look for “Set My Starter.”
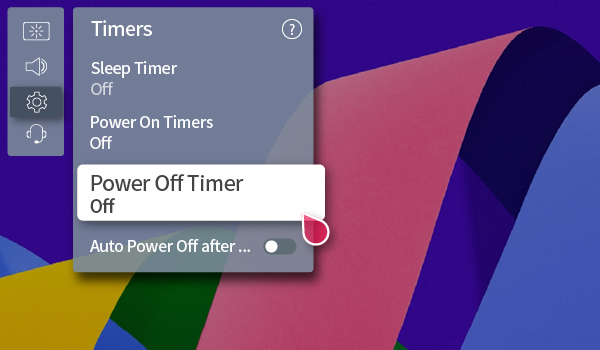
- Flip the switch, and voilà – your LG TV becomes your personal hub, welcoming you with info that matters.
The details might vary depending on your location, but the convenience of a personalized welcome stays the same.
2 Hours Auto Power Off Feature:
Now, here’s a smart move to save energy – the 2 Hours Auto Power Off feature. If your TV is on but hasn’t seen any remote action for 2 hours after turning it on, it gracefully powers down.
- Head to settings, swing by “Timers,” and find “2 Hours Auto Power Off.”
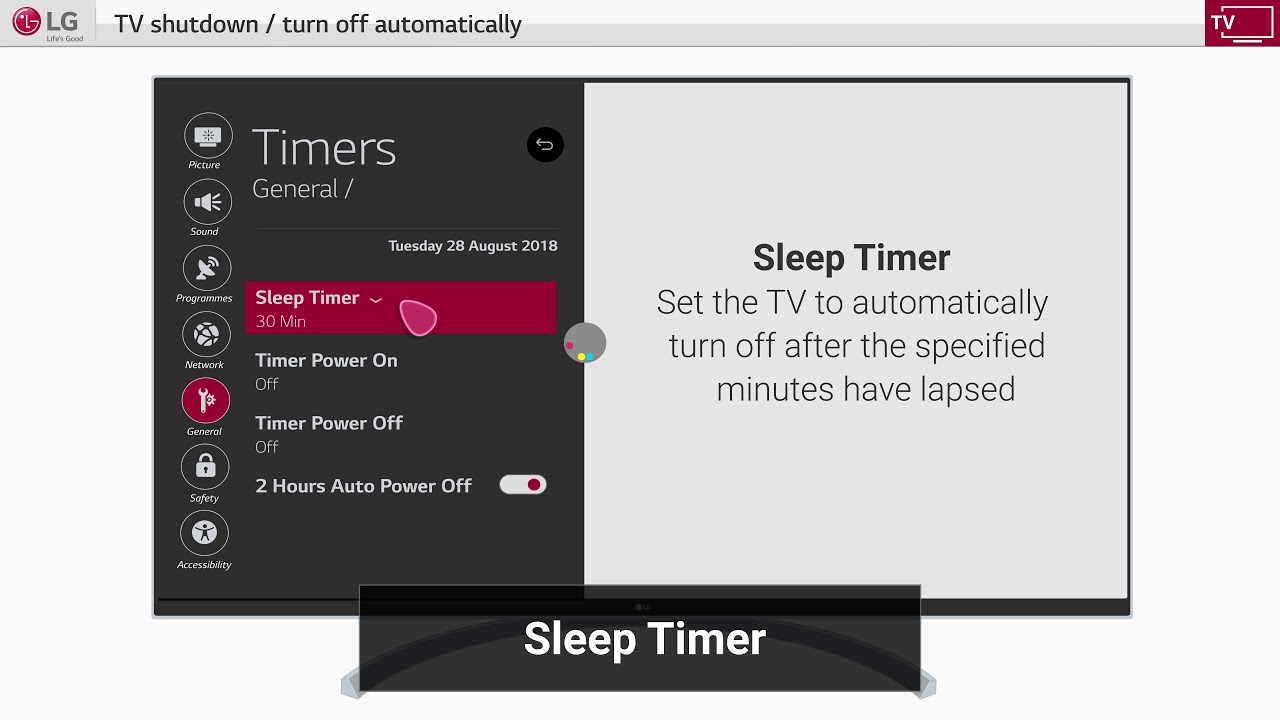
- Toggle it on or off as per your liking.
This genius feature stops your TV from just hanging around doing nothing, which not only saves energy but also keeps your TV in tip-top shape.
By playing around with these extra features, you’re turning your LG TV into a personalized, energy-savvy entertainment centre that’s tailored to your vibe. Cheers to smarter TV moments! Check this out to learn how to turn off voice on LG smart TV.
Troubleshooting Common Issues
Let’s tackle a couple of pesky issues you might run into with your LG TV. These quirks can be a bit annoying, but fear not – we’ve got some troubleshooting tips to get things back on track:
TV Deciding to Wake Up on Its Own:
Ever caught your LG TV taking matters into its own hands and turning on without your say-so? It happens, but we can rein it in.
- Grab your remote and hit the “Settings” or “Menu” button to get into the nitty-gritty.
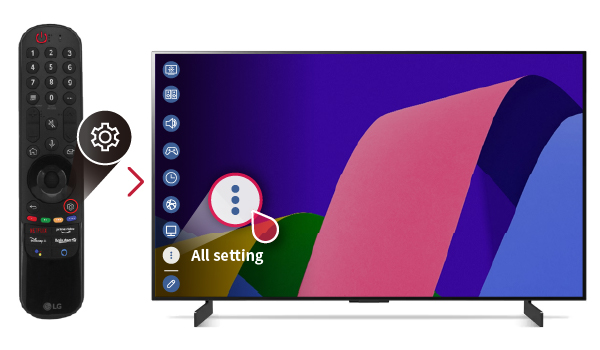
- Navigate to “General” settings, and there you’ll find a section often labelled “SIMPLINK” or “HDMI-CEC.”
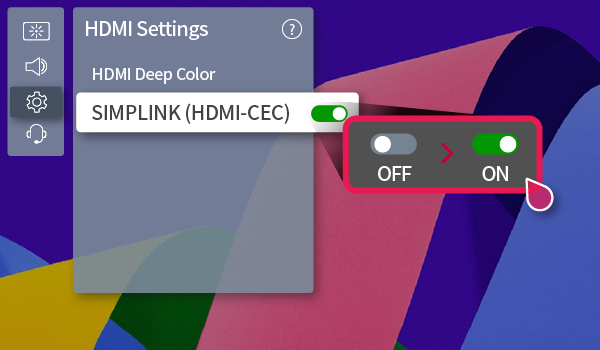
- Toggle off this option to stop the TV’s solo performances.
- If it’s already off, check for any sneaky scheduled timer settings under the “Timers” section. Make sure the Timer Power On is firmly set to “Off.”
This should put an end to the unsolicited TV wake-up calls.
See Also: LG TV Warranty Check: How To Ensure Your TV’s Coverage
Hunting Down Sleep Timer Settings in the TV Maze:
Ever felt like you need a map to find the sleep timer settings buried in your LG TV’s menus? We get it.
- Grab that remote, hit “Settings,” and venture into the world of “General” settings.
- Now, embark on the quest for the elusive “Timers” section. Depending on your TV’s personality, the sleep timer might go by names like “Sleep Timer” or “Auto Power Off.”
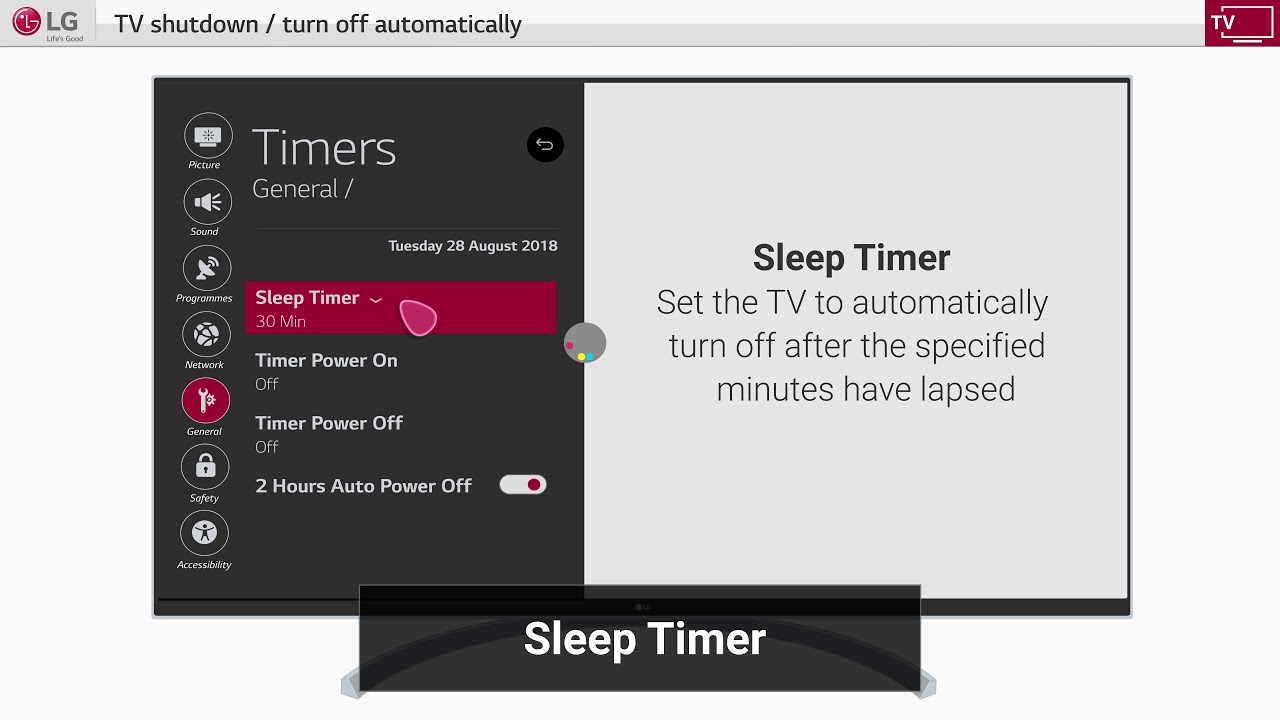
- Once you’ve tracked it down, set the timer duration that suits your vibe.
- If it’s still playing hide-and-seek, see if your TV has a search function or consult the trusty user manual for some detective work.

- Making the sleep timer easily accessible ensures you can binge-watch without worrying about the TV having its own marathon.
By troubleshooting these little TV mysteries, you’ll have your LG TV back in sync with your entertainment plans. Now, go enjoy your shows without any unexpected plot twists!
FAQs
What's the Deal with the Sleep Timer on LG TVs?
The Sleep Timer on an LG TV is like your personal TV butler. It lets you decide when the TV should call it a night automatically. Perfect for those bedtime binge-watching sessions when you want the TV to be your companion but not an all-night chatterbox.
How Do I Boss Around the Sleep Timer on my LG TV?
Taking control is a piece of cake. Grab your remote, hit up the ‘Settings’ or ‘Menu’ button, and cruise into the ‘Genera’ settings. Now, the secret hideout – ‘Timers.’ Inside, you'll spot the Sleep Timer option. Choose how long you want your TV to stick around, hit confirm and watch the magic happen.
Can I Cancel the Sleep Timer If I Change My Mind?
Absolutely, it's your TV, your rules. If you suddenly decide you want the TV to stay on longer, cancelling the Sleep Timer is a breeze. Head back to Timers, find Sleep Timer, and give it a swift tap on the ‘Of’ option. Your TV now knows it's in for the long haul until you decide otherwise.
Is Setting the Sleep Timer Different on the Newer LG TV Models?
Oh yes, the cool thing about LG TVs is that they evolve. For the newer models, you'll still take a stroll through the settings, hit up ‘General,’ and land in the sweet spot called ‘Timers’ to find the Sleep Timer settings. It's like a little adventure with each TV model, so check your user manual for the play-by-play.
Conclusiong>
As we bring the curtain down on our TV time, let’s shine the spotlight on the unsung hero – the sleep timer on LG TV. It’s not just a setting; it’s a game-changer, ensuring we save energy and enjoy unmatched convenience.
Think of the sleep timer as your TV’s guardian angel, not just shutting off the screen but saving you from those “oops, I fell asleep with the TV on” moments. It’s more than a feature; it’s a silent ally that helps conserve energy, preventing overexposure to that pesky blue light and promoting a better night’s sleep.
So, here’s your friendly reminder to buddy up with your TV’s sleep timer. Make it your ally for a viewing experience tailored to your lifestyle. Set it and let it do the work, ensuring your TV knows when it’s time to call it a night. It’s a simple tweak that transforms your TV from just a screen to a mindful companion in your nightly routine. Cheers to happy and energy-efficient watching!


