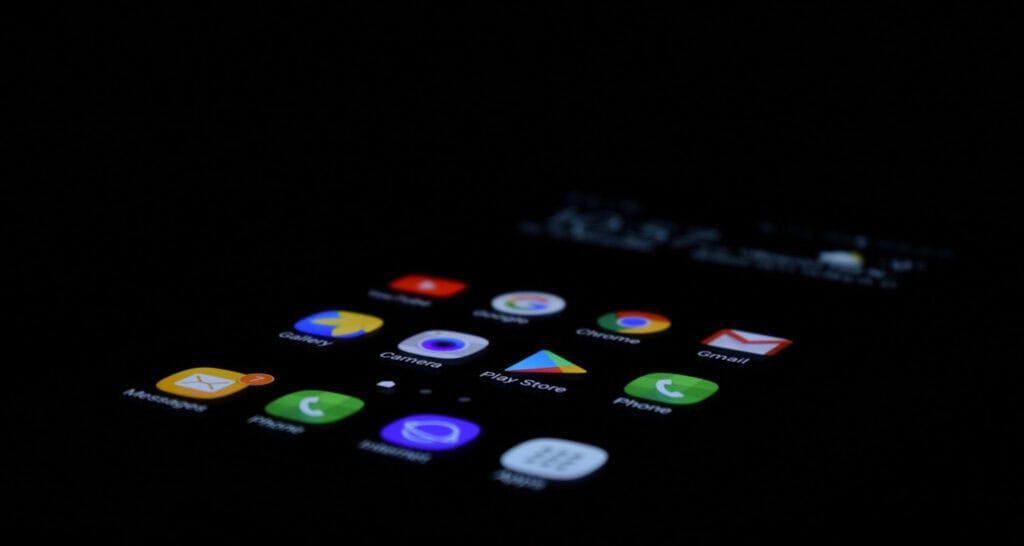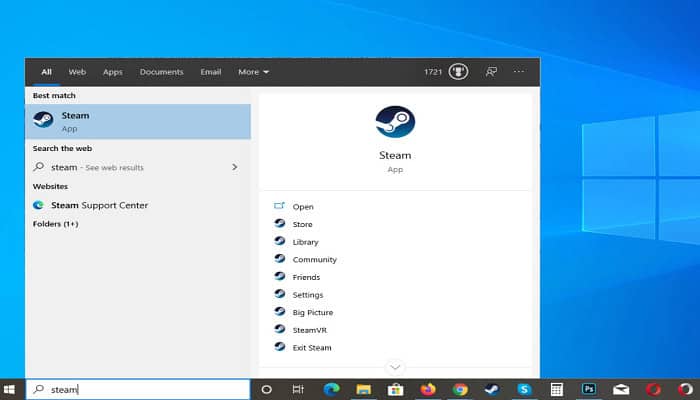For the first time, you can easily download Android applications on Windows. Android games, apps, and notifications are natively supported on Windows 11. But a few package updates to the original Windows Subsystem for Android allow you to enjoy Google Play services on Windows 11. (WSA). The post covers how to install the Google play store on Windows 11.
To install Google Play Store on Windows 11, go to Settings (Win + I) -> Apps -> Apps & Features -> Windows Subsystem for Android -> Uninstall (via three dots) -> Confirm.
You can use Android apps relying on Google Play Services for alerts and other features and download official Android apps downloads from the Google Play Store. While certain apps will perform better than others, all are multitasking compatible and pin to the taskbar in Windows 11. Read below to learn how to install the Google play store on Windows 11.
See Also: 3 Ways On How To Get Parler Without Google Play | 2024
Table of Contents
How To Install Google Play Store On Windows 11?
Here are the different ways to install the Google play store on Windows 11.
Uninstall The Android Subsystem For Android
You can remove Windows Subsystem for Android from the Apps & Features area if it is already installed. To remove WSA:
- To launch the Settings panel, press Win + I.
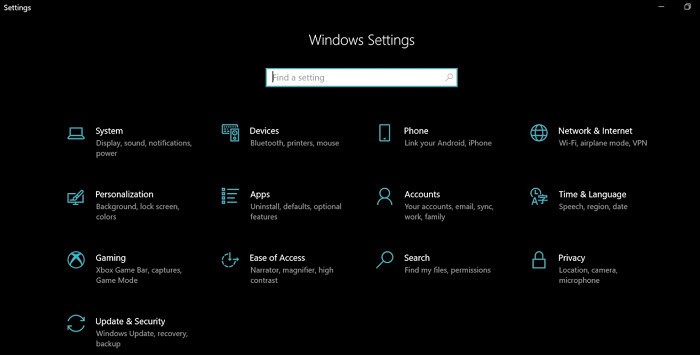
- Choose the Apps tab from the left panel. Select Apps & Features after that.
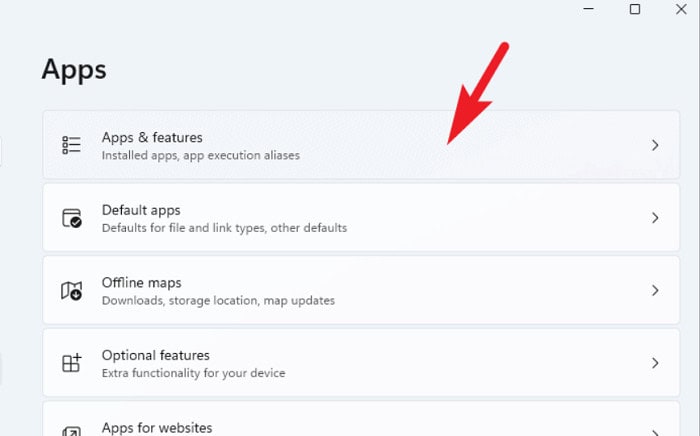
- Under the App list, find and select Windows Subsystem for the android gba emulator for Windows.
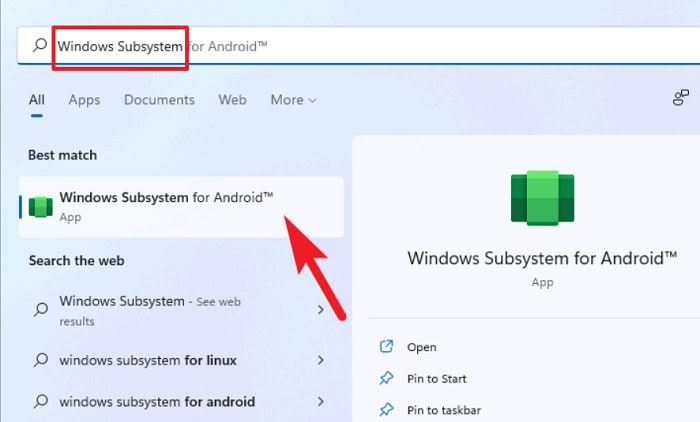
- Uninstallation can be chosen by selecting the three dots—Re-click Uninstall to confirm your selection.
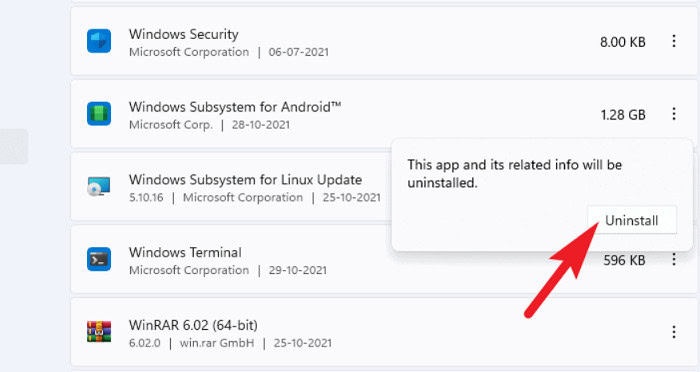 See Also: How To Get Free Google Play Codes? [Easy Guide]
See Also: How To Get Free Google Play Codes? [Easy Guide]
Open Windows 11’s Developer Mode
You can sideload applications and use additional developer features, such as remote app installation over SSH services when in developer mode. Enable Developer Mode by:
- To access the Settings app, press Win + I.
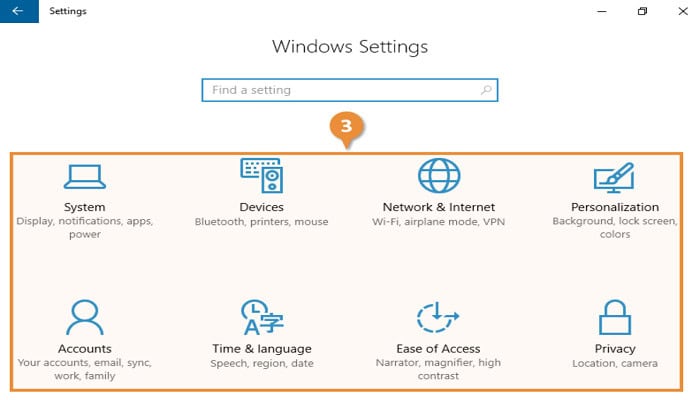
- The tab for privacy and security is in the left pane.
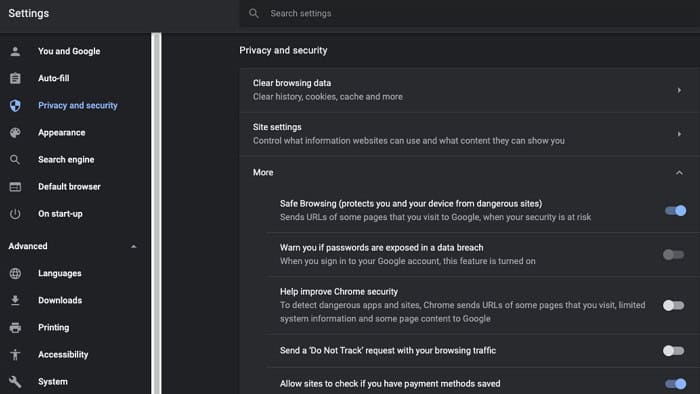
- Click the right-hand window and choose “For Developers.”
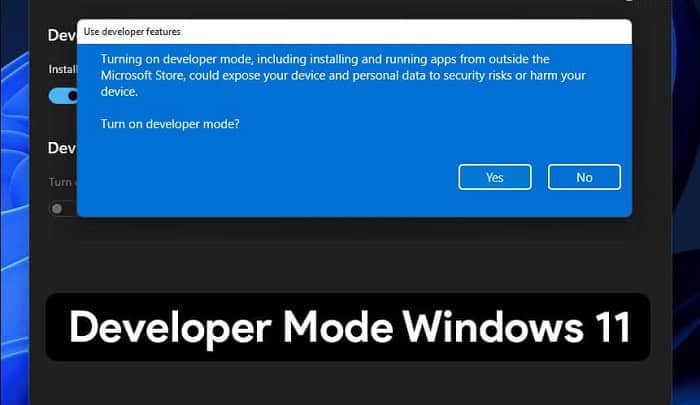
- By flipping a switch, activate Developer Mode. Confirm the action by clicking Yes.
Allow Android Apps To Run On A Virtual Machine
How to get Google Play Store on Windows 11? Run Windows Subsystem for Android on Windows 11 by enabling and configuring the Windows Hypervisor Platform and Virtual Machine Platform. You can skip this step if WSA is already installed. Setting up a virtual machine entails: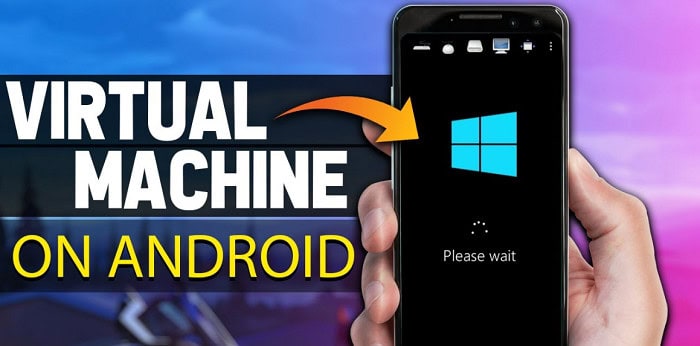
- In the search results, type Windows Features and select Turn Windows features on or off.
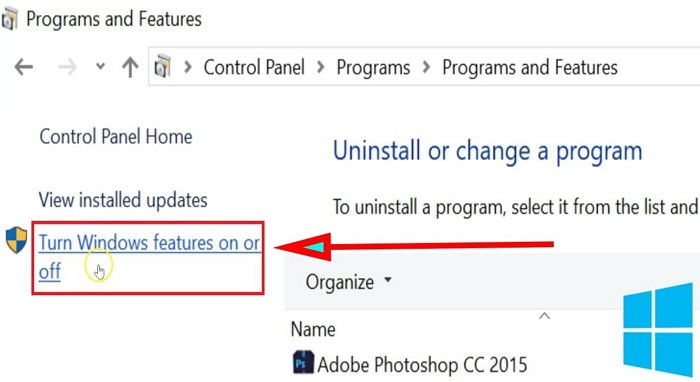
- Select Windows Hypervisor Platform and Virtual Machine Platform in the Windows Features window.
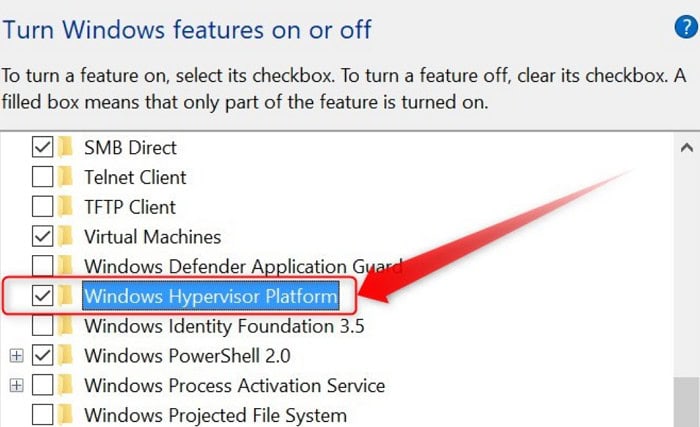
- Windows will install Google Play apps on your pc and the chosen features when you click OK to save your settings. To apply the modifications, restart your computer.
 You would get an update status message during restart if it was successful with Mobile App Developers.
You would get an update status message during restart if it was successful with Mobile App Developers.
See Also: 10 Best Free Mac Media Players To Download In 2024
Download The Android Integrated Windows Subsystem Package
Download links to install the Google Play Store for Windows 11, and the upgraded WSA installer is available on a GitHub repository. The process is as follows.
- Visit the MagiskOnWSA project by logging into your GitHub account. Create a new account right away if you don’t already have one.
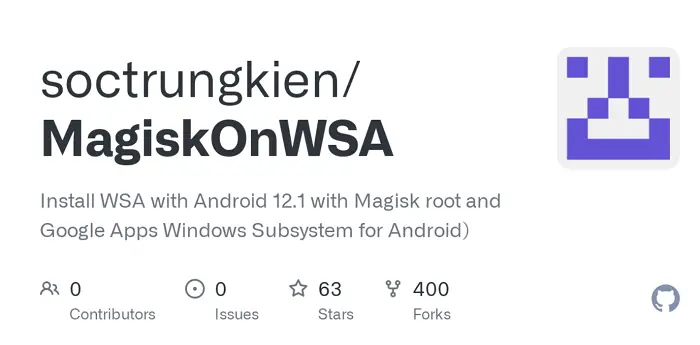
- After that, click Fork in the upper-right corner of the page. This could take a few seconds.

- On the Actions tab, click. Activate Workflow GitHub.
- In the right panel, click the Run workflow button.

- The pop-up window will contain a link for downloading the Magisk APK.

- Enter pico next under G App Variants. If you are skilled, you can also select other options.
 Run the WSA Magisk workflow to Download Apps on Chromebook. Workflow run was successfully asked, according to a status message that must show. Although it normally just takes a few minutes, this procedure could take some time to finish. Once the task is finished, a green checkmark will show its success.
Run the WSA Magisk workflow to Download Apps on Chromebook. Workflow run was successfully asked, according to a status message that must show. Although it normally just takes a few minutes, this procedure could take some time to finish. Once the task is finished, a green checkmark will show its success.
See Also: How To Increase Internal Memory Of Android Phone
Install Google Play Store On Windows 11
Once the download is complete, follow these instructions to install Google Play Store and Windows Subsystem for Android.
- Select Extract by right-clicking on the downloaded zip file opener.

- Open the folder for the WSA using Magic GApps.
- Find the Install—ps1 file inside the folder.

- Run using PowerShell can be chosen by right-clicking the file. Run PS1 by installing PowerShell.

- To confirm the operation, click Open. The PowerShell script will execute and output a message letting the user know whether the process was successful.

- There may be a few new installation notices. The script will end the PowerShell session and set up the google play store download for pc and Windows Subsystem for Android.
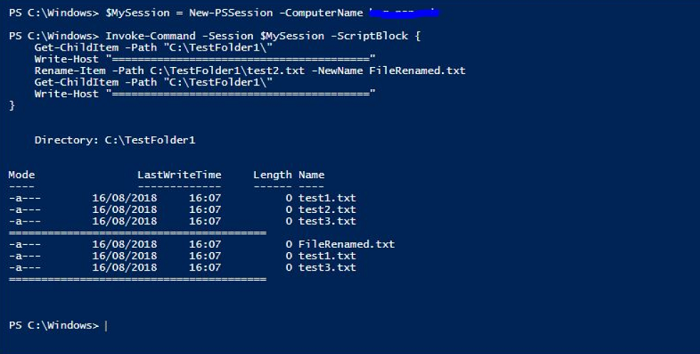
- You must allow access to Windows Security Alert for the Windows Subsystem for Android application to connect to your network.
- Check to see if Developer Mode is activated.
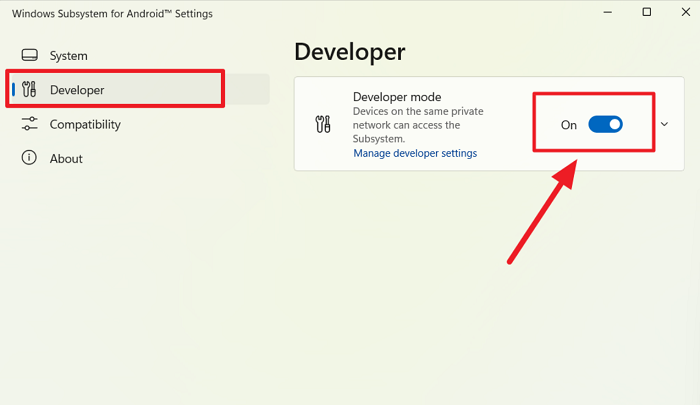
- Select Manage Developer Settings from Developer Mode to restart the subsystem.

- Click Allow/Yes if the Windows Firewall asks you to.

- When you click Start, the Play Store app icon ought to show.
- Launch the Play Store and log in using your Chrome profile.
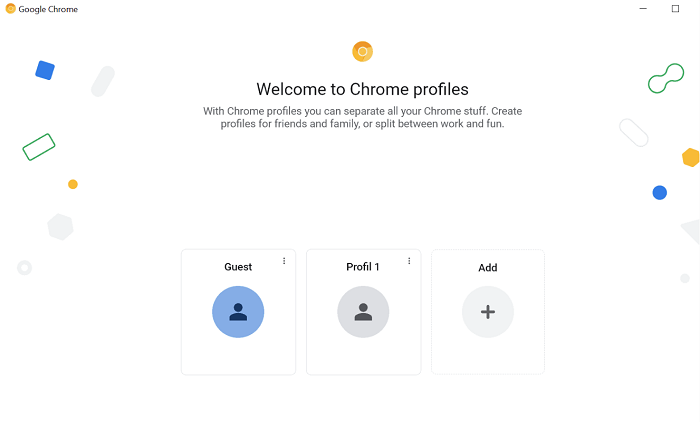 Google Play on Windows 11 Services may carry out routine contact synchronizations and other operations when you check-in.
Google Play on Windows 11 Services may carry out routine contact synchronizations and other operations when you check-in.
FAQs
Does Google Play come with Windows 11?
However, only Windows Insiders can access the official Amazon App store. But you may easily use Google Play services on Windows 11 thanks to a few package changes on the original Windows Subsystem for Android (WSA).
Can Android apps be used on Windows 11?
Google LLC owns the trademark Android. You can use Android apps that want to target Windows desktop devices and optimize the Windows operating system. Thanks to Windows Subsystem for Android, your Windows 11 device can run Android apps offered in the Amazon App store.
How to install the Android apps on Windows 11?
Enable Android app compatibility on your Windows PC by installing 'Windows Subsystem for Android' and then requesting it from the Microsoft Store. After installation, open the Amazon App store and log in with your Amazon account to browse and purchase the apps.
How to install APK in Windows 11?
Find the APK file on your smartphone or download from the website like APK Mirror, then double-click it just like any other Windows.exe file. The remainder handles by WSA PacMan, which displays a message akin to what you could see on Android. Once your program installs, you'll also have the option of creating a desktop shortcut.
How to download Google Play Store again?
On the table or phone version of Android, launch the settings app. After choosing Apps, select Google Play Store. Tap the Enable button to make Google Play Store available from the Home screen and app drawer.
Conclusion
It is all about how to install the Google play store on Windows 11. The Play Store will now operate as intended. You must open any app and sign in with your Google account to download it. They are compatible with Windows 11’s multitasking features, and you can also pin them to the taskbar. But some will work more effectively than others. So, Setting up the Google Play Store on Windows 11 is simple.