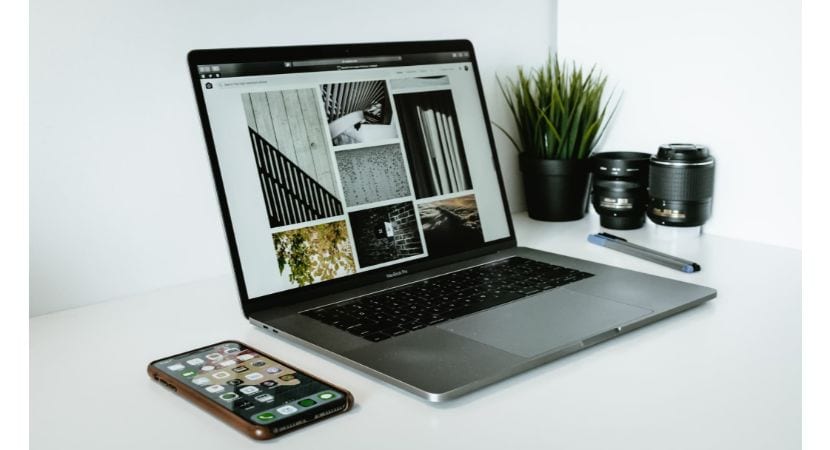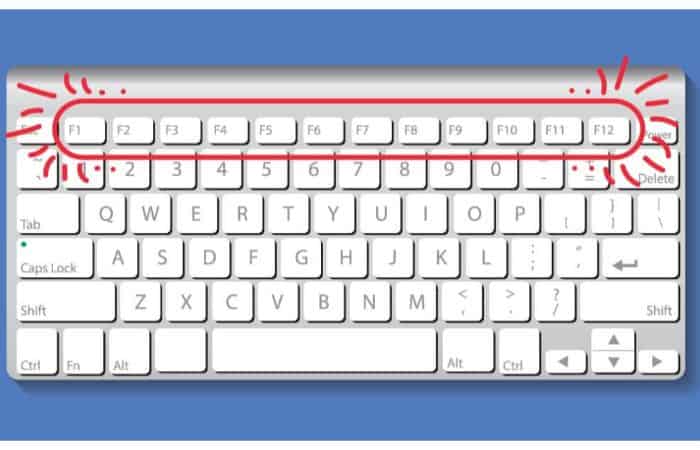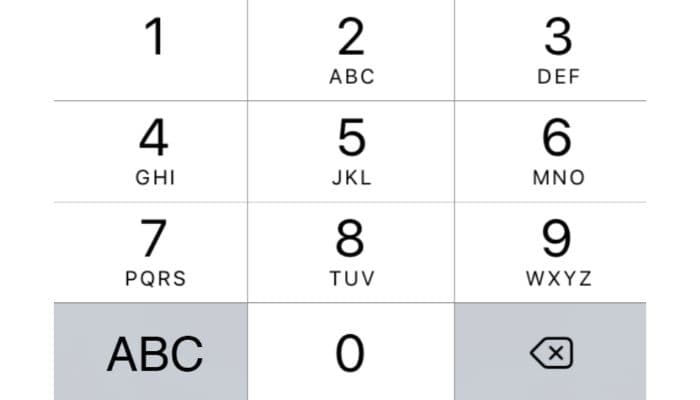If your keyboard or trackpad needs to be fixed, you can only complete your task slowly. This issue affects many users and is caused by dust, dampness, etc. You can use an iphone as a keyboard for a Mac with the help of free software accessible on the App Store.
Using the iOS keyboard on your Mac or PC might be practical. Since there isn’t an official Apple solution, you may use one of the free third-party apps available in the App Store to utilize your iPhone as a keyboard for your Mac. To get started, download Remote Mouse to your iPhone or iPad. This guide will demonstrate how to use an iphone as a keyboard for Mac or issue keyboard commands from your iPhone or iPad.
This guide will demonstrate how to use an iphone as a keyboard for Mac or issue keyboard commands from your iPhone or iPad.
See Also: Know All Keyboard Shortcuts For Volume [Windows/Mac]
Using Mobile Mouse Remote
As usual, you will require a third-party program to use an iphone as a mouse for Mac. You may download it for free, and it is called Remote Mouse.
- Although the free edition lacks some capabilities, it still has practically all the necessary features so you can do your work quickly.

- Both the iPad and iPhone can use Remote Mouse. It works with versions of macOS 10.9 or later. Only iOS 11.0 or later is required. However, you can download practically every updated MacBook you own.
- Another key step is joining the same WiFi network with your Mac and iOS devices. If not, it won’t function as intended.
- You must download it to your iPhone and Mac to begin.
Keyboards Available At Mobile Mouse Remote
Mobile Mouse Remote has more to offer than simply a straightforward QWERTY keyboard. Additionally, it has a built-in numeric keypad and a programming keyboard with dedicated functions and directional keys.
The buttons directly above the U, I, O, and P keys are used to swap between the keyboards. You can quickly switch between typing, running a command on your Mac, and numeric input using these switching keys. The number pad also has options for cutting, copying, and pasting, which will be quite helpful for using an iphone as a Mac keyboard in various circumstances.
See Also: Mac Keeps Disconnecting From WiFi [Fix The Issue]
QWERTY Keyboard
All of the iOS keyboard’s keys are on the built-in QWERTY keyboard of Mobile Mouse Remote, but it also has several Mac keys that your iOS keyboard lacks, such as Command and Control, among others.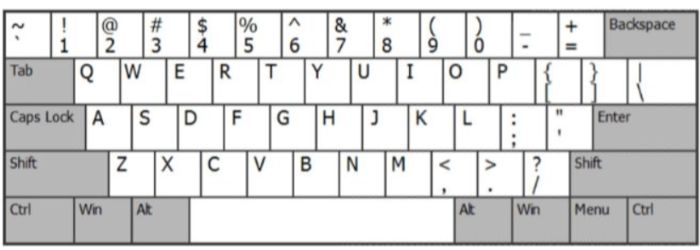 Use it for a better experience.
Use it for a better experience.
See Also: Share Files Between Mac And Windows 10 [With Bonus Methods]
Multipurpose Keyboard
The F1 through F12 keys include the function keyboard for Mobile Mouse Remote and keys for Escape, Delete, Home, and End. For your convenience, the four multidirectional arrow keys, up and down scroll keys, and the digits 1 through 4 at the top are all included.
You still have access to the Command and Control keys and a Shift key, just like on a QWERTY keyboard. When you use laptop keyboard commands, these are helpful.
Numeric Keypad
The numeric keypad on Mobile Mouse Remote is a helpful software that enables the numeric keypad on your Mac to use an iPhone as a keyboard for Mac. Apple no longer offers this functionality on mobile devices; instead, it is only available on desktop computers. However, thanks to this app, you may still enjoy the convenience of a numeric keypad on your MacBook, MacBook Air, or MacBook Pro.
It has helpful shortcuts for copying, cutting, and pasting text as well as for saving and creating new files in programs that are compatible with it.
Mobile Mouse Remote Usage
With an in-app purchase, you can connect through Bluetooth, Peer-to-Peer, or USB connection in addition to Mobile Mouse Remote’s usage of your home WiFi network to connect an iOS device to your computer to use the iPhone as a keyboard for Mac.
Note: If your computer connects to the same WiFi network, you should see a screen similar to this one, and you should be able to identify the name of your MacBook in the list or on the screen. You have yet to launch the app on your MacBook to use iPhone as a keyboard for Mac.
- After the installation of this app, open it.
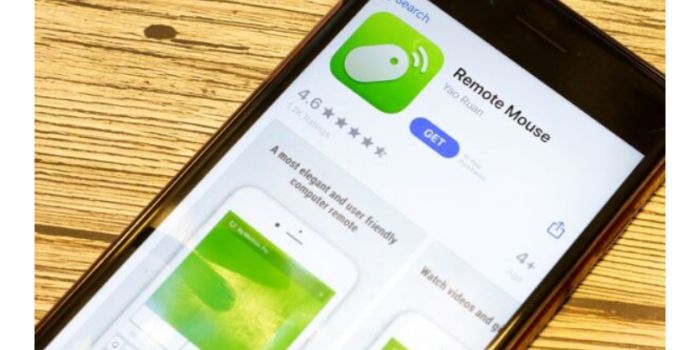
- The second step is to join them manually. So first, launch the app on your MacBook. Even after opening an app from the Launcher or another location, you could not see any app windows.

- It would help if you had an icon in the status or menu bar.
- Choose Show IP address or Show QR code by clicking that icon. You will see something on your screen in any case.

- After you open it on your iPhone or iPad, click the plus sign in the top-right corner of the screen.
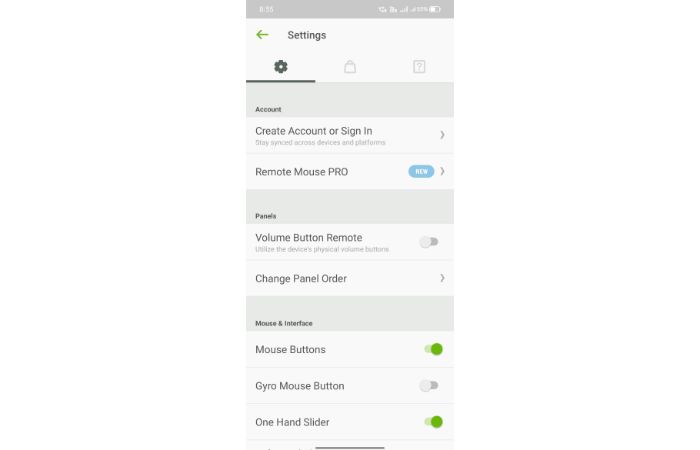
- Your computer’s name ought to appear in the list. To connect with it, tap on it.
- If you’re using a Mac, you’ll be asked to give Remote Mouse access to your computer so that it can manage it. Launch System Preferences > Security & Privacy to start, then choose “Accessibility” from the list on the left of the “Privacy” page.
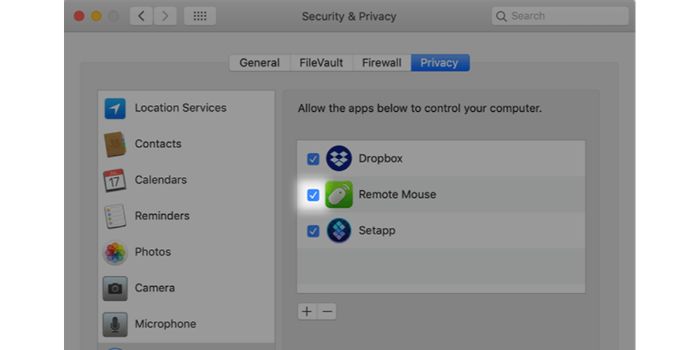
- Enter your admin password and click the padlock in the lower-left corner of your screen. Now, you use the phone as a keyboard for Mac by checking the box next to “Remote Mouse” in the right-hand window.
Download: Mobile Mouse Remote
See Also: 8 Best Mac Cleaner Software To Supercharge Your Mac
FAQS
Can I use the iOS keyboard on my computer?
It's never been simpler to use your iOS device as a keypad for your Mac or PC. The $1.99 Mobile Mouse Remote application has an excellent App Store rating from many satisfied users, even though there are several keyboard programs to select from in the App Store.
Can your iPhone be used as a keyboard and mouse?
You can use your iPhone (or any other iOS device) as a keyboard and mouse to operate your computer remotely in just a few simple steps. Roku could be a better Internet-enabled TV accessory.
What Mac application has the finest mouse and keyboard?
The vast majority of the mouse and keyboard apps on the App Store should function. We selected Remote Mouse by Yao Ruan for this guide since it is free (supported by adverts), doubles as a keyboard and a mouse, and is appropriate for macOS, Windows, and Linux.
Which keyboard works best on a Mac?
The greatest Apple Magic Keyboard is the portable keyboard for Mac. Given that it's an Apple product, macOS is completely compatible with it. If you also own an iPad or iPhone, iPad and iOS are fully compatible with both devices.
How To Connect Apple Keyboard To Mac?
Connect a Mac to a wireless Apple item. You must first connect your Apple wireless keyboard, mouse, or trackpad to your Mac to enable Bluetooth before using it. The keyboard shares several features of Apple's keyboards, including a thin profile, an aluminum body, and two convenient USB ports for connecting a mouse and other accessories. It features all the same function keys as Apple's keyboards, so you can operate iTunes or adjust the brightness and volume.
Conclusion
If a malfunctioning trackpad or keyboard disrupts your work, you can use this article to learn how to use an iPhone as a keyboard for Mac.
Pick up your iPhone and iPad after dismissing any leftover notices on the screen. You should swipe away some onscreen instructions before using your iPhone to operate your Mac fully.
See Also: Best Free Mac Media Players