Have you ever tried launching your favorite streaming apps like YouTube, Hulu, or Netflix on your LG Smart TV only to be greeted by the dreaded “Error code 7”? It’s frustrating to see this generic error message pop up instead of being able to kick back and enjoy your shows. LG TV Error code 7 plagues many users intermittently without clarity on what’s causing the problem.
The causes for which LG TV error code 7 can happen are outdated TV firmware, Poor network connection, Incorrect network settings, Incompatibility with certain apps, and Technical issues with the TV. To fix this issue, one can consider checking the network status, Restarting the Router or modem, Connecting the LG TV to a different network, turning off Quick Start+ and Simplink features, re-starting dns settings, or updating LG TV software. Sometimes, error codes like this may also be attributed to specific error codes from other parts of the TV system, as elucidated in this related article on LG Smart TV Error Code 106 which explores similar issues.
Sometimes, fixing this error can get overwhelming. Don’t worry! In this guide, we will discuss all the problems and solutions related to the error, including common issues like “This App Will Restart To Free Up Memory.” While it may seem like a never-ending cycle of restarting and retrying app launches, there are often clear underlying reasons for this issue. With some troubleshooting and a quick firmware update, you can get your LG TV working correctly again.
See Also: LG TV Error Code 202: What It Means And How To Fix It
What is LG TV Error Code 7?
At its core, an LG TV error code 7 indicates that the app or service attempting to launch has detected an incompatibility or problem communicating correctly with the TV’s firmware or underlying software/operating system. This can happen when the TV’s built-in software becomes outdated and no longer fully supports all the necessary functions an app expects. 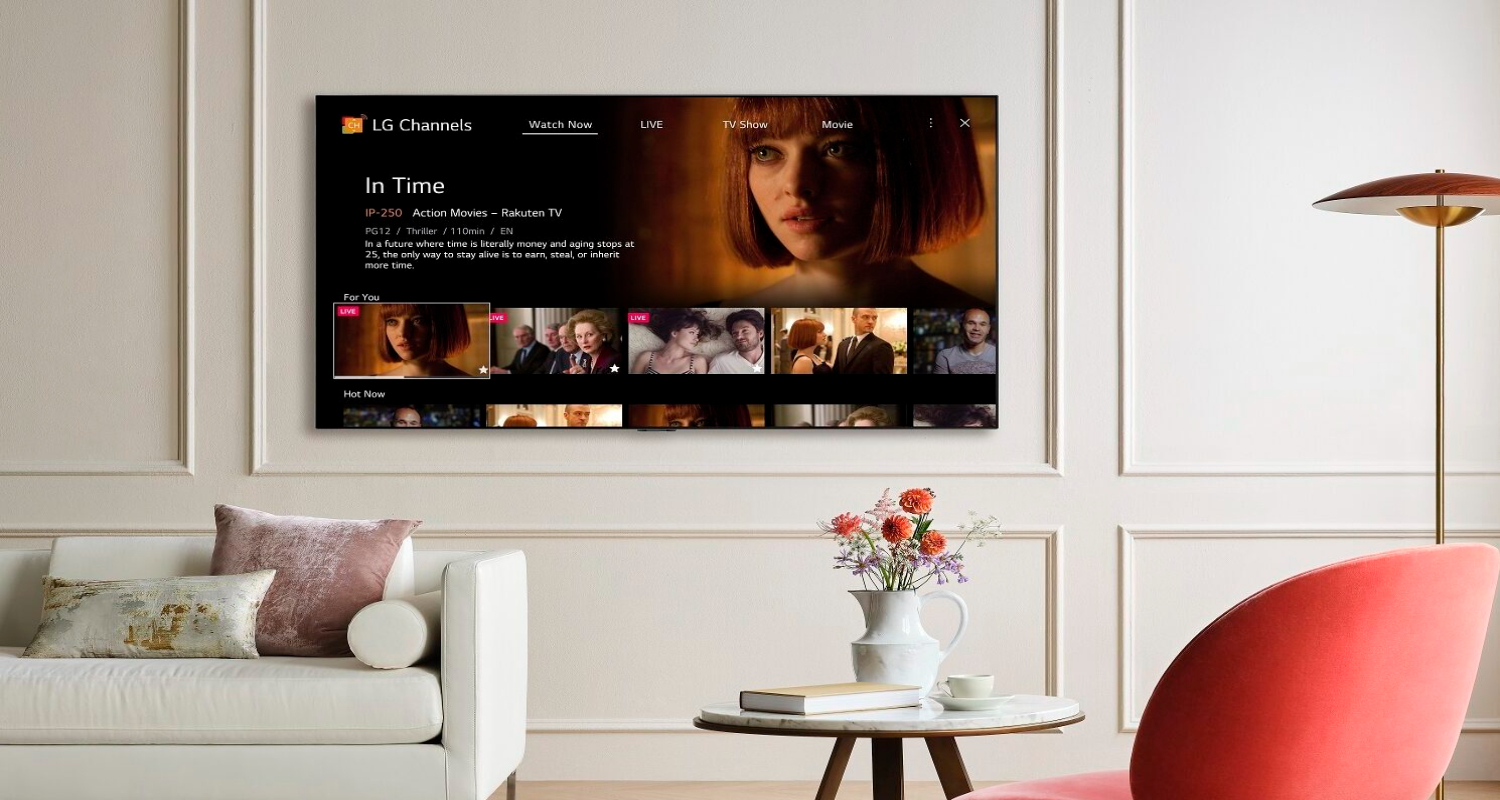 LG and other manufacturers regularly push out firmware updates just like you would on a smartphone, with fixes, optimizations, and additions for new features. Maintaining the latest firmware is crucial for your TV apps and internet functions to work as intended without interruptions. With an outdated version, certain vital features an app relies on may need to be fixed or added.
LG and other manufacturers regularly push out firmware updates just like you would on a smartphone, with fixes, optimizations, and additions for new features. Maintaining the latest firmware is crucial for your TV apps and internet functions to work as intended without interruptions. With an outdated version, certain vital features an app relies on may need to be fixed or added.
Common Causes for LG TV Error Code 7
Outdated TV firmware:
One of the most common reasons for the error code 7 message is that the TV’s firmware is outdated. Over time, LG and other platform developers add compatibility for new apps, protocols, and backend services through firmware updates.
When dealing with such updates, it becomes essential to stay vigilant for Error Code 7 and potential issues like Error Code 201 on LG TV. Addressing these concerns ensures your TV has the latest features and functionalities for a seamless viewing experience.
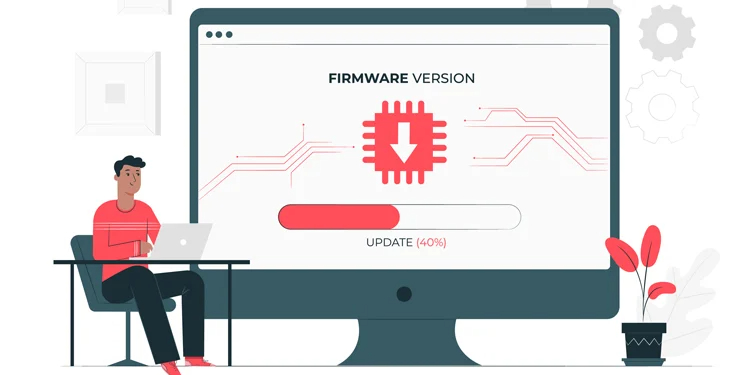 If your TV has not automatically downloaded the latest version or you haven’t manually checked for updates in a long time, your system software is more likely to cause conflicts.
If your TV has not automatically downloaded the latest version or you haven’t manually checked for updates in a long time, your system software is more likely to cause conflicts.
Poor Network connectivity:
Another potential issue lies with your LG TV network or wireless internet or network connectivity. Poor Wi-Fi signal strength, intermittent cuts, or incorrect security settings can prevent smooth communication between the TV and app servers during launch. 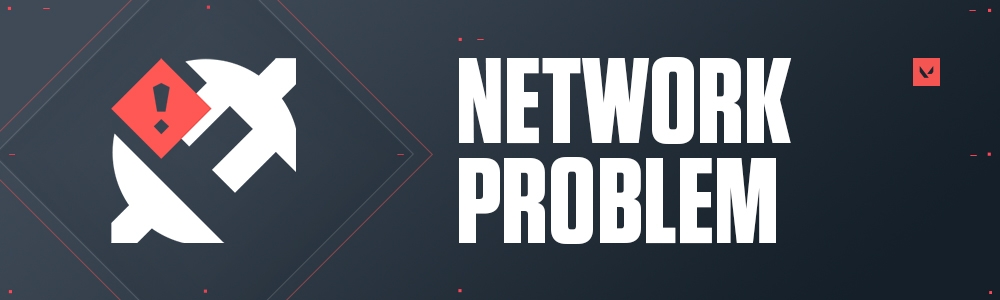 Poor network connection can also vary from location to location. The distance between the source of the network and the device can also be a potential reason for poor networks. The problem of internet servers can also be counted as a condition.
Poor network connection can also vary from location to location. The distance between the source of the network and the device can also be a potential reason for poor networks. The problem of internet servers can also be counted as a condition.
Incorrect Network Settings:
Other common network-related problems that result in error code 7 include incorrect or outdated settings like the DNS address. The DNS (domain name system) acts as a phonebook that translates a domain name like “netflix.com” into its corresponding IP address.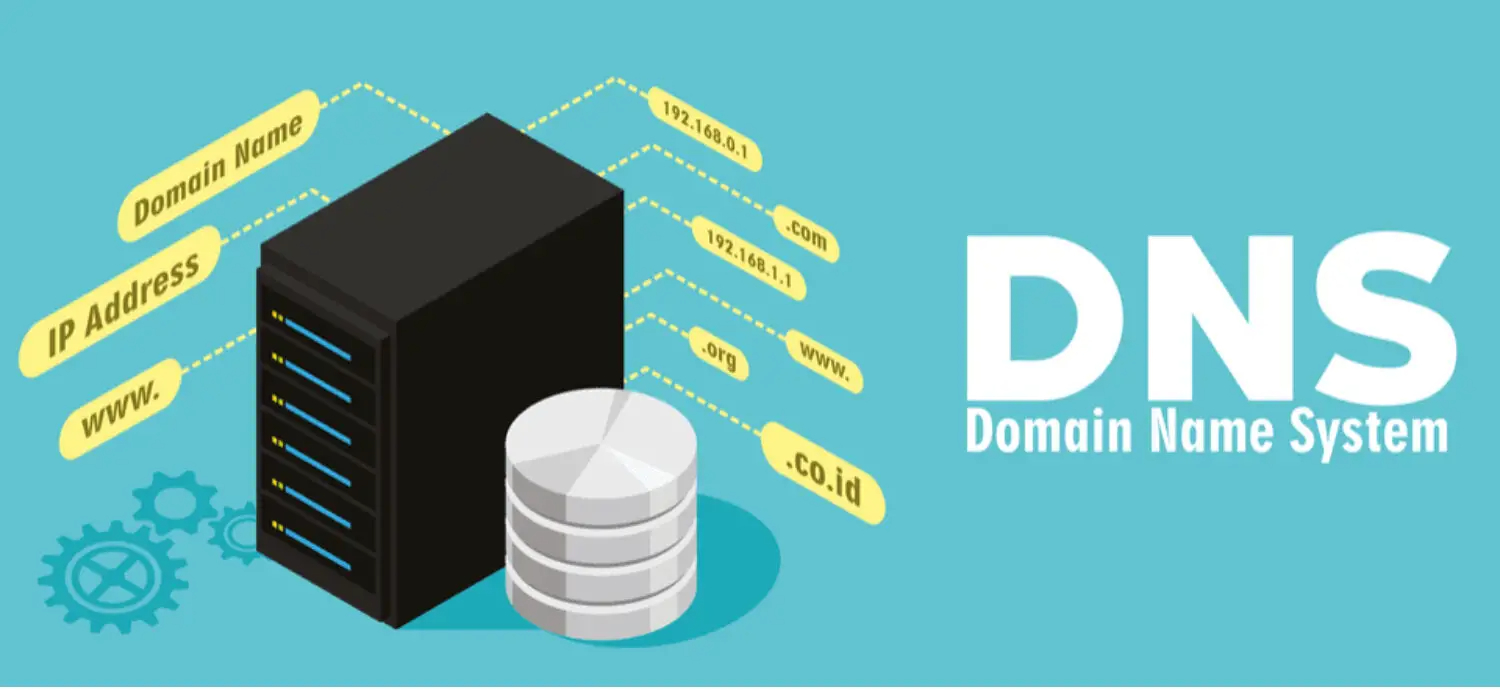 An error here could result in the TV or app being unable to locate the necessary servers. It’s also worthwhile ensuring the MAC address listed under your LG TV network connection settings matches the one for your Wi-Fi network. A mismatch can cause connectivity problems.
An error here could result in the TV or app being unable to locate the necessary servers. It’s also worthwhile ensuring the MAC address listed under your LG TV network connection settings matches the one for your Wi-Fi network. A mismatch can cause connectivity problems.
Incompatibility with certain apps:
Incompatibility between certain apps and older TV models is another possibility.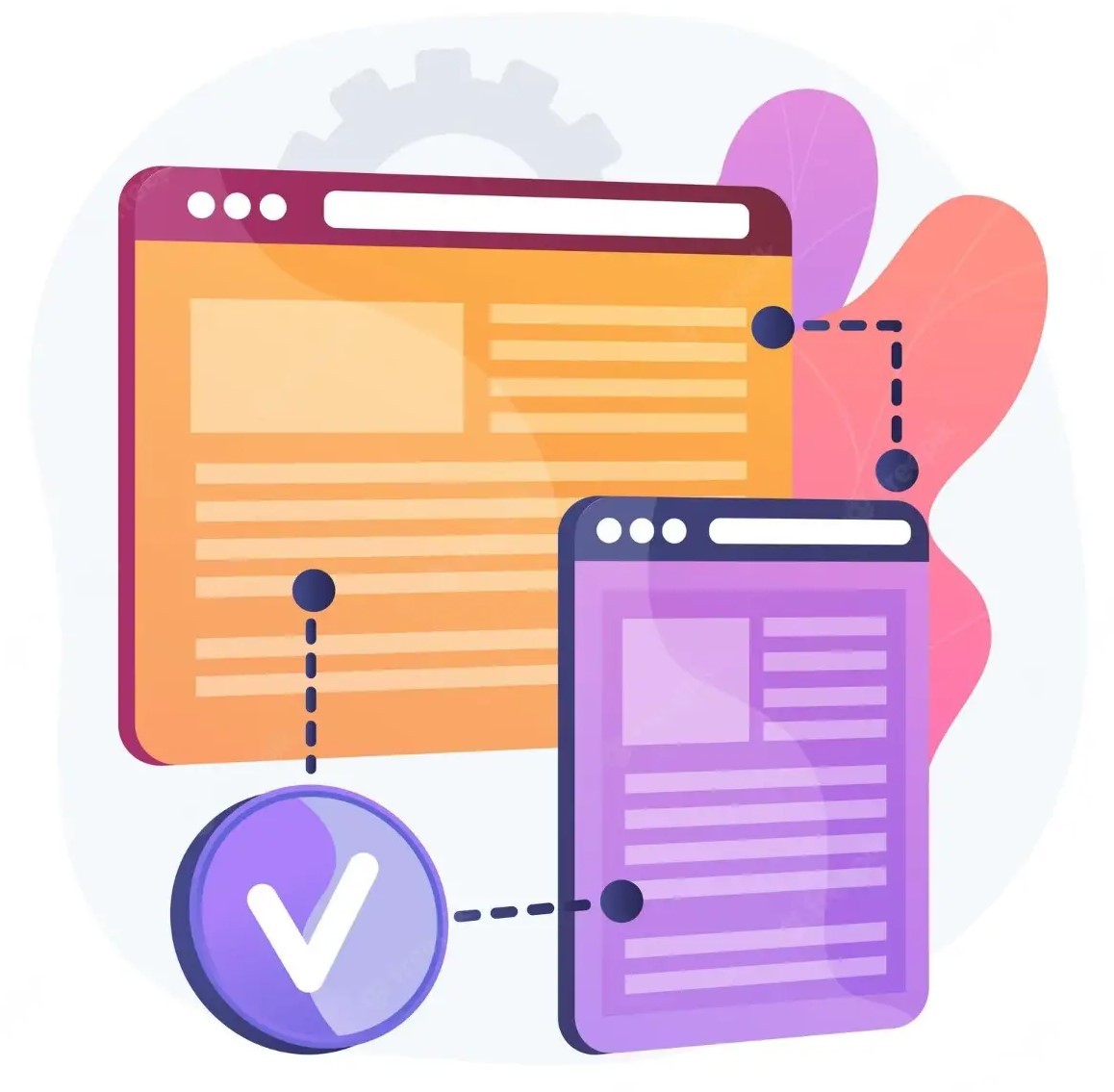 Developers may drop support for or optimize toward newer LG TV models, leaving some legacy TVs without full functionality over time. This tends to impact less popular or older apps more. If you’re experiencing issues with the TV menu continuously popping up or similar disruptions, you might find this resource on LG TV menu keeps popping up helpful.
Developers may drop support for or optimize toward newer LG TV models, leaving some legacy TVs without full functionality over time. This tends to impact less popular or older apps more. If you’re experiencing issues with the TV menu continuously popping up or similar disruptions, you might find this resource on LG TV menu keeps popping up helpful.
Technical Issues with the TV:
Finally, some TVs may develop internal hardware or software faults like bugs or memory leaks that eventually lead to error codes during app launches. Issues are more likely on incredibly aged TVs. A factory reset may help reset these lurking software glitches.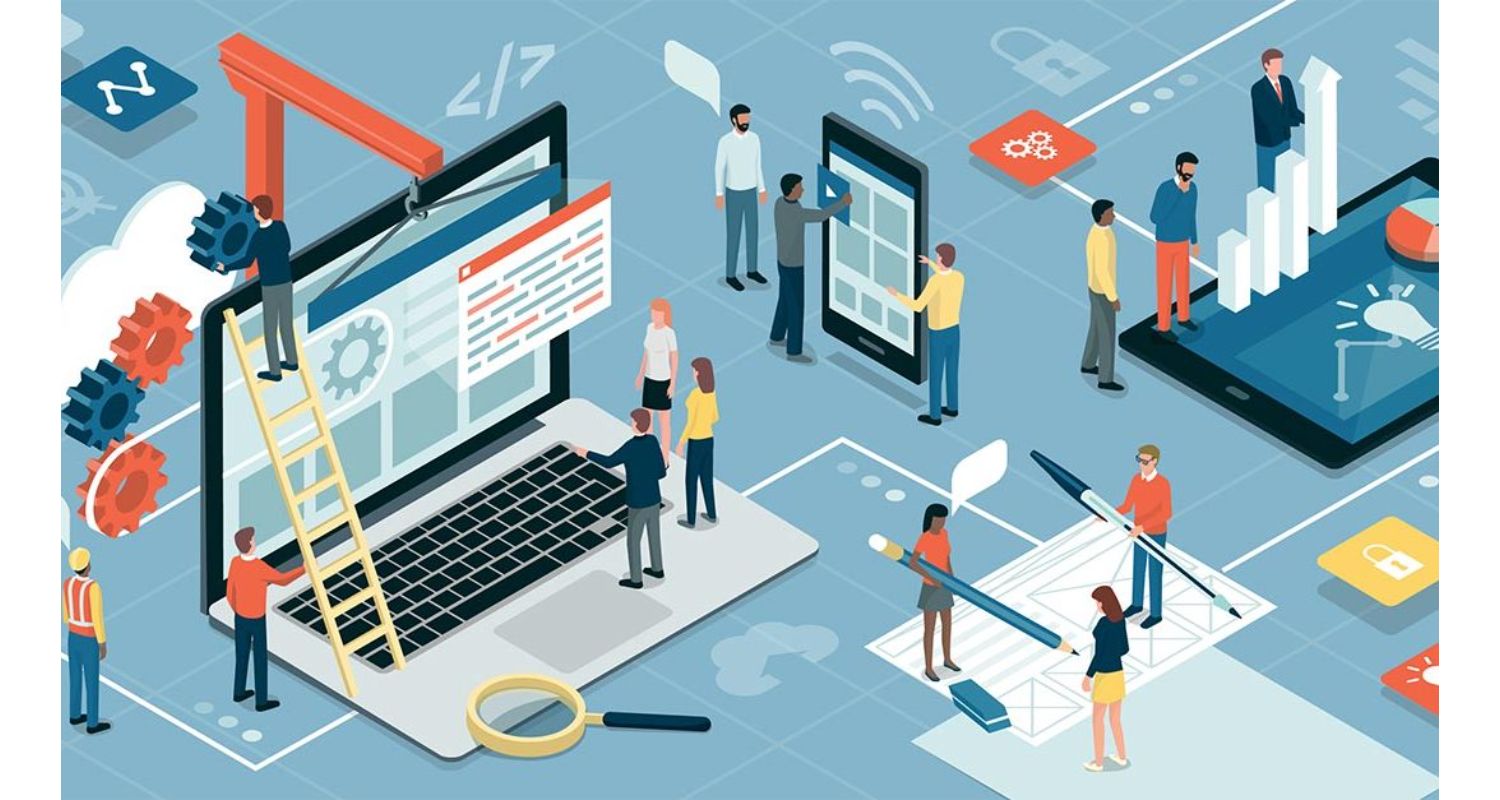
So, staying up-to-date with your LG TV’s firmware, ensuring optimal network connectivity and compatibility, and potentially resetting the TV are reasonable troubleshooting steps when encountering the bothersome error code 7 during app launches. With some quick fixes, you’ll return to seamless streaming in no time.
For a comprehensive list of LG TV error codes and their explanations, you can refer to this resource on LG TV Error Codes. With some quick fixes, you’ll return to seamless streaming in no time.
See Also: Ultimate Guide to Sky Remote Codes for LG TV
Comprehensive Solutions to Fix LG TV Error Code 7
Checking Network Status and Connection
The first troubleshooting step is to check your TV’s current network status and strength of connection. On your LG smart TV, go to Settings > Network > Check Network Status.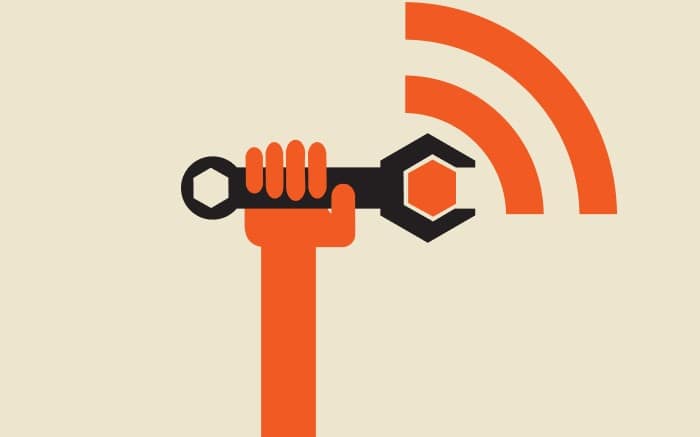
This will display the IP address, default gateway, subnet mask, and DNS address. Take note of any warning signs like weak or no signal. You might even test your internet speed to rule out slow connectivity issues. Your Wi-Fi strength should display as Good/Excellent for a stable connection.
Restarting Router or Modem
If the network check shows normal status, try rebooting your wireless router or modem as a simple reset. Unplug the power plug from the back for 30 seconds before plugging back in. This clears any minor glitches.  Recheck your TV’s connection status afterward. Plus, it assigns a new IP address that may resolve conflicts between devices on the same network.
Recheck your TV’s connection status afterward. Plus, it assigns a new IP address that may resolve conflicts between devices on the same network.
Connecting to a Different Network
If restarting the router doesn’t help, switch your LG TV to a nearby known stable Wi-Fi network temporarily, like your mobile hotspot. Go to Settings > Network > Wi-Fi and select the new network. Try launching the problematic app now. 
If it works, there’s likely an issue with your primary home network that needs fixing. Check your router settings, update firmware if available, or replace it as a last resort.
Disabling Quick Start+ and Simplink
Some users report turning off Quick Start+ and Simplink features helps. Quick Start+ launches apps instantly but can cause glitches. Simplink syncs content across devices but introduces compatibility issues.  To turn it off, go to Settings > General > Quick Start+ and Simplink and turn them both off. Reboot your TV and check if error code 7 persists.
To turn it off, go to Settings > General > Quick Start+ and Simplink and turn them both off. Reboot your TV and check if error code 7 persists.
Resetting DNS Settings
Go to Settings > Network > DNS Setting and select ‘Enter manually.’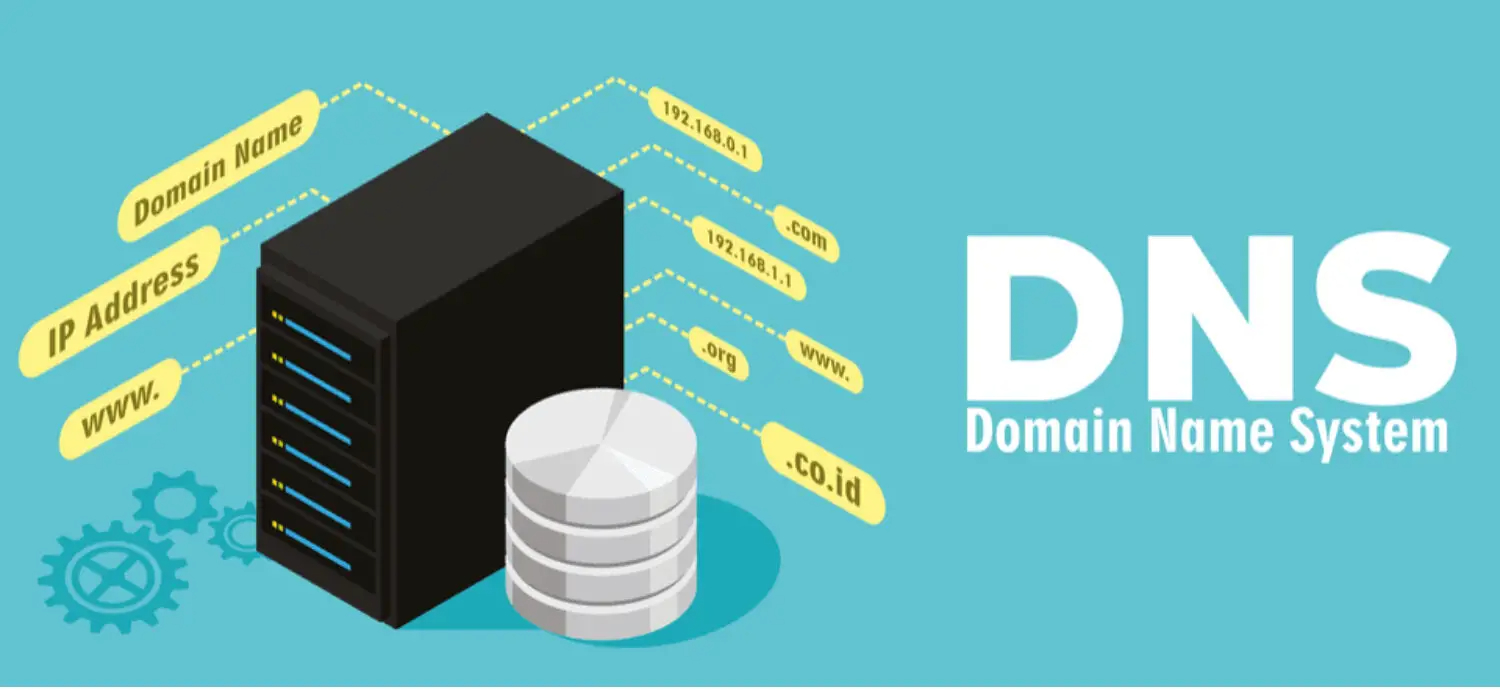 Enter preferred DNS – 8.8.8.8 and alternate DNS – 8.8.4.4 (Google public DNS addresses). This resets outdated or incorrect DNS entries that could impact app resolution issues.
Enter preferred DNS – 8.8.8.8 and alternate DNS – 8.8.4.4 (Google public DNS addresses). This resets outdated or incorrect DNS entries that could impact app resolution issues.
Updating LG TV Software
Ensure your TV has the latest software version:
- Go to Settings > Support > Software Update > Update Now.
- Check for the latest version online if not found.

- Download the updated file onto a USB drive from lg.com.
- Insert USB into TV and go to Settings > Support > Software Update > Update Now > USB

- Follow on-screen instructions to update LG TV OS (typically WebOS/Netcast OS)
Reboot afterward, and the error should be fixed with the latest compatible software.
For those encountering issues with auto-tuning not finding channels or similar problems, this resource on LG TV auto tuning not finding channels might offer valuable insights. Reboot afterward, and the error should be fixed with the latest compatible software.
When to Contact LG Support
If the troubleshooting steps mentioned don’t resolve the error code 7 issue, it’s best to contact LG support for further assistance. Some situations where this becomes necessary include:
- TV is out of warranty period and experiencing persistent internal hardware issues.
- Issues with built-in network/Wi-Fi modules, HDMI ports, speakers, or power functions
- TV displays a different error code indicating severe malfunctions.
- Need guidance on warranty claims, repairs, or diagnostics.
For specific details about error code 105 and related troubleshooting steps, you may find valuable insights in this resource on LG TV Error Code 105.
To get in touch for LG TV Error code 7 or any LG TV-related problems, you can contact LG support during working hours via the toll-free number listed on their website. Have your TV’s serial/model number handy. Technicians can help further narrow down software bugs and hardware faults or provide advanced troubleshooting steps like firmware reinstallation.
See Also: Finding MAC Address on LG TV: A Detailed Guide
FAQs
Q. Why won't my LG TV connect to Wi-Fi?
Common issues include outdated router firmware, incompatible security settings, and weak signal due to distance/walls. Ensure your Wi-Fi password is correct, your TV is set to the right region/country, WPA/WPA2 security is enabled, and channels are not congested on the router. Reset the password, move the TV closer to the router, and change the router channel/settings if needed.
Q. Why is my smart TV not connecting to the Internet?
Issues with dynamic IP settings, MAC address filtering on routers, and DNS filter conflicts can prevent internet access. Ensure your router is set to assign dynamic IPs to devices, DMZ settings, and port forwarding allows network traffic. Use a mobile hotspot to test for signal issues. Reset the router and clear cached credentials on the TV if the above doesn't help. With updates, your television OS and apps are better equipped to connect.
Q. How do you update apps on LG TV?
On the LG TV home screen, select an app like YouTube that prompts you to update. Select the 'Update' option displayed. Your TV will automatically download the latest app version. You can even check for updates manually in the 'Apps' menu with an opportunity to update all apps simultaneously. Ensure your network connectivity is good. Keeping up with app updates ensures compatibility and fixes bugs for the best experience.
Q. How do you reset LG TV settings?
Go to 'Settings,' select 'General,' and look for the 'Reset' option. You can opt for 'Reset to Initial Settings' to wipe all sign-ins, accounts, and customization. 'Factory data reset' erases internal storage and installed apps as well. Confirm your choice to proceed. Resetting may fix software errors and network glitches and improve overall functioning by wiping residue files. It's good when all the other methods don't work or when selling your TV.
Conclusion
So. this was your guide on LG TV Error code 7. In summary, keeping your LG smart TV software, including the TV operating system and individual apps, completely updated is one of the best ways to avoid irritating issues like error code 7. Regular firmware and app updates from the manufacturer patch security flaws, optimize performance, and add features for compatibility.
Learning some essential troubleshooting tips for network, software, and connection problems empowers you to quickly resolve any hitches and get back to enjoying uninterrupted streaming. Reach out to LG support for persistent issues. With proper care and maintenance, your LG TV will offer many years of fantastic smart TV experience.


