Kodi is one of the most-watched entertainment platforms. If you love watching live TV channels on Kodi builds, the cCloud Kodi addon is ideal. Read the article to learn how to install cCloud on Kodi easily.
To install cCloud on Kodi:
- Launch Kodi and go to the “Add-ons” section.
- Click on the package installer icon and choose “Install from repository.”
- Select “cCloud TV” from the list of available repositories and install it. Enjoy streaming live TV channels and on-demand content through cCloud on Kodi.
Kodi is frequently used by those who enjoy watching entertainment. cCloud TV App is one of the most well-liked add-ons that has been helpful to Kodi users for years. You can read this 5-minute instruction to learn how to download cCloud TV on Kodi. To get around geo-restrictions and stream anonymously, all you need to remember to do is make sure your device is always connected to a VPN.
What’s cCloud?
The most popular 3rd live TV addon for Kodi formerly was cCloud, namely cCloud TV. Users may watch free live TV and on-demand films on any Kodi device thanks to the cCloud TV Kodi addon. One strength of cCoud is its abundance of live channels, allowing users to easily discover live television, TV series, movies, radio, and news.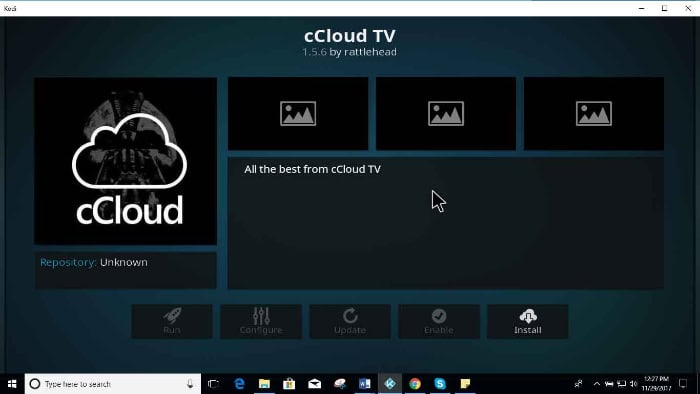 cCloud, of course, does not host any streams; instead, it distributes links to streams that may be found online. Despite several other fresh live TV addons, such as Neptune Rising, having emerged more recently, cCloud has consistently been a popular addon among many users. Now let’s see “how to install cCloud on Kodi.”
cCloud, of course, does not host any streams; instead, it distributes links to streams that may be found online. Despite several other fresh live TV addons, such as Neptune Rising, having emerged more recently, cCloud has consistently been a popular addon among many users. Now let’s see “how to install cCloud on Kodi.”
How to Install the cCloud TV Addon on Kodi
A 3rd party Kodi addon is called cCloud TV. To download the cCloud Kodi Addon, adhere to the steps below.
Activate Kodi’s Unknown Sources
As the cCloud Addon comes from a third party, you must provide permission for it to download files and other addons from unidentified 3rd sources. To grant the required authorization, adhere to the instructions below.
1. Launch Kodi on your Firestick, then click the Settings button on the Kodi Main screen.![]() 2. From the Settings menu, choose System Settings.
2. From the Settings menu, choose System Settings.![]() 3. Choose the Addons menu item from the display’s left side.
3. Choose the Addons menu item from the display’s left side.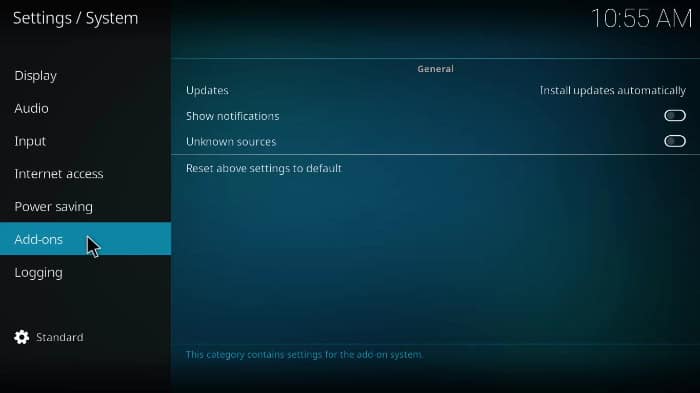 4. Toggle the option by clicking the Unknown Sources icon.
4. Toggle the option by clicking the Unknown Sources icon.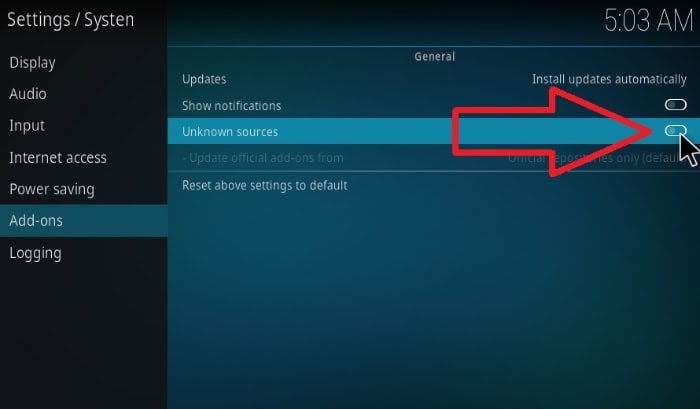 5. To verify your choices, choose Yes.
5. To verify your choices, choose Yes.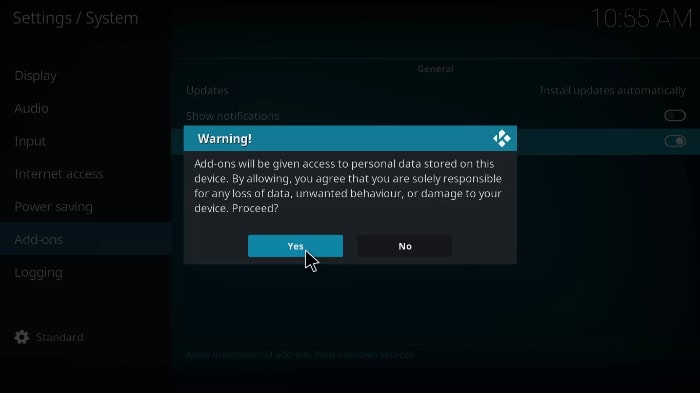
Installing the cCloud TV Addon on Kodi
This is a step-by-step guide on how to install cCloud on Kodi. The Kodil Repository has the cCloud TV Addon. Hence, let’s examine using this Kodil Repository to download the cCloud addon for Kodi.
1. Return to the Options menu after selecting Yes for Unknown sources. Choose the File Manager item under Settings.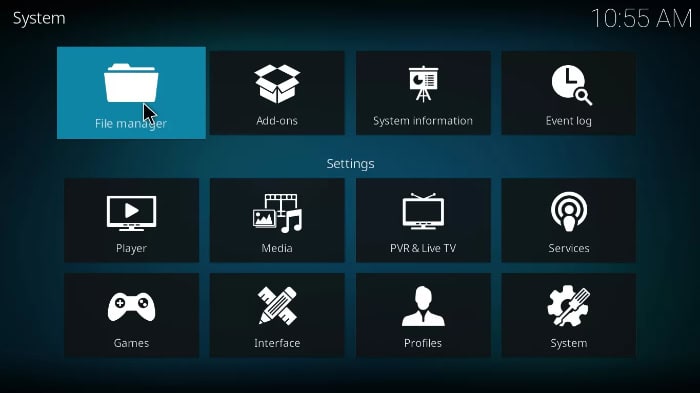 3. Double-click the Add Sources menu item on the screen’s left side.
3. Double-click the Add Sources menu item on the screen’s left side.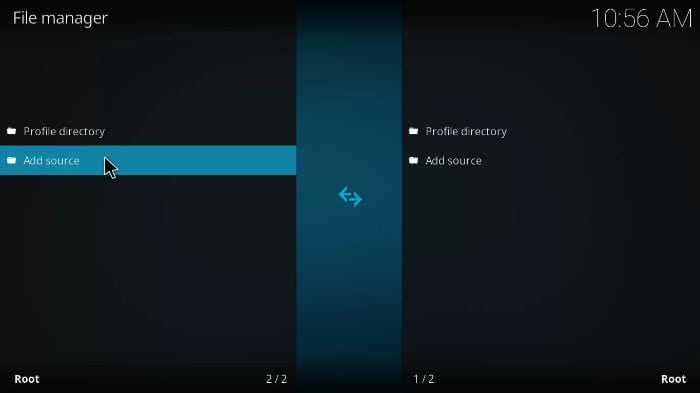 4. From the Add Source pop-up, select “None.”
4. From the Add Source pop-up, select “None.”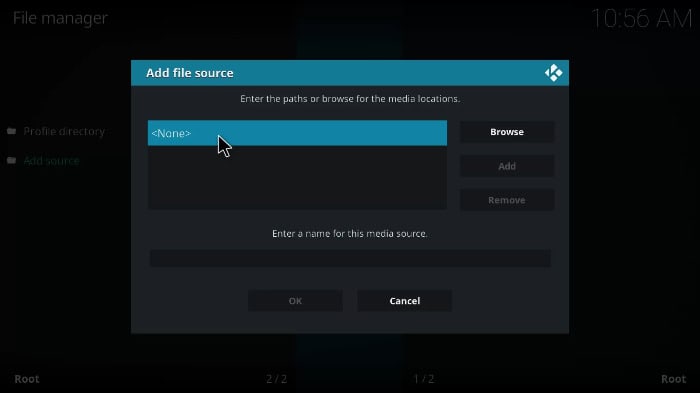 5. In the search field, enter the Repo’s URL: http://www.lvtvv.com/repo/.
5. In the search field, enter the Repo’s URL: http://www.lvtvv.com/repo/.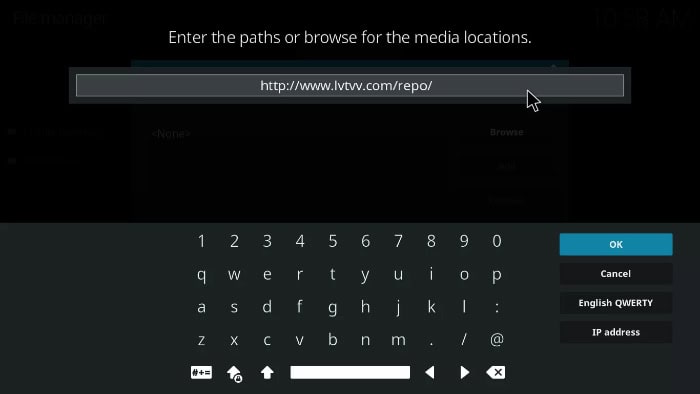 6. Type “cCloud” and press OK in the Name bar.
6. Type “cCloud” and press OK in the Name bar.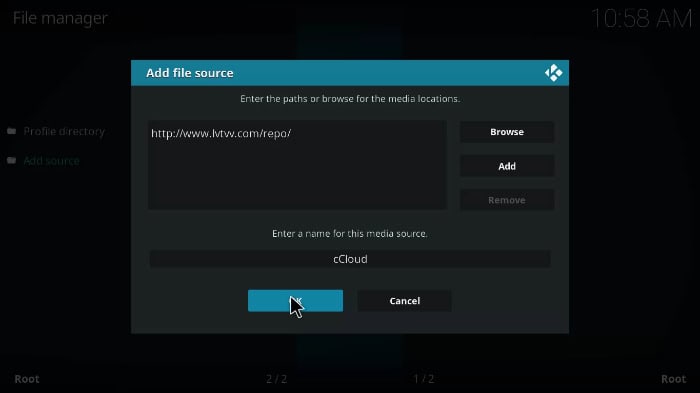 7. Return to the Options menu and select Addons.
7. Return to the Options menu and select Addons.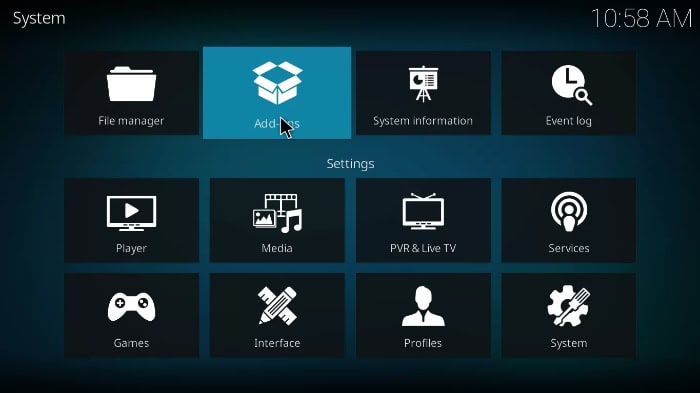 8. Choose “Download from zip file.”
8. Choose “Download from zip file.”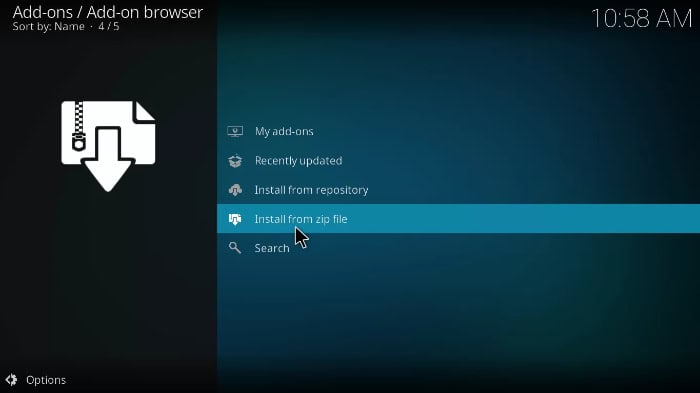 9. On the pop-up box titled “Download from the zip file,” select cCloud.
9. On the pop-up box titled “Download from the zip file,” select cCloud.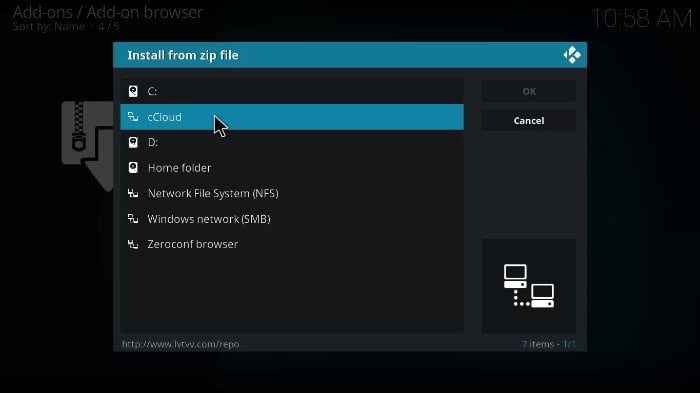 10. Choose a repository—a model-1.3.zip archive.
10. Choose a repository—a model-1.3.zip archive.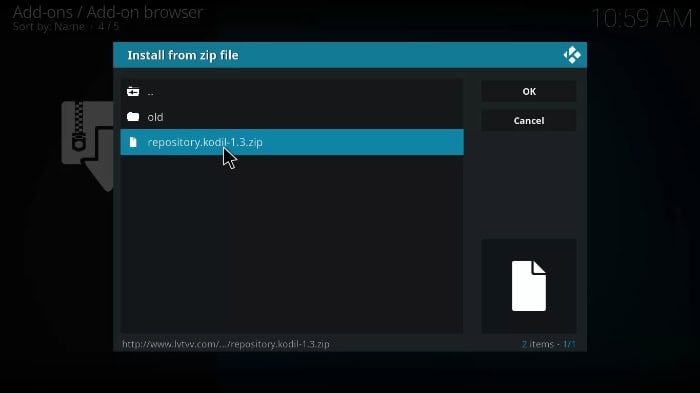 11. Delay installing the repository. When finished, you will be informed in the upper right corner of your screen.
11. Delay installing the repository. When finished, you will be informed in the upper right corner of your screen.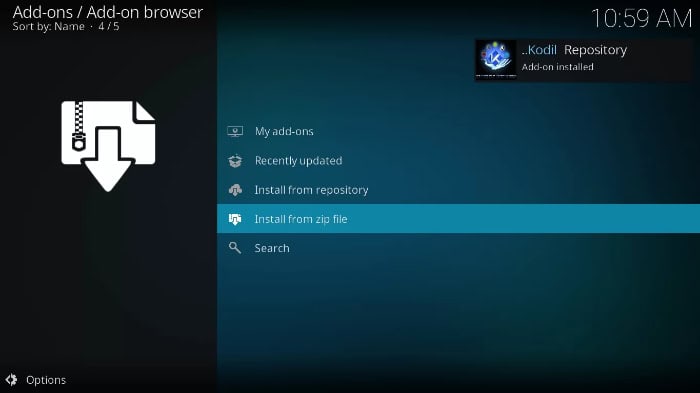 12. Next, under the Addons menu, select Download from the repository.
12. Next, under the Addons menu, select Download from the repository.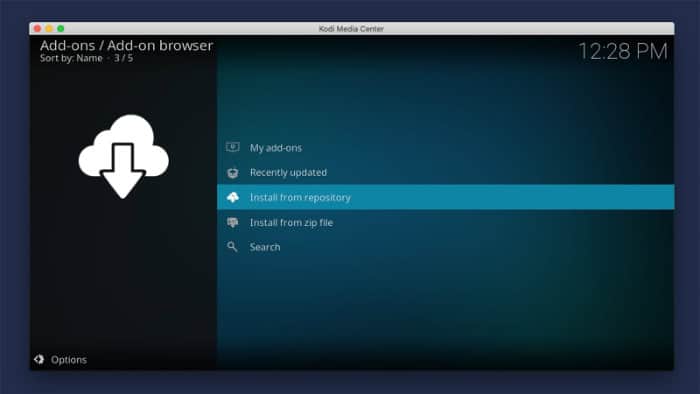 13. Choose Kodi Repository. Click on the Video add-ons choice and choose cCloud from the list.
13. Choose Kodi Repository. Click on the Video add-ons choice and choose cCloud from the list.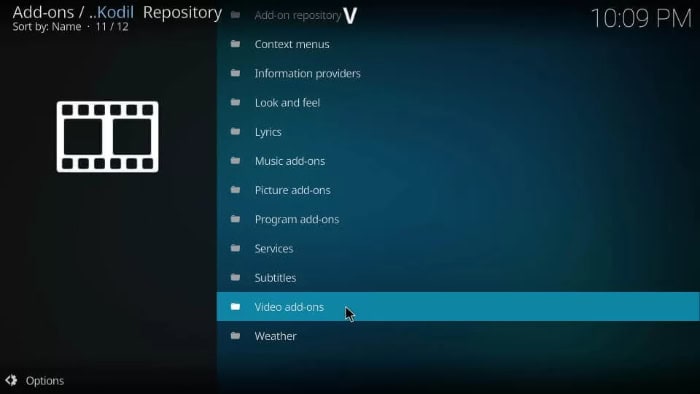 14. To download the cCloud Addon, select the Install button in step 15. Hold off till the cCloud Addon installs. The Addon has been installed, according to a pop-up that will appear in the upper right-hand corner of the display.
14. To download the cCloud Addon, select the Install button in step 15. Hold off till the cCloud Addon installs. The Addon has been installed, according to a pop-up that will appear in the upper right-hand corner of the display.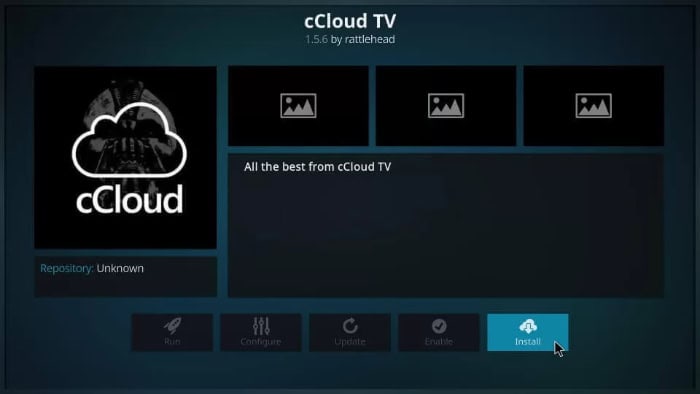
The Addon may now be found in the Kodi Addons menu. So installing ccloud on Kodi is easy, as seen in the above steps.
Using cCloud TV with Kodi
Let us learn how to use cCloud TV with Kodi.
1. Return to the home screen when the Addon has been installed. Click Addons and pick Video Addons from the list.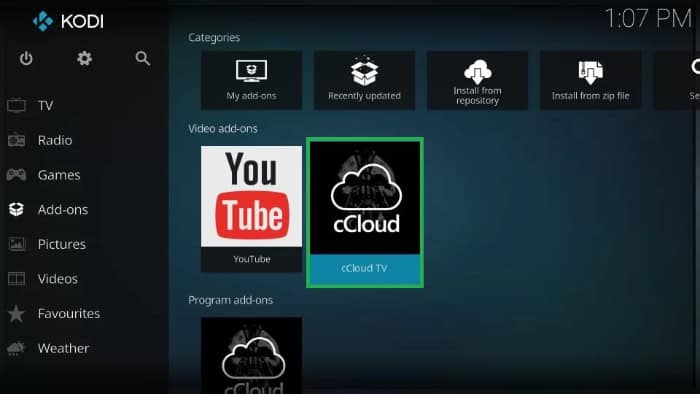 3. Choose cCloud TV from the list of alternatives. The cCloud Television home display will show up. On a Kodi-compatible device, choose any category and start streaming your preferred material.
3. Choose cCloud TV from the list of alternatives. The cCloud Television home display will show up. On a Kodi-compatible device, choose any category and start streaming your preferred material.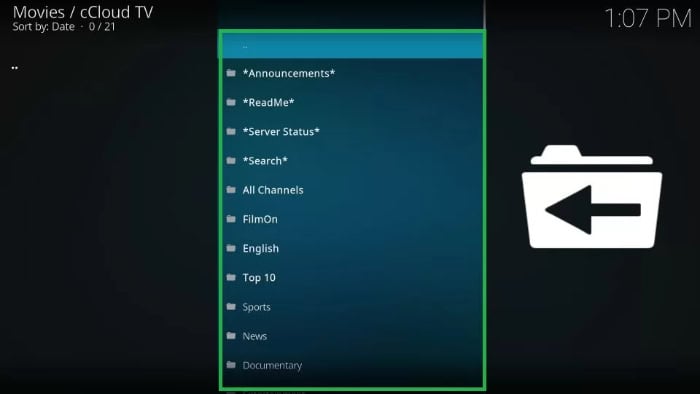
By streaming cCloud TV on Kodi, keep your privacy protected
You might need help to predict when your ISP will stop allowing you to access the entertainment material on the cCloud Kodi addon. However, if geo-restrictions prevent you from accessing cCloud’s entertainment offerings, you will undoubtedly lose out on them all like Installing The Genesis Reborn Kodi Add-On. 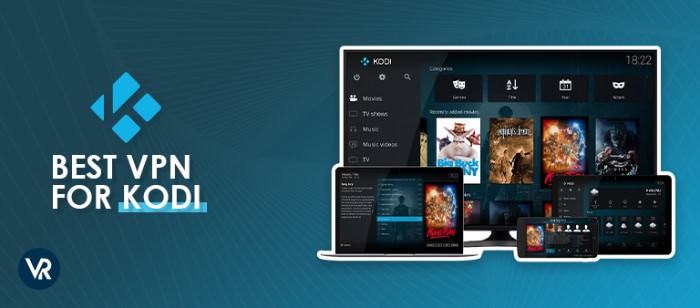 If you want to enhance your Kodi experience even further, check out our step-by-step guide on installing Kodi on your PC and enjoy your favorite content on a larger screen.
If you want to enhance your Kodi experience even further, check out our step-by-step guide on installing Kodi on your PC and enjoy your favorite content on a larger screen.
By utilizing the 256-type AES encryption method, ExpressVPN would also assist you in creating a safe internet connection. Thus, you can safely explore and stream anything you want online. Use ExpressVPN, then, if you can. This was all about “how to install ccloud on Kodi.”
With Kodi, how and where to update the cCloud tv for Kodi
Here is how you should update the cCloud TV for Kodi.
1. On Kodi’s home screen, choose the Add-ons option.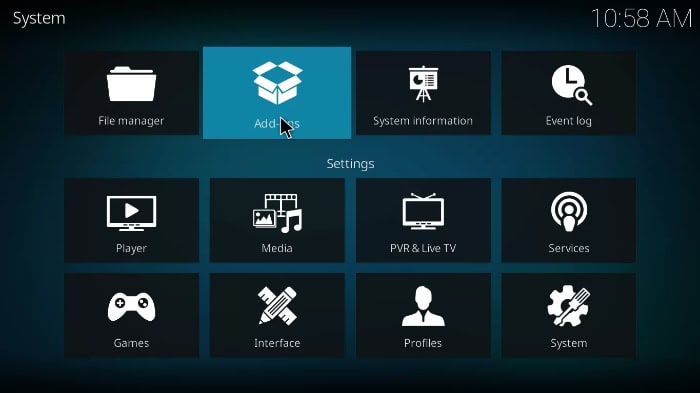 2. Click the My Addons menu item in the left pane.
2. Click the My Addons menu item in the left pane.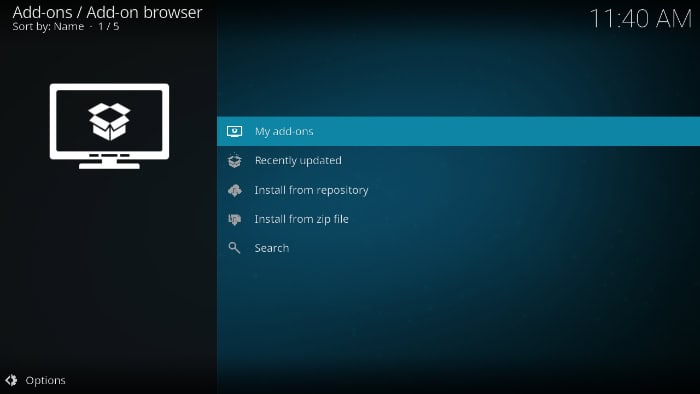 3. Click All from the list of available addons and choose the cCloud TV addon. On the addon details screen, click the Versions option. To upgrade the cCloud TV addon, pick and download the most recent version.
3. Click All from the list of available addons and choose the cCloud TV addon. On the addon details screen, click the Versions option. To upgrade the cCloud TV addon, pick and download the most recent version.
cCloud TV Addon substitutes
Some of the top cCloud Kodi add-on substitutes are listed below.
Xumo
In the same way, as cCloud TV is a free streaming service, so is Xumo. You may view over 100 TV stations using the Xumo platform. You won’t like the advertisements, though, and that’s all. A free streaming service with ads is available through the Xumo Kodi plugin. With this Addon, you may also view news channels, sports channels, family films, comic movies, and TV shows from Hollywood.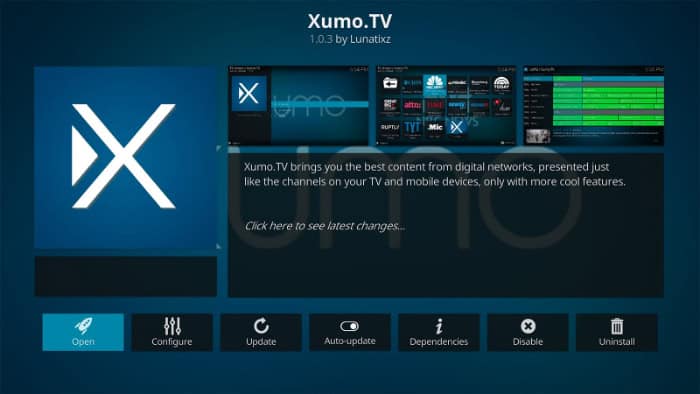 Visit: Xumo’s
Visit: Xumo’s
Crackle
Another excellent addon for watching movies and TV series for free is the Crackle Kodi addon. You may obtain the Crackle platform from anywhere worldwide by establishing a VPN connection. 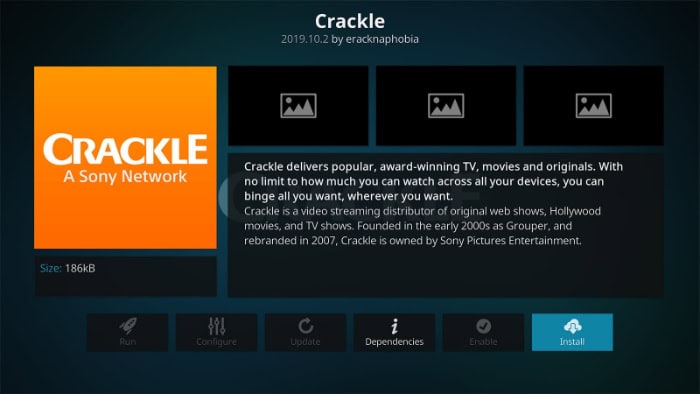 Also, both the US and Canada have easy access to it. Also, you should be aware that this site allows for ad-supported streaming.
Also, both the US and Canada have easy access to it. Also, you should be aware that this site allows for ad-supported streaming.
Pluto TV
Due to its availability in the Kodi addon repository, the Pluto TV addon for Kodi will make you pleased. Thus you can go through simple processes to install this Addon. Also, the library of this Addon has more than 100 Television networks, films, and TV shows. The Pluto TV addon is the best option to view your favorite shows without a VPN.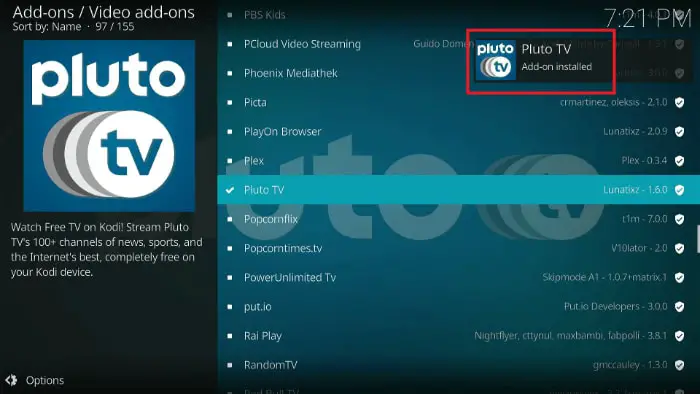 Visit: Pluto TV’s
Visit: Pluto TV’s
FAQs
It is free to download and use the cCloud Kodi addon.
It is not secure or authorized to use the cCloud TV addon. To watch securely, utilize the best Kodi VPN.
Initially, installing Kodi through the Kodi website or the Play Store is the first step. Using the Play Store instead of the Kodi download website makes the installation process much quicker and more automated, although both methods are equally effective.
Addons must be added to stream content after installing Kodi on your Android device. You may start an Android app by selecting Programs > Android applications from within Kodi. For skins that enable custom home items, starting Android applications from shortcuts on the menu bar is possible. Does the cCloud Kodi addon cost anything?
How safe and legitimate is it to utilize the cCloud TV addon?
Will my phone be able to run Kodi?
How to stream content after installing Kodi on an Android device?
Conclusion
Watching your preferred TV channels is a good alternative to cloud TV. The Kodi cCloud TV addon features rapid playback and slick navigation. You may choose from channels carefully arranged into well-known and well-liked categories. Channels from the US, the UK, and many other nations are widely available.
This article focuses solely on installing the cCloud Kodi addon. Now that you know how to add cCloud to Kodi, you can browse other live TV channels because you’re intrigued by this Addon. Just follow the instructions above. Please spread the word about this guide on installing ccloud on Kodi to others who share your opinion if you find it helpful.
See Also: The Best 10 Kodi Addons You Can Install Right Now in 2024
