Let’s dive into the arena of LG Smart TVs, in which we’ll discuss why final apps for your TV are critical and the direct impact on its performance. You might be thinking, ” How to close apps on LG TV ?” as a part of using the LG TV, so worry not because we have the perfect solution.
To near apps on your LG TV, you have got numerous hints up your sleeve. Firstly, when inside an app, hit “X” in the top-right corner to bid it farewell. Or, your “Back “button can whisk you lower back to the previous display or activate you to say goodbye to the app. If you’re feeling adventurous, the ” Home ” button can open up a menu of recent apps, permitting you to give them the boot. Newer LG TVs offer a “Memory Optimizer Function “for a quick app-last spree. And, while all else fails, a “Soft Reset” can do the trick.
Well, with the aid of studying this piece, you may uncover the secrets and techniques to optimizing your LG TV’s performance, ensuring a seamless leisure journey by learning simple tricks for closing and clearing your TV. So, relax because we are here to help you with queries like “How to force quit apps on LG smart TV.”
Understanding LG TV App Management
Before we get into ” how to close apps on LG TV.” Let’s start with the aid of understanding how LG TV apps work. These packages are similar to those for your phone or PC, immediately supplying a huge range of services and content on your TV screen. It’s all about convenience and entertainment. 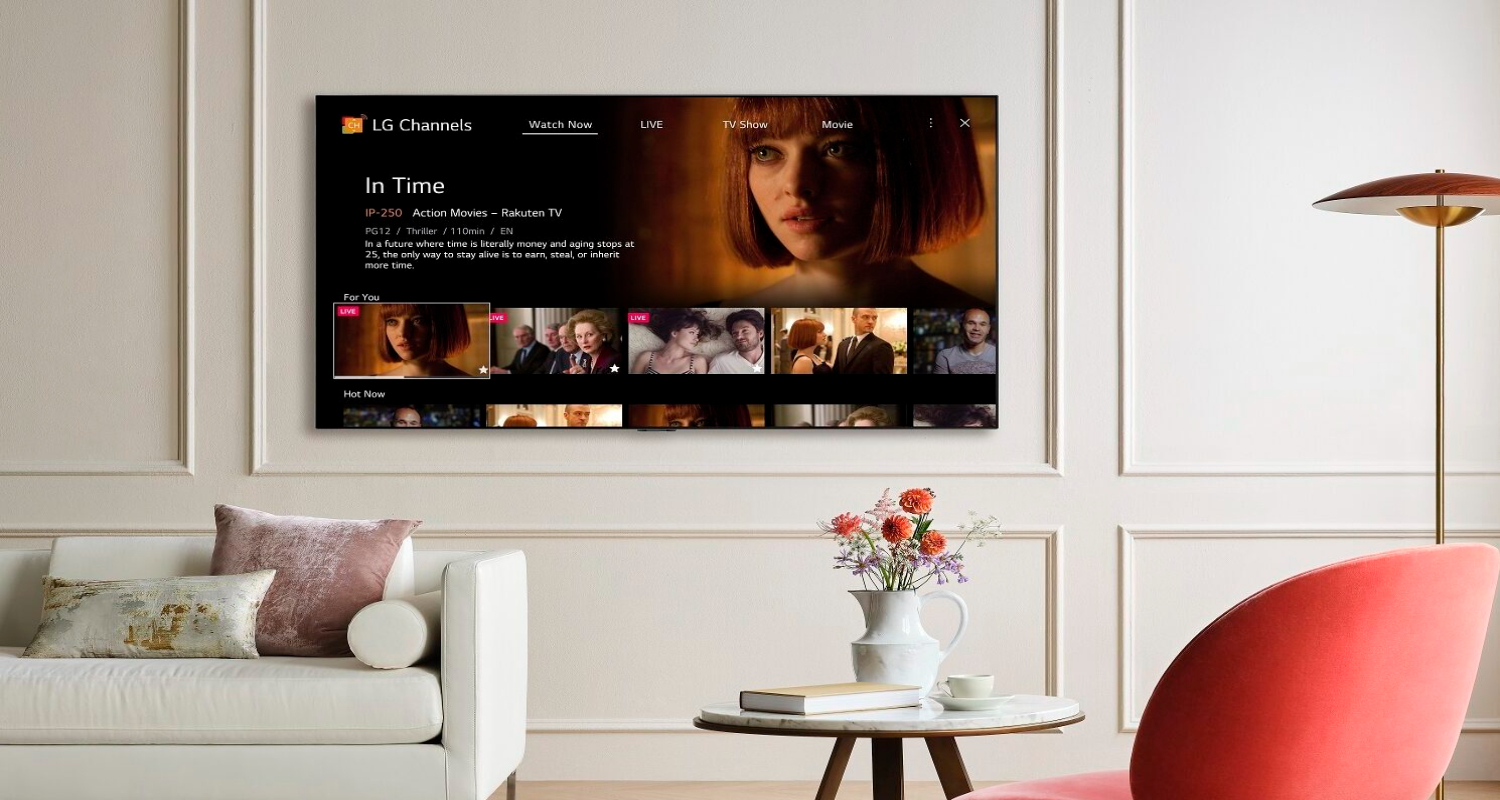
Impact of Running Apps on TV Performance
Now, we all want to know how to close an app on an LG TV, but why? Here’s the scoop: running more than one app at once on your LG TV can seriously cramp its fashion. These apps are like hungry visitors at a buffet, competing for the TV’s assets. The more they grab, the slower your TV receives. If you’re curious about specific apps like F1 TV and their impact on LG Smart TVs, exploring related articles like this one about the F1 TV app on LG could shed more light.
To keep your LG TV in top shape, it’s essential to understand how those apps affect its overall performance and take movement. In the upcoming sections, we’re going to display practical ways to keep your LG TV jogging like a properly-oiled machine.
See Also: How To Connect LG TV To Wi-Fi Without Remote
Different Methods to Close Apps on LG TV
Closing apps in your LG TV is a crucial part of making sure an easy viewing. In this section, we’ll finally explore numerous methods to learn exactly how to close apps on LG TV. We’ll offer precise causes and step-by-step instructions for each technique, making it smooth to optimize your TV’s performance.
Using the Close Icon
Let’s begin with the close icon in webOS, a sincere manner to shut apps in your LG TV. This method is more like the LG TV force close app. Here’s how it works:
- When using an app, look for the “X “(near) icon inside the pinnacle-proper nook of the screen.
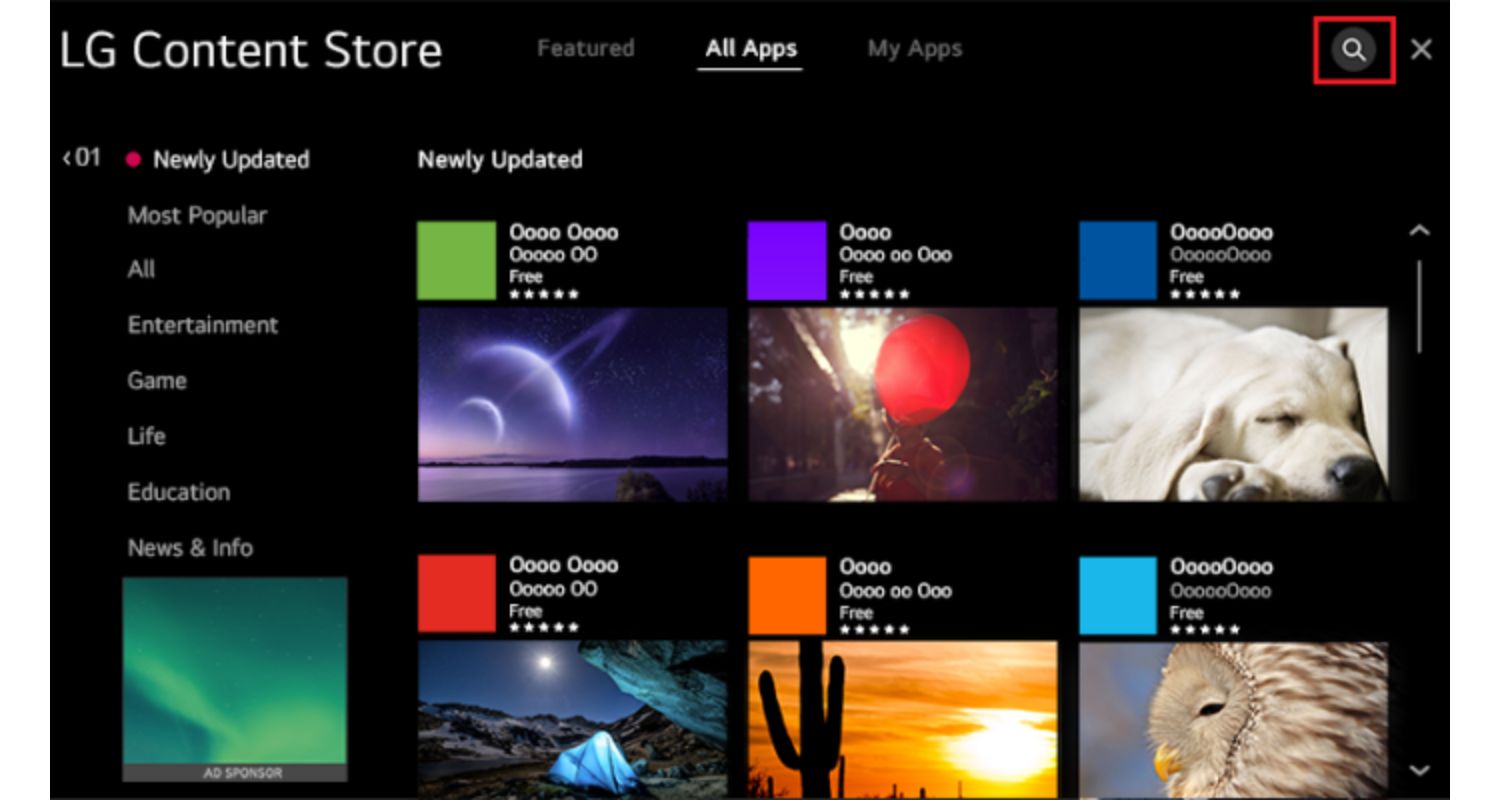
- Select the “X “icon, and the app you are using could be closed, making sure it doesn’t hold running inside the historical past.
This method is quite consumer-friendly and green, especially if you’re using today’s model of webOS.
Utilizing the Back Button on the LG TV Remote
Most LG TVs have a ” Back ” button that permits you to close apps. However, its behavior can vary primarily based on your TV’s webOS version. So follow these steps based on your device to know how to close apps on LG smart TV:
For LG TVs with webOS 5.0 or decrease:
- Press the ” Back” button if you want to take you to the previous display if available.

- If there’s no preceding display, it will release the Home launcher.
For LG TVs with webOS 6.0 or better:
- Give the “Back “button a short double press, which will set you to close the app.

- Click “Exit “at the activation, and the app can be closed.
You also can force near an app by conserving down the “Back “button.
Employing the Home Button on the LG TV Remote
Another reachable technique for handling strolling apps is to apply the Home button on your LG TV far away:
- Hold down the Home button, and you may see a pop-up menu showing the recent apps going for walks inside the history.
- Hover over the app you need to close, and an “X “icon would appear next to it.

- Select the “X “icon, and the app may be closed.
This technique affords a handy manner to view and near a couple of walking apps from a single menu.
Using the Memory Optimizer Function
Sometimes, to answer tricky questions like “How to close running apps on LG smart TV. ” you have some really simple solutions. On more modern LG TV models, there’s a Memory Optimizer feature that assists you to efficiently near apps and free up system assets:
- Click the “Settings “button for your LG TV far-flung.

- Select “OLED Care “inside the Settings menu.
- Choose the “Device Self Care “choice.

- Pick “Memory Optimizer “and click on “Start.”
This feature will jog nearly all apps jogging in the historical past in your LG TV, boosting its typical overall performance. It can also assist you in deleting unused apps to optimize your TV further.
If you’re interested in specific apps like Philo and how they operate on LG Smart TVs, you might find this article on Philo on LG Smart TV useful.”
Soft Resetting the LG TV
A soft reset may be a precious method for final all apps to your LG TV without losing any statistics:
- Turn off your LG TV.
- Unplug your TV from the energy delivery.
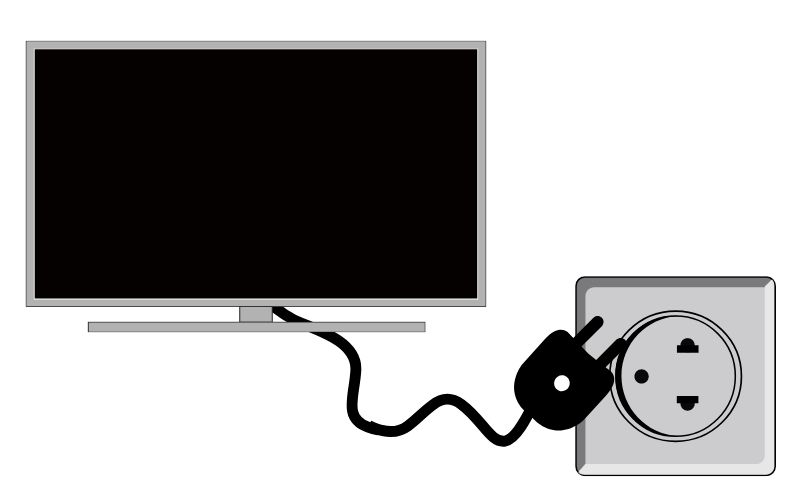
- Leave it unplugged for at least minutes.
- Plug the TV twine returned into the strength source.

- Turn on your LG TV.
A tender reset clears the built-in cache and might enhance your TV’s performance. However, if your TV’s performance stays gradual, a factory reset is an alternative, but it will clear system records and established programs.
See Also: How to Change Input on LG Smart TV: A Comprehensive Guide
Troubleshooting App Management Issues
Now that we know how to close apps on LG TVs. Let’s roll our sleeves and dive into those common app management troubles on LG TVs. We’ll explore a few realistic solutions to get your TV heading in the right direction.
Addressing App Freezing and Unresponsiveness
When apps freeze or refuse to shut, it’s time to do so. Here’s what you may do:
- Force Close the App: If an app performs up, you may take a price. Grab your remote, press and keep the “Back “button, and voila, that pesky app is recorded.
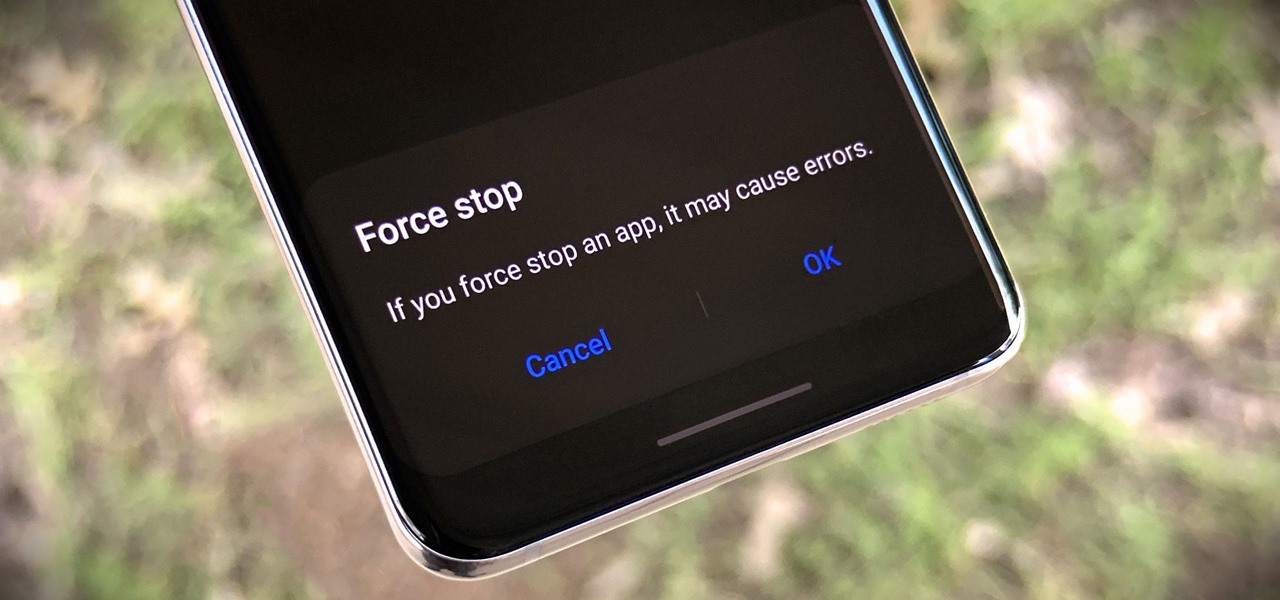
- Software Updates: Your TV’s software program can, from time to time, be the hero. Check for updates and let them paint their magic. These updates regularly fix app-associated problems.

- Clear App Cache: If you observe cached statistics are causing trouble, visit the app’s settings. Find “Clear Cache “and click it. Your app must behave higher after this.

- Reinstall the App: If an app may not cooperate, it’s time for a clean slate. Uninstall it and head to the LG Content Store to reinstall it clean.
If you’re experiencing broader issues with multiple apps not functioning properly, this article on LG TV apps not working might provide additional insights and solutions.
Managing Apps in Older webOS Versions
If you are rocking an older webOS model, you might face extraordinary challenges. Here’s the way to address them:
- Multitasking Limits: Older webOS versions have their limits. Make sure to push your TV enough by jogging too many apps immediately. It’s like juggling too many balls.
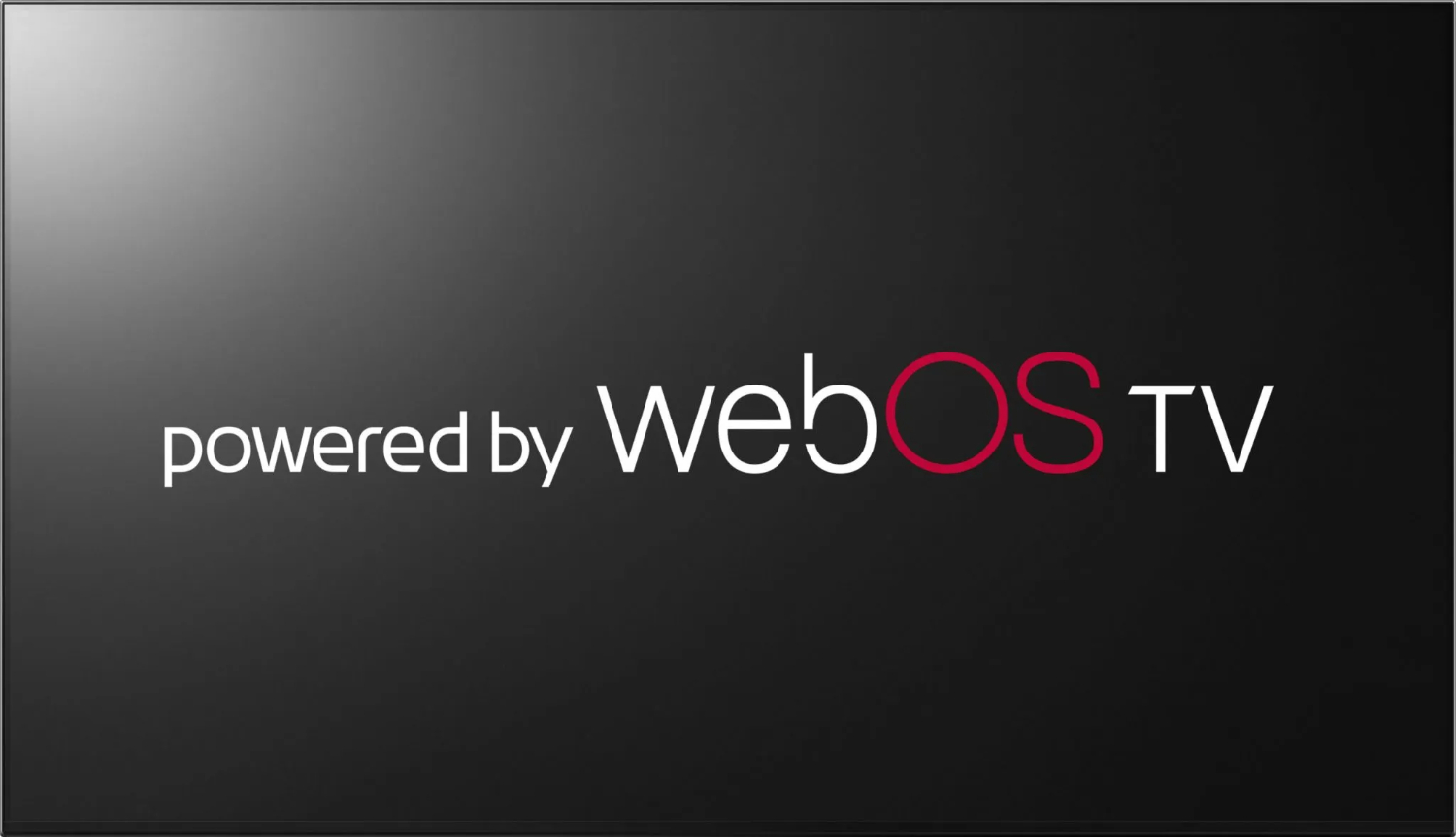
- Be Mindful: Close apps that are taking a nap in the background. They’re simply stealing sources from the ones you’re truly the use of.
- Consider an Upgrade: If your TV supports a more recent webOS version, it is probably time to level up. Newer variations regularly provide more green app management.

- Factory Reset: If all else fails, there is the nuclear choice. A manufacturing facility reset can be a lifesaver. But bear in mind that it wipes your information and apps, so back up your stuff earlier than pulling the cause.
So, there you’ve got it – sensible, actionable solutions to address those app management hiccups for your LG TV. Whether you are at today’s webOS or an older version, these pointers have been given to you again.
See Also: LG TV Warranty Check: How to Ensure Your TV’s Coverage
Additional Tips for Efficient LG TV Usage
We’ve been given more tricks to beautify your LG TV. Here are some great hints to make your TV work even better.
Regularly Updating LG TV Firmware
Let’s speak about why keeping your TV’s firmware updated is a huge deal:
- Improved Performance: When you replace your TV’s firmware, you give it a performance boost. It’s like a turbocharger to your TV.

- Stability and Security: Updated firmware now not only maintains your TV stable but also steady. You wouldn’t need any vulnerabilities.

- Updating is Easy: Head to your TV’s settings, look for “All Settings, “go to “General, “and click on “About This TV.” From there, hit “Check for Updates “and comply with the on-display screen prompts. It’s as easy as that. If you want to ensure your TV’s internet speed for downloading these updates, consider conducting an LG TV internet speed test.
Managing App Downloads and Installations
Now, let’s dive into keeping your TV tidy and organized. Here are the pro hints:
- Be Selective: Only download apps you may surely use. There is no need to litter your TV with things you might not find.
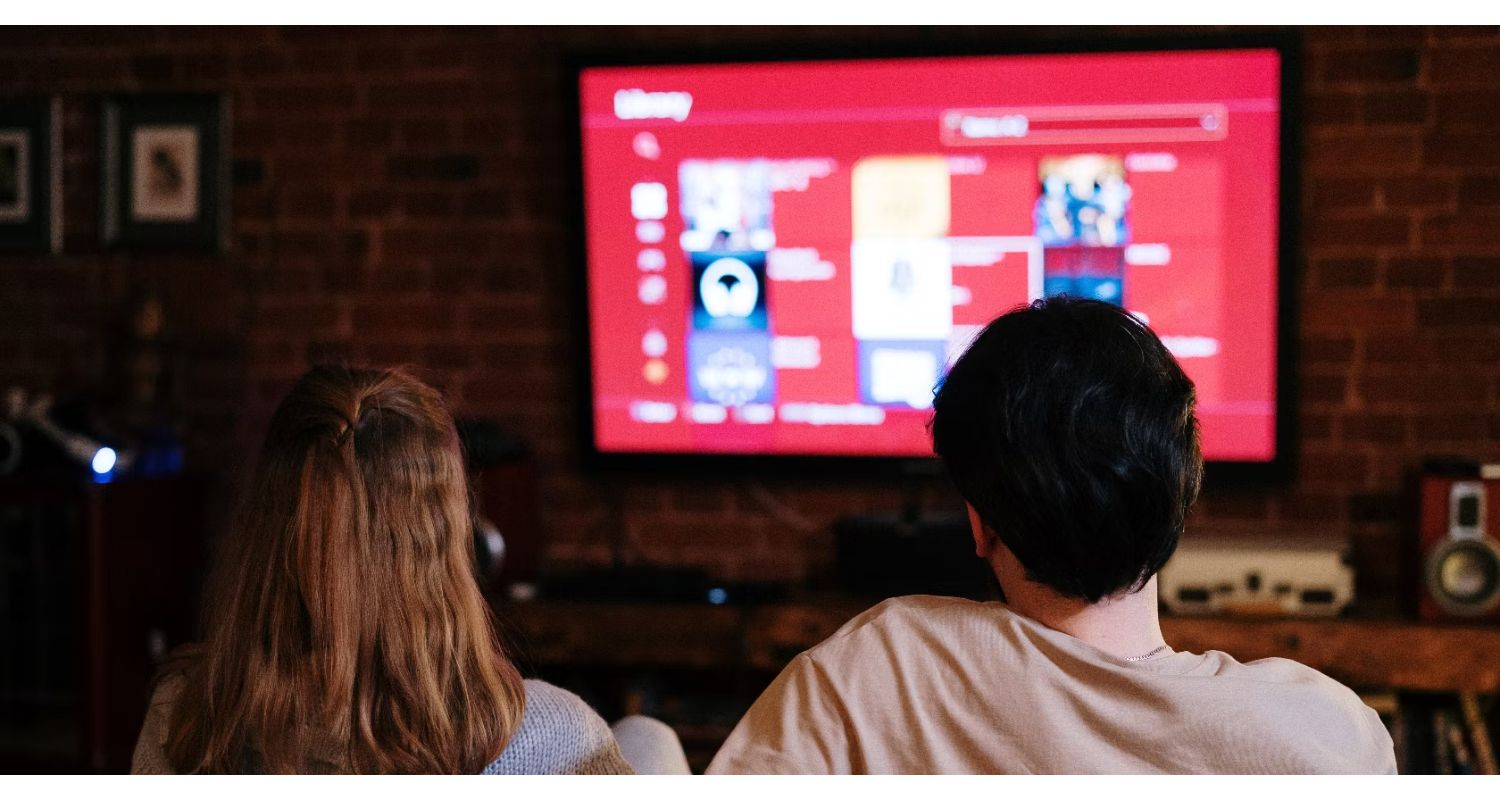
- Delete the Clutter: Regularly test your hooked-up apps and ditch the ones that have overstayed their welcome. It’s like decluttering your living room.
- Stay Organized: Create folders and sort your apps by class for smooth access. Think of it as organizing your apps like you would your favorite books.
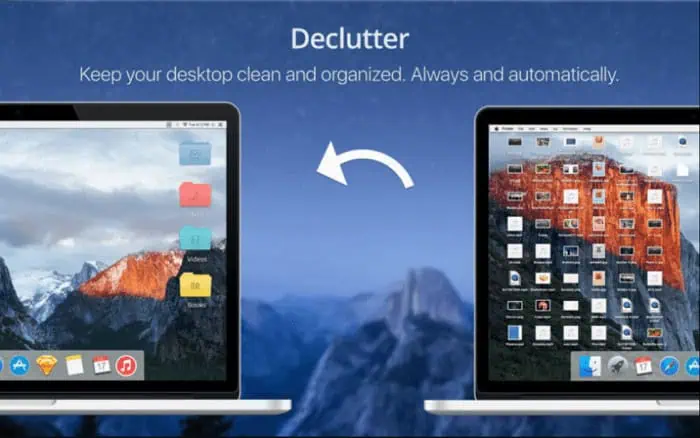
- Auto Updates: Enable computerized app updates so you’re continually strolling the cutting-edge versions without lifting a finger. It’s the lazy manner to live updated.
So, there you’ve got – some extra guidelines to stage up your LG TV experience. Keep your firmware up to date and your apps neat and tidy, and you’ll enjoy a top-notch TV revel.
See Also: Ultimate Guide to Sky Remote Codes for LG TV
FAQs
[sc_fs_multi_faq headline-0=”h3″ question-0=”Why do I have trouble with the ultimate apps on my LG TV?” answer-0=”Closing apps for your LG TV topics because it continues your TV running smoothly. If you leave too many apps going for walks in the historical past, it will gradually lower your TV and make it less responsive.” image-0=”” headline-1=”h3″ question-1=”Can I use my LG TV far off to close apps?” answer-1=”Absolutely! Your LG TV faraway offers one-of-a-kind techniques to close apps. For example, you could use the Back button or the Home button, relying on your TV’s webOS model.” image-1=”” headline-2=”h3″ question-2=”What’s the cope with the Memory Optimizer feature, and how does it assist with app control?” answer-2=”The Memory Optimizer function, to be had on more modern LG TV models, involves the rescue. It efficiently closes background apps, freeing up gadget resources. It can also help in deleting unused apps to give your TV’s overall performance a boost.” image-2=”” headline-3=”h3″ question-3=”What’s the plan when my app decides to freeze or act unresponsive on my LG TV?” answer-3=”When an app is difficult to get, take the price. Try force-last it using the Back button to your faraway. You can also replace your TV’s software program, clear the app’s cache, or reinstall the elaborate app for a sparkling start.” image-3=”” count=”4″ html=”true” css_class=””]
Conclusion
So, here we are, summing up all the fantastic insights we’ve gathered in this article. We’ve dived into the nitty-gritty of managing apps on your LG TV, ensuring your TV performs like a champ, and telling you how to close apps on LG TV.
In a nutshell, we’ve covered methods to close apps, troubleshoot common hiccups, and provided some extra tips for a stellar TV experience.
But it doesn’t end here! We’d love to hear your stories and tips. Share your experiences and tricks in the comments section below. Let’s build a community of LG TV enthusiasts who can make the most of their television journey. Happy watching, everyone!
See Also: How To Prepare A Computer For Disposal [Complete Guide]
