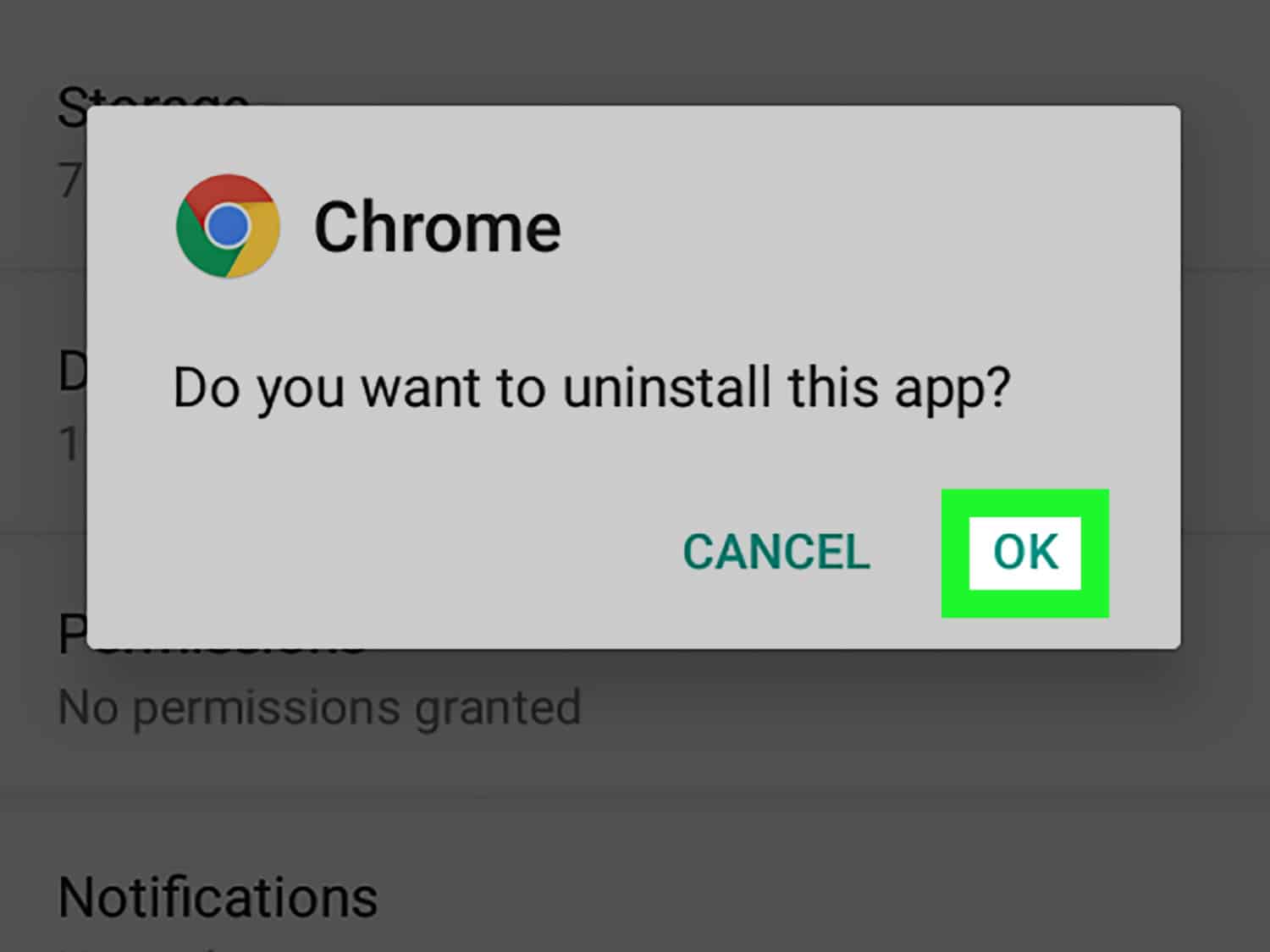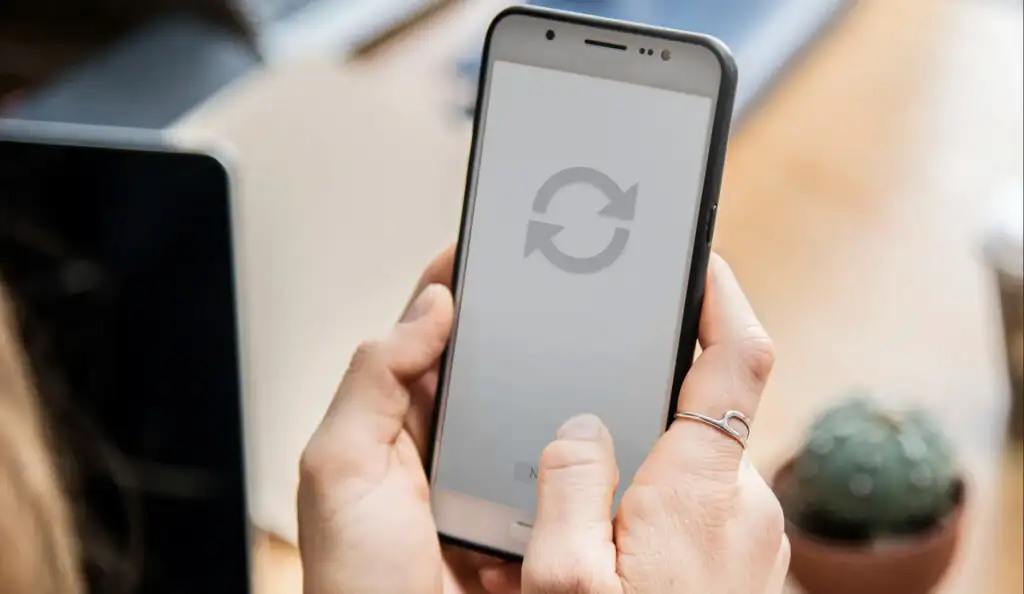Did your Android smartphone UI suddenly go unresponsive? This issue is pretty common in the Android ecosystem, and users often complain about their UI not working. It gets annoying when it happens often. There are other means to solve this issue. In this article, you will learn how to fix it. Unfortunately, the system UI has stopped working in Android. If your Move to iOS app does not work, there are ways to solve that too.
The main reason for the “System UI has stopped” error is typically due to a conflict or corruption in the system’s user interface components. This can be caused by incompatible apps, software glitches, or issues with system updates.
Keep reading this article, We shall offer you eight solutions to fix the System UI that has stopped issues on your phone in this post. If you’re headphones not working on Windows 10, solve it right away using tips from this article.
Table of Contents
How to Fix Unfortunately System UI has Stopped Working in Android?
There are eight proven ways to prevent system UI from not responding.
Restart Phone
One of the quickest and most common responses to this issue from most users is to restart their system. This immediately solves the problem.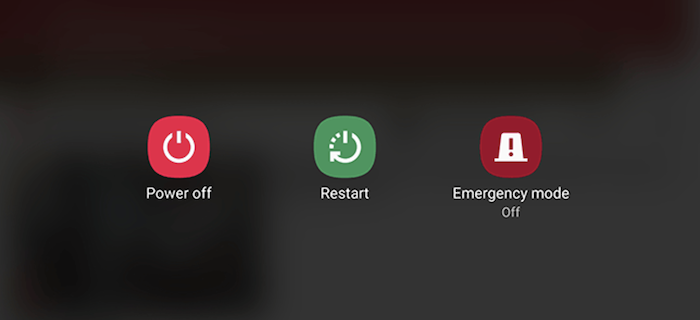 It’s beneficial, but you can only hope this issue never happens again. There is no guarantee you will not face this issue in the future.
It’s beneficial, but you can only hope this issue never happens again. There is no guarantee you will not face this issue in the future.
Remove Widgets
This issue may sometimes arise when you have a lot of widgets cramped on your home screen. Depending on the widgets, it may use more processing power to function. So, removing widgets will decrease the chance of that happening.
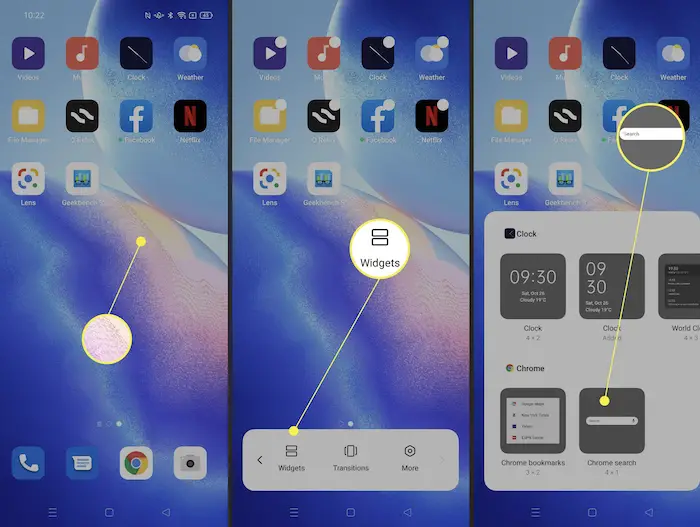 Moreover, the widget you sometimes downloaded won’t be compatible with your Android version. If you download devices from unsafe websites, you need to remove those apps from your system. After eliminating these widgets, the system UI keeps stopping the issue will be revoked.
Moreover, the widget you sometimes downloaded won’t be compatible with your Android version. If you download devices from unsafe websites, you need to remove those apps from your system. After eliminating these widgets, the system UI keeps stopping the issue will be revoked.
See Also: Air Command Keeps Stopping
Uninstall Updates
The third known method on How to Fix Unfortunately, System UI has Stopped Working in Android is uninstalling updates. Inbuilt apps often crash and cause problems like this on your phone.
One of the methods is to uninstall the app from your phone. Android smartphones do not allow deleting apps from the system, so you can use these two methods:
Uninstalling From The Play Store
- Go to Google Play Store and find Google App using the search bar.
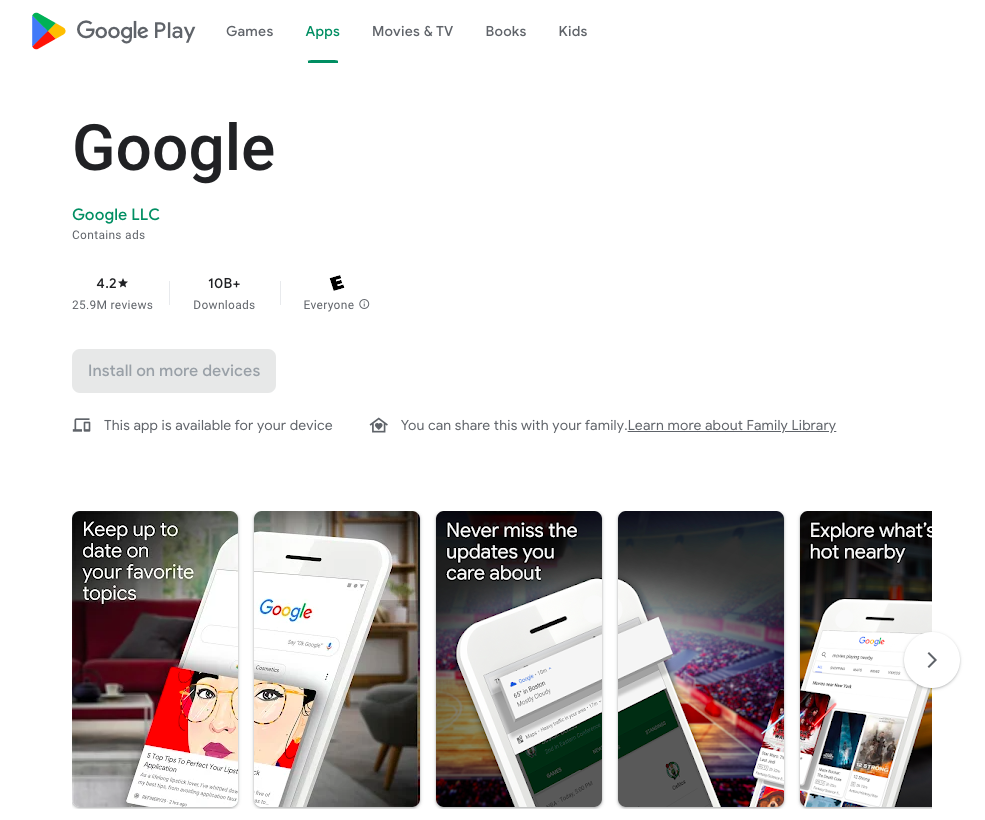
- Once you get into the app page, you will find two buttons below the App name: Update and Uninstall. Click on Uninstall.
You should know that this will remove the latest update entirely from the app data. It will disappear from the app drawer if it is not a default app. But since Google is a default on every Android phone, the older version will show up on the apps page. Uninstalling updates might change the logo, but you can still use the app.
Uninstalling from Settings
The other way of deleting an app from your system is from the settings. There is an option to disable an inbuilt app if you want. You can consider it if you don’t seem to use the app much.
- Firstly, go to and navigate to Apps or Apps & Notifications.
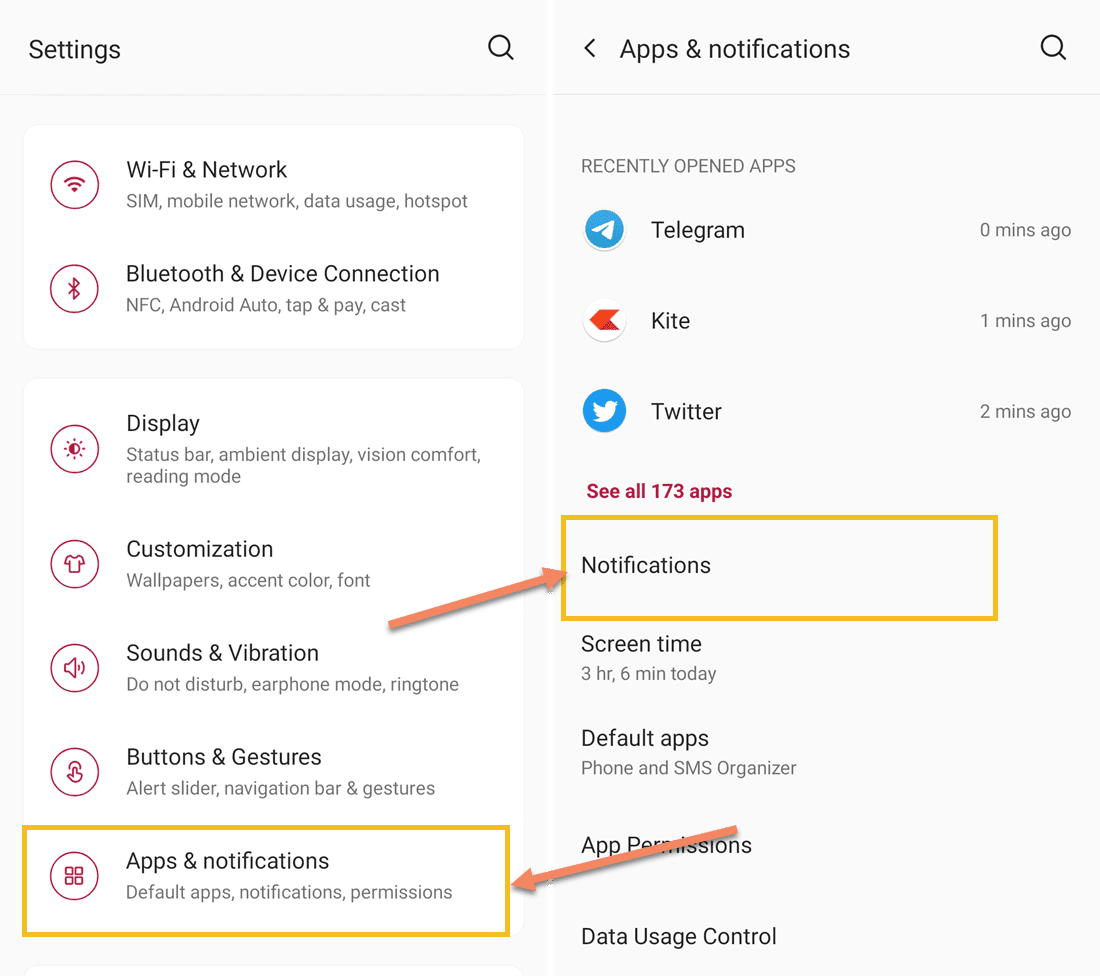
- Scroll down and find Google. Click on the app. You will see a three-dotted button in the top right corner. Clicking on it will bring up the Uninstall Updates button. Click on it.
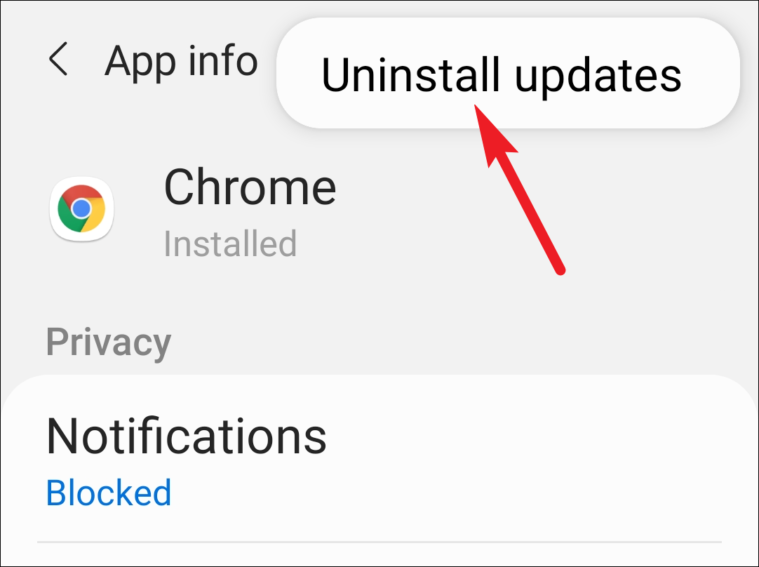
- Once the updates are deleted, you can restart your phone.
Now the system UI keeps stopping the problem has been terminated.
Update Apps
Apps can build bugs quickly, and only an update can fix that. If your Android UI not responding, you should update Google Play and Google Play Services to the latest versions.
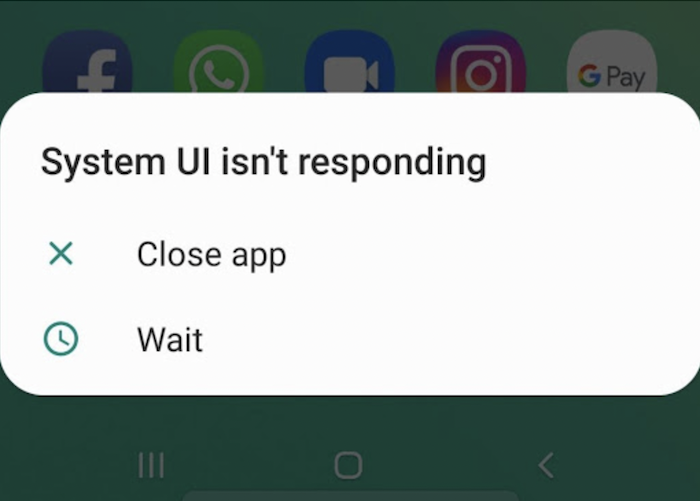 Both these apps will automatically update in the background, but sometimes there will be an issue. In this situation, you may have to update them manually.
Both these apps will automatically update in the background, but sometimes there will be an issue. In this situation, you may have to update them manually.
This will significantly keep the UI from crashing.
Clear Cache
The following method on How to Fix the Unfortunately System UI has Stopped Working in Android is to clear the cache. Clearing app caches will make a massive difference in performance. Clearing the cache won’t delete any essential app data or your personal files. Caches are temporary data stored in the processor to load faster.
Follow these steps to clear the cache:
- Firstly, go to settings and navigate your way to Apps.
- Secondly, tap on the three-dotted button and choose ‘Show system apps.’ This will list all the default system apps on your Android smartphone.
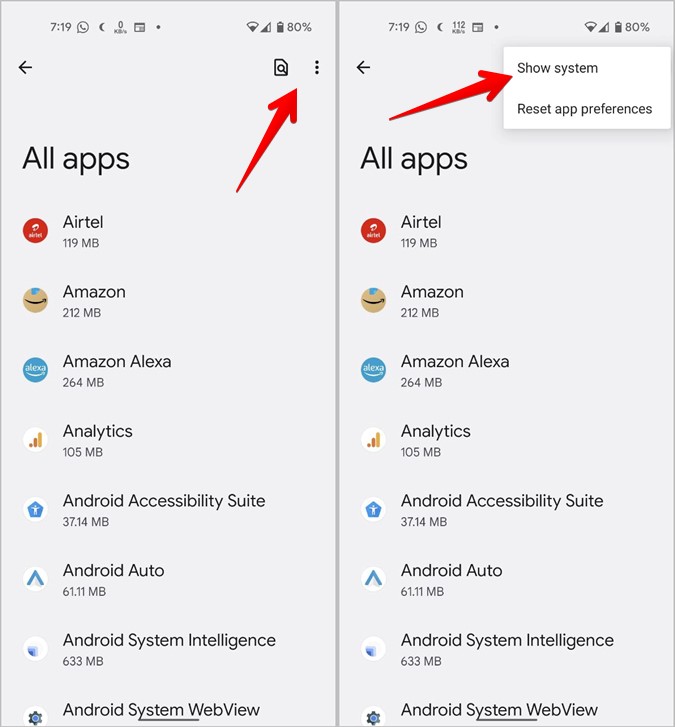
- Now scroll down and find ‘System UI.’ Tap on it.
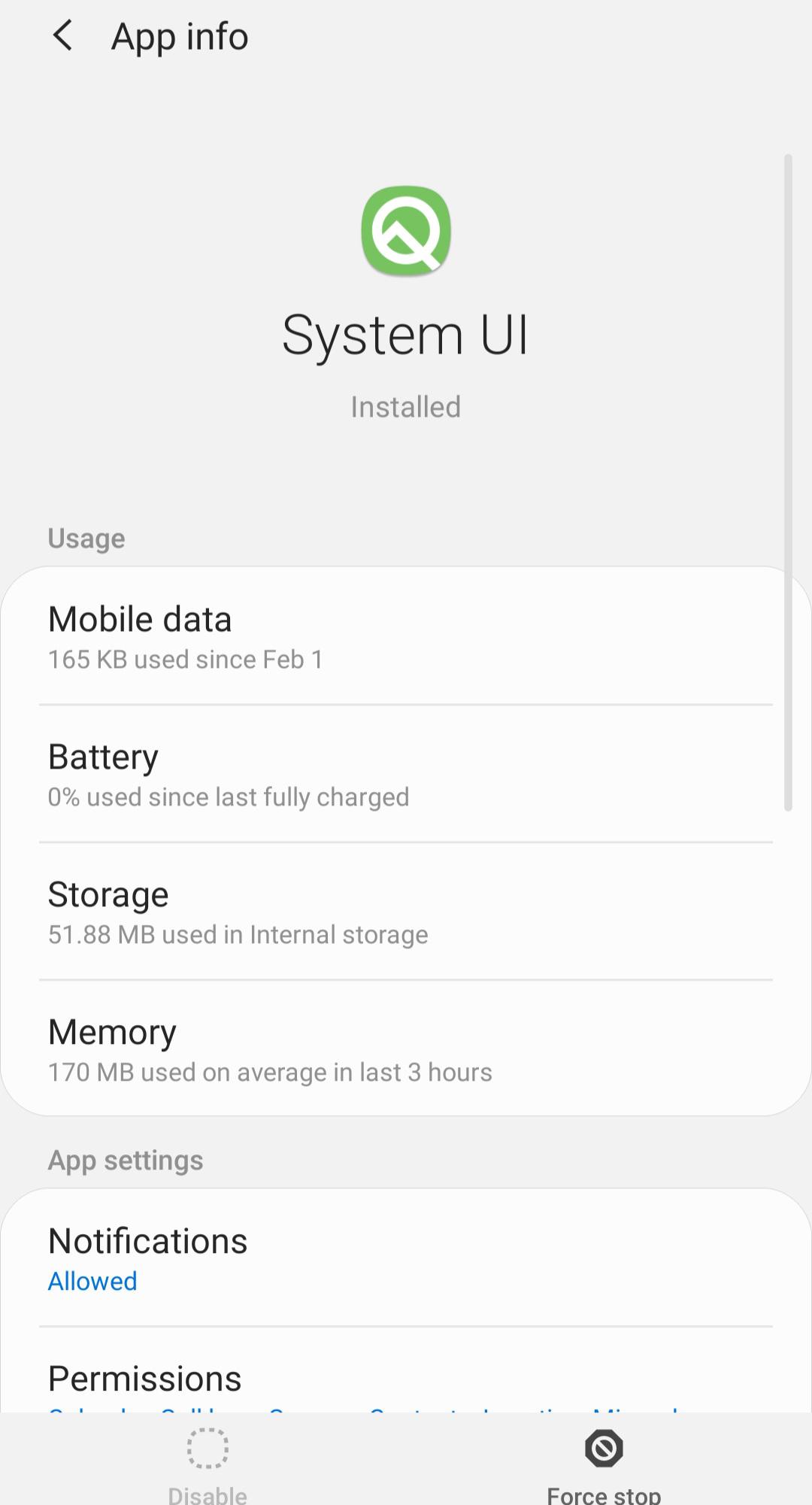
- Now that you’re on the app page, you will find the storage open. Get into it. There’s an option to clear the cache above the navigation buttons at the bottom. Clicking on it will remove the cache for System UI.
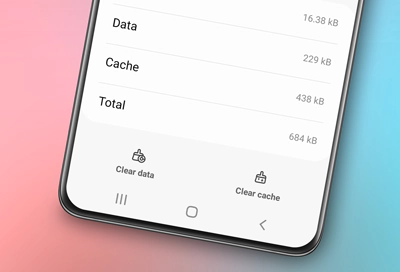 Now that you’ve done that repeat the above steps for the Google app, Google Play Store, and google play services. Clearing the cache solves the system UI not responding issue. Now your UI problem has disappeared.
Now that you’ve done that repeat the above steps for the Google app, Google Play Store, and google play services. Clearing the cache solves the system UI not responding issue. Now your UI problem has disappeared.
Reset App Preferences
Resetting your default app preferences can prevent the Android UI from crashing anymore. Even this method won’t impact the app or your personal data. So you won’t lose any of your essential files.
Follow these steps to Reset App preferences:
- Firstly, Launch Settings and go to Apps.
- Secondly, click on the three-dotted button in the top right corner and tap on ‘Reset app preferences.’
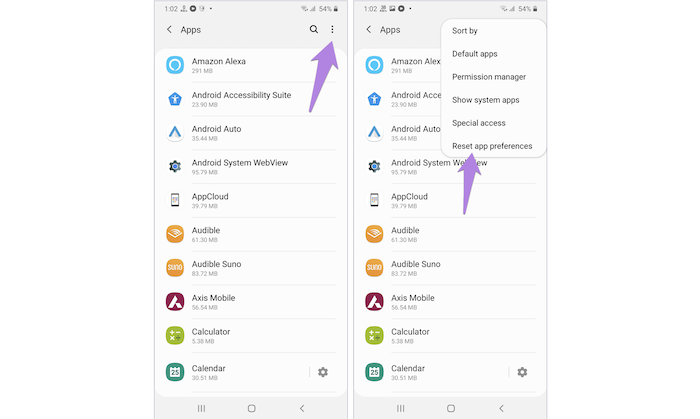 This will reset the default preference of all the apps in the system.
This will reset the default preference of all the apps in the system.
Update System Software
Android often comes up with software updates every month, sometimes once in two months. Most of the system issues come because you haven’t updated your system. If you have an update scheduled for your smartphone, download and install it.
Follow these steps to update your system:
- Firstly, open the Settings apps and go to ‘System’ or ‘About.’ Secondly, Inside this page, you will see an option named ‘System Update.’ Tap on it.
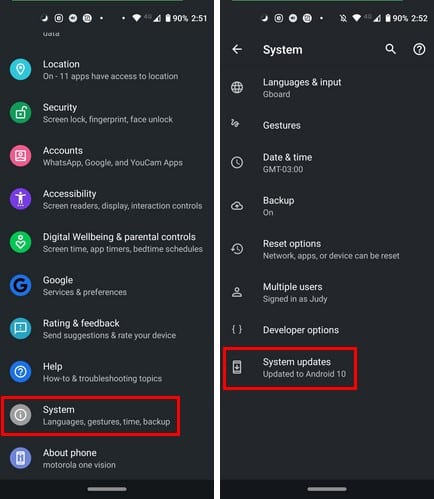
- Thirdly, click on Check of updates to check if any latest updates are available. If there is, the page will display that update to download and install.
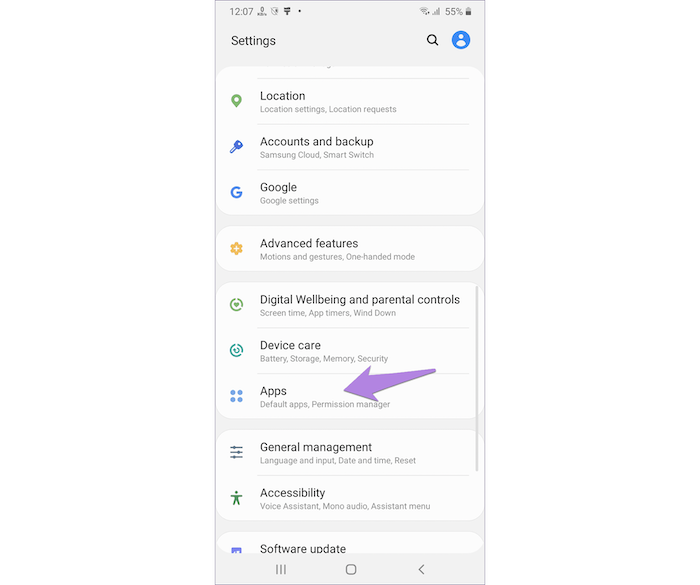 After installing the latest Android update, the system UI issue will perish.
After installing the latest Android update, the system UI issue will perish.
See Also: Kodi Genesis Not Working And How To Fix It | 2024
FAQs
How do I fix unfortunately system UI has stopped working on Android black screen?
You just have to click the Power button on your Android device and hold it until the options are displayed. Tap on the 'Restart' option, and your Android device will reboot. Check if the problem of the system UI error persists.
What if UI stopped working?
Insufficient internal storage space or free memory is the primary reason for system UI not responding. To let your Android device function properly, ensure that internal storage has 500MB of free space. Here's how to check interior storage space and precise cached data.
What is system UI in Android phones?
System UI is a user interface that enables users to control and customize their displays independent of an app. System UI is an application found in an Android phone that displays customization independent of third-party apps. Everything you see on Android that is not an app is System UI in even simpler terms.
Conclusion
In conclusion, various Android experts tested and reported the methods mentioned above. In addition, they are proven to work on every Android device if your system UI keeps stopping. So, Feel free to try every way to see which one fits your system. Finally, by the end of this post, you will uncover How to Fix Unfortunately System UI has Stopped Working in Android.
Thank you for reading!
See Also: 10 Methods to Fix Google Chrome Won’t Open Error

Lead Photographer, Lead Advice Editor for @CNET in Europe. Love: the outdoors, music, food, snowboarding, animals, beer, coffee, lists. Personal views.