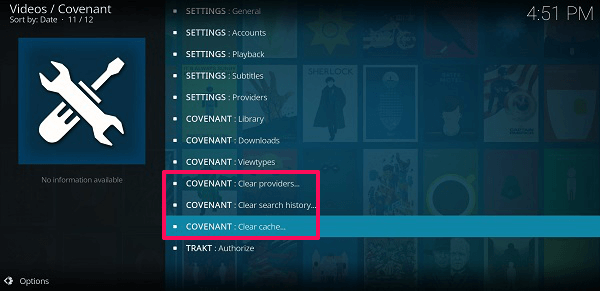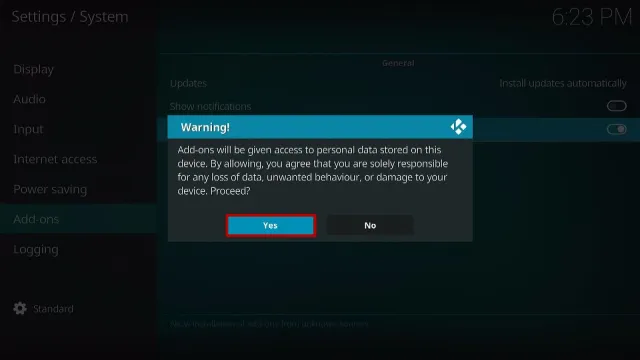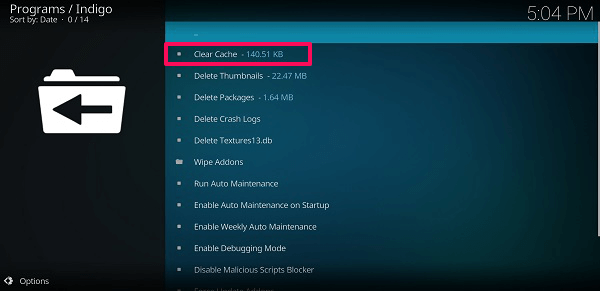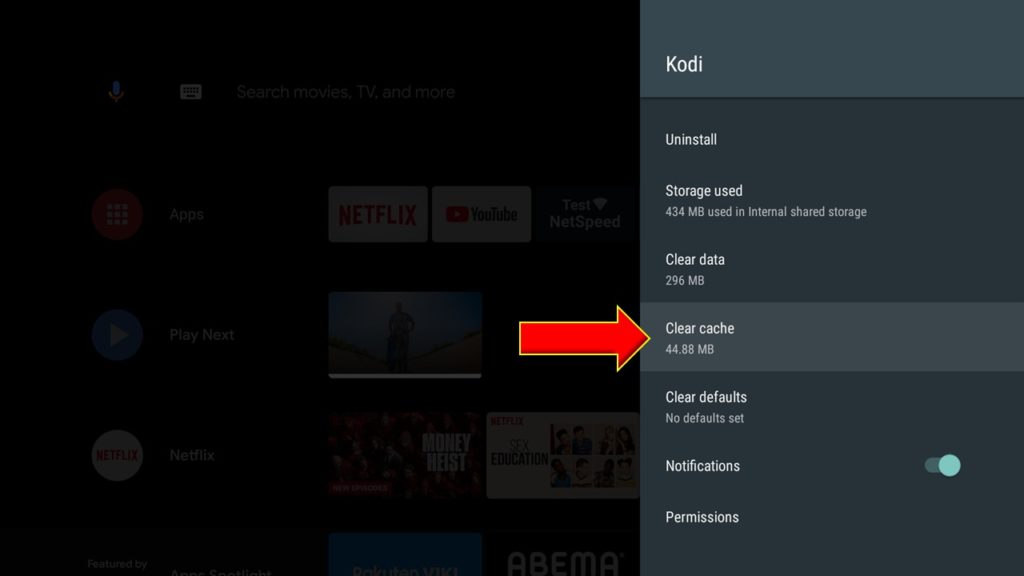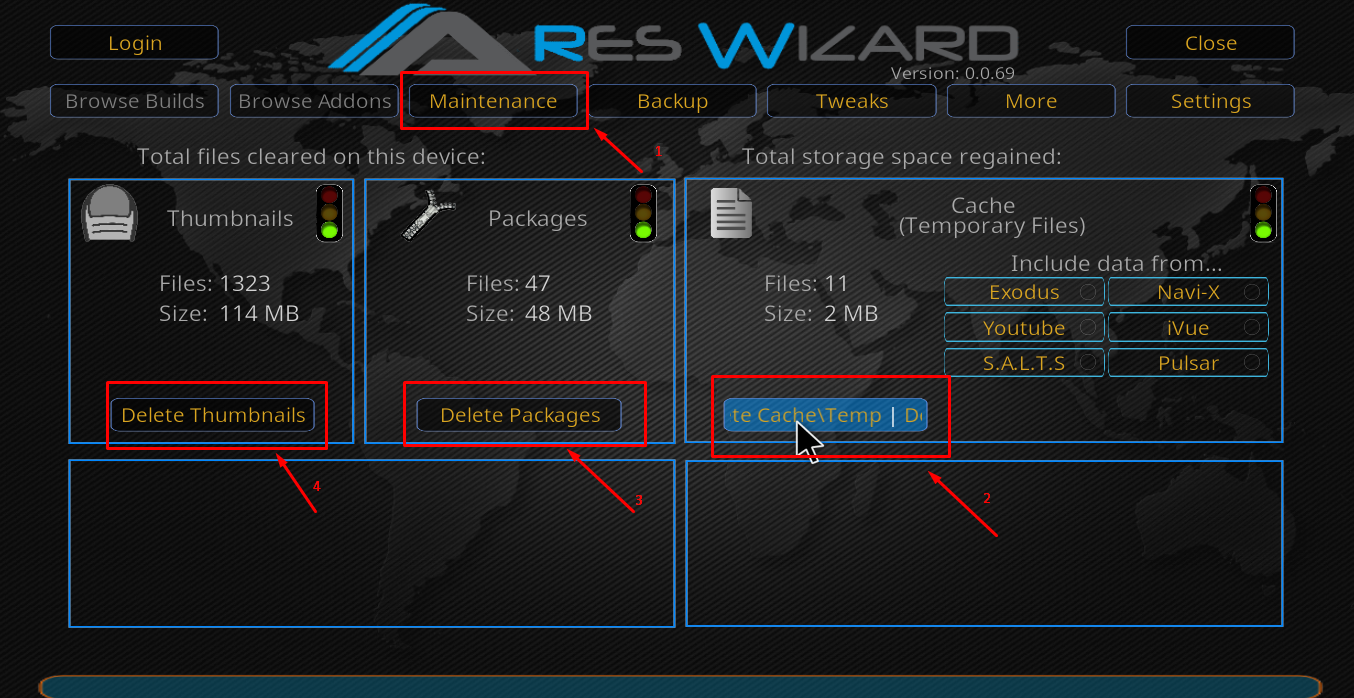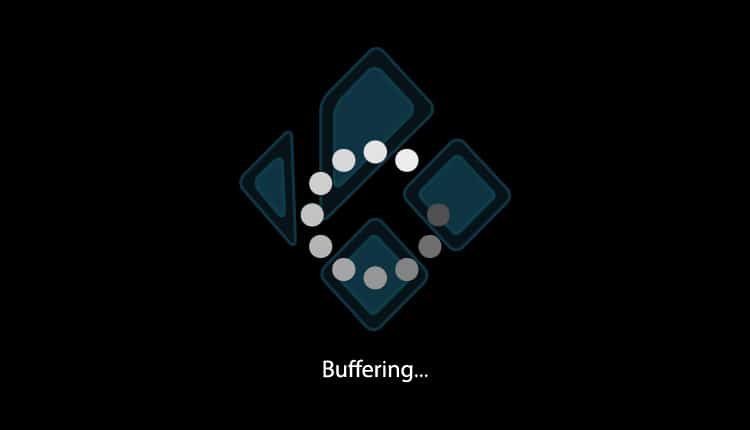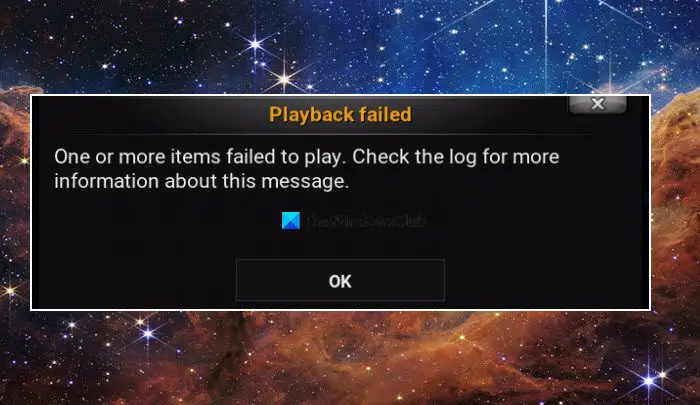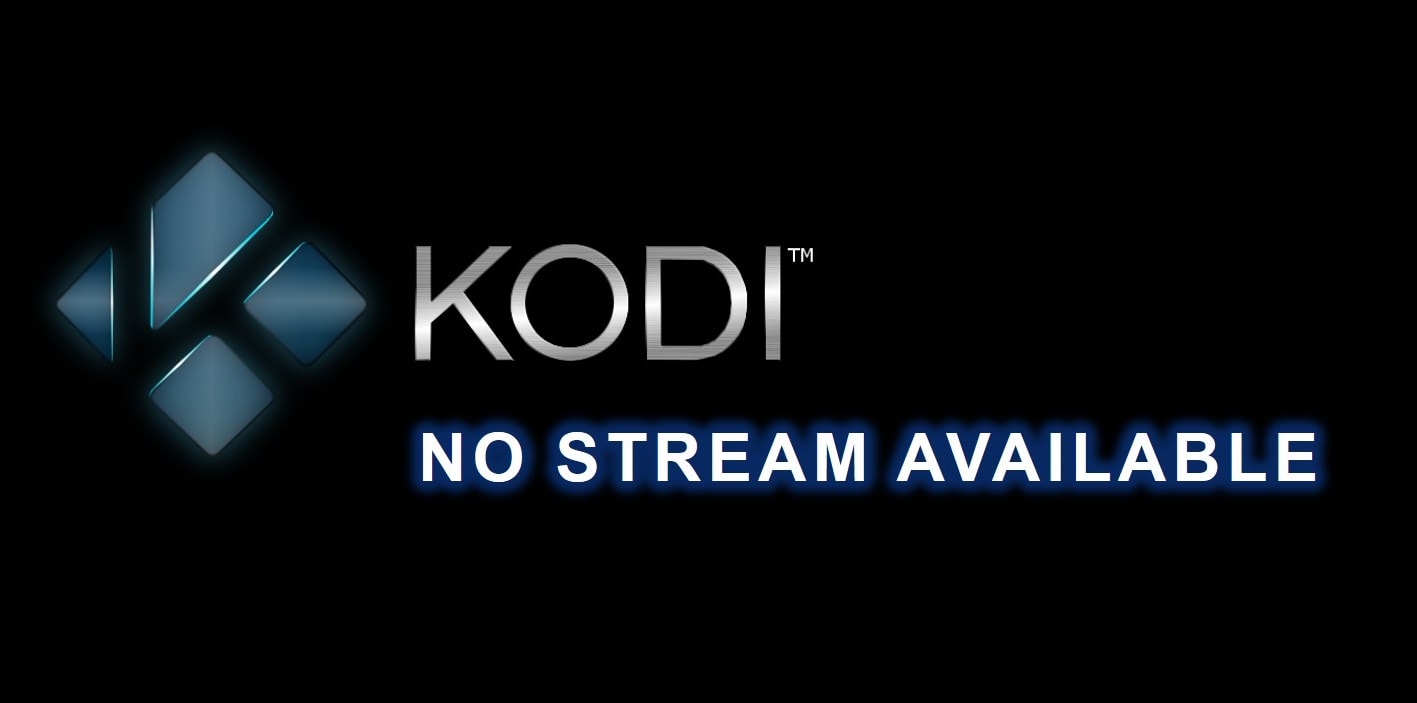Kodi is an open-source media place programming application that permits clients to coordinate, make due, and play their sight and sound substance, including films, Network programs, music, and photographs. Kodi has a user-friendly interface and is highly customizable; thus, it becomes vital to know how to clear the cache on a Kodi PC.
You can use Kodi add-ons like Indigo Kodi add-on and Crew Kodi add-on. One can also use Kodi wizards to ensure no cache is left on the Kodi PC. You can also clear it manually on Windows, Mac, and Linux. Restarting Kodi might also help in this case. To know more about Kodi, check this out.
By deleting the troublesome data, clearing the cache can increase Kodi’s responsiveness and free up storage space. In this article, we will take you through the different methods by which you can clear the cache on Kodi on other devices. If you are on any other website, you might want to check the article on Kodi on Chromebook.
See Also: What Streaming Devices Support Kodi: The Definitive List
Why You Should Clear Cache on Kodi 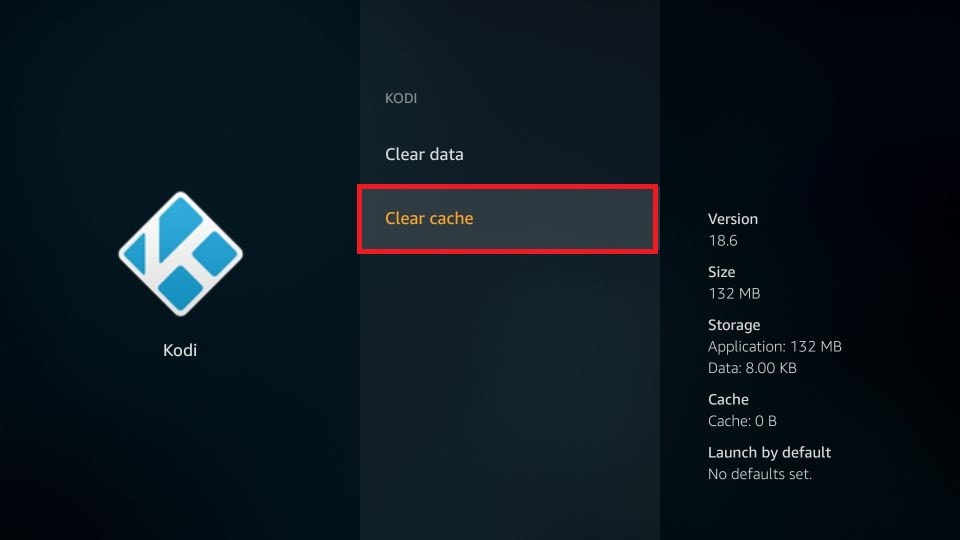
Here’s why you should regularly clear the cache in Kodi:
- Improved Performance:
Over time, this cache can become bloated and slow down Kodi’s startup and navigation speed. Faster load times can be restored by clearing the cache. Buffering issues brought on by corrupted or out-of-date cache files can be resolved by clearing the cache.
- Keeping the Add-Ons Current:
Clearing the reserve guarantees that Kodi brings the most recent information from the web, keeping clashes or obsolete data from creating issues.
- Preventing Compatibility Issues:
Clear the cache to avoid compatibility issues and errors.
To install Kodi from the Google Play store, click here.
Risks of Not Clearing Cache:
If you neglect to clear the cache in Kodi, you may encounter the following risks and issues:
- Performance Degradation: Kodi’s performance may gradually decline due to the accumulation of cache files, resulting in slower load times, buffering during playback, and overall sluggishness.
- Playback Problems: Outdated or corrupted cache files can lead to playback issues, including stuttering, freezing, or even crashing when trying to watch content.
- Privacy Concerns: Kodi’s cache stores user data, and not clearing it can expose your media viewing habits and activities to others who can access your device or network.
Types of Cache in Kodi
Here are some common types of caches found in Kodi:
The video cache in Kodi stores portions of video content as it is being streamed or played, helping to reduce buffering and playback interruptions. A well-managed video cache ensures smoother and uninterrupted video playback, especially for streaming content.
Add-on cache stores data related to add-ons and plugins, including add-on metadata and artwork. An add-on cache helps improve the speed and efficiency of add-ons by storing frequently accessed information locally, reducing the need for repeated online requests.
On Android devices, Kodi may have an application cache that stores temporary data generated by the app. Clearing the Android application reserve can assist with opening up extra room and resolving issues connected with application execution and solidity.
Kodi caches images, such as movie or TV show thumbnails, fan art, and posters, to reduce load times when browsing your media library. An image cache ensures a visually appealing and responsive user interface, making browsing and selecting media content faster.
Temporary files include various types of cache and data created by Kodi during its operation, such as log files, crash reports, and other provisional data. Clearing temporary files helps maintain system cleanliness, free up storage space, and resolve issues related to errors or crashes.
How Cache Affects Kodi Performance
Here’s how cache affects Kodi’s performance and leads to these problems:
Kodi’s video cache stores portions of video content as it’s being streamed or played. When the cache is full or contains outdated data, Kodi may need to pause playback to buffer and fetch more content. It can lead to annoying interruptions in video playback, causing a less enjoyable viewing experience.
Store records can become undermined or overburdened after some time. If Kodi encounters issues with its cache, it may lead to instability in the application, causing crashes. App crashes disrupt your Kodi experience as the software abruptly exits, potentially causing data loss, inconvenience, and frustration.
Streaming add-ons and plugins rely on cache to store metadata and streaming data. If the stock is updated, corrupted, or complete, these add-ons may need help fetching accurate information or encountering errors during streaming. It can make accessing and enjoying your desired media more challenging.
So, to run Kodi smoothly, it is essential to learn how to clear the cache on kodi pc.
See also: How To Install Kodi On Apple TV 3rd Generation
Methods to Clear Cache on Kodi
The following methods can be used to learn how to clear the cache on a Kodi PC:
Adding Add-ons for Kodi-
Kodi items are an easy-to-use method for clearing the reserve. The following are two well-known additional items that can assist you with this undertaking:
- Indigo Kodi Add-on:
- Install the Indigo Kodi add-on from the official Kodi repository or another trusted source.
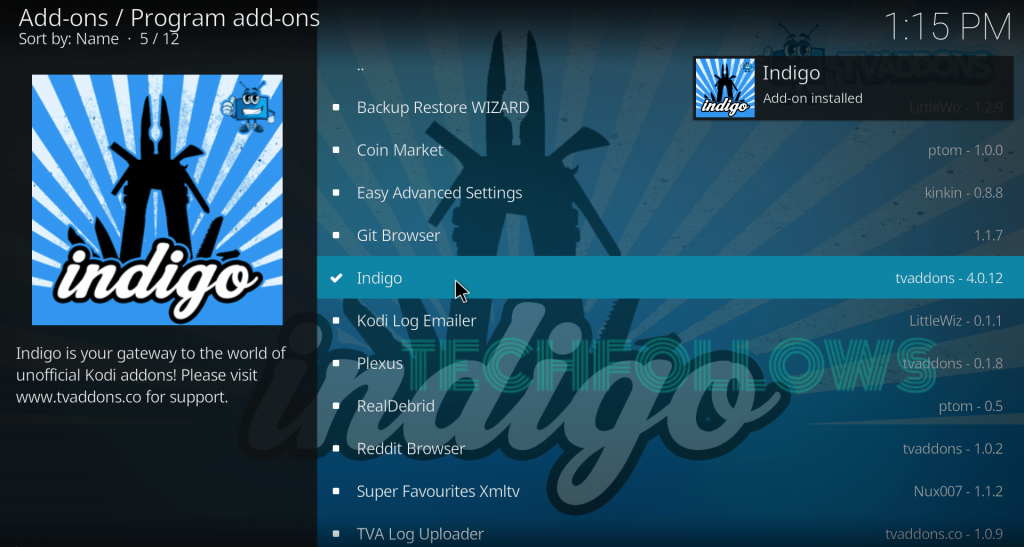
- Launch the Indigo add-on.
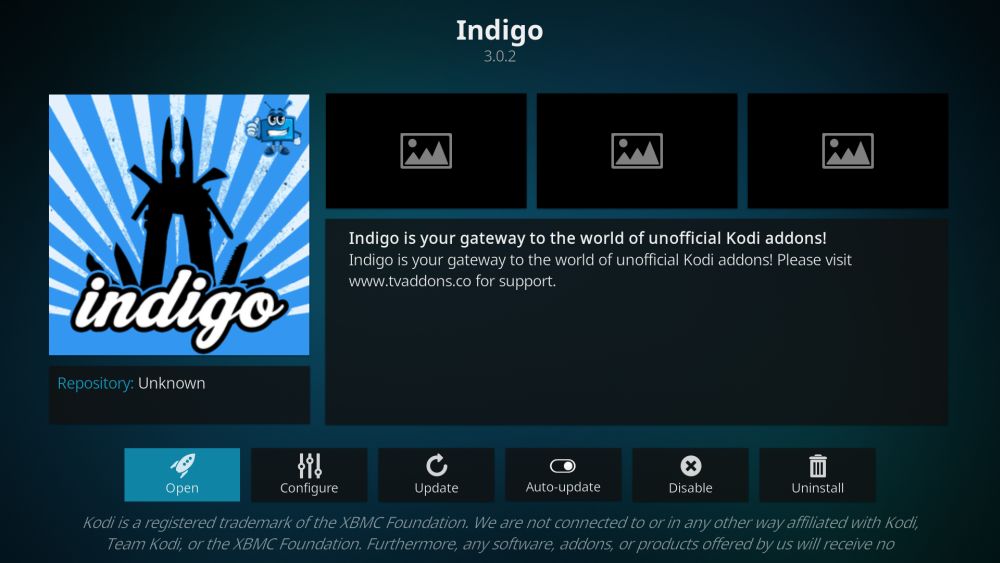
- Navigate to the “Maintenance Tools” or similar section within Indigo.
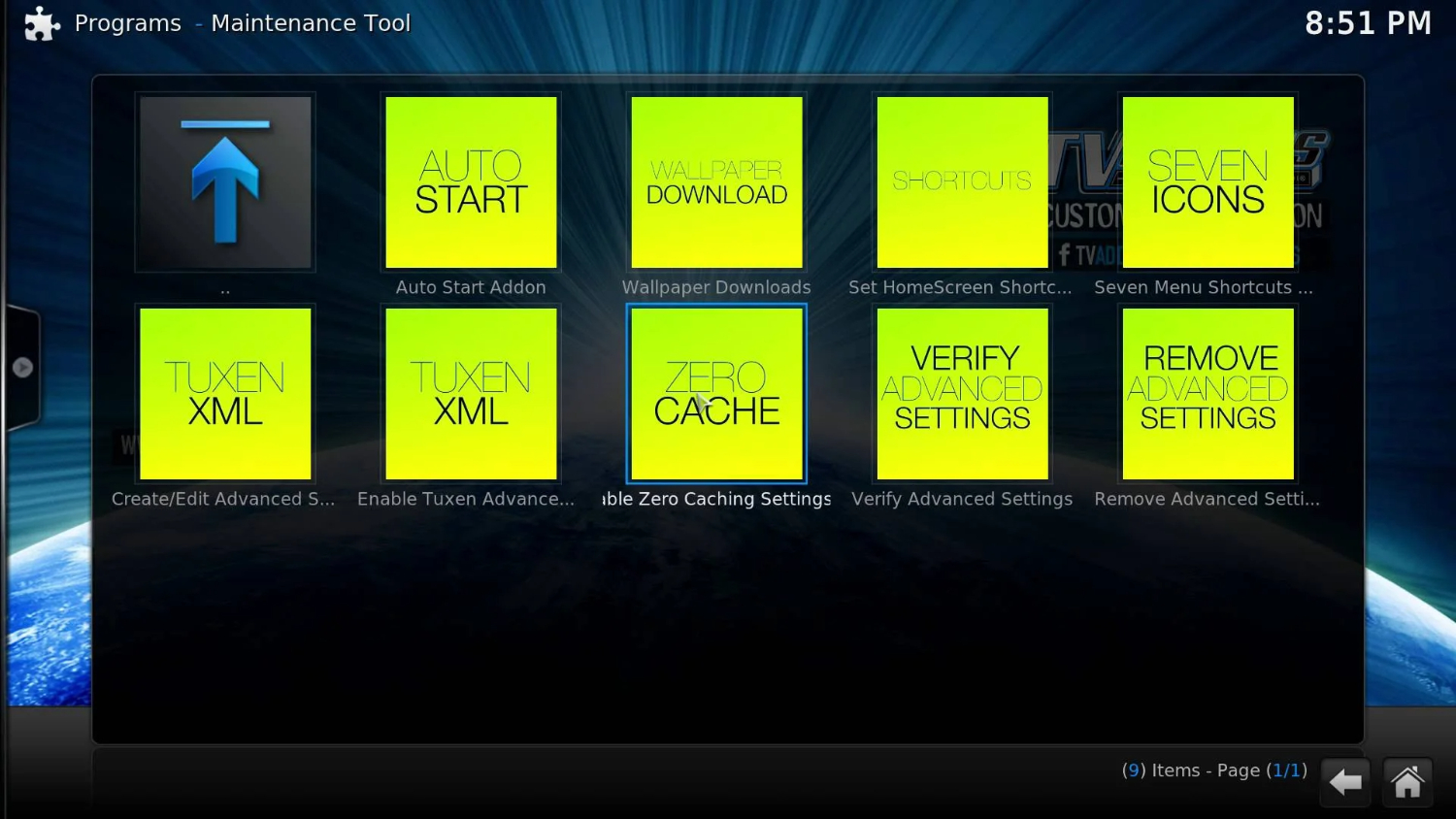
- A setting should allow you to clear the cache. Choose it.
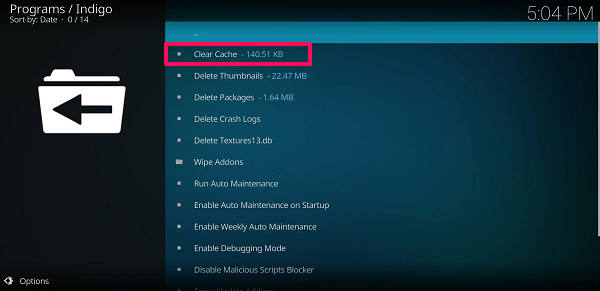
- To confirm the cache-clearing process, follow the on-screen instructions.
- Once completed, restart Kodi to apply the changes.
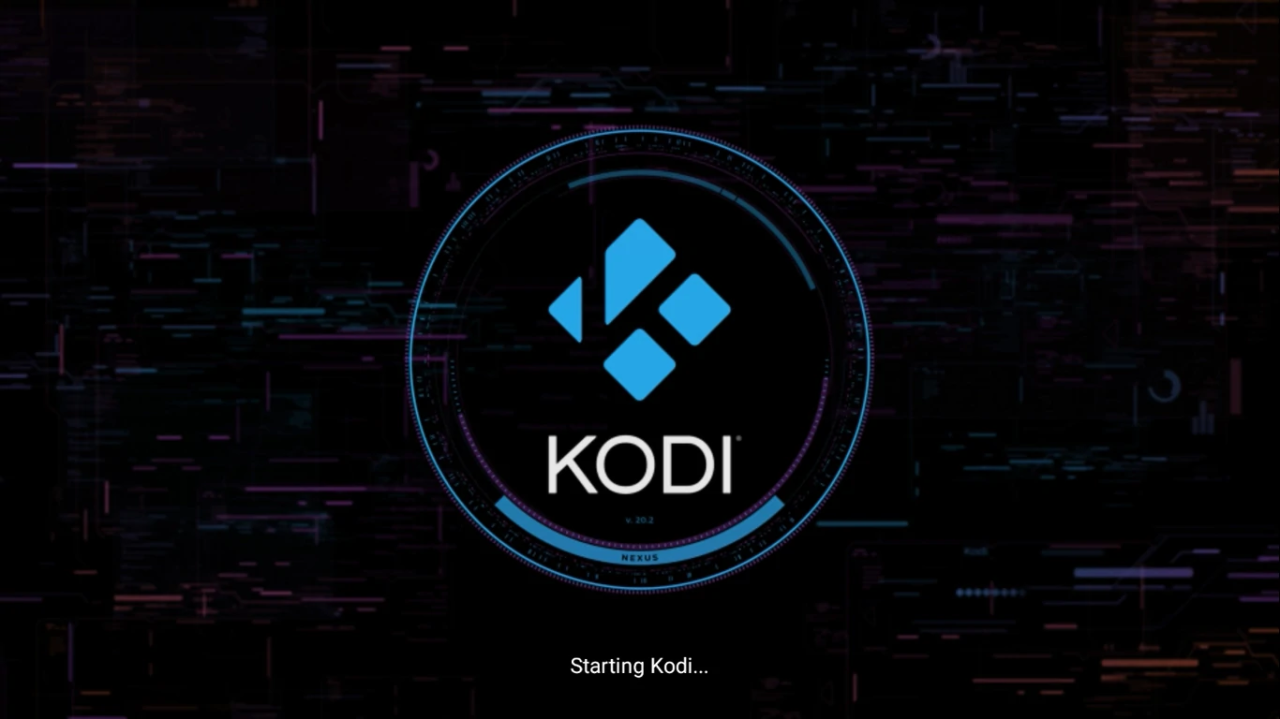
- The Crew Kodi Add-on:
- Install The Crew Kodi add-on from a trusted source.
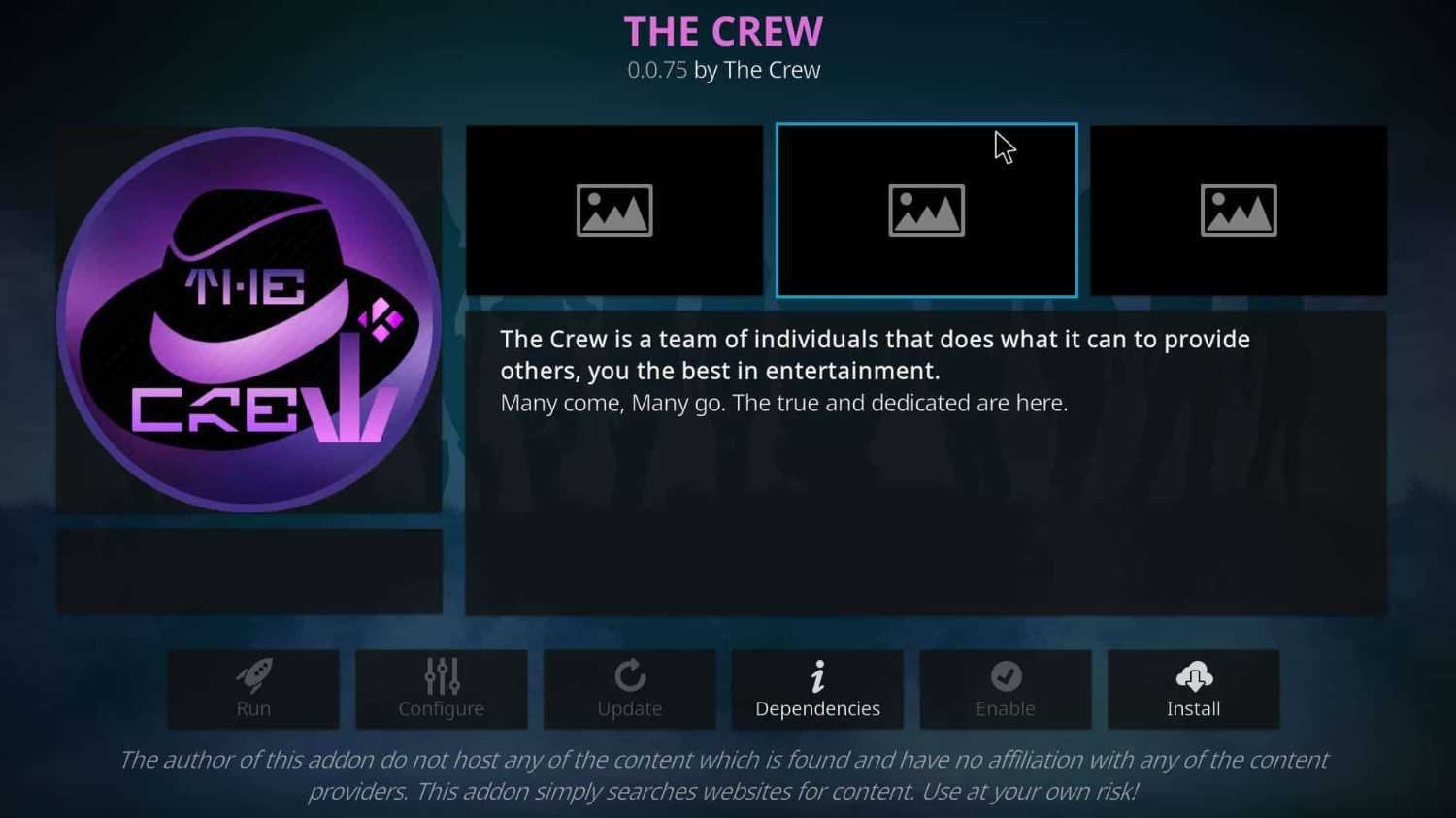
- Open The Crew add-on.
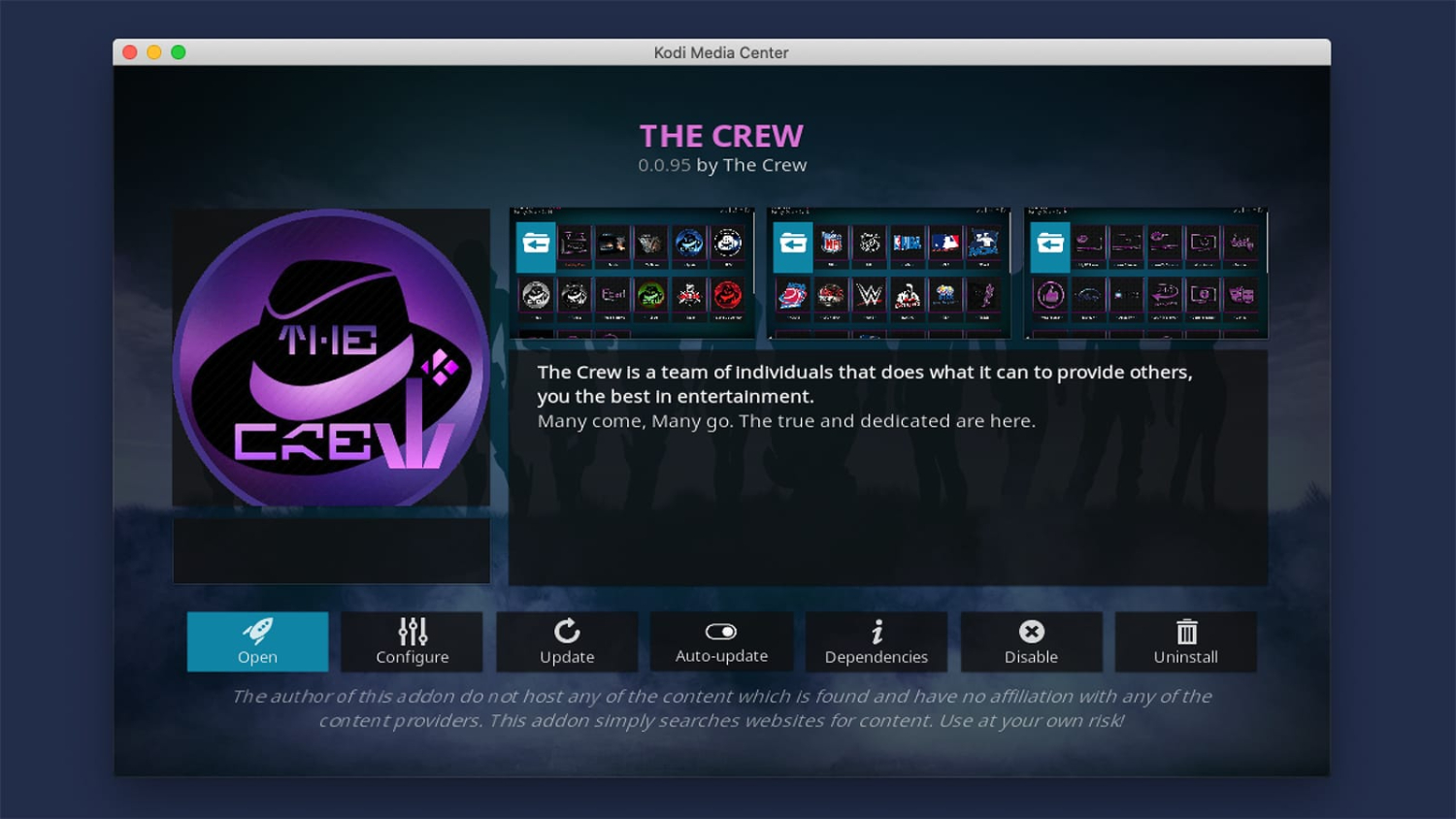
- Look for the add-on’s “Tools” or “Maintenance” section.
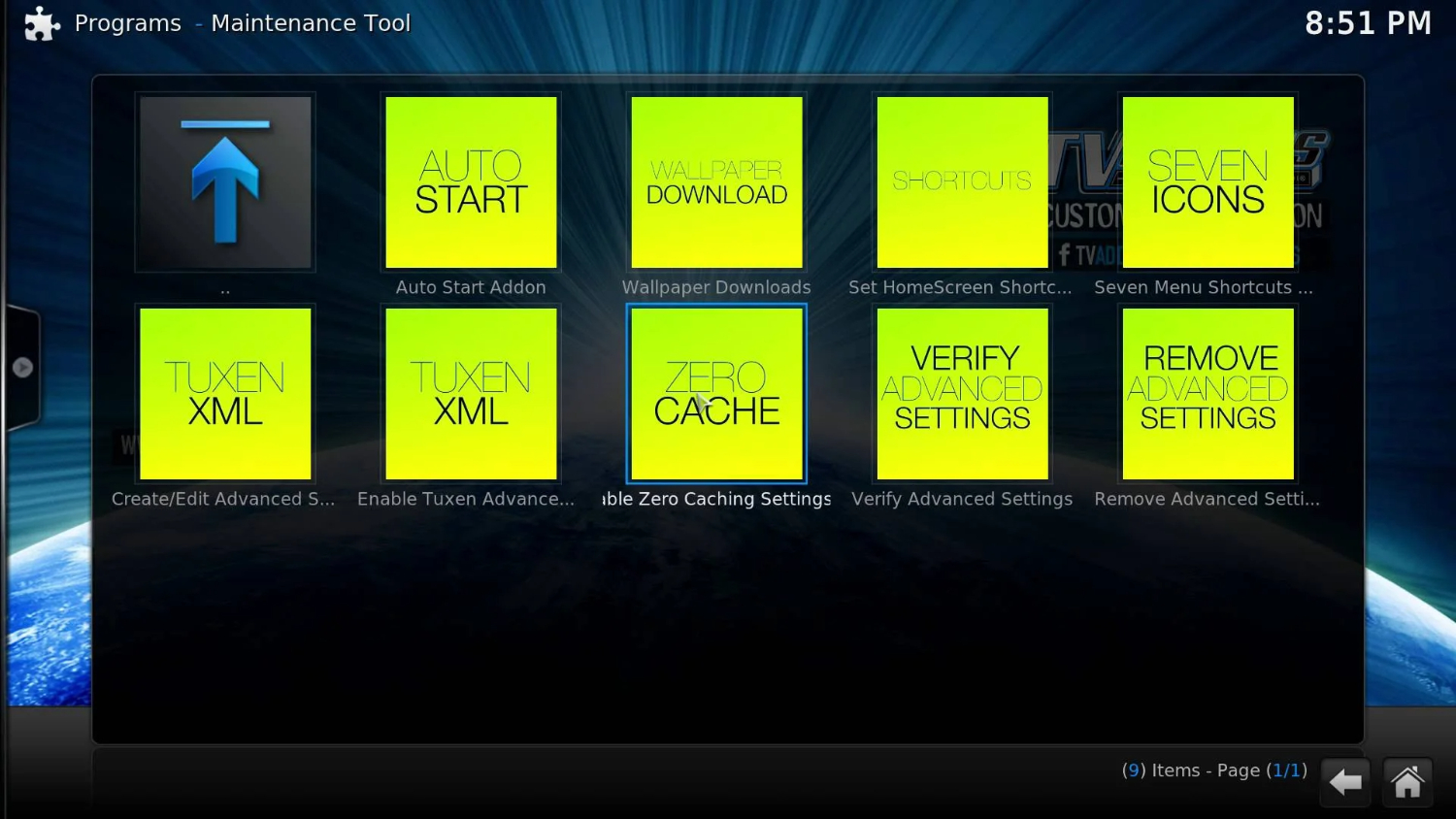
- Find the choice to clear the reserve and select it.
- Confirm the procedure for removing the cache when prompted.
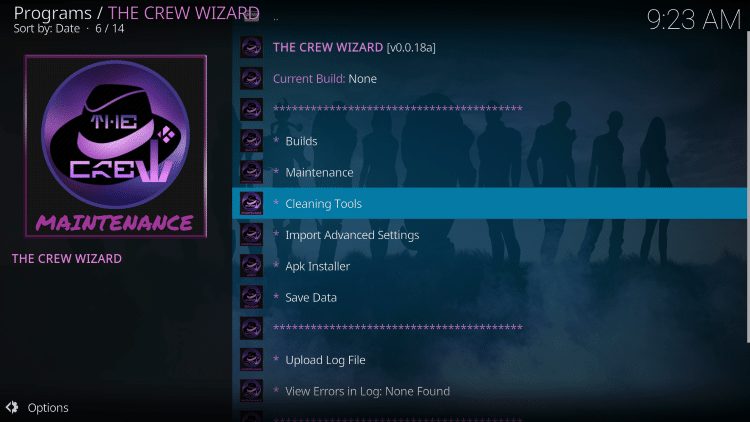
- Restart Kodi to ensure the store has been removed successfully.
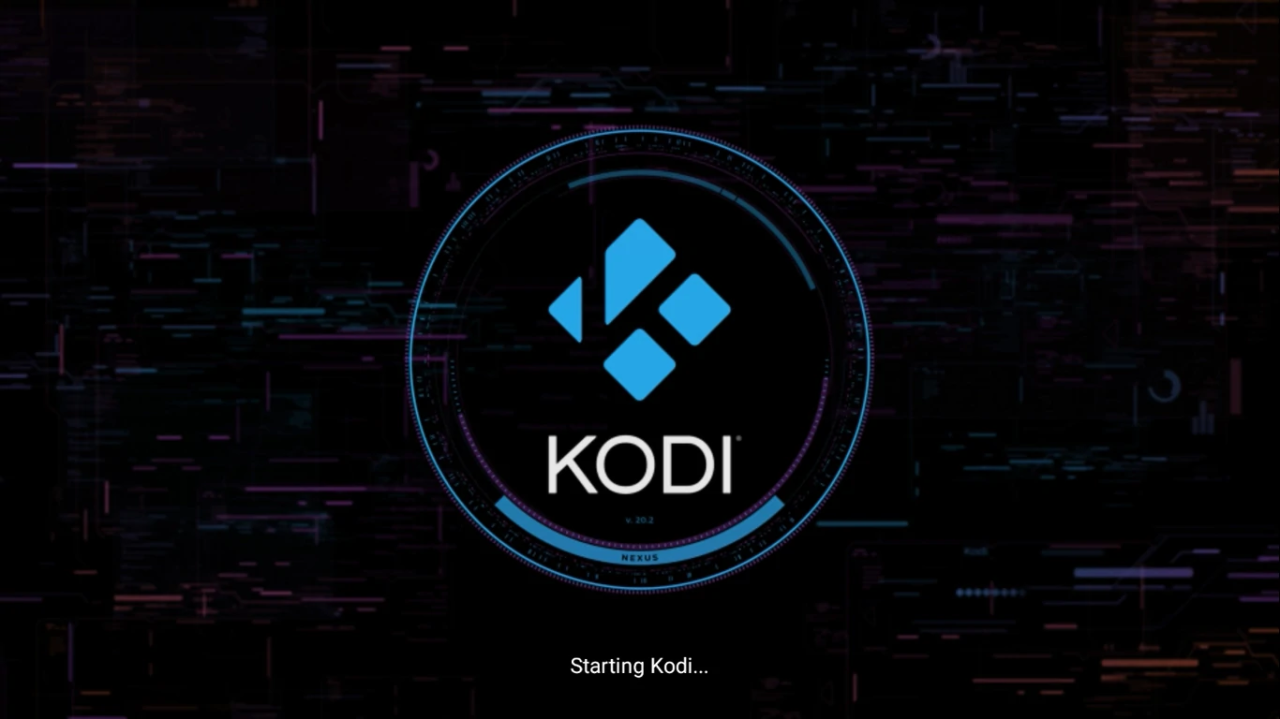
Using Kodi Wizards
Kodi wizards are comprehensive tools that often include cache-clearing options. Here are a couple of Kodi wizards you can use:
- Ezzerman’s 19 Wizard:
- Install Ezzerman’s 19 Wizard from a trusted source.
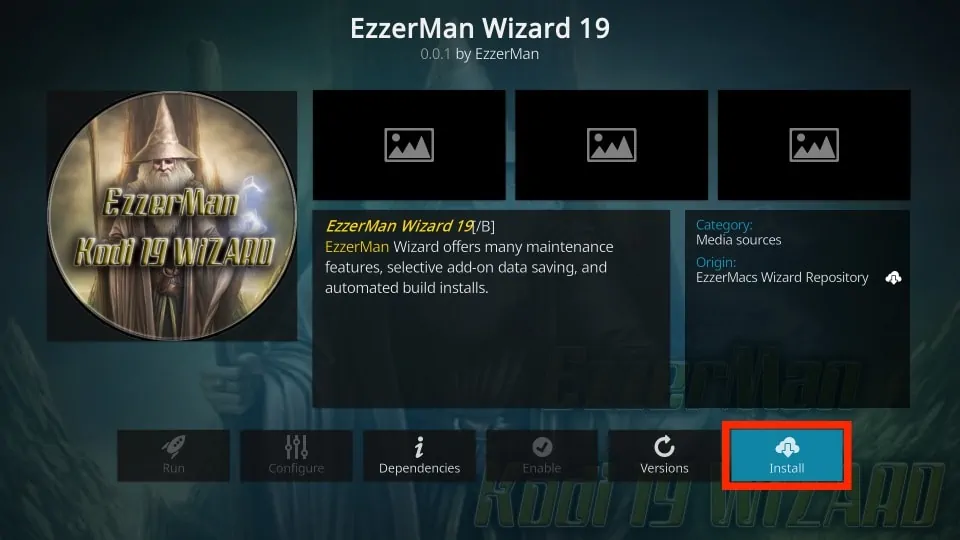
- Launch the wizard from the Kodi add-ons menu.
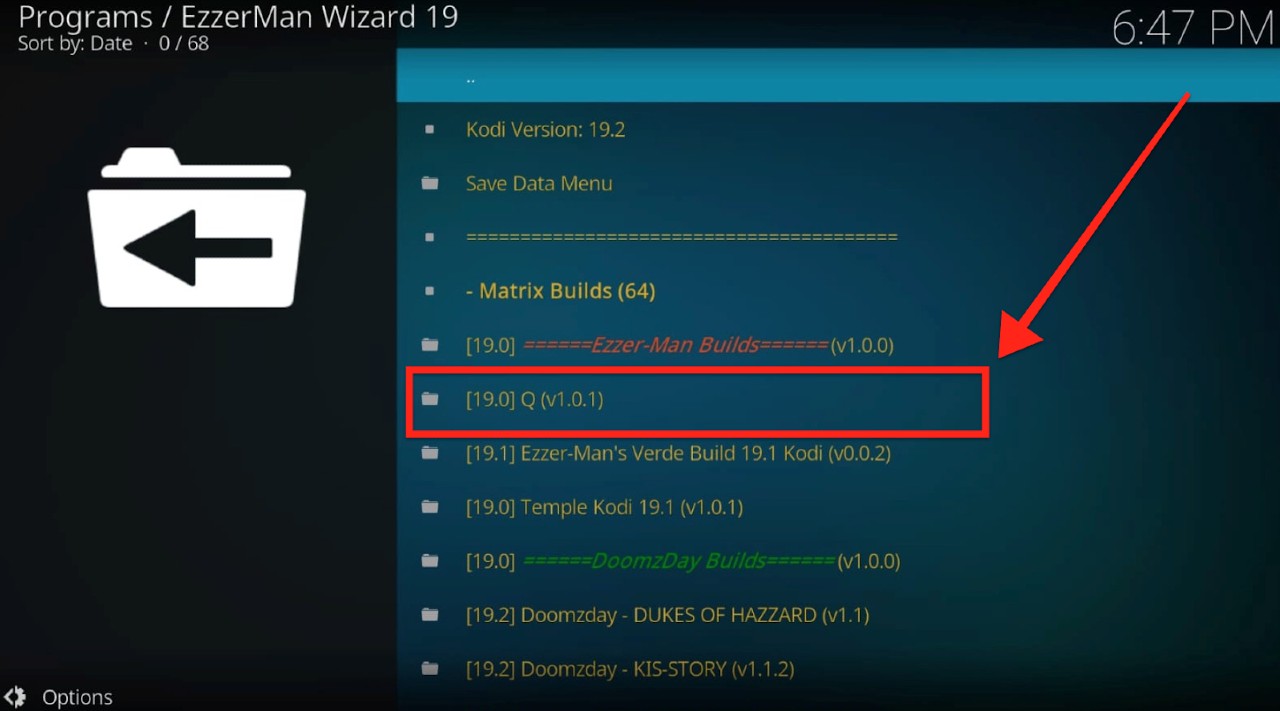
- Look for the wizard’s “Maintenance” or “Tools” section.
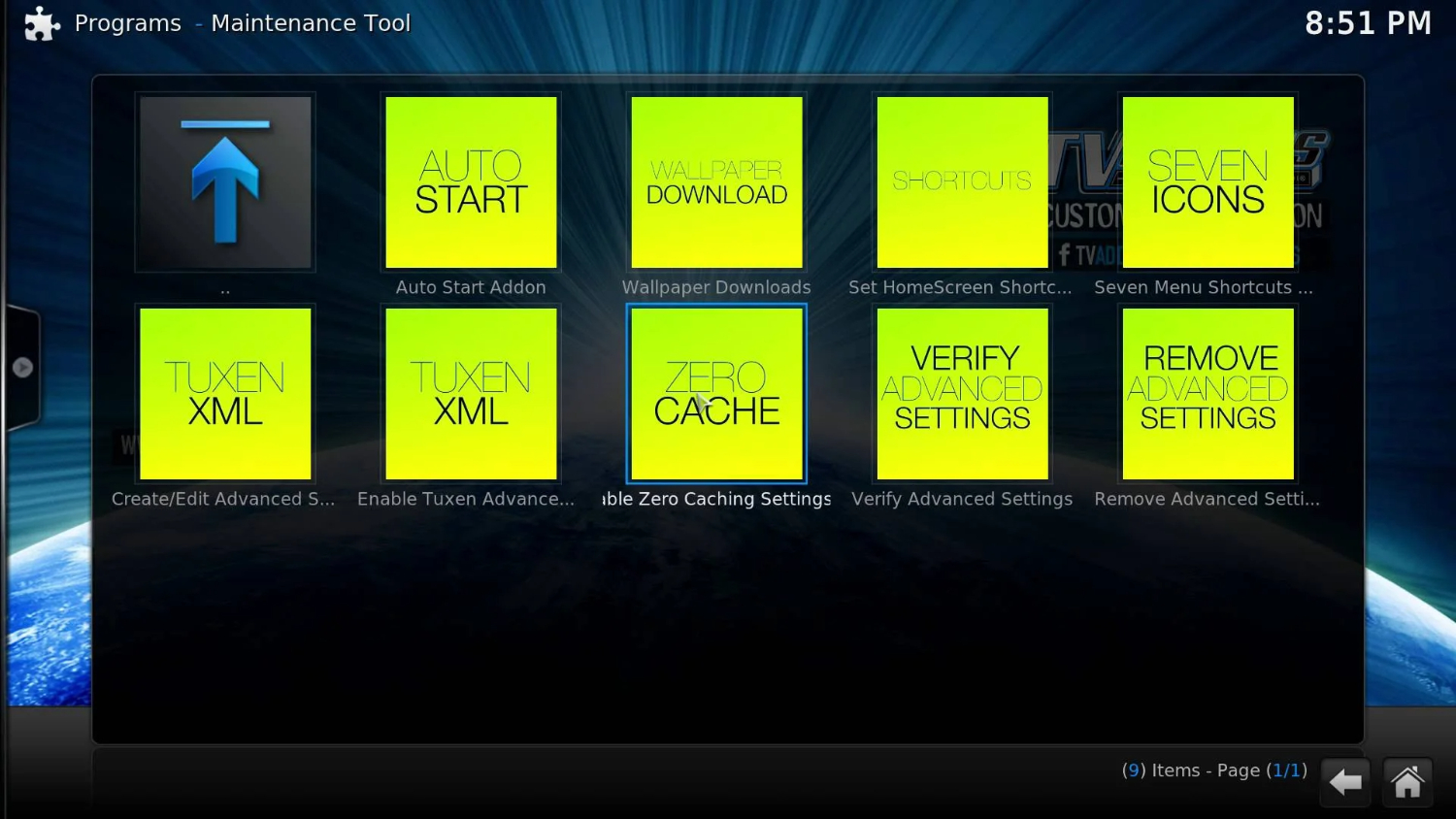
- Track down the choice to clear the reserve and select it.
- Clear the cache by following the on-screen instructions.
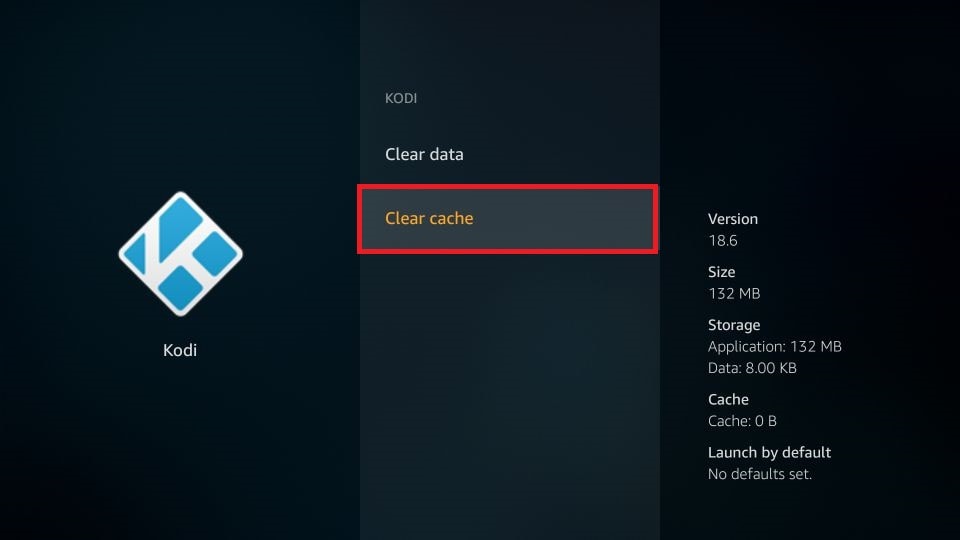
- Restart Kodi to apply the changes.
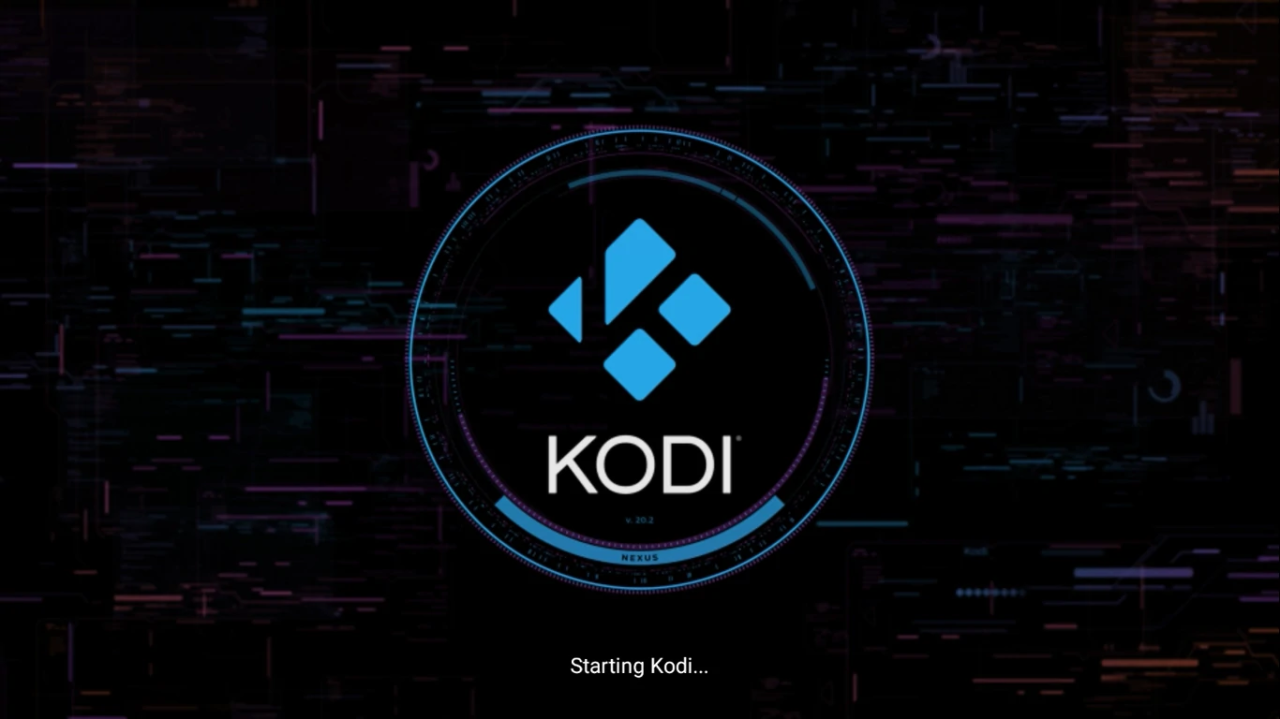
- OpenWizard:
- Install OpenWizard from a trusted source.
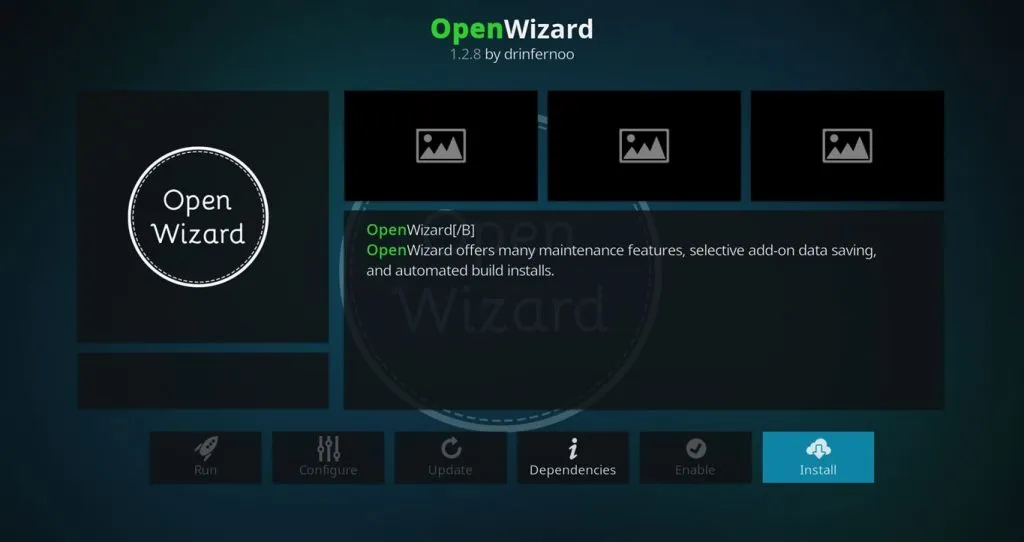
- From the additional items menu in Kodi, send off the wizard.
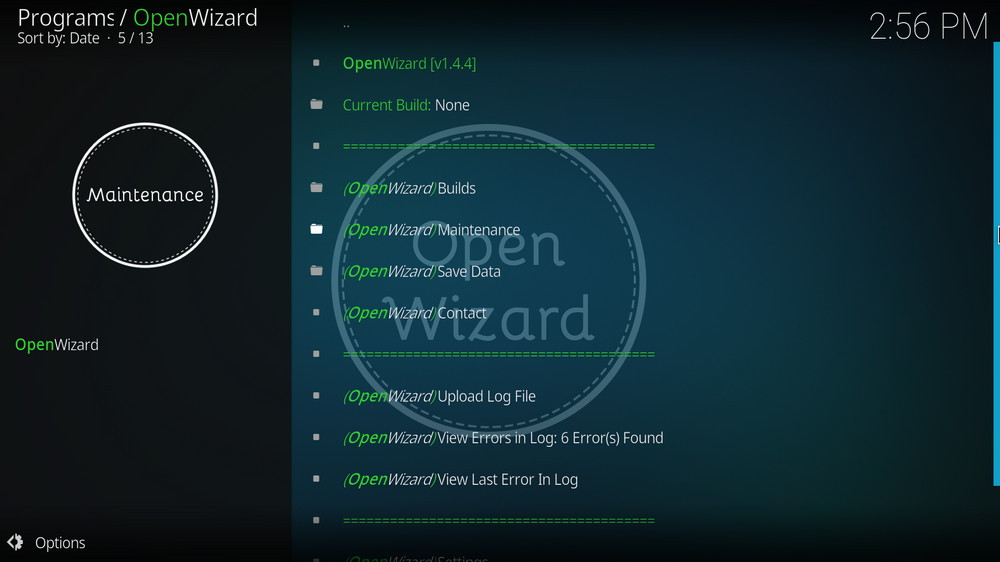
- Explore the “Upkeep” or “Devices” area.
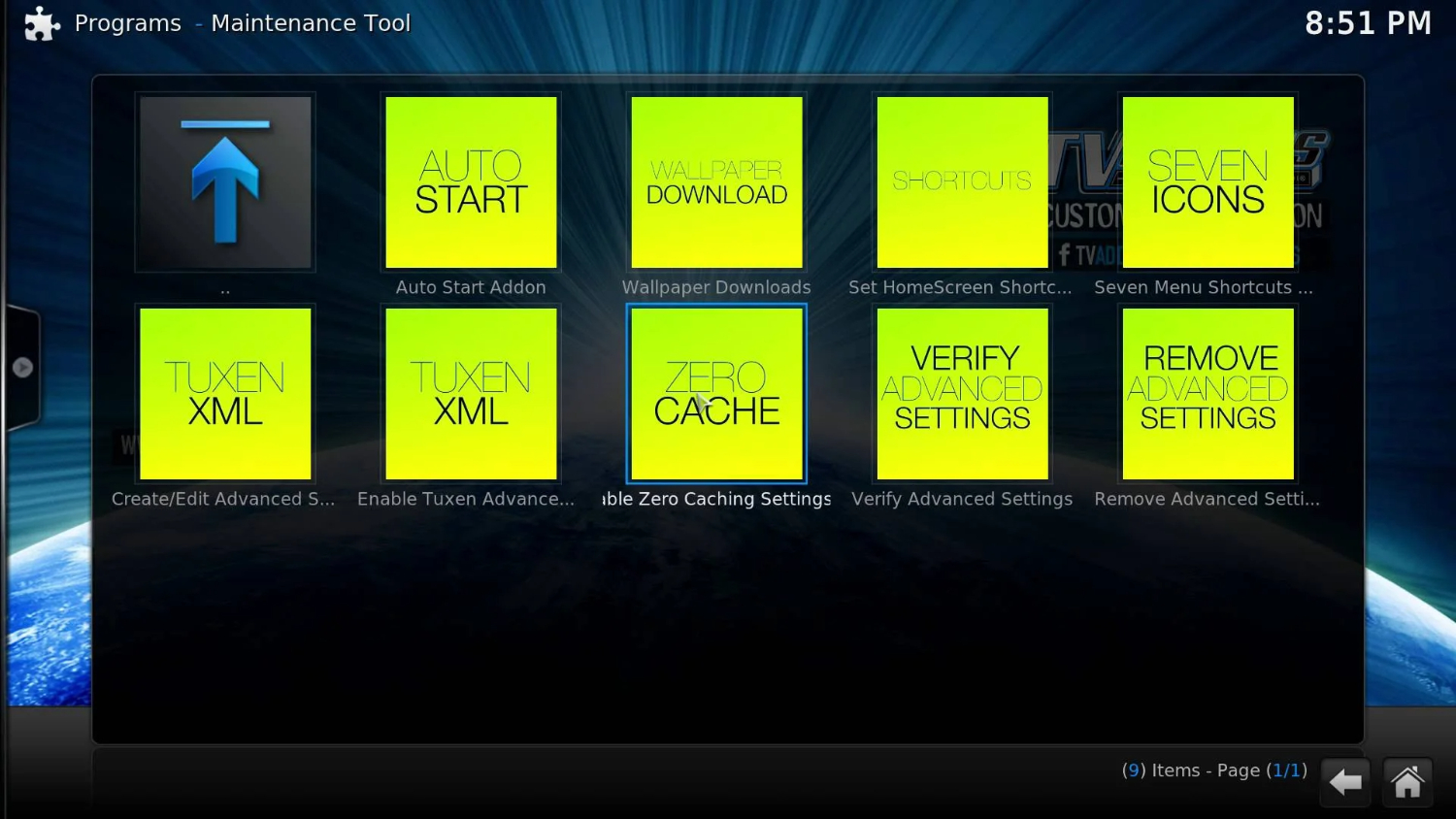
- Locate the option to clear the cache and select it.
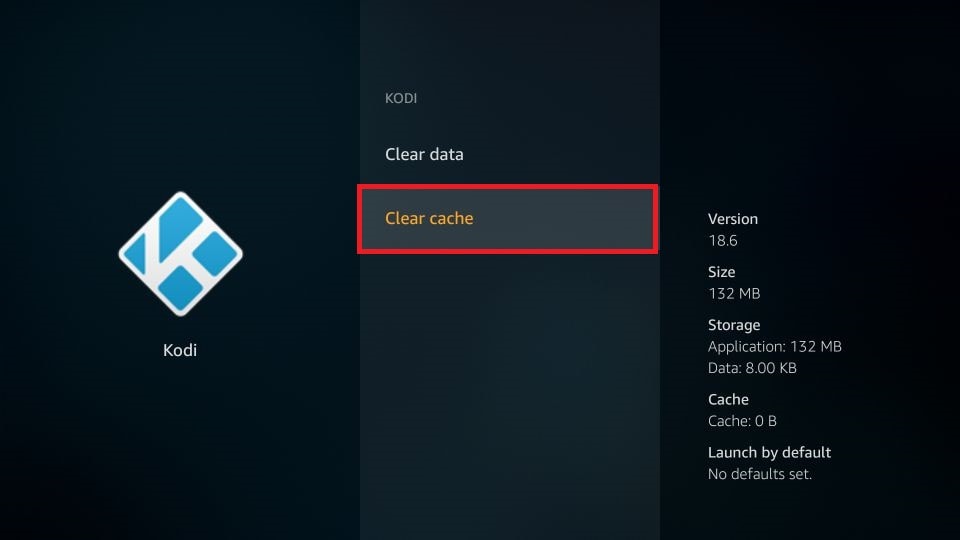
- Confirm the cache-clearing process as prompted.
- Restart Kodi to ensure the stock has been removed.
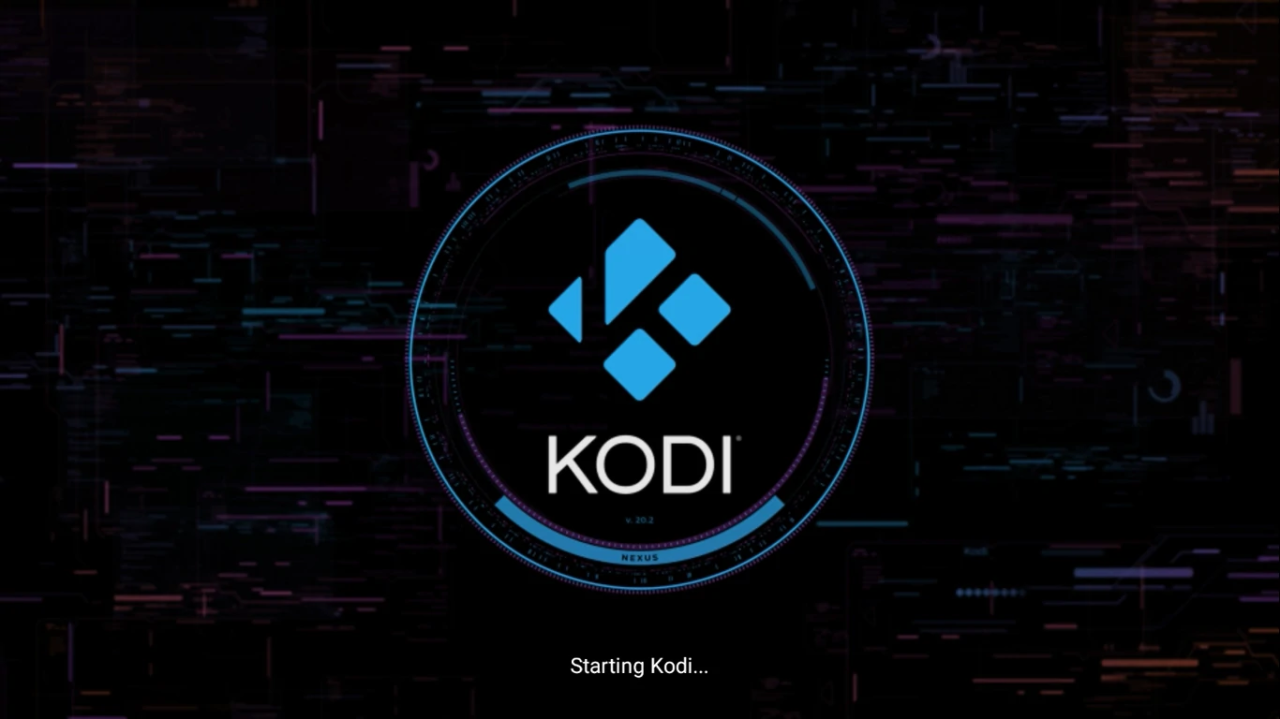
Physically on Windows/Macintosh/Linux
You can likewise physically clear the reserve in Kodi on Windows, Macintosh, or Linux by erasing stored documents from the fitting registry. Here are general strides for each working framework:
For Windows:
- Exit Kodi completely.
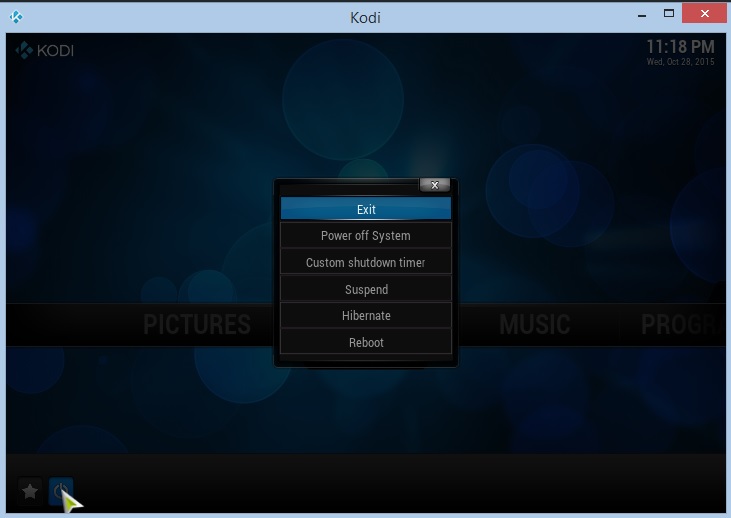
- Open Record Adventurer and explore the catalog: – ‘%APPDATA%\Kodi.’
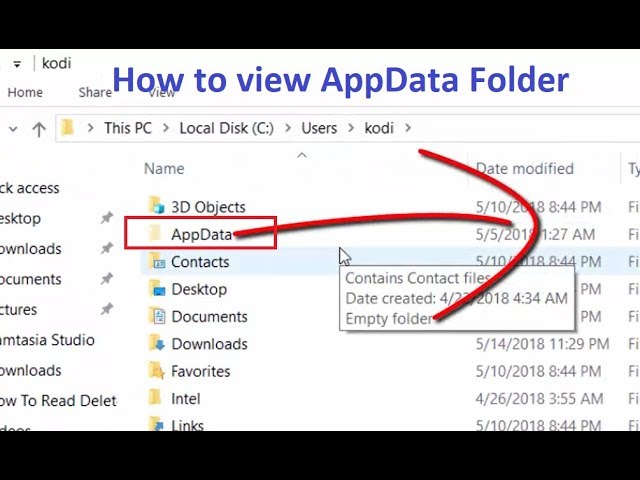
- Delete the contents of the “user data” folder, including cache files.
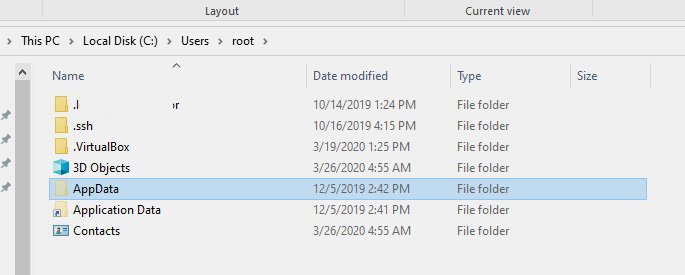
- Restart Kodi.
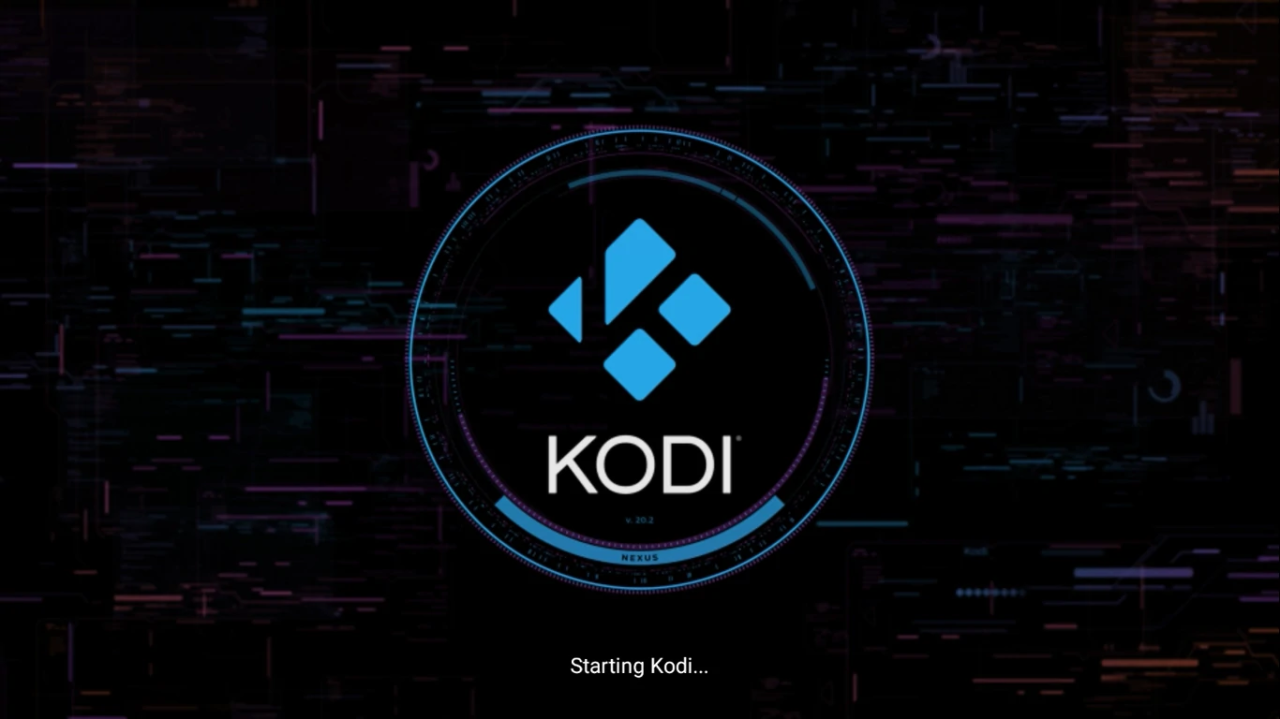
Steps For Mac:
- Quit Kodi.
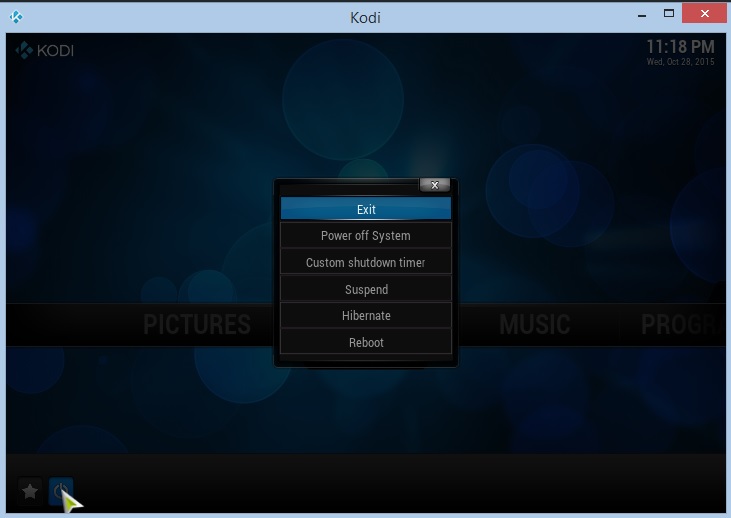
- Open Finder and press “Cmd + Shift + G.“
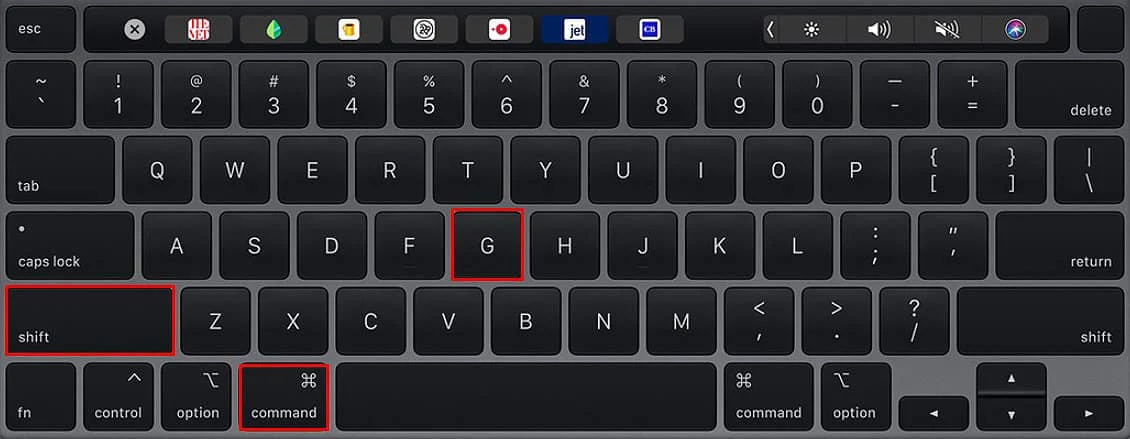
- Enter the following path: – `~/Library/Application Support/Kodi`
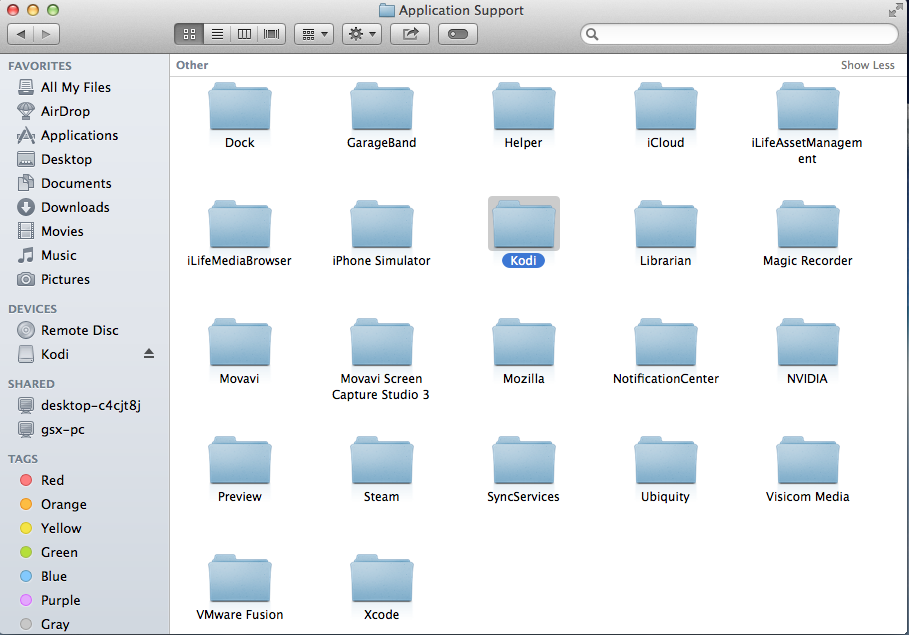
- Delete the “user data” folder and all its files, including cache files.
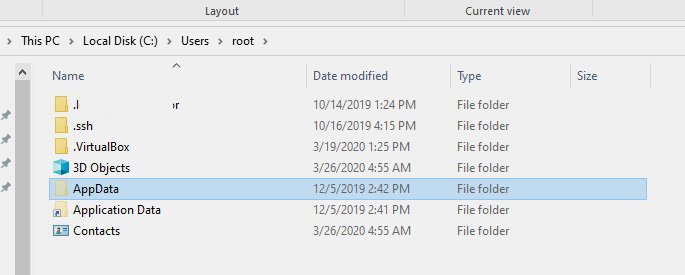
- Relaunch Kodi.
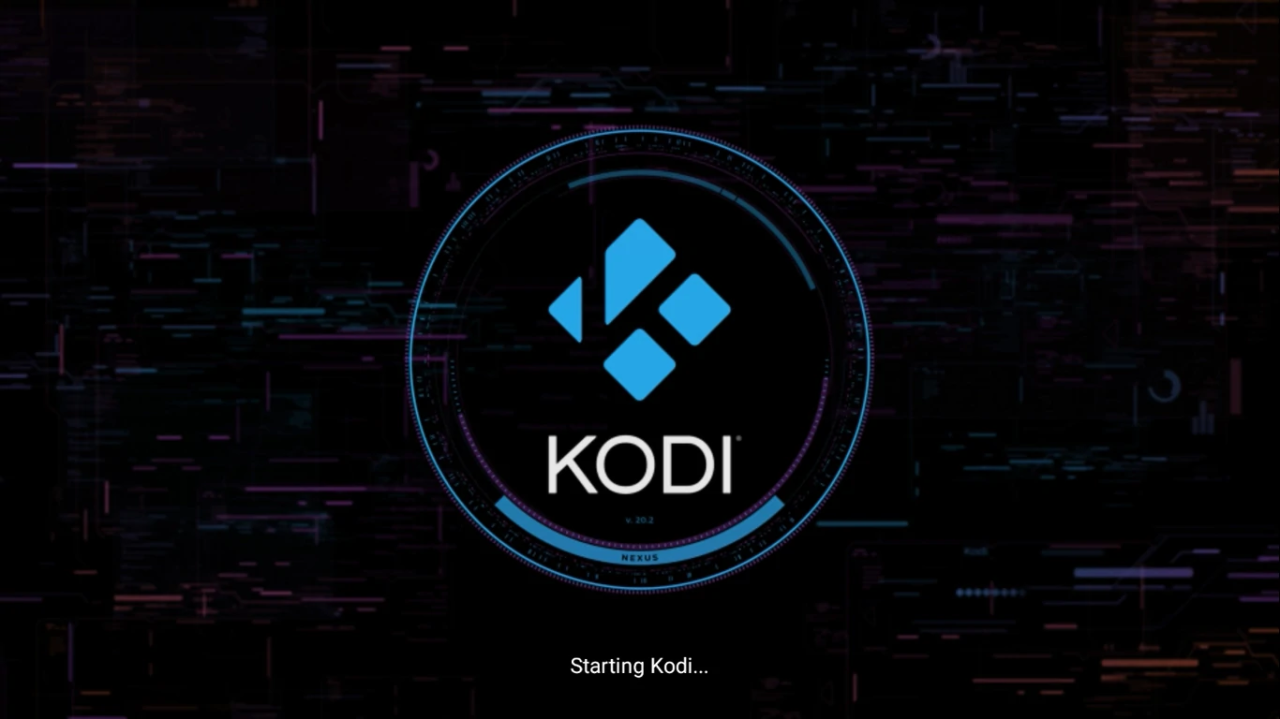
For Linux:
- Close Kodi.
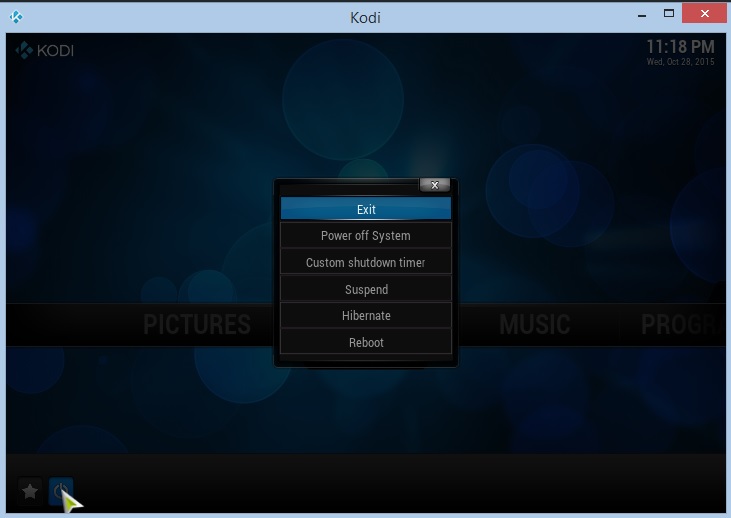
- Open a terminal.
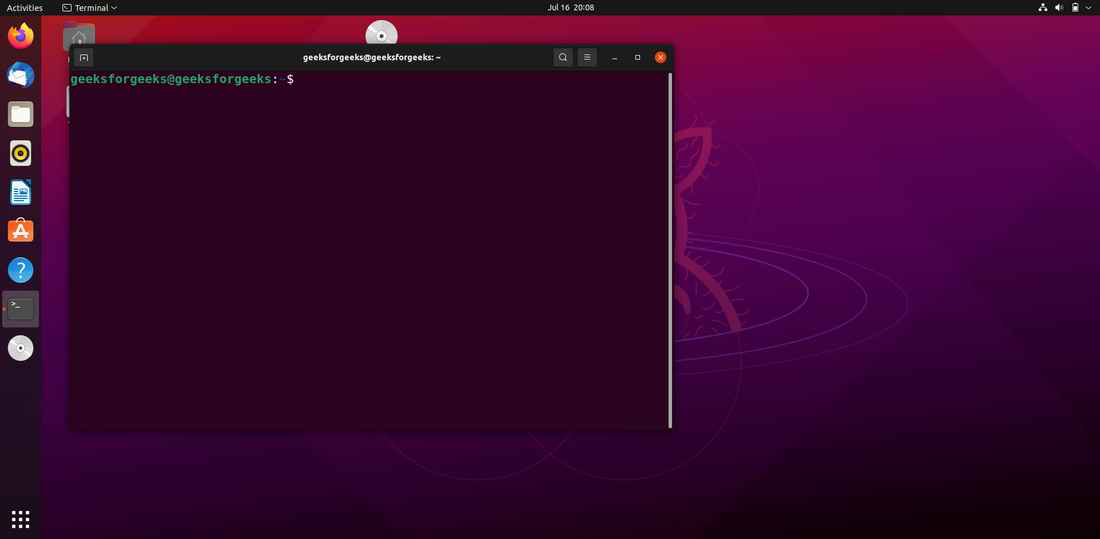
- Enter the following command to navigate to Kodi’s user data directory: – `cd ~/.kodi/user data.

- Delete the cache files using a command like: – `rm -r Cache`
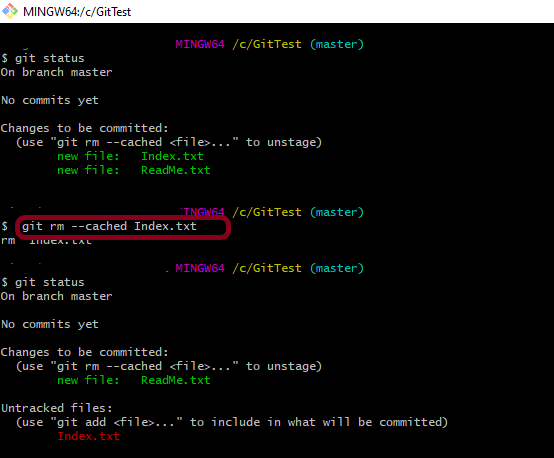
- Restart Kodi.
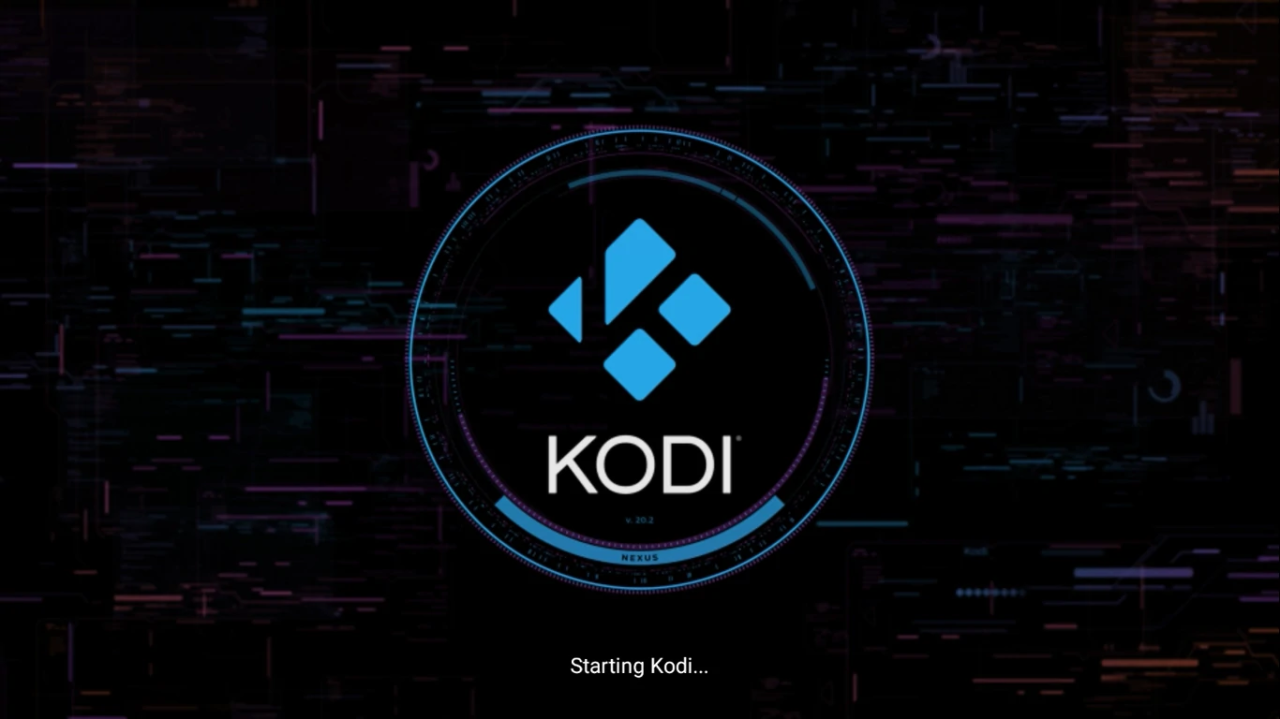
So, this is how to clear the cache from kodi. This can also assist in removing the stock on kodi krypton.
See also: How To Install Specto For Kodi? Complete Guide
How to Clear Cache on Different Devices
On various devices, this is how to clear the cache from a Kodi PC:
Clear Cache on FireStick (or Amazon Fire TV):
- From the FireStick home screen, go to “Settings.”
- Look to one side and select “Applications.”
- Select “Manage Applications Installed.”
- Choose “Kodi” from the app list that has been installed.
- Inside the Kodi application settings, you should see a possibility for “Clear Store.” Select it.
- Restart Kodi to apply the changes.
Clear Android TV’s Cache:
- Go to the home screen of the Android TV.
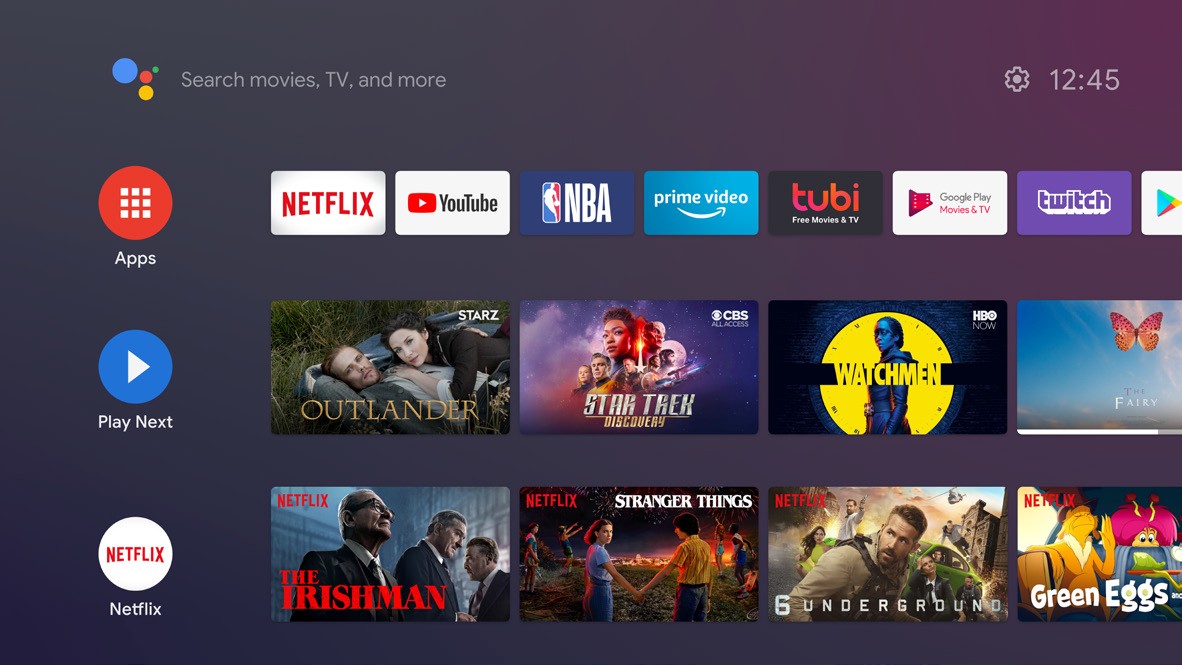
- Go to “Settings” by default.
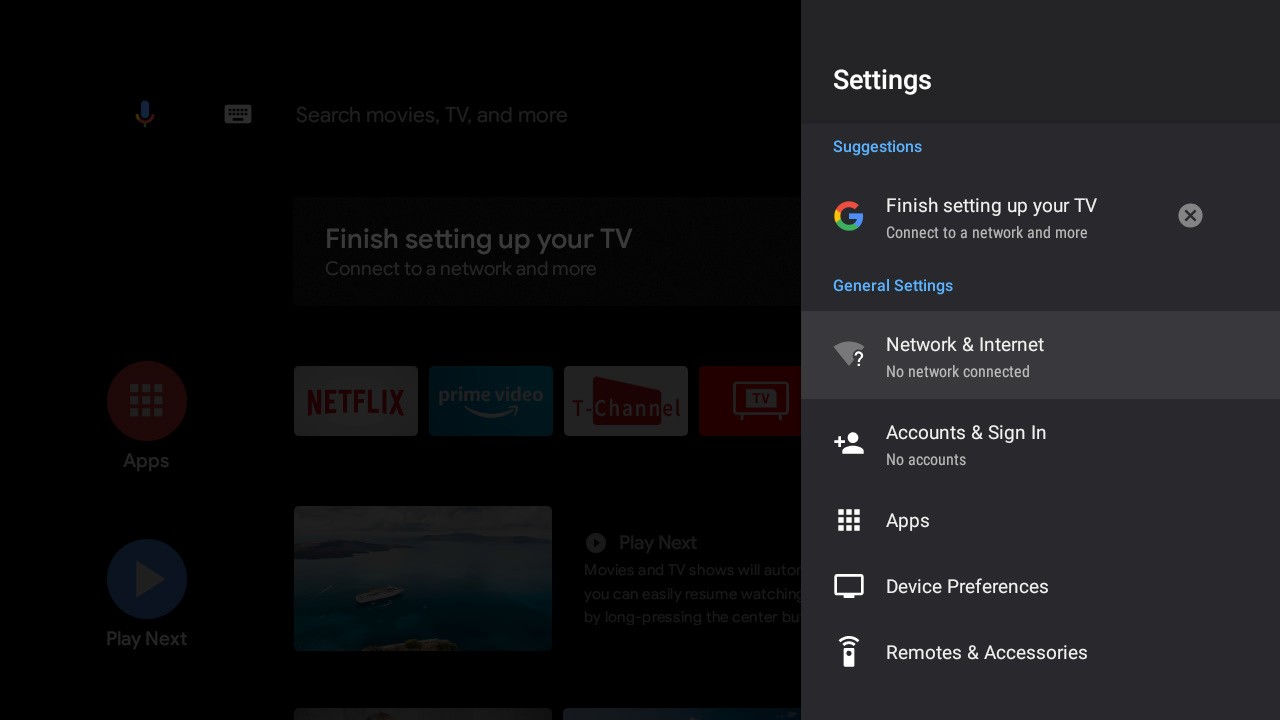
- Under the “Gadget Inclinations” or “Gadget” area, select “Applications.”
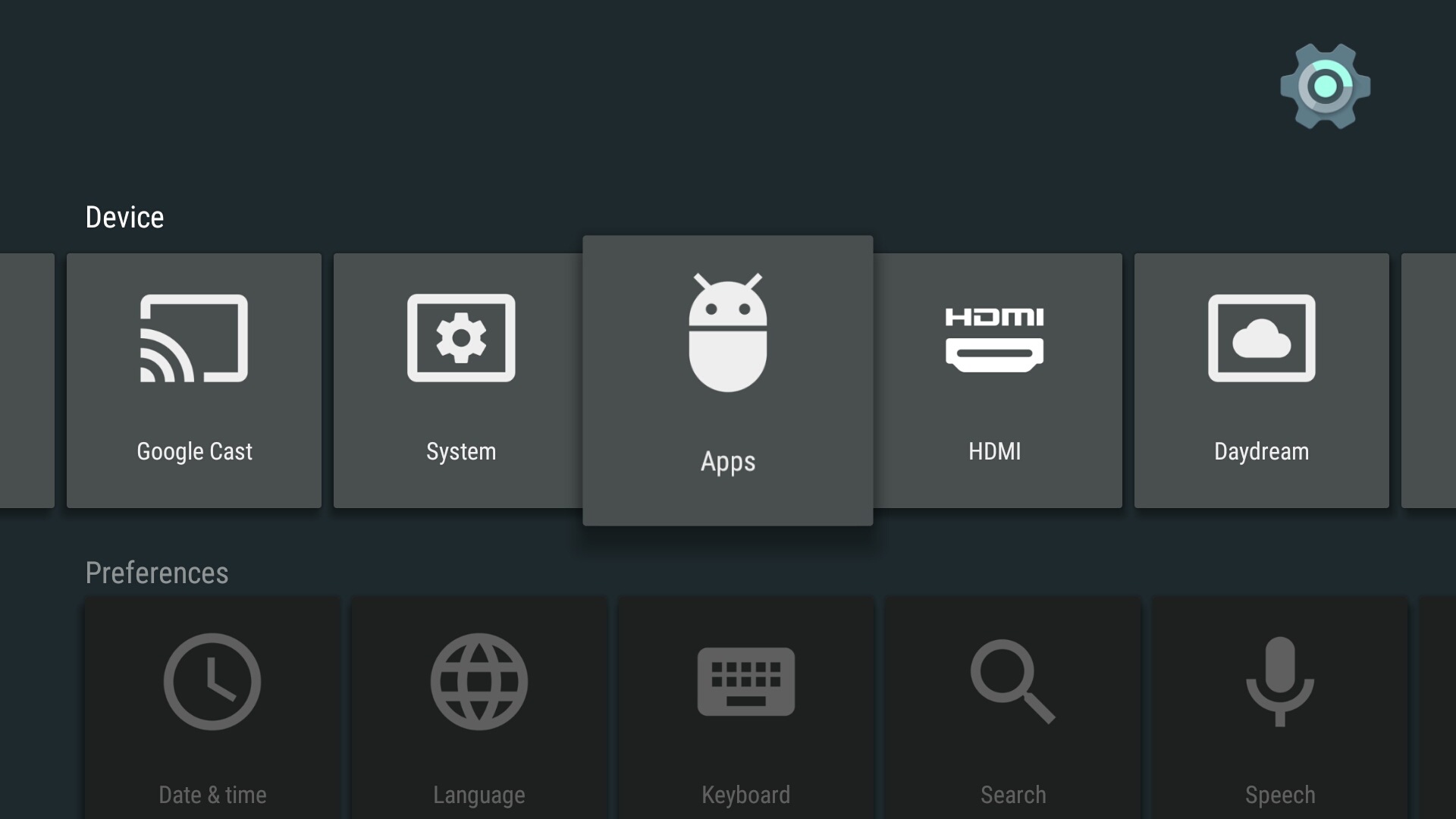
- Choose “Kodi” from the app list that has been installed.
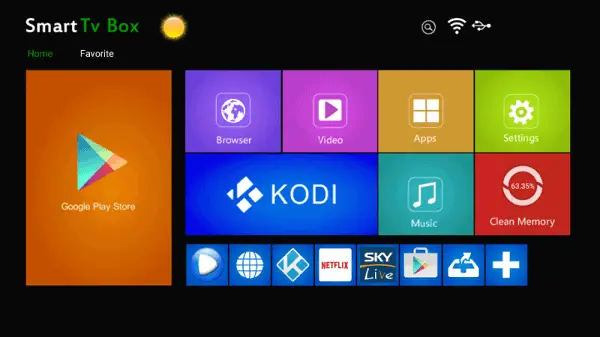
- Inside the Kodi application settings, you should see a possibility for “Clear Store.” Select it.
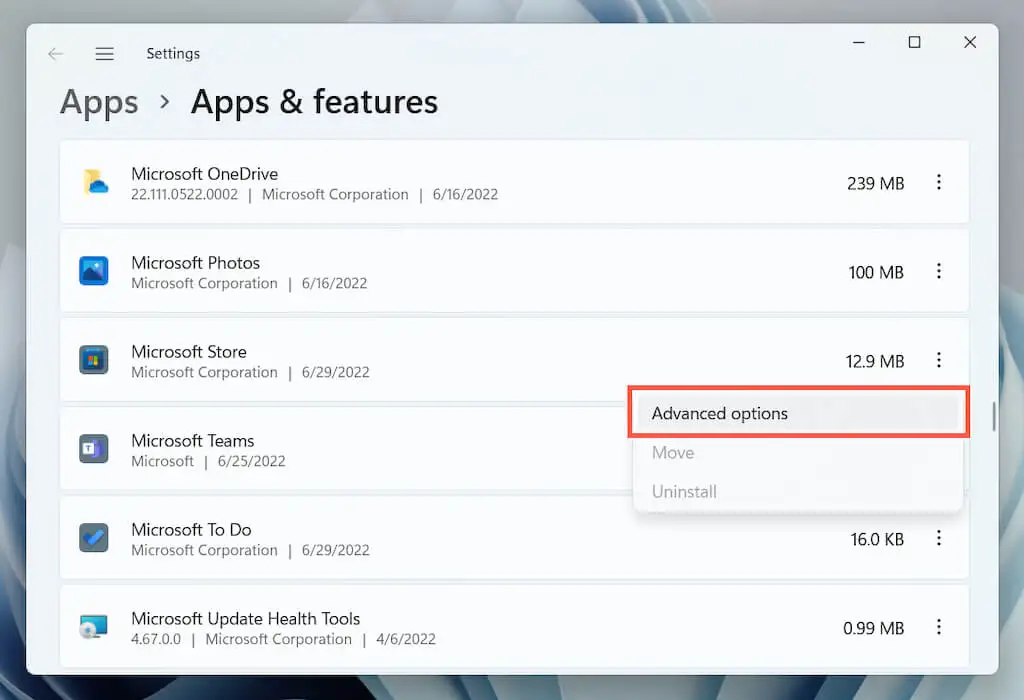
- Restart Kodi to ensure the cache has been cleared.
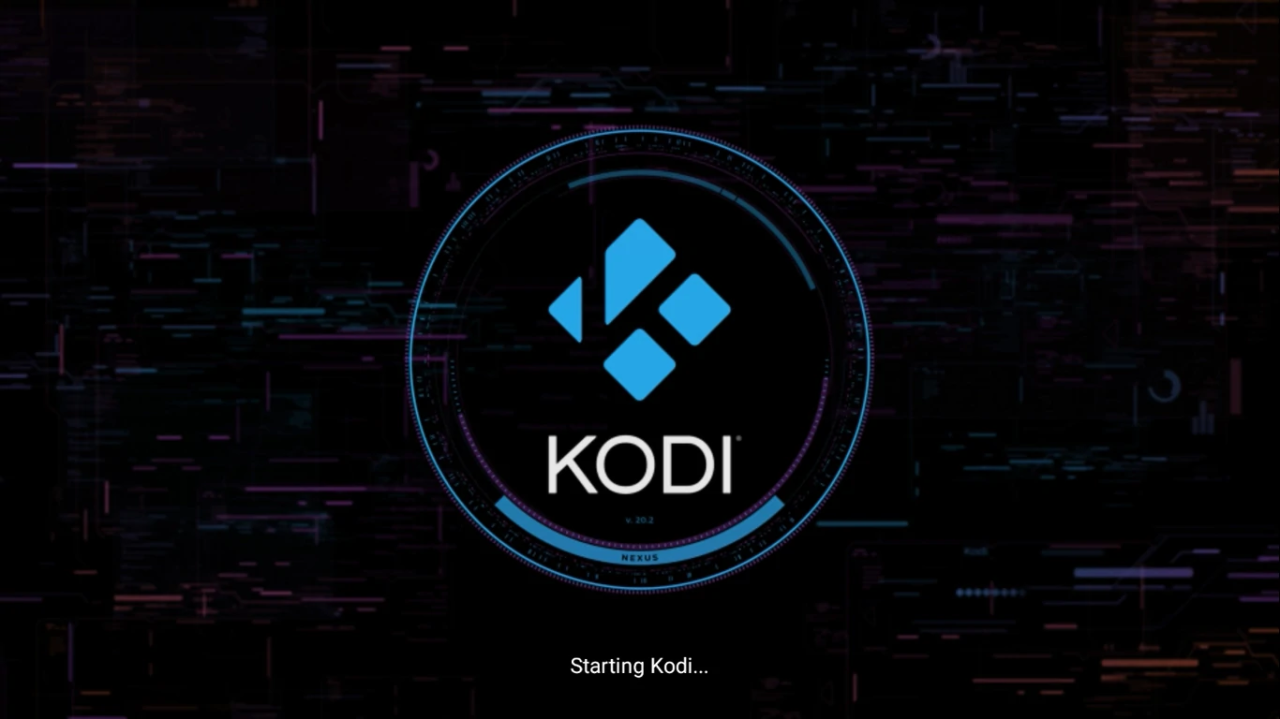
Clearing Cache on NVIDIA Shield:
Clearing the cache on NVIDIA Shield is similar to the Android TV process:
- On your NVIDIA Shield home screen, go to “Settings.”
- Select “Apps” from “Device Preferences.”
- Select “Kodi” from the rundown of introduced applications.
- Inside the Kodi application settings, search for the “Reasonable Store” choice and select it.
- Confirm the cache-clearing process when prompted.
- Restart Kodi for the progressions to produce results.
Clear Cache on Mi Box:
- From the Mi Box home screen, go to “Settings.”
- Scroll down and select “Apps.”
- . Choose “Kodi” from the app list that has been installed.
- “Clear Cache” should be available in the Kodi app’s settings. Select it.
- Confirm the cache-clearing process when prompted.
- Restart Kodi to ensure the cache has been successfully cleared.
See also: How To Install Kodi Xanax Build? The Complete Guide
FAQs
Why is Kodi taking up so much space?
Suppose you use Kodi to store and play nearby media documents like motion pictures, Programs, and music. In that case, these records can gobble up much room, particularly assuming you have a ton of media. These cache files can build up and use up storage space over time.
Should you clear the cache on Kodi?
Indeed, you ought to intermittently clear the store. Clearing the cache in kodi can improve Kodi's performance, particularly if you've been experiencing buffering issues or slowdowns in navigation. You can also auto clear cache kodi.
How do you clear the cache on kodi?
Explore the settings menu. Pick 'Document Chief'. Pick the 'Profile Catalog' choice. Select the 'Informational collection' coordinator. Eliminate the records from the 'Data set' envelope: - Textures13.db - Textures13.db-shm - Textures13.db-wal Select 'Additional items' from the settings menu. 'My add-ons.' Select 'VideoPlayer InputStream' and disable 'InputStream Adaptive.' Restart Kodi.
How to clear cache on kodi krypton?
Open Kodi on your device. Click on the 'Gear' or 'Cog' icon at the top-left corner of the Kodi home screen to access the Settings menu. Select 'File Manager'. Scroll down and select 'Profile Directory.' Locate and open the 'Database' folder. Delete the 'Textures13.db' file. Confirm the Deletion. Restart Kodi
Conclusion
In conclusion, learning to clear the cache on a Kodi PC is essential for maintaining optimal performance and resolving various issues that can arise while using the media center software. Removing cache files enhances Kodi’s speed and responsiveness, reducing buffering during video playback.
Add-ons like Indigo and The Crew offer user-friendly cache-clearing options within the Kodi, clear cache on Kodi. Kodi wizards like Ezzerman’s 19 Wizard and OpenWizard provide cache-clearing opportunities. Manually clearing the cache involves accessing Kodi’s cache directories and deleting cache files.
Remember that the steps and cache types may vary depending on your Kodi version, add-ons, and device. It’s always a good practice to back up your Kodi configuration and data before clearing the cache to avoid unintended data loss. Here is a guide on your Kodi placenta not working.

Dedicated group of Computer Engineers making tech updates accessible to all. Our dream is to simplify and share tech news with everyone.