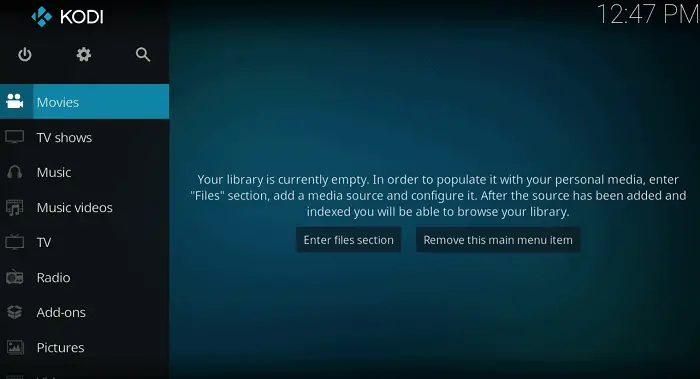Kodi is a free and open-source multimedia player application that is vastly used worldwide and very popular. It is majorly popular as you can install it on most operating systems. You can easily install Kodi on Chromebook in many different ways. In the latest Chromebook devices that come with Android application support, users can directly install the media player through the Google Play store. You can also get the best email client for Chromebook Tools by clicking here.
To install Kodi on a Chromebook with the Google Play Store, follow these steps:
- Turn on your Chromebook and sign in.
- Click on the Launcher icon in the bottom-left corner of the screen.
- Select the Up arrow to open the app drawer.
- Look for the Google Play Store icon and click on it.
- In the Play Store, search for “Kodi” using the search bar.
- Find the official Kodi application in the search results.
- Click on the “Install” button.
For older machines, Kodi can be installed in multiple ways but with some added steps. In this section, you will get an excellent guide to installing Kodi on your Chromebook.
Table of Contents
Install Kodi for Chromebook directly from Google Play Store
Many of the latest Chromebooks from 2019 come with Android Application Support and have Google Play Store available on the device. These are the simple steps to install Kodi from Google Play Store:
- Open Google Play Store.
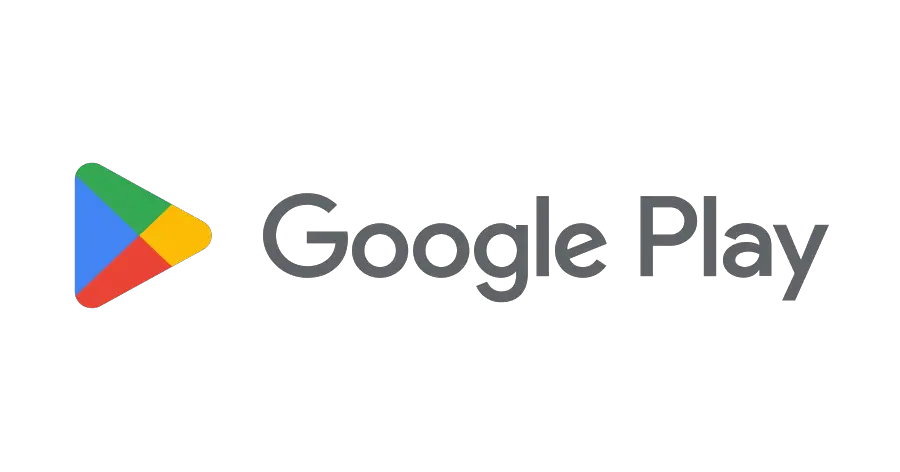
- Search for Kodi and install it.
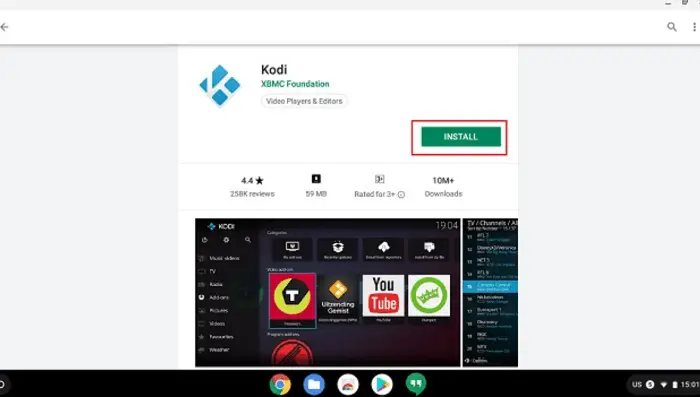
- After completing the installation, open the Application and grant all the required permissions. Now add all the media sources, and now it is ready to stream.

If, in any case, the Google Play Store is not enabled on your Chromebook, follow the below steps:
Firstly, Open Settings. Secondly, Go to Hamburger Menu and open the Google Play Store option. Choose the ‘Turn on’ option, which will Activate Google Play Store on the device. Then finally, Install the Google Play Store on the device.
This Blog: 10 Best Video Players For Chromebook [Complete Guide]
See Also: What Is Kodi Fusion: Everything You Need to Know
Methods to install Kodi without Google Play Store:
If your device is older and doesn’t support the Android Applications on the Chromebook, then here are some ways to use Kodi on your Chromebook.
See Also: How to Clear Cache on Kodi PC: A Comprehensive Guide
1. Install Kodi on Chromebook using ARC Welder
ARC Welder creates a virtual Android Runtime Environment on the device. Before beginning the installation, you must make sure to install the latest update of the Chrome Operating System on the device. The steps to install the Kodi with the ARC Welder are as follows:
- Firstly, the ARC Welder Extension needs to be installed on the Chrome Browser. Below are the steps to install ARC Welder Extension. a. Open Chrome browser and go to the Chrome Web Store. b. Download the ARC Welder and install the Application. Now, you need to download the .apk extension file of the Kodi Media Player from one of the trusted APK sites like APKMirror and APKPure.
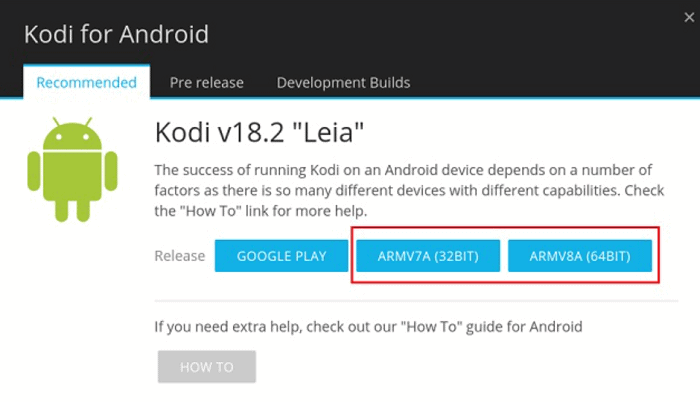 Open ARC Welder Application and select the ‘+’ sign option, indicating adding the .apk extension file. Select the APK file of Kodi you have downloaded from the list and click on open.
Open ARC Welder Application and select the ‘+’ sign option, indicating adding the .apk extension file. Select the APK file of Kodi you have downloaded from the list and click on open.
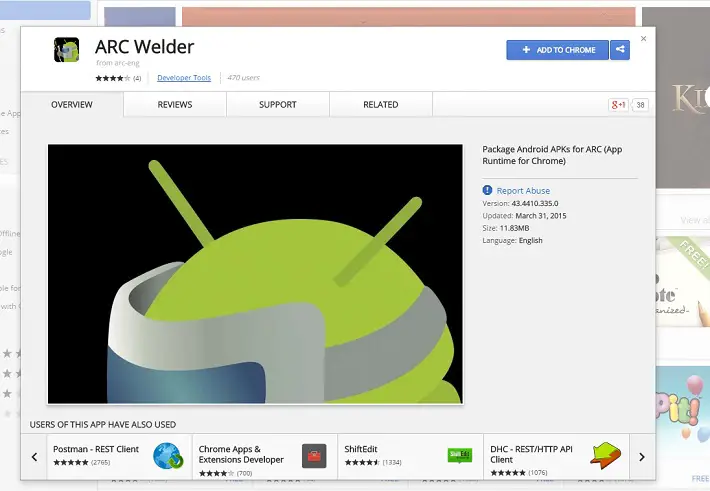
- Once done, make sure to select the orientation and form factor options as landscape and tablet, respectively.
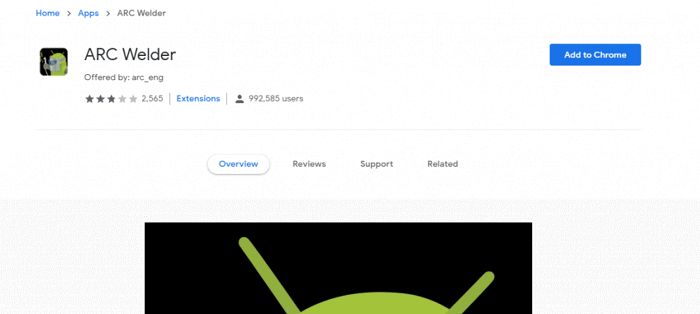
- Click test, and you are ready to use Kodi. Finally, Add the media sources through which you want to stream and enjoy.

2. Install Kodi on Chromebook with Kodi Chrome Extension
You can add Kodi can also as a Chrome Extension on the browser. Using ARC Welder, only one Application can be used at once, making you test Kodi every time you launch it. Here are the easy available steps to follow on how to add Kodi as a Chrome Extension:
- Firstly, Open Chrome Browser, then click on the Three Dots Menu.
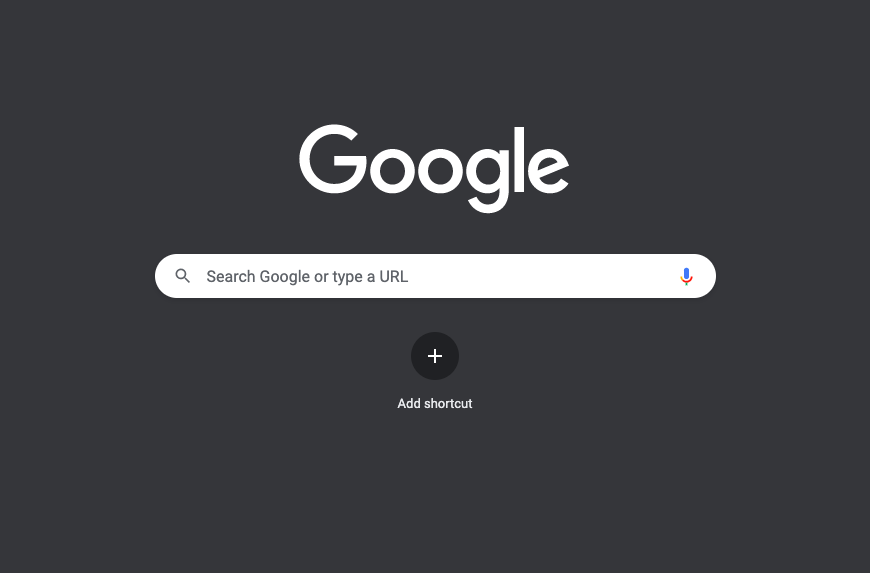
- Now, select More Tools and click on the Extensions from the drop-down menu.
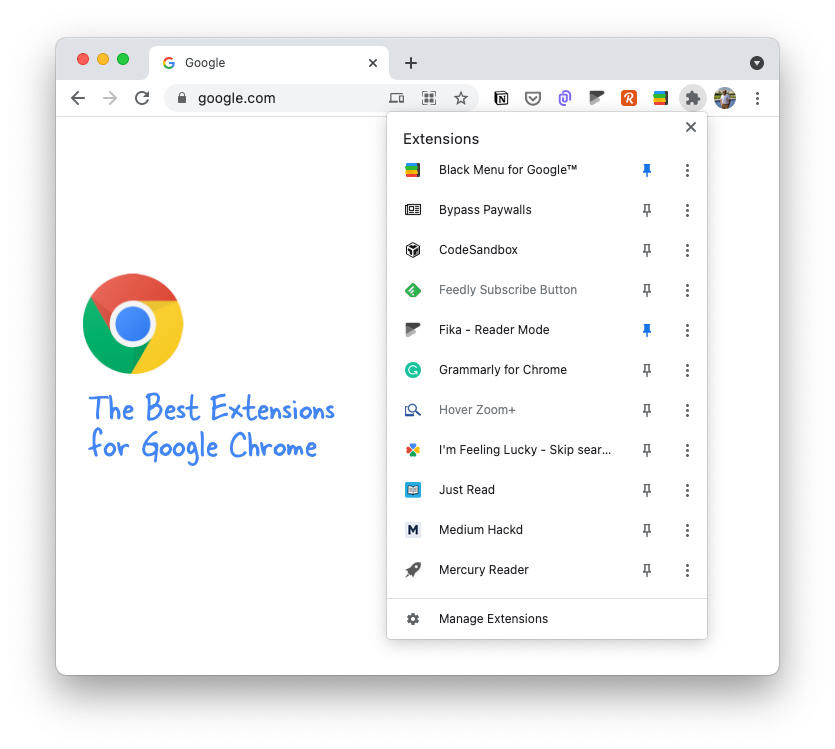
- Enable Developer Mode.
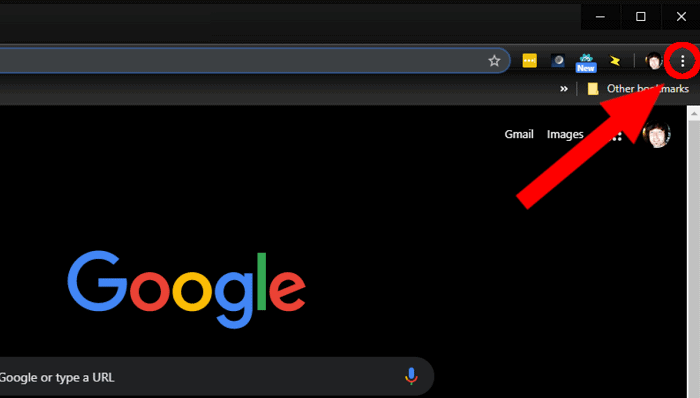
- Load Unpacked will be visible; select that option. Now, select the APK file you downloaded previously from APKMirror or APKPure and open it. Will create a Kodi extension on Chrome Browser, which you can click on and open Kodi.
- Finally, you can Add the media sources you need to stream.
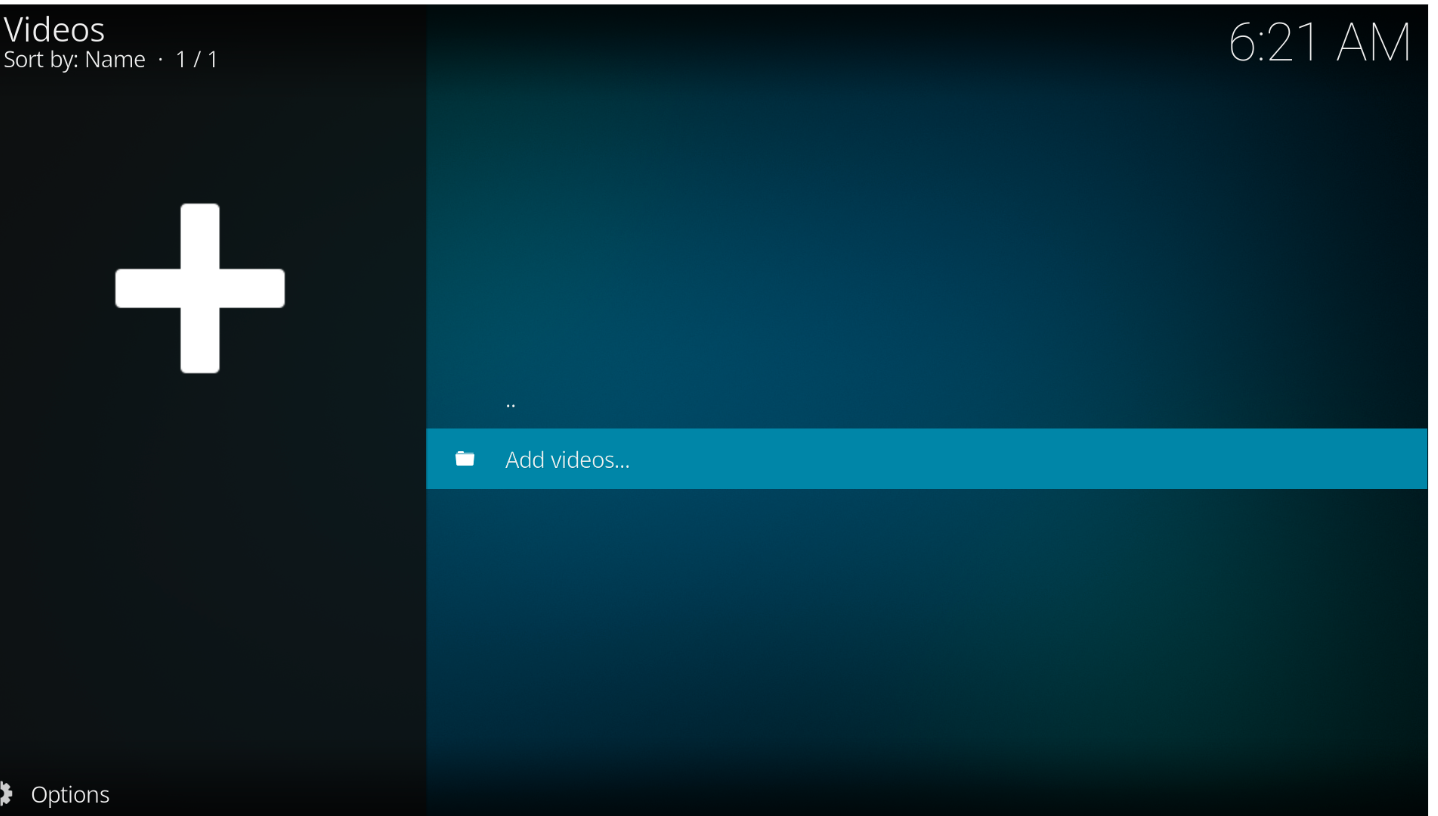
3. Install Kodi on Chromebook without Linux
Many Chromebook devices have Linux Support. Those devices can install and run Linux applications. First of all, you want to check the Chrome Operating System Version to check if your device supports Linux Apps. Chrome Operating System Version 69 or Above supports Linux Applications on the Chromebook device. Otherwise, you can also check for Chromebook devices that support Linux Apps from the official Chromium website. Although the installation process is not as simple as installing applications from Google Play Store, the steps below will make it easier for you to install the Linux Application of the Kodi Media Player.
Firstly, you need to enable Linux on your Chromebook device. Open settings. From the hamburger menu, select Linux(Beta). Click turns on and install in a new popped-up window. After installation, a terminal window will open. To ensure the process is smooth, update the packages using the command: “Sudo apt-get update.” To install the Application, run the following command: “Sudo apt-get install Kodi.” After installation, you can launch the application and use it. Add the media sources you stream to enjoy the Kodi.
Entertainment with Kodi on Chromebook
This was the complete guide for the installation of Kodi on the Chromebook. Kodi, the multimedia player platform. The latest Chromebooks with Android Application support are straightforward to install the Kodi App directly through the Google Play Store. Similarly, with some simple steps, the Media Player can be installed for Chromebooks with Linux Support. Only for the older devices, we require the added effort to install the Application with the help of either ARC Welder or Chrome Browser Extension.
See Also: Kodi Release Vs Nightly | Latest Comparison For 2024
FAQ’s
Is using Kodi on Chromebook legal in any way?
The application of Kodi itself is legal. Respecting copyright rules and using Kodi properly is vital. Only install add-ons from reputable sources and use them exclusively to access authorized and legal content.
What is the procedure for updating Kodi on a Chromebook?
When new versions of Kodi become available, it should update automatically if you installed it through the Google Play Store. You might need to manually update Kodi if you installed it through another technique, such as ARC Welder or Linux, by obtaining. Installing the most recent version from the official Kodi website.
On what model of Chromebook can I install Kodi?
The installation procedures may differ due to the Chromebook model and its compatibility with specific features like the Google Play Store or Linux support.
Can Kodi on my Chromebook's appearance be customized?
Users can customize Kodi's user interface (UI) in multiple ways. You may adjust Kodi's appearance in various ways, including adding new skins, switching themes, and changing the layout on your Chromebook. You may adapt Kodi to your needs with these customization features.
Conclusion
That is how you can install Kodi on Chromebook without Google Play Store support. To conclude, you can use the easier way if your Chromebook has native Play Store support and enjoy Kodi as usual.
Hopefully, we believe that this chapter helped you establish the Kodi Application on your Chromebook device.
See Also: How To Get Showtime on Kodi: Your Ultimate Guide

Dedicated group of Computer Engineers making tech updates accessible to all. Our dream is to simplify and share tech news with everyone.