The purpose of a cache is to enhance performance and hasten the retrieval of frequently used data or resources in modern computing systems. However, the cache may gather unused or out-of-date data over time. This is why learning to clear cache on LG smart TV becomes essential.
You can turn off the LG TV app and close the recently opened apps to clear the cache. Try removing the cache from the browser and also the specific apps.
Users and administrators alike should know when and how to erase cache. This article will examine the necessity of emptying the cache for optimum performance and the circumstances under which doing so is required. This will also answer your question, “What to do to clear the cache on my LG smart TV?”. You might also want to check out this article on Clear Your Apple TV Cache Clutter: A Comprehensive Guide.
See Also: How To Install 3rd Party Apps On LG Smart TV [2024]
Understanding Cache on LG Smart TV
Cache is the term used to describe the temporary storage of data or resources operated by LG Smart TVs to improve performance and user experience.  Smart TVs and other computing devices typically use caching to speed up the retrieval of frequently requested data and lessen the need to constantly download or fetch data from the internet or other sources. Check out the Official Website of LG for more exciting products.
Smart TVs and other computing devices typically use caching to speed up the retrieval of frequently requested data and lessen the need to constantly download or fetch data from the internet or other sources. Check out the Official Website of LG for more exciting products.
See Also: Best LG TV Picture Settings: A Comprehensive Guide
Types of Cache in LG Smart TV
These are the two types of cache you may encounter while learning how to clear the cache on lg smart tv-
- App Cache: LG Smart TVs use app cache to store temporary data related to your apps.
 This can include images, videos, app settings, and other resources the apps need for smooth operation.
This can include images, videos, app settings, and other resources the apps need for smooth operation.
You can learn to clear your Netflix cache on LG Smart TV Here.
- Browser Cache: LG Smart TVs have web browsers that let you access websites and online content.
 To speed up page loading and enhance the surfing experience, the browser cache stores web page components like images, scripts, and cookies.
To speed up page loading and enhance the surfing experience, the browser cache stores web page components like images, scripts, and cookies.
See Also: Finding MAC Address on LG TV: A Detailed Guide
Time to Clear Cache on LG Smart TV
Here’s when you clear the cache on lg smart tv:
- Slow app performance: If your LG Smart TV’s apps react slowly to your inputs or load more slowly than usual.
- App Crashes: When the cache is corrupted or overflowing with stale information, instability and crashes may result.
- Buffering or Playback Issues: When streaming videos or playing media content through apps, buffering interruptions or playback issues may occur if the app’s cache is overloaded or contains outdated information.
- “Out of Memory” Errors: “Out of Memory” errors or messages indicating insufficient memory to run apps or perform specific tasks could result from the cache consuming too much system memory.
See Also: Watch Sky Go On LG Smart TV | Complete Installation Guide
Methods to Clear Cache on LG Smart TV
This is how to clear the cache on lg smart tv:
-
Turning Off the LG TV:
Automatic Cache Clearance: Simply turning off the LG TV and then turning it back on can trigger an automatic cache clearance process. The TV’s memory can be quickly and easily cleared of specific transient data. Follow these steps to learn how to free up space on LG TV:
- Press the “Power” button on your remote control to turn off the TV.
- Press the “Power” button again to turn the TV back on after a brief delay.
- The TV will go through its startup procedure, during which some cache data might be purged.
-
Clearing Recently Opened Apps:
Automatic Method:
When the TV is turned off, LG Smart TVs frequently contain a feature that clears the cache of recently used apps. This is how to remove the stock on LG TV by automatic method:
- To get to the home screen, use the remote control.
- Select “Settings” from the menu.

- Go to “All Settings.”
- Scroll down to “General.”
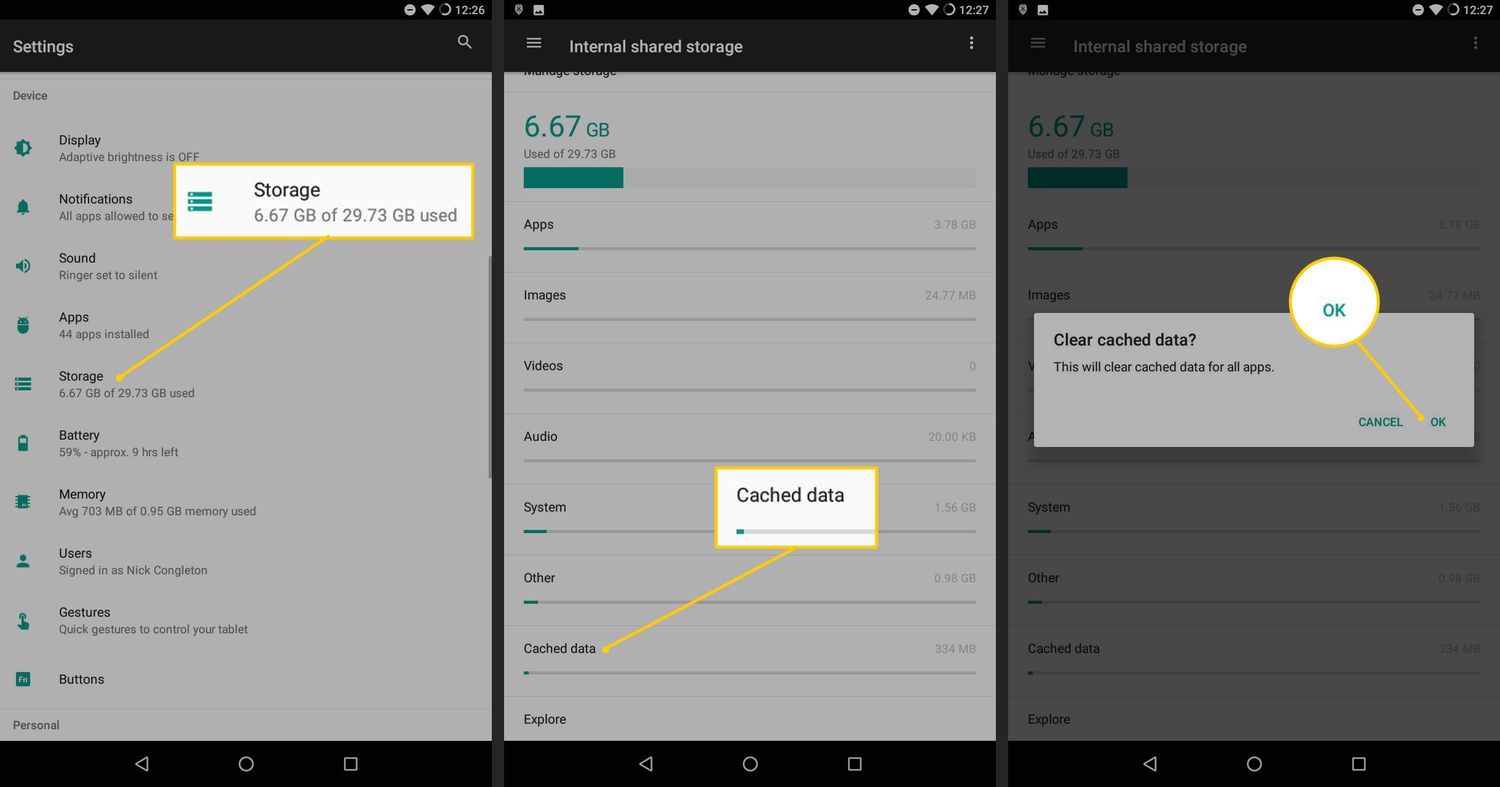
- Select “Quick Start+.”
- Enable the “Quick Start+” option.
Manual Method:
Use the following procedures to remove the cache of recently used apps manually:
- On your remote, press the “Settings” button.
- Go to “All Settings.”
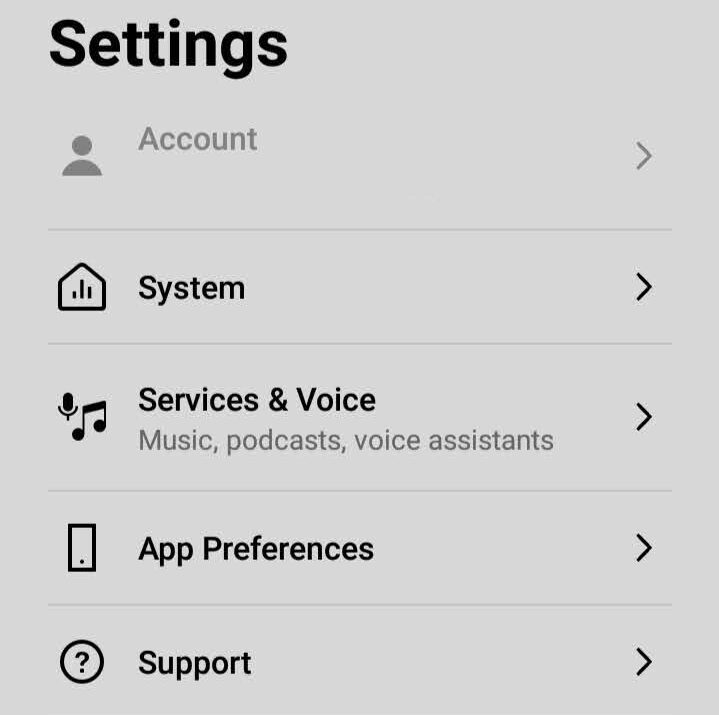
- Scroll down to “General.”
- Select the option “Apps.”

- Select the app you want to clear the cache for.
- Select “Storage.”
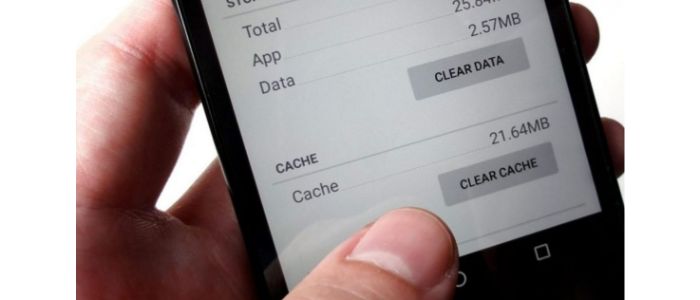
- Click on “Clear Cache.”
-
Clearing cache from the browser:
To remove the cache in your LG Smart TV’s web browser, take the following actions:
- Launch your web browser.
- Click the “Settings” button on the remote, typically symbolized by three dots.
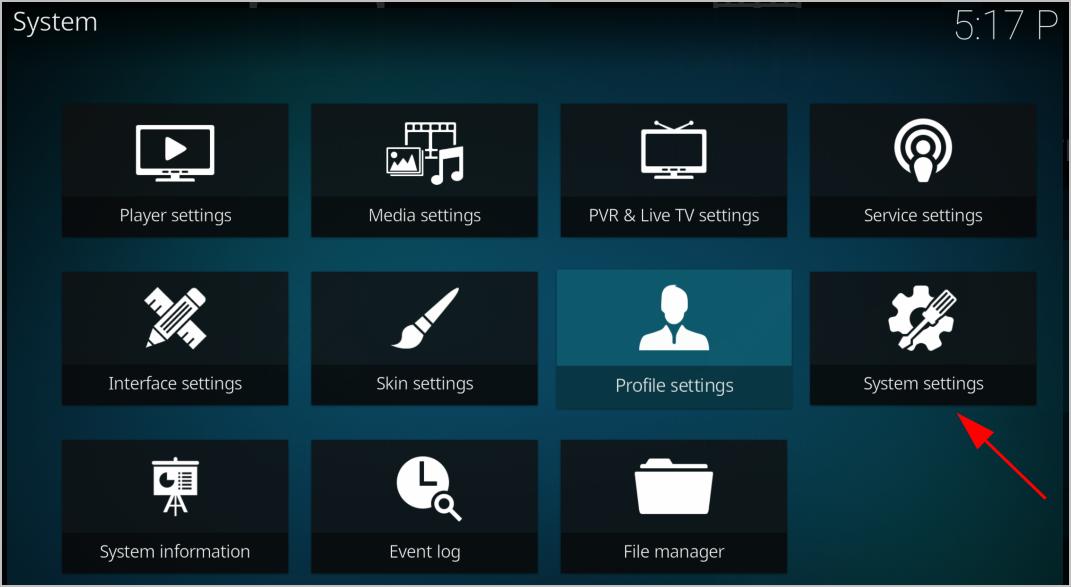
- Navigate to “Settings.”
- Scroll down and select “Privacy.”
- Choose “Clear Browsing Data.”
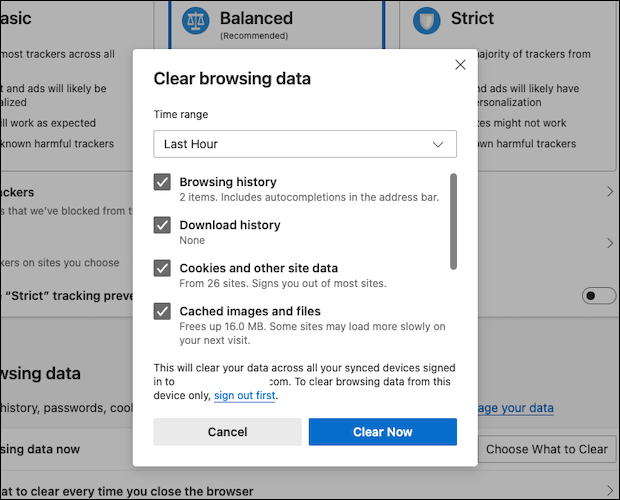
- Select the data you want to clear, including cached images and files.
- Confirm the action to clear the cache.
-
Clearing Cache for Specific Apps:
On your LG Smart TV, use the following actions to delete the cache for specific apps:
- On your remote, press the “Settings” button.
- Go to “All Settings.”

- Scroll down to “General.”
- Select the option “Apps.”

- Select the app you want to clear the cache for.
- Select “Storage.”
- Click on “Clear Cache.”
-
Alternative Methods:
Factory Reset: You can consider factory resetting your LG Smart TV. This will clear all data, including cache, and restore the TV to its default settings. To avoid losing your customized settings and loaded apps, only utilize this option as a last resort. Do the following actions to perform a factory reset:
- On your remote, press the “Settings” button.
- Go to “All Settings.”
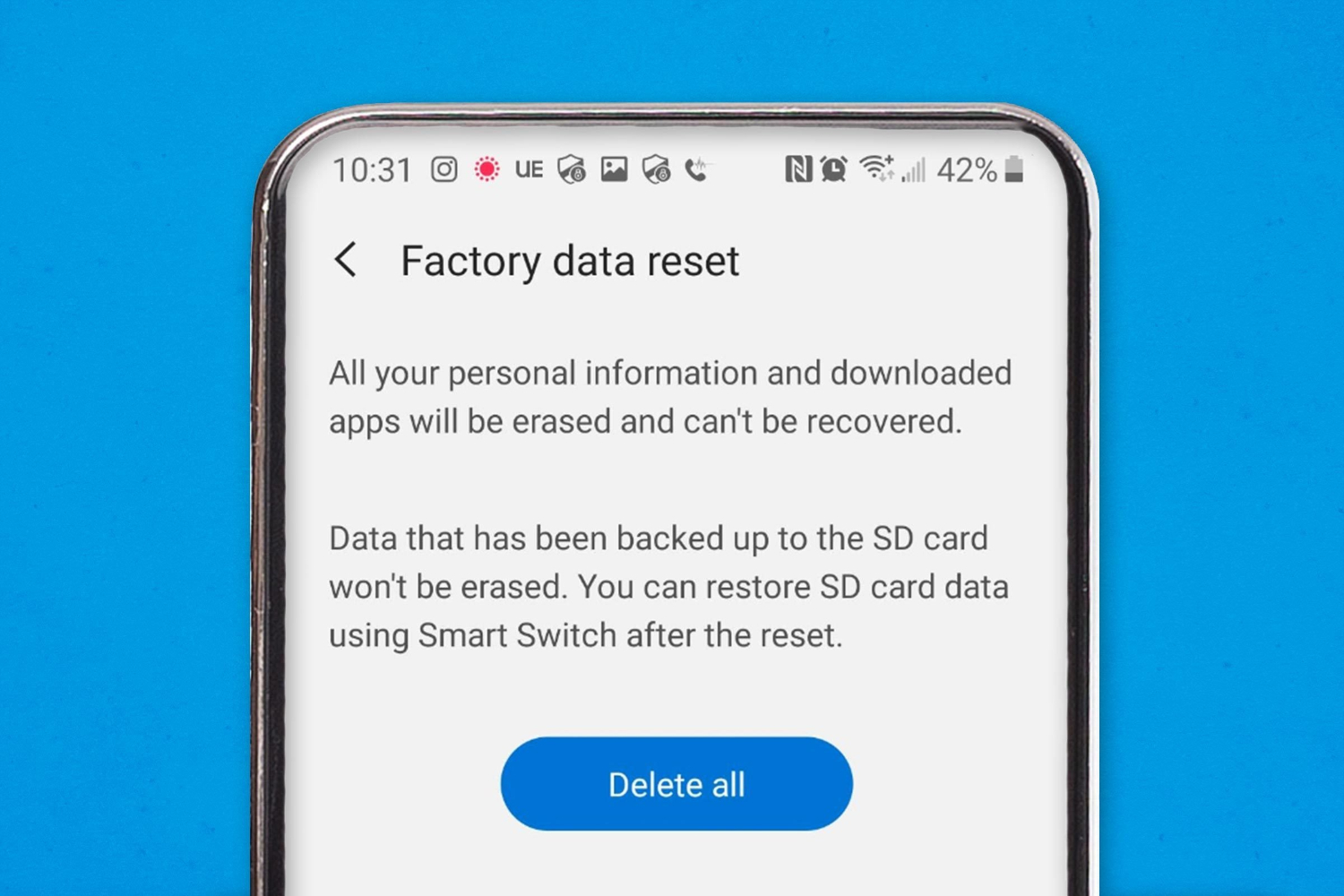
- Scroll down to “General.”
- Choose “General” and then “Reset to Initial Settings” or “Reset to Initial Settings.”
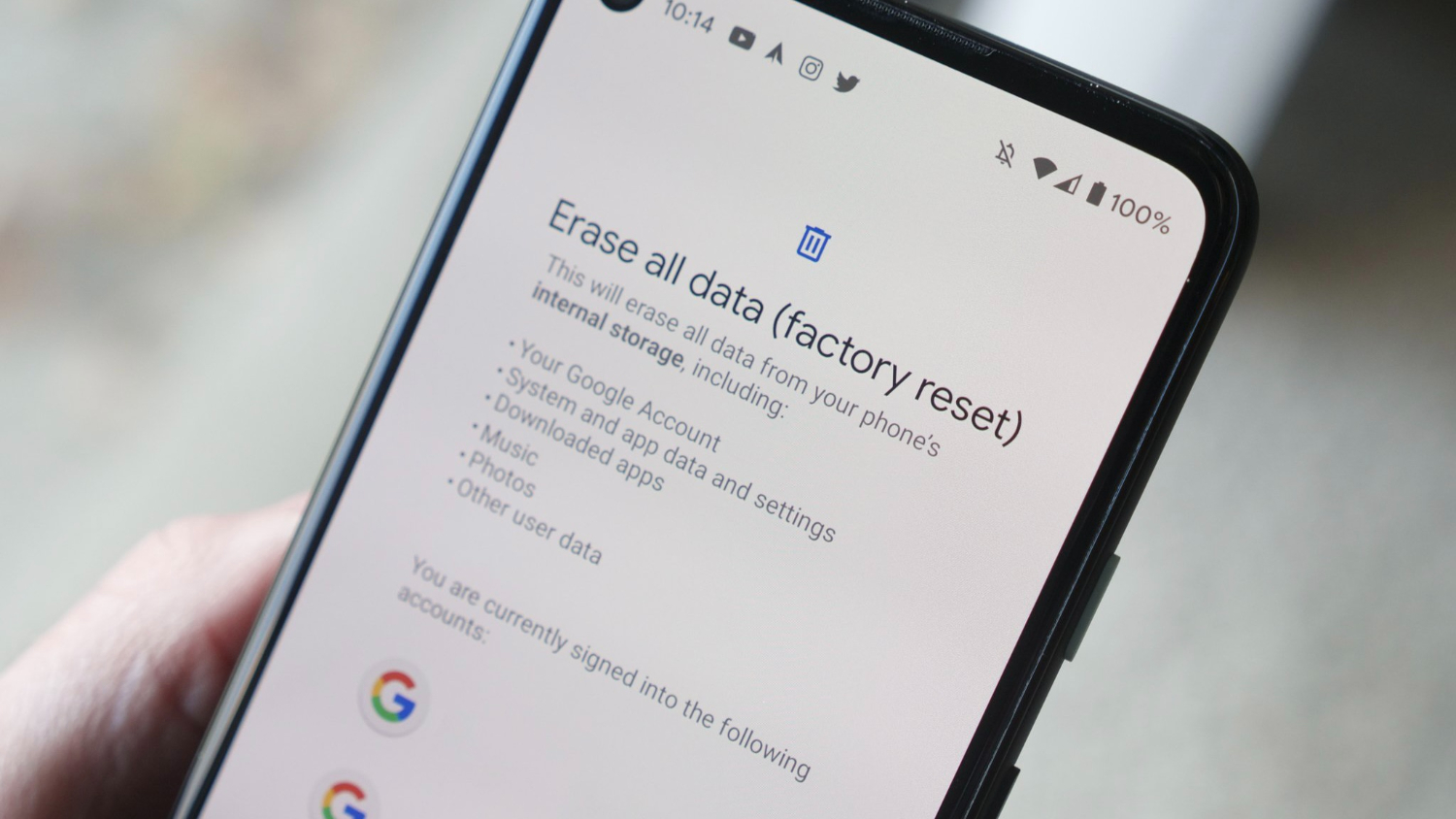
- Completing the reset requires that you adhere to the on-screen instructions.
Frequently Asked Questions
Can I clear the YouTube cache on the LG Smart TV?
On your LG Smart TV, you may erase the YouTube cache. If you're having trouble with playback, loading pages slowly, or other performance-related difficulties, clearing the cache for the YouTube app can be helpful.
How often should I clear the cache?
When you experience problems like sluggish app loading, app crashes, or display faults, clear the cache. To prevent the cache from storing too much data, you can remove it frequently, like once every few months. Clearing the cache is a good idea after completing updates.
Is there any risk associated with clearing the cache?
Clearing cache data removes temporary files. Some apps take a little longer to load after deleting the cache. Your browsing history, cookies, and passwords will also be erased if you clean the cache in a web browser.
Does clearing the cache improve streaming quality?
Clearing the cache can enhance streaming quality by ensuring the TV loads fresh data. However, deleting the stock might make a slight difference if your internet connection is the underlying problem.
Conclusion
Clearing your LG Smart TV cache is a crucial routine maintenance procedure that can significantly impact the device’s functionality and user experience. We discussed in this article how to clear the cache on LG smart TVs. Additionally, if you are seeking information on clearing the cache on Hisense Smart TV, the process is somewhat similar.
Clearing the cache helps maintain optimal device performance by ensuring that apps and the system can access data quickly and efficiently. It prevents app crashes, display errors, and system instability from an overloaded or corrupted cache. Clearing the cache can protect your privacy by removing traces of your activity, especially in web browsers.
Routine maintenance, which includes clearing the cache, is essential to keep your LG Smart TV running smoothly. So, remember to learn how to remove the cache on an LG smart TV as part of your regular TV maintenance routine to enjoy optimal performance and hassle-free entertainment.
