Keeping your Netflix experience running smoothly is essential for enjoying all your favourite shows and movies without disruption. Did you know that built-up cache data on your LG smart TV could impact load times and streaming quality over time? Like any device, temporary files from regular streaming gradually take up more memory until performance is affected. That’s where clearing the Netflix cache comes in – it removes outdated and unused data, so your TV’s processor has maximum resources for excellent Netflix playback. So, how to clear the netflix cache on LG Smart TV?
You can clear the Netflix cache on LG Smart TV by going to settings and then navigating to general settings to access available settings. There, you’ll find an option for ‘storage and reset.’ Find the Netflix application on that setting, clear its cache, and restart your LG Smart TV. 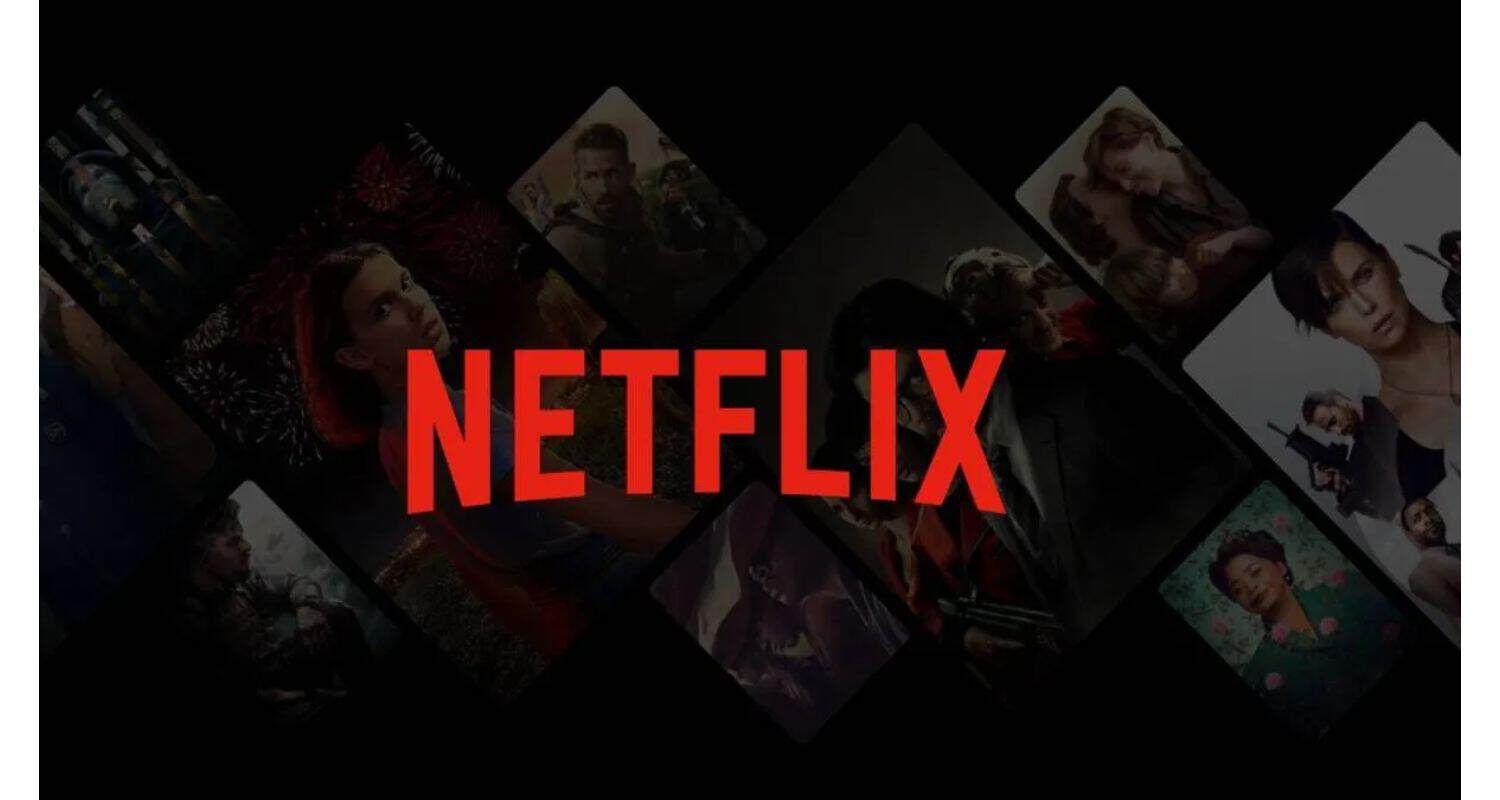
This comprehensive guide will break down exactly what cache is, why it’s beneficial to clean it regularly, how to clear netflix cache on LG Smart TV, and provide simple step-by-step instructions on any LG smart TV model. Additional tips are also present in this guide to help keep your overall Netflix experience for the best viewing experience. Let’s get started improving your entertainment sessions!
See also: How To Cancel Netflix Auto Renewal In 4 Steps [2023]
Table of Contents
Understanding Cache and Its Importance
The cache is a storage area on your smart TV that holds temporary or recently accessed data to help speed things up. Whenever you load videos or information on Netflix, some of this data is kept in the cache so it can be quickly retrieved the next time you access those duplicate titles or menus.
This helps Netflix load much faster by eliminating redundant storage access. 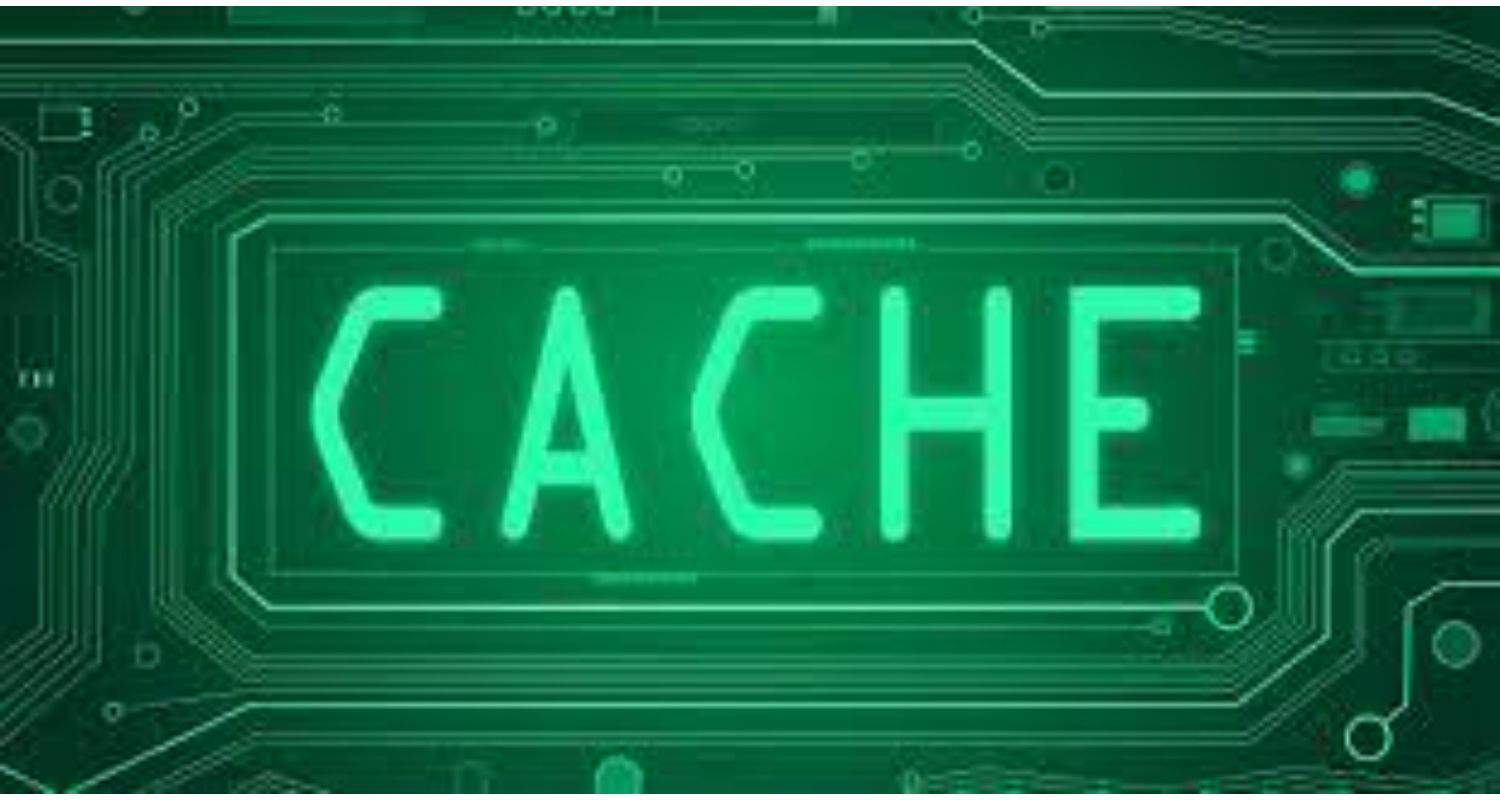
However, as you use the app over time, the cache builds up with older, unused files. Clear the cache data as it can cause system slowdowns and decreased performance due to resource allocation for temporary storage.
That’s why it’s essential to periodically clear the Netflix cache on your LG TV – it declutters outdated data so the system runs as smoothly as when you first took it out of the box.
Regular clearing every few weeks ensures peak performance by freeing up valuable memory and CPU usage for non-stop entertainment.
Step-by-Step Guide to Clearing Netflix Cache on LG Smart TV
Step-by-Step Guide on how to clear Netflix cache on LG Smart TV:
Open Settings:
To know how to clear the cache on netflix, first click start and press the menu button on your LG remote to open the main menu interface. Select “Settings,” typically represented by a small gear icon. This is where you can adjust general TV options and preferences.
Go to All Settings:
In the main Settings menu, look for an option called “All Settings.” If it’s not directly available, you may need to go into the “General” submenu before seeing “All Settings.” Once found, select this option to access more advanced system configuration choices. The path to reach “All Settings” can vary slightly by LG TV model, but aim to drill down through any “General” or “Support and Simulations” type sections to locate that “All Settings” selection that opens further tools.

Access General Settings:
Once you’ve accessed the “All Settings” menu, look for the “General” option towards the top of the list. Selecting this will open a new page containing system-wide options that are adjustable. The General settings are where you’ll find tools for overall TV maintenance and customization independent of any particular app. Network setup, time/language preferences, and permission controls may also be found here. It’s one of the priorities to check when optimizing your device’s performance.
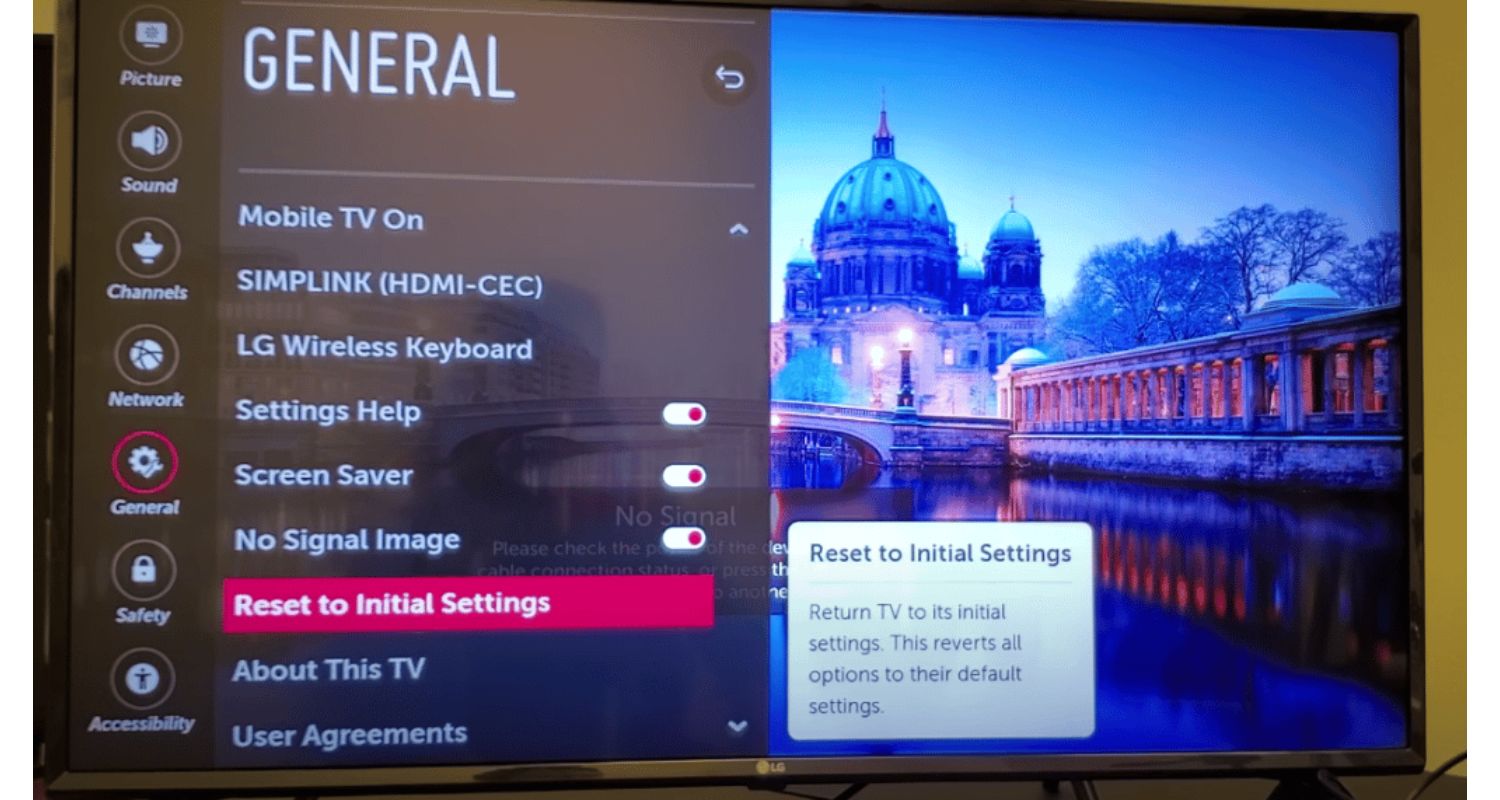
Go to Storage and Reset:
Within the General Settings menu, look for the option labelled “Storage and Reset.” This is crucial, as it houses tools for managing your TV’s onboard storage and refreshing data. Clearing cache is a reset that wipes temporary files to boost performance. Selecting “Storage and Reset” gets you one step closer to decluttering outdated Netflix cache files clogging your memory. With just a few more clicks, your streaming speed will be restored to its best! Troubleshooting Netflix issues involves investigating unexpected logouts; explore why does Netflix keep kicking me out for potential solutions.
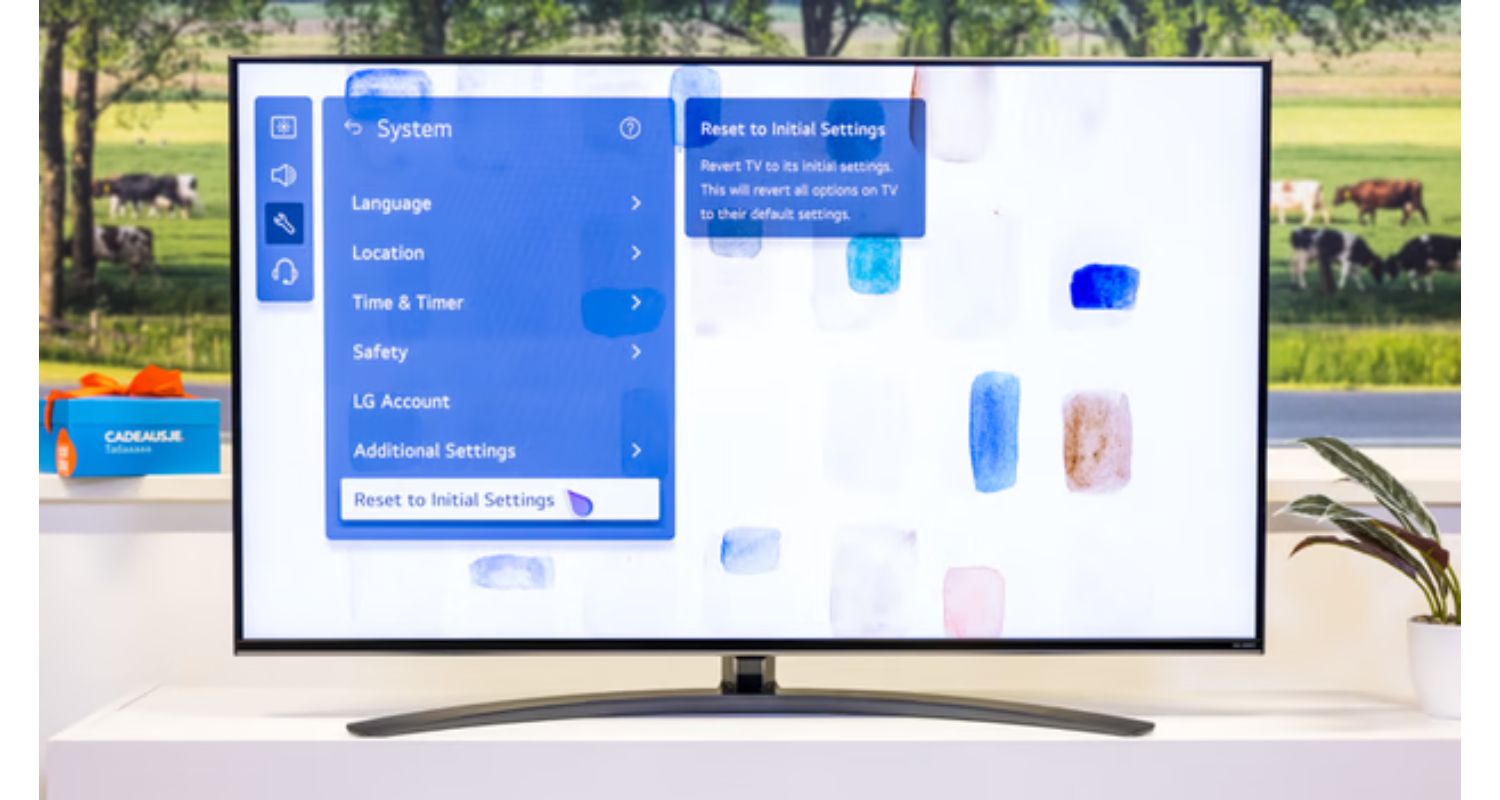
Clear Netflix Cache:
You’ll see options like “Clear Cache” and “Clear Memory.” Tap on one of these to delete all temporary Netflix files—transparent the cache separately for just the Netflix app versus clearing all apps simultaneously. The process is fast—no need to unplug anything.
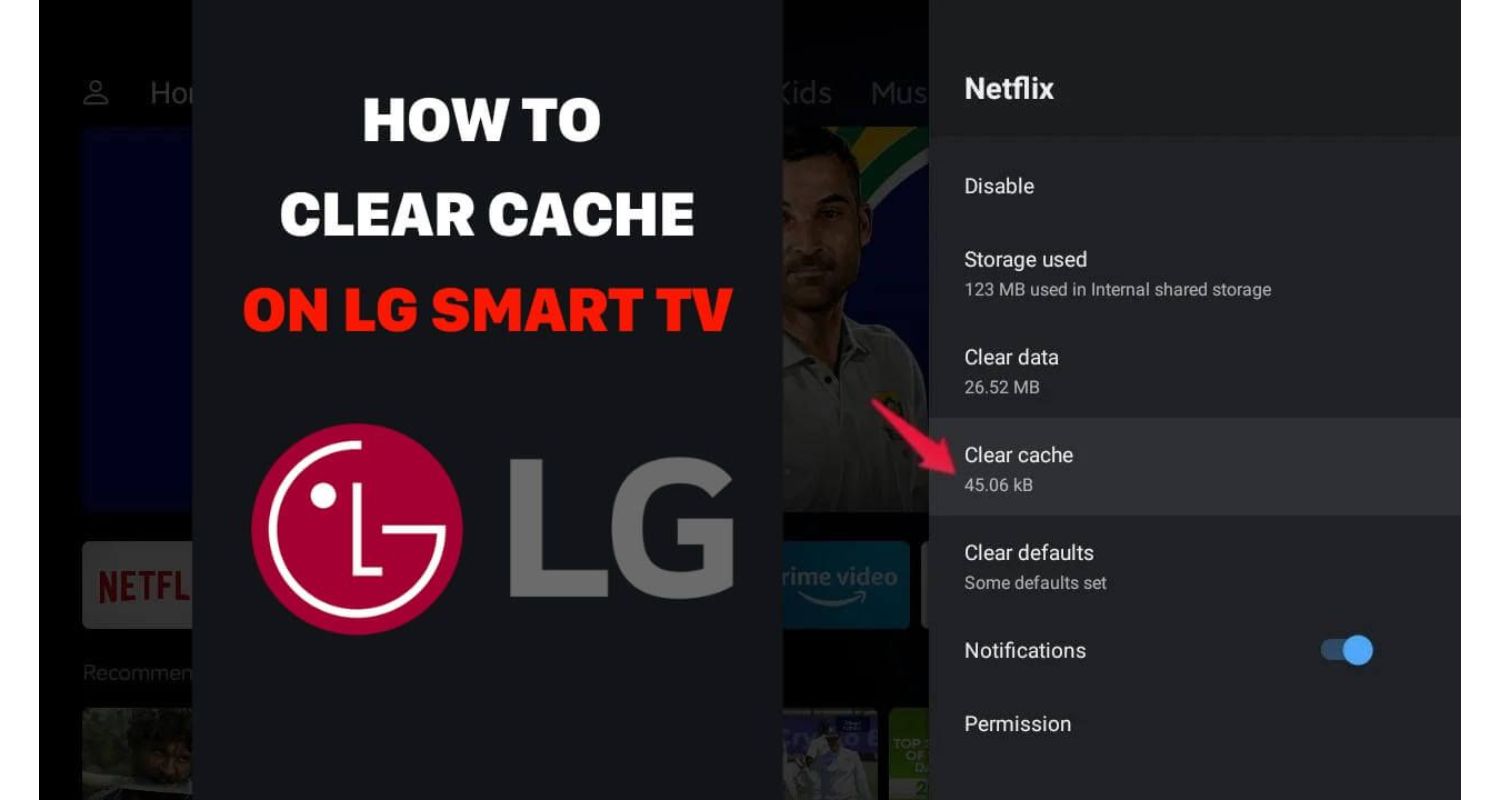
Restart the TV:
Once the clearing of the cache is done, restart your TV for the changes to be finalised. The start-up may take slightly longer as Netflix re-establishes its settings, but performance should feel snappier. Make periodic cache clearing part of your routine maintenance.
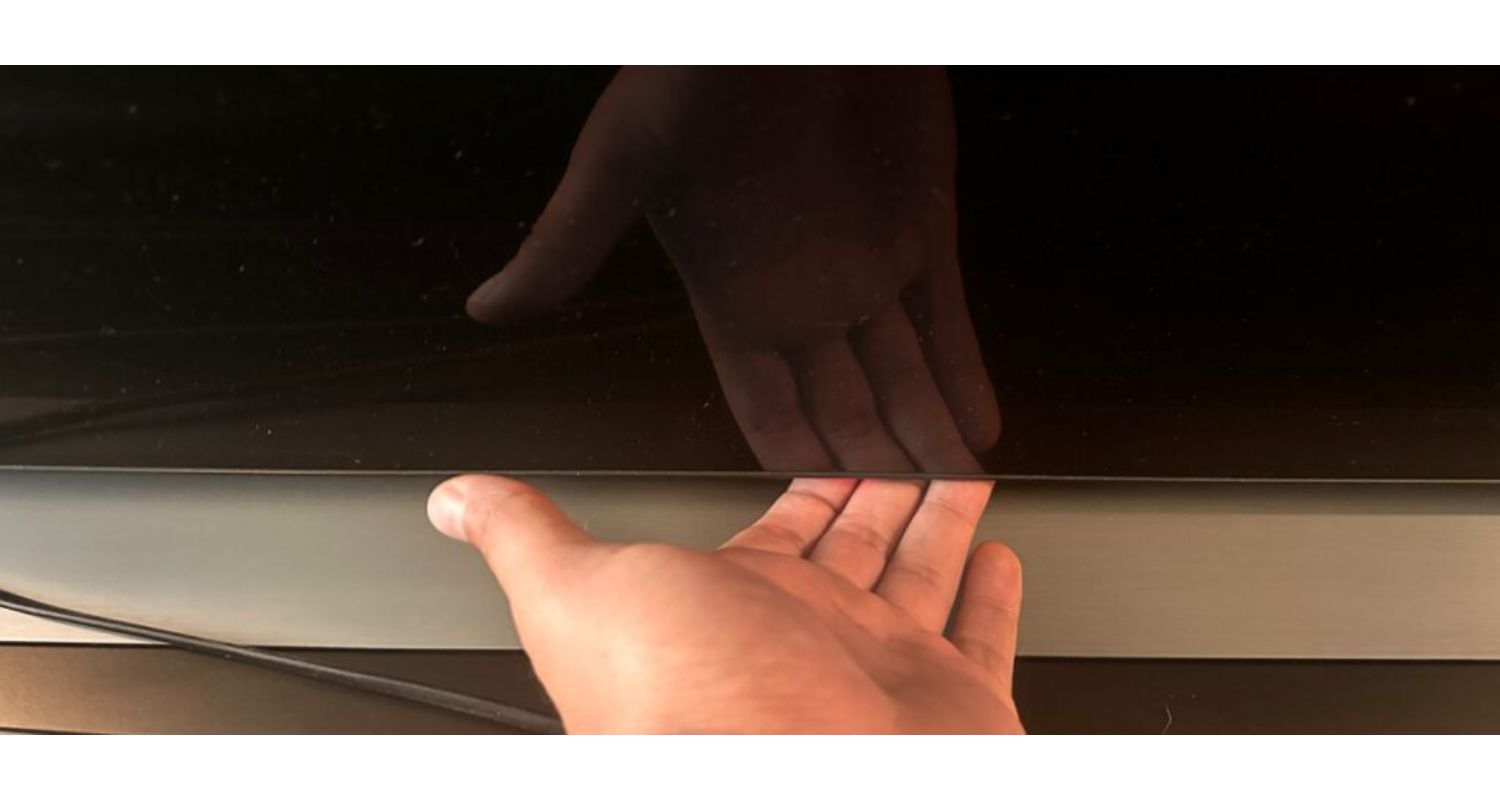
Enhancing your entertainment options extends beyond TV; learn how to watch Netflix on Apple CarPlay for a different viewing experience while on the go.
Additional Tips:
Besides knowing how to clear the Netflix cache on LG Smart TV, more information should be noted. Install the latest firmware from LG’s website for stability/security patches. Ensure your router/modem is in optimal locations for a strong WiFi signal to your TV. For fewer issues, directly connect your TV’s network with an Ethernet cable. Temporarily disable any VPNs in use until troubleshooting is done. Exit unused background apps to maximize resources for streaming. These best practices keep your smart TV running smoothly to enhance each Netflix watch.
Furthermore, managing your Netflix subscription involves various aspects, including understanding how to cancel Netflix auto-renewal to maintain control over your subscription preferences.
While you know how to clear cache on netflix, here are a few additional tips to remember: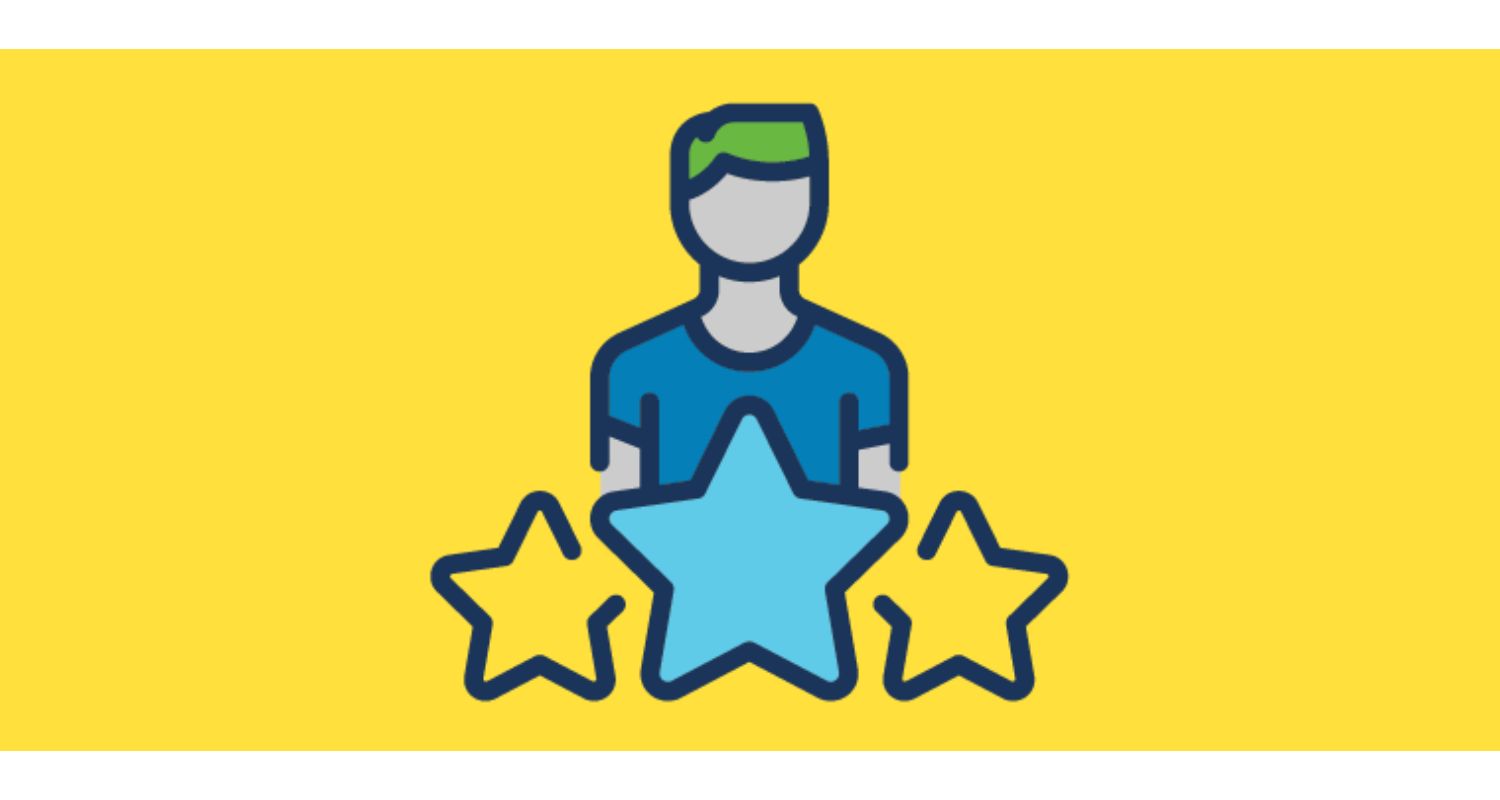
It’s actually a really good idea to know how to clear the Netflix cache on LG Smart TV. Cleaning it will prevent any performance glitches that you might get in the future. Making this a monthly habit will help you prevent clutter in your cache.
Nothing is worse than having a delayed display on your TV. If you experience this and can’t find anything else wrong, then there’s a chance that some processes in the background are using up bandwidth. You can do this by going to the advanced settings. In the menu on your TV, disable any features.
Updating software can help with performance issues, too. And if you have bad luck, it’ll just make it worse. Keeping it updated will enhance its performance and improve your experience when watching. The schedule provided on your TV is where you can check if there are any available updates.
Additionally, the guide on how to stream Netflix on Discord can assist you in streaming Netflix on Discord, expanding your entertainment options beyond the confines of your smart TV.
FAQs
Will clearing Netflix cache delete my account information?
No, clearing only temporary video and settings files your Netflix profile is unaffected.
How often should I clear cache on my LG Smart TV?
Every 2-4 weeks is sufficient for most users, or if you notice apps running sluggishly.
Can clearing cache improve Netflix streaming quality?
Yes, bumping outdated cache clears memory bottlenecks and allows for re-optimizing video streams.
Does clearing cache affect Netflix recommendations?
No, the recommendation algorithm relies on viewing habits rather than cache data.
Conclusion
So, this was your guide on how to clear the netflix cache on LG Smart TV. Taking a few minutes regularly to clear your smart TV’s cache, especially for heavily used apps like Netflix, goes a long way in maintaining peak performance over time. These simple maintenance steps future-proof your investment and ensure seamless enjoyment of all your favourite shows and movies. As new content comes to Netflix, keep your LG TV in tip-top shape through consistent cache management.
To sum it up, if your LG TV is acting slow or its display is delayed, refreshing the cache should do the trick. Sometimes, our TVs get filled with a lot of junk files that can slow it down. By clearing this out, you can bring it back to its normal speed.
Follow the steps below: Open Settings> Select “All Settings” > Navigate to the “General” tab. Then scroll down and click on “System.” Choose “Care Solution > Auto Curation > Clear Cache.” Give it a moment to clear.
Are you worried about losing any of your settings or preferences? don’t be. This won’t delete any of them. It’s only meant to give your TV a little boost. If the problem still persists, we advise you to seek further help.
Additionally, for an enhanced remote viewing experience, explore how to screen share Netflix on Zoom to enjoy movies or shows collectively with friends or colleagues during virtual meetings.

Carly Earl, Guardian Australia’s pic editor, was a photographer and pic editor in Sydney for 8 yrs. She worked for The Daily Telegraph and Sunday Telegraph.