Let’s embark on a journey through the fascinating world of LG Smart TVs, where innovation knows no bounds. At the heart of this experience lies LG’s Multi View feature, a true gem in the treasure chest of Smart TV capabilities. It’s not just another feature; it’s your key to unlocking an entirely new realm of content immersion. So let’s work on the answer to how to split screen on LG TV.
To split your LG Smart TV screen, power on your TV and press the “Home” button. Go to “Settings” and select “All Settings.” In the “Picture” menu, find “Multi View” or “Split Screen” and choose “Side by Side” or “Picture-in-Picture.” Customize input sources for each screen and return to a single-screen view by pressing “Exit.” Note that these features may vary depending on your TV model and operating system.
Now, you might be pondering, “Why invest your time in this article?” Well, the answer is as straightforward as it is compelling. The Multi View feature is more than just a simple addition to your television; it’s a transformative multitasking marvel. And we’re here to unveil precisely why it’s worth your attention. This article will unravel the significance of split-screen viewing in a way that’s not just informative but engaging and, most importantly, relatable to you. Let’s dive in!
See Also: LG TV Vertical Lines On Screen? How To Fix Guide
Table of Contents
What is Multi View on LG TV?
Split screen on LG TV, an innovative feature available on LG Smart TVs, unlocks a world of possibilities for entertainment and productivity. At its core, Multi View empowers you to simultaneously enjoy content from multiple sources on a single screen, enhancing your experience in more ways than one.
Functionality:
Picture this: you’re engrossed in your favorite TV show on one side of the screen, all while monitoring live sports scores or keeping an eye on your smart home camera feeds on the other.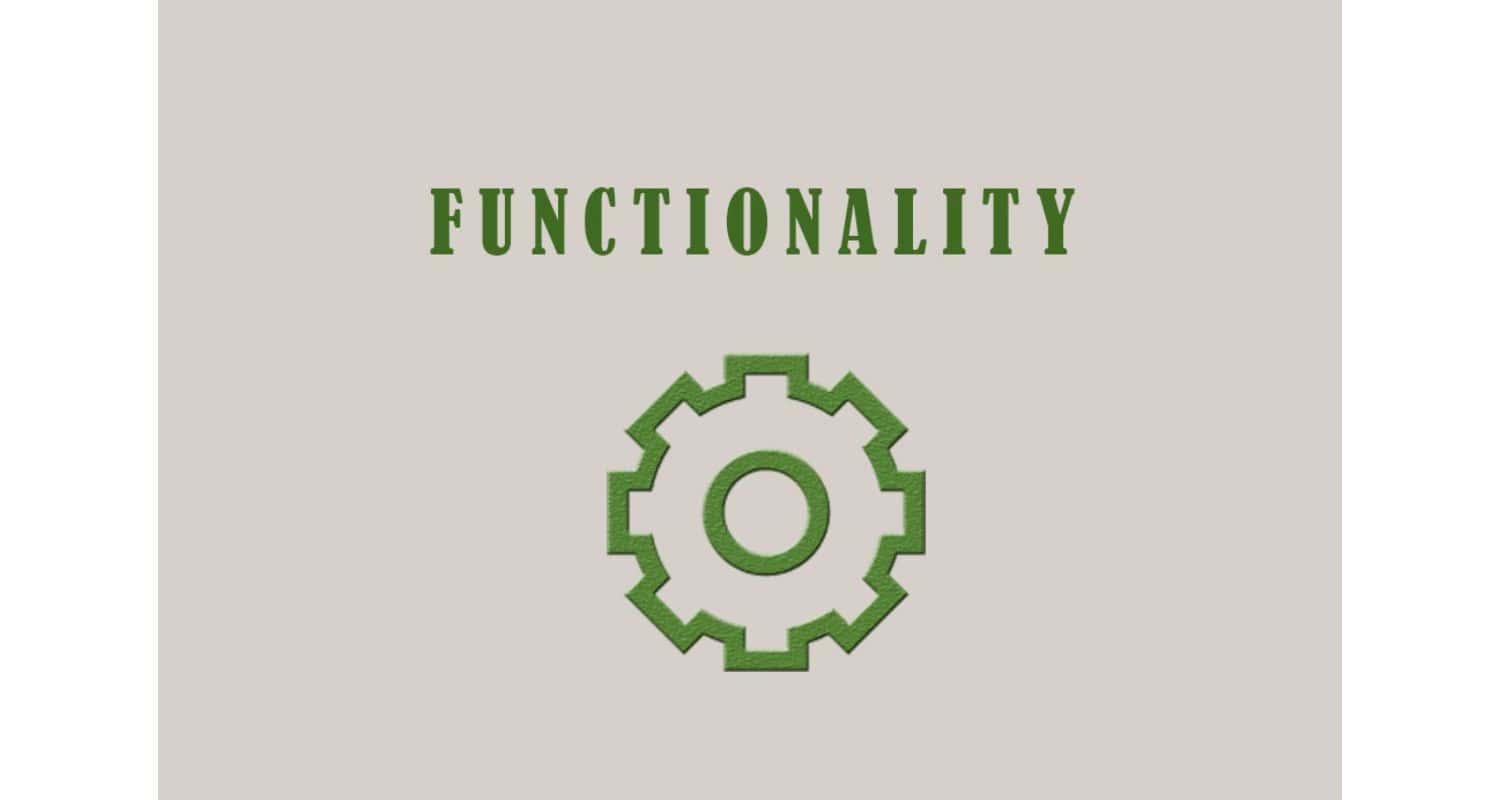 The LG TV split screen feature makes this a reality. With a user-friendly setup, you can combine various content sources, from Blu-ray players and TV tuners to smartphone apps, gaming consoles, and live internet streams.
The LG TV split screen feature makes this a reality. With a user-friendly setup, you can combine various content sources, from Blu-ray players and TV tuners to smartphone apps, gaming consoles, and live internet streams.
Benefits of Using Multi View:
The advantages of LG multi view go beyond mere convenience. This feature caters to both entertainment aficionados and productivity-driven individuals. Are you eager to watch a thrilling soccer match while staying on top of your emails? Multi View seamlessly accommodates this. 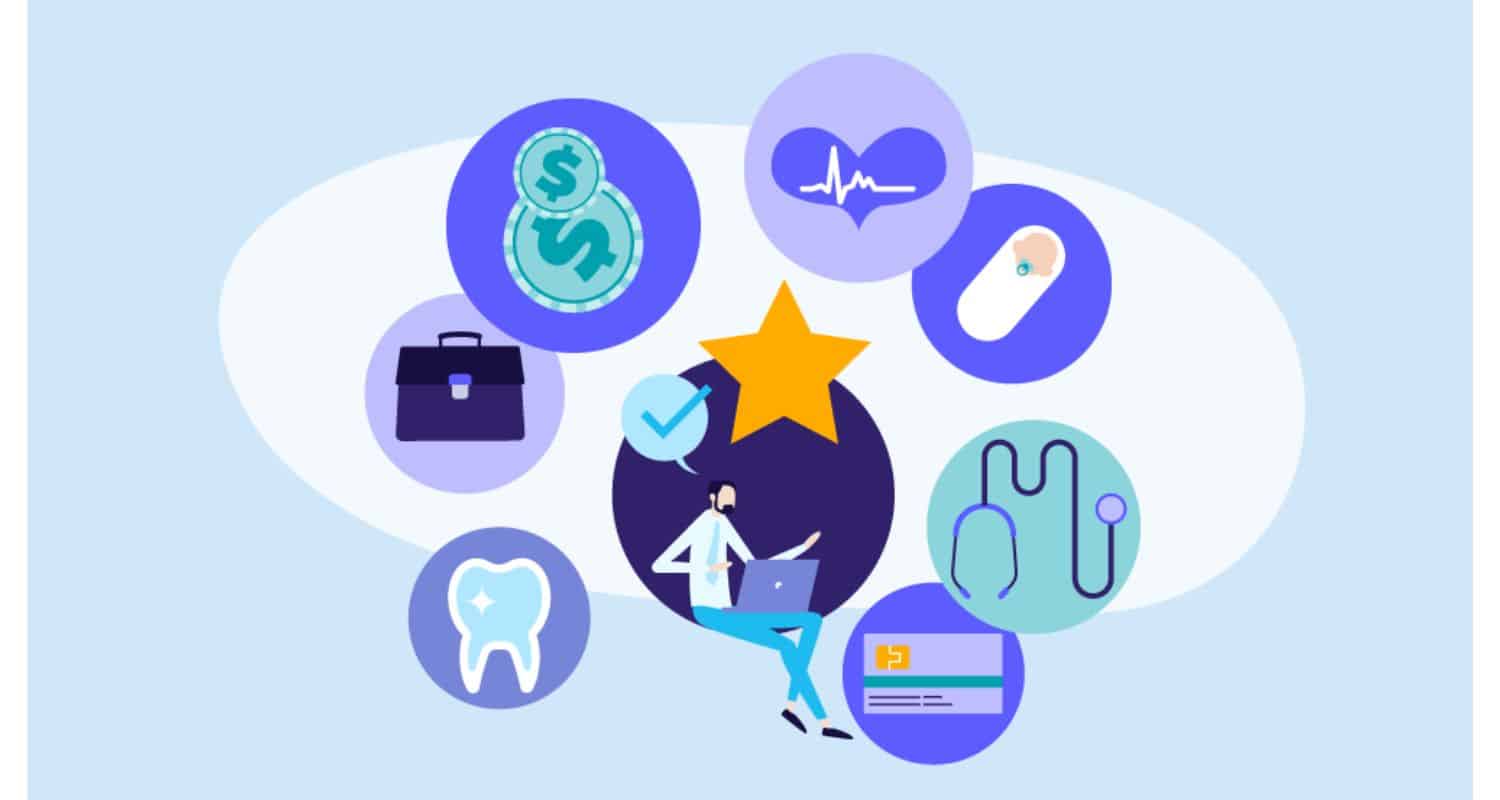 Whether you’re looking to supercharge your multitasking skills or take your TV enjoyment to new heights, Multi-View is custom-tailored to meet your unique needs. Get ready to elevate your TV experience and optimize your productivity as we explore the incredible benefits of a split screen on LG TV. Learn how to turn on OSD on LG TV.
Whether you’re looking to supercharge your multitasking skills or take your TV enjoyment to new heights, Multi-View is custom-tailored to meet your unique needs. Get ready to elevate your TV experience and optimize your productivity as we explore the incredible benefits of a split screen on LG TV. Learn how to turn on OSD on LG TV.
See Also: Ways To Use Apple AirPlay On LG TV: A Comprehensive Guide
Setting Up Split Screen on LG TV
Are you ready to explore the wonderful world of multitasking? Let’s embark on a journey to set up a split screen on your LG Smart TV using the Multi View feature. This guide will walk you through simple, user-friendly steps to unleash your TV’s capabilities and enhance your viewing experience.
Before we delve into the setup process, it’s worth noting that LG Smart TVs offer a range of innovative modes, such as Filmmaker Mode, designed to optimize your viewing experience. For instance, Filmmaker mode on LG smart TV ensures that the content is displayed as the filmmaker intended, providing a cinematic experience right in your living room.
Steps to Turn on Multi-View:
Here is a step-by-step simple guide on how to get the split screen on LG TV:
- Access the Settings: To begin your split-screen adventure, power on your LG Smart TV and head to the home screen. Simply press the “Home” button on your remote to get started.
- Navigate to the Settings: Once you’re on the home screen, make your way to the “Settings” button on your remote. This is your gateway to a world of customizable options for your TV.
- Select Multi View: In the Settings menu, scroll down until you find the “Multi View” option. Click on it to enter this exciting feature.
- Choose a Layout: In the Multi-View menu, you’ll discover various layout options. Select your preferred layout – whether “Side by Side” for simultaneous, equal-screen viewing or “PIP (Picture-in-Picture)” for a smaller overlay window.
- Select the Input Source: To complete the setup, choose the input source you want for the split screen. You have a wide range of sources to pick from, including streaming devices, gaming consoles, and traditional cable TV.
- Start Multitasking: Voila! You’re all set to enjoy content from two sources simultaneously. Your chosen content sources will be displayed side by side or in picture-in-picture mode, precisely as you desire.
Customizing the Split Screen Layout:
Now that you’ve activated the LG TV multi view settings, let’s dive into customization to tailor your split-screen experience to your liking. Here’s how:
- Side by Side: This layout empowers you to watch two applications or channels at the same time. Easily switch between them by selecting your preferred source. You have a range of options to choose from, such as full-screen viewing, sound adjustments, and more.

- PIP (Picture-in-Picture): With this option, you can run an additional app on the top of your screen while keeping an eye on your primary content in a pop-up window. This layout provides seven options, enabling you to move the PIP screen, adjust its size, or hide it when needed.
Customization is the key to a personalized experience, and the Multi View feature on your LG TV ensures that your multitasking adventure suits your preferences perfectly. Whether you’re keen on watching the big game while staying updated with breaking news or diving into a video game while staying connected with friends, Multi View is your trusty companion. Say farewell to missing out – your LG Smart TV is here to ensure you stay in the loop.
Additionally, if you want to enhance the aesthetic appeal of your TV interface, you can explore options like setting up a custom wallpaper. Learn how to set a wallpaper on LG Smart TV.
Different Layouts for Multi-View: Side by Side and PIP (Picture-in-Picture)
Now that you have learned how to enable multi view on LG TV, are you excited to explore LG Smart TV’s Multi View feature that elevates your multitasking abilities? Let’s dive into the world of Multi View, a world where you can watch two different programs simultaneously, and the fantastic layouts it offers – “Side by Side” and “PIP (Picture-in-Picture).” We’ll discuss their definitions, benefits, and how to seamlessly incorporate them into your viewing experience.
Side by Side Layout:
The “Side by Side” layout promotes equality by splitting your TV screen into two identical halves, allowing you to enjoy two diverse programs or content sources at the same time. Bid farewell to the tedious task of constantly switching between channels or apps.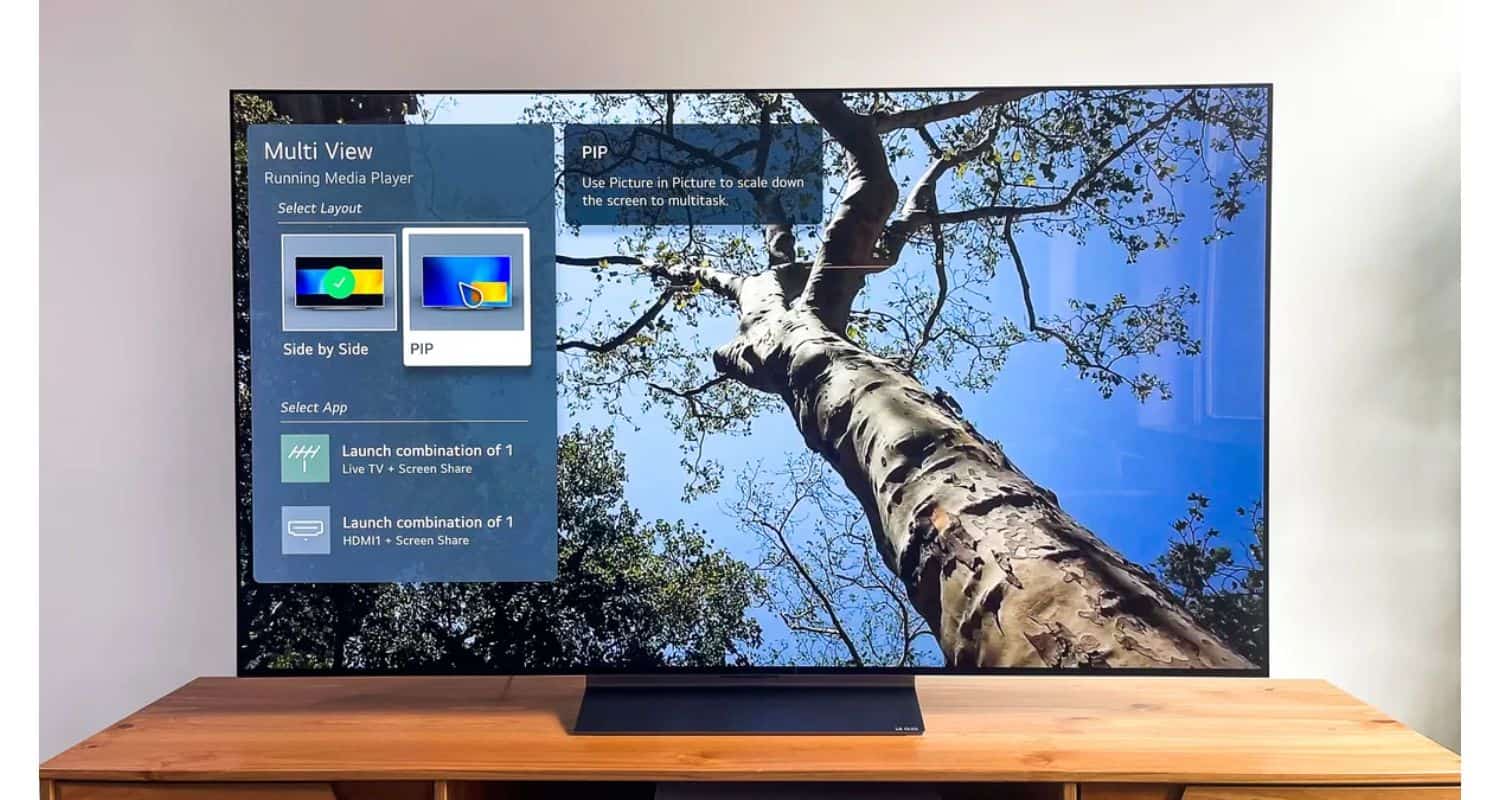
Two of the main benefits of using side by side layout:
- Seamless Multitasking: Side by Side simplifies your life by enabling you to simultaneously track two activities. This means you can catch up on current affairs while your favorite sports game is on or stay connected with social media while engrossed in a movie.
- Enhanced Viewing Experience: Both screens have equal real estate, ensuring that you enjoy high-quality content on both. It’s a double treat!
Here’s how you can use side by side layout:
- Activate Multi-View and select the “Side by Side” layout.

- Pick your input sources for both screens.

- Relish the freedom to focus on two programs with undivided attention.

PIP (Picture-in-Picture) Layout:
The “PIP (Picture-in-Picture)” layout caters to those who wish to concentrate on one primary program while keeping an eye on another. It introduces a smaller window that offers a picture-in-picture effect for one program while the other remains in full-screen glory.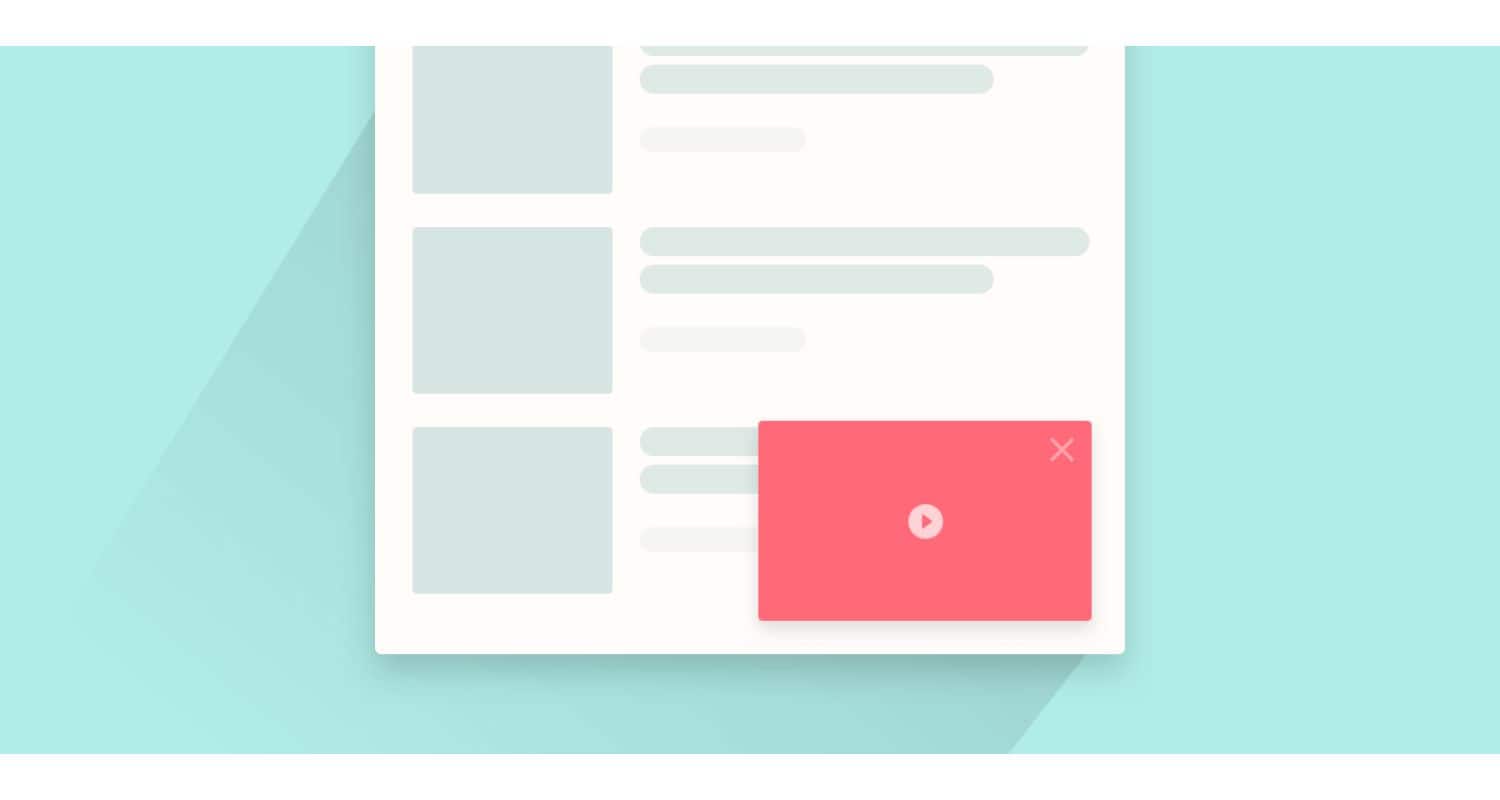
Here are some benefits of PIP layout:
- Non-Intrusive Monitoring: PIP provides a non-disruptive way to keep track of additional programs without overshadowing your primary viewing experience.
- Flexible Viewing: PIP empowers you to resize and reposition the secondary window as per your preference. Watch what you want, how you want. Learn how to use LG TV Picture-in-Picture.
Here’s how you can use this mode:
- Within Multi-View settings, select the “PIP (Picture-in-Picture)” layout.

- Decide on your input sources for both screens.
- Embark on your multitasking adventure. The compact PIP window offers a simultaneous yet unobtrusive viewing of another program alongside your main content.

LG Smart TV’s Multi View feature, coupled with its versatile layouts, presents a myriad of opportunities to optimize your screen time. Whether it’s equal screen real estate with Side by Side or a non-intrusive secondary window with PIP, these layouts are your gateway to the ultimate multitasking adventure. Bid farewell to tiresome channel surfing and say hello to a world of concurrent entertainment.
See Also: Best IPTV Apps For LG Smart TV: Stream Shows Seamlessly
Limitations of Using Split Screen on LG TV
While LG’s Split Screen feature offers an excellent platform for multitasking, it’s essential to understand its limitations to ensure a seamless experience with your LG Smart TV. Let’s delve into these constraints and make your journey with the TV as smooth as possible. If you encounter any issues related to audio, such as unwanted audio outputs or background sounds, you might want to explore settings like turning off SAP. Learn how to turn off SAP on LG TV.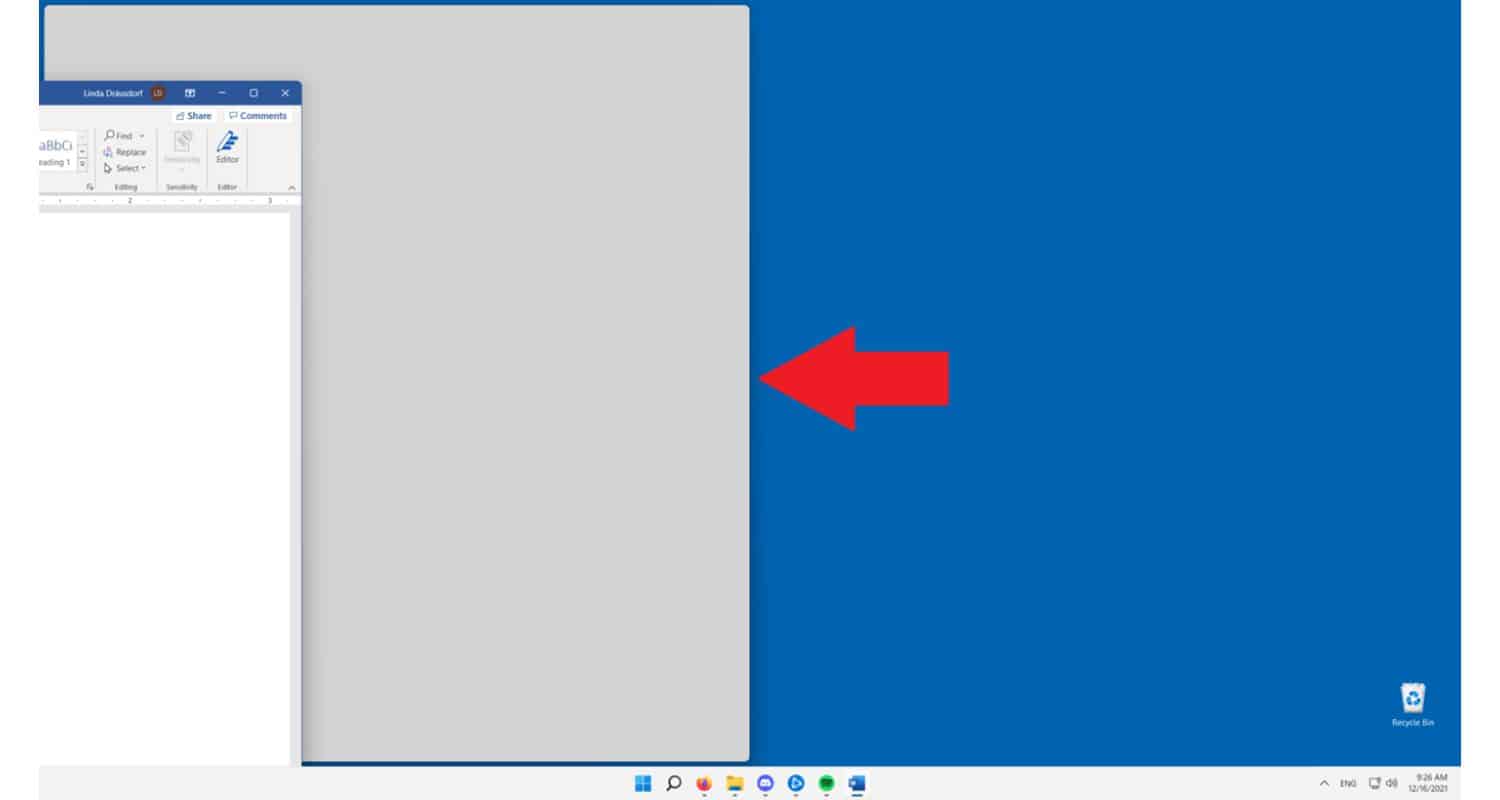
- Restrictions for Ultra HD Content: Despite the allure of Ultra HD content, the Split Screen feature has its reservations. Regrettably, it may not play nice with Ultra HD content, requiring you to compromise on your visual experience while enjoying the split-screen functionality. Although it’s a minor hiccup, it’s something worth considering for those who relish top-notch visuals.
- Limitations on Recording Videos: Suppose you had dreams of capturing memorable moments from both split-screen programs. In that case, you might be in for a bit of a letdown. Most models don’t blend the Split Screen feature and recording, meaning you’ll have to abandon the convenience of split-screen usage during recording sessions.
- Model-Specific Limitations: LG Smart TVs come in diverse models, each with its unique features. Not all models offer the same level of flexibility or functionality when it comes to Split Screen. Depending on your specific LG TV model, you may encounter distinct limitations. Older models might not provide the same robust capabilities as their newer counterparts. Familiarizing yourself with your TV’s unique attributes is vital to navigating potential limitations effectively.
By comprehending the limitations of Split Screen on your LG TV, you can ensure a practical and enjoyable user experience. Acknowledging these constraints and adjusting your expectations will allow you to maximize the multitasking convenience LG Smart TVs provide. These limitations may appear as minor roadblocks, but they are essential to address for a trouble-free and gratifying multitasking journey.
Troubleshooting Common Split Screen Issues
The Split Screen feature on LG Smart TVs is a remarkable tool for multitasking and enhancing your entertainment experience. However, like any technology, it can sometimes run into issues. If you find yourself facing problems with the split-screen function, this guide will help you identify and resolve some common issues to get back to enjoying your favourite shows and apps simultaneously.
Addressing the Issue of Split Screen Not Working:
When you’re excited to use the Split Screen feature, but it just doesn’t seem to work, it can be frustrating. Here are some steps to troubleshoot this problem: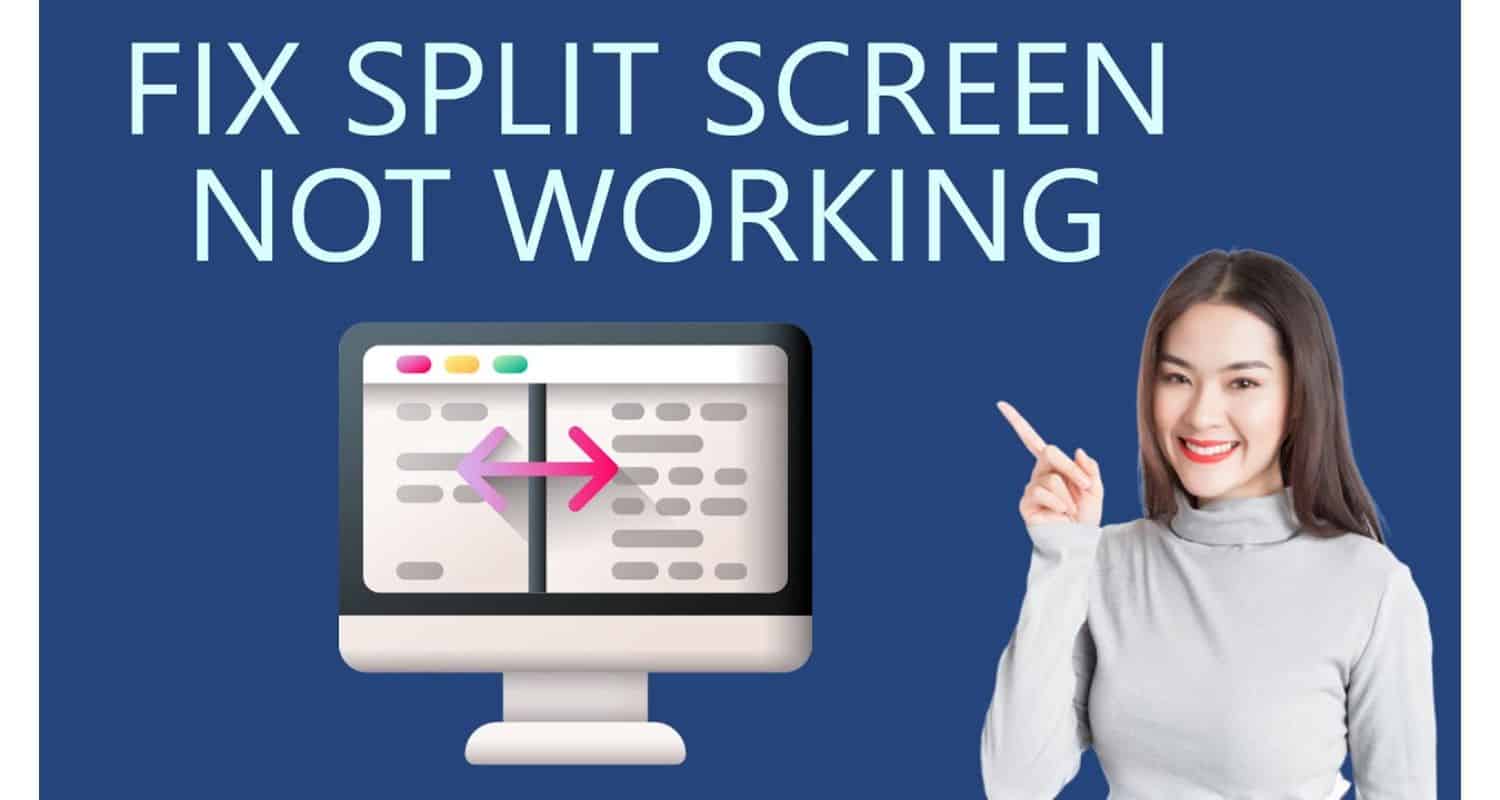
- Ensure Device Compatibility: First, confirm that the devices you’re trying to split between are compatible with the Split Screen feature. Not all sources work seamlessly with this function.

- Check Input Source: Double-check the input sources you have selected. Make sure they are correctly linked to your TV. If there’s a loose connection, it can prevent the split screen from functioning.

- Update Firmware: Outdated firmware can cause various issues, including problems with the Split Screen feature. Ensure your TV’s firmware is up-to-date.

- Check Remote Batteries: Sometimes, an unresponsive remote control can be the culprit. Replace the batteries in your remote to rule out this possibility.

- Power Cycle the TV: Try turning off your TV, unplugging it for a minute, and then plugging it back in. Turn it on and see if the Split Screen function now works.
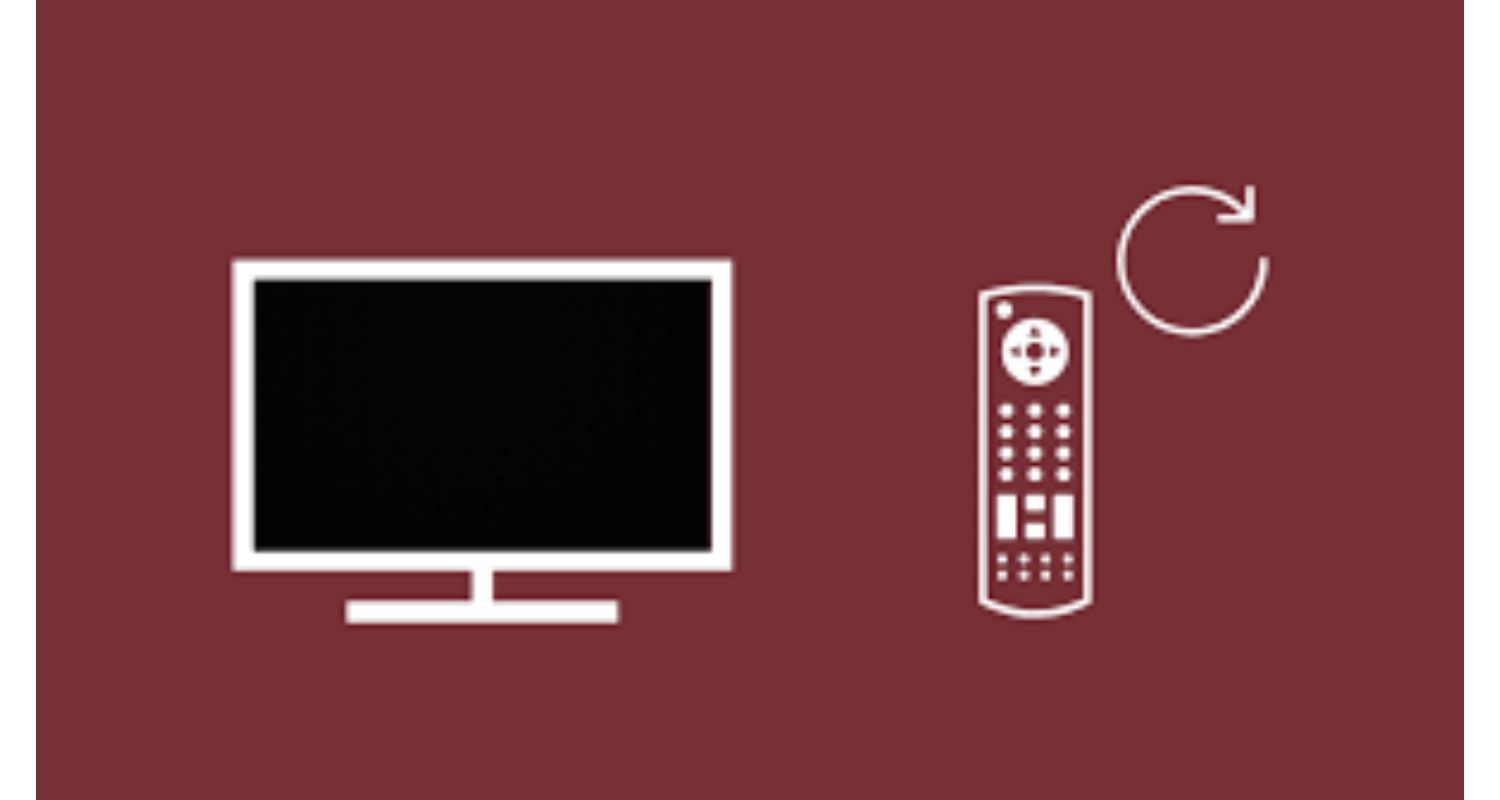
Solutions for Blank Screen Issues:
If you’re seeing a blank screen on one of the split sections, here’s how you can troubleshoot:
- Audio/Video Cable Check: Make sure all audio and video cables are firmly connected. Loose cables can result in a blank screen.

- Source Resolution: The source you’re trying to display may have a resolution that’s not supported by your TV. Check the resolution settings on both your TV and the source device to ensure they match.

- TV Input Setting: Verify that you’ve chosen the correct input source for the blank screen.

Resolving Resolution Issues:
Dealing with resolution problems in the split screen? Follow these steps to address them:
- Adjust Source Resolution: If your external device is the source of the resolution issue, access its settings and configure the resolution to one supported by your TV.

- TV Resolution Settings: Check your TV’s resolution settings and make sure they match the source device. Adjust your TV’s resolution if necessary.

- Position of Split Screen: Sometimes, the positioning of the split screen can lead to resolution issues. Try different split-screen layouts and see if the problem persists.

- Upgrade HDMI Cables: Older HDMI cables may not support higher resolutions.
 Consider upgrading to high-quality HDMI cables if you frequently encounter resolution problems.
Consider upgrading to high-quality HDMI cables if you frequently encounter resolution problems.
FAQs
How do I access the Split Screen feature on my LG Smart TV?
To access the Split Screen feature on your LG Smart TV, press the Home button on your remote, go to the Settings menu, and select Multi View. Choose your preferred layout and input source, and you'll have a split screen for multitasking.
Can I use Split Screen to watch content from two different HDMI-connected devices simultaneously?
While the Split Screen feature is a great way to watch two different channels or sources at the same time, it may not support using two HDMI-connected devices with certain settings turned on. It's recommended to review your TV's settings to ensure compatibility.
Is it possible to use Split Screen to run two different apps on my LG TV?
Unfortunately, the Split Screen feature on LG Smart TVs is primarily designed for different channels or input sources, and it may not support running two separate apps simultaneously. It's essential to understand its limitations.
How can I change the audio source while using the Split Screen feature?
To change the audio source on LG Smart TVs using the Split Screen feature, look for the highlighted screen, which will have thin pink lines surrounding it. Use your remote's arrow button to select the screen from which you want to hear the audio. This feature provides flexibility in choosing your desired audio source.
See Also: LG TV Warranty Check: How To Ensure Your TV’s Coverage
Conclusion:
In conclusion, let’s reiterate the significance and advantages of harnessing the power of the split screen on LG TVs. Multi-View empowers you to embrace multitasking, making it easier to manage various sources of entertainment and information simultaneously. This feature is a game-changer, offering the flexibility to keep an eye on the big game while surfing the internet or watching two different shows at once.
The benefits are truly remarkable. It elevates your efficiency, streamlines content control, and allows you to enjoy a wide range of entertainment without compromise. This tool lets you unlock the full potential of your LG TV.
See Also: F1 TV App On LG: How To Watch Formula 1 In HD

Carly Earl, Guardian Australia’s pic editor, was a photographer and pic editor in Sydney for 8 yrs. She worked for The Daily Telegraph and Sunday Telegraph.