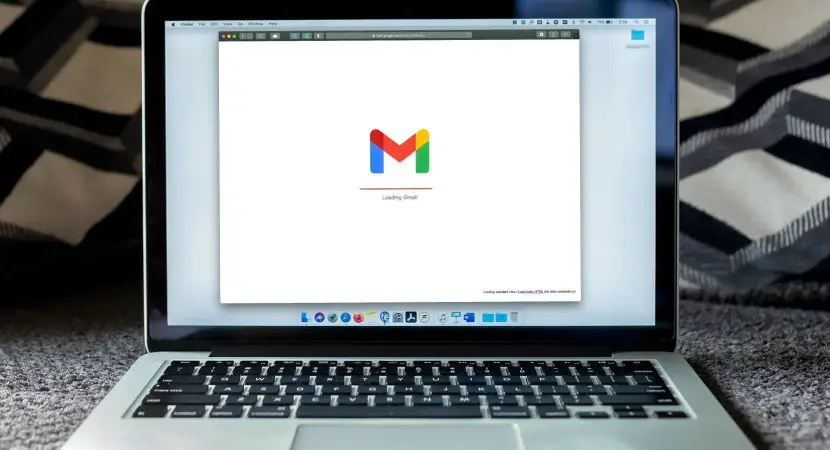Do you also think that your Google Chrome won’t open on Mac? But we have a solution for you, not one but many solutions to fix your problem. In this article, you will be provided with the necessary information for the same.
To fix the problem of Google Chrome not working on Mac, you can follow the given process, uninstall Chrome from your computer, download, and then reinstall Chrome for Mac. Finder -> Go -> Apps should be used. Launch Safari. Choose Extensions under Preferences in Safari. Click the Uninstall option after selecting the dubious extension you don’t recall installing.
The above-given process is a short procedure to fix your problem, but if not this, we have another set of solutions to solve your problem, provided further in this article, so stay tuned and help yourself.
Google Chrome won’t open on Mac
The Chrome installer may be incomplete or corrupted if you cannot open the Chrome browser on your Mac computer or if Google Chrome does not function on Mac. Provided below are some ways to fix the issue of google chrome being unable to open on a MacBook
Restart Chrome and your computer
Little Mac difficulties like Google Chrome not opening on Mac can often be resolved by restarting your Laptop.To restart Mac after forcing Chrome to close, use these instructions:
- You must first access the “Apple” menu and select the “Force Quit” option.
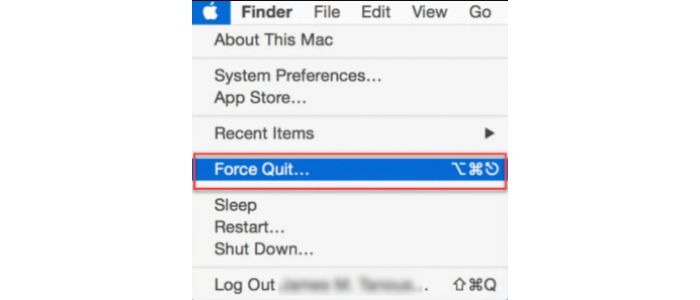
- Click the Force Quit option after choosing Google Chrome.
- Restart your Mac, wait a while, and then reopen Google Chrome.
Run Antivirus to Check for Malware
A virus or malware infection causes your Mac or MacBook to perform worse, which prevents the Chrome app from launching, working, loading, or responding on your Mac computer. You may have malware on your computer if you notice a lot of advertisements or pop-up windows. 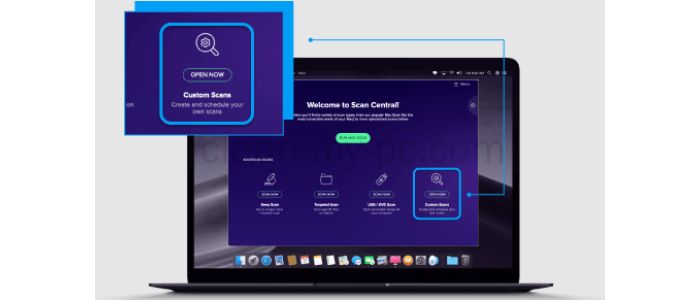 To fix this problem, we suggest you do a virus check on your Mac using any reputable third-party antivirus program.
To fix this problem, we suggest you do a virus check on your Mac using any reputable third-party antivirus program.
Eliminating Untrustworthy Programs
If Google Chrome won’t open on Mac, one or more external programs may be interfering with Chrome. Deleting these suspicious apps from your Mac machine is therefore necessary.
- Open Finder and select the Apps option.
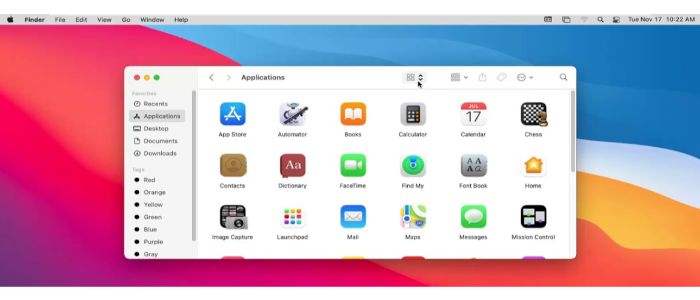
- If you find it, you may now check your list of suspicious programs.
- Then, right-click the program and choose “Move to Trash” to delete it.

- Press on the EMPTY TRASH icon.
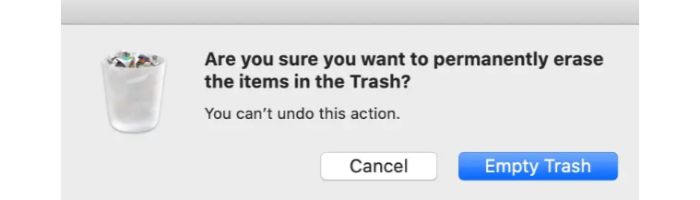
Reinstalling Chrome on a Mac
If Google Chrome won’t open on your Mac computer, Chrome isn’t functioning on your system and the Chrome installer may have crashed or not finished. You must first uninstall the Google Chrome application from your Mac and MacBook systems before downloading and installing it once more on your Mac. This is how:
- To remove Chrome on your Mac machine, search Finder > Go > Programs, search for it, and then drag the Chrome icon to the Trash bin.
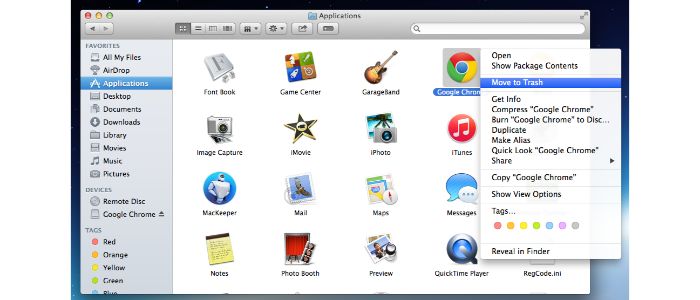
- After removing it, go to https://www.google.com/chrome/ and click the “Download Chrome for Mac” button to get the Chrome installer.
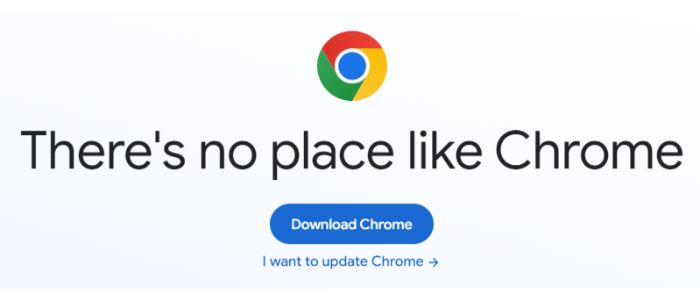
- After that, click on the downloaded “dmg” file and drag the Google Chrome icon to the “Application” folder to install Chrome on Mac and MacBook.
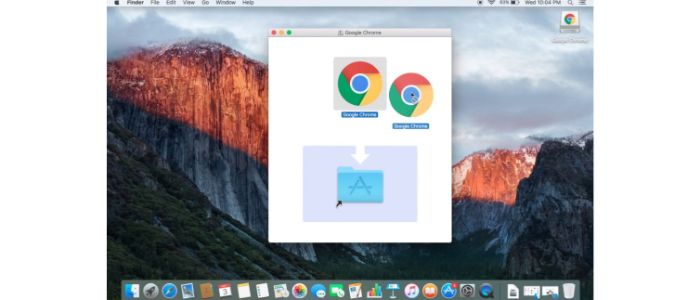
Modify the permissions in Chrome.
To modify the permissions in Chrome, follow the steps given below:
- You must first open Finder.
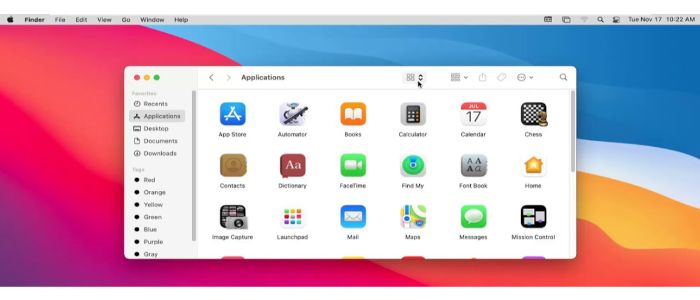
- Hold down the Shift and Command buttons while you strike the G key on your Mac’s keyboard.
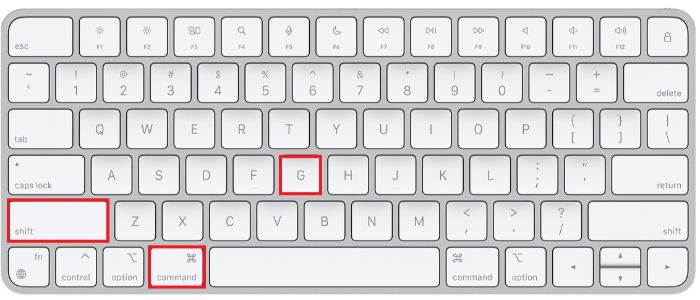
- This will open a new dialogue box; copy and paste /Library/Application Support into the box, and then click the “Go” button.
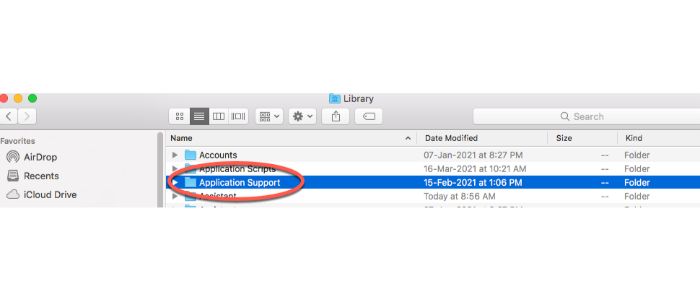
- Locate the Google folder.
- Right-click the “Google” folder and select “Get Info” from the menu.
- Now type in your login information and press the Enter key.
- The Add (+) tab will then appear on the bottom left.
- Choose “Administrators” from the drop-down menu that appears by clicking the “Select” button.
- Moreover, you may see “Admin” in the “Name” column.
- The “Privilege” section now needs to be changed from “Read-only” to “Read & Write”.
Close all open windows, then try to launch Google Chrome once more.
If Chrome is running in the background, stop it.
If Google Chrome is currently running in the background, it won’t open up when you try to access it. Let’s force Chrome to close after checking to see if it is open:
- On the keyboard of your Mac, press the keys Command, Option, and Esc.
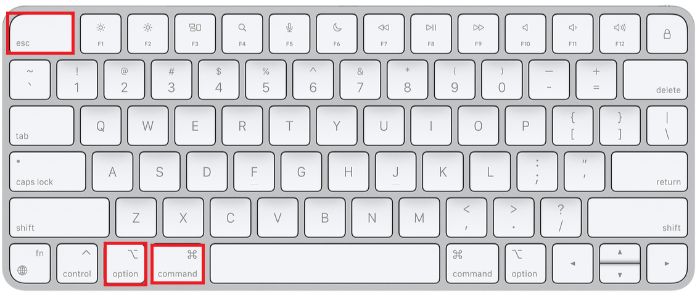
- When the “Force Quit Apps window” appears, select Google Chrome from the list and press the “Force Quit” button.

Remove the system files for the Google Chrome app.
If Google Chrome won’t open on Mac after you change the permissions and reinstall it, you must have erased system files; nevertheless, you should remove it after uninstalling the Chrome App. This is how:
- On your Mac or MacBook, open Finder.
- Choose an option by pressing it on the top menu’s context menu.
- Copy the following text into the search bar: Application Support in the library
- The Google folder will be located in the newly opened window.
- Drag all files to this Google folder after opening it.
- Go to Finder > Go > Go to Folder after you’ve returned.
- Enter this phrase into the search field after copying it: Libraries/Application Support/Google/Chrome
- To delete everything in that folder, select everything and drag it to the trash.
- Let the process get over and then install Chrome.
Execute servicing scripts
If Google Chrome still won’t open, it’s time to help out your Mac. If there are too many other demanding processes running on your Mac, it could be difficult to carry out simple operations, like opening Chrome. The Maintenance module in CleanMyMac X will execute maintenance scripts and fix disk permissions to keep your Mac fully optimized and able to run Chrome.
- Download CleanMyMac X for maintenance scripts (free download)
- Open the app, choose Maintenance from the sidebar on the left, and then click the See Tasks icon.
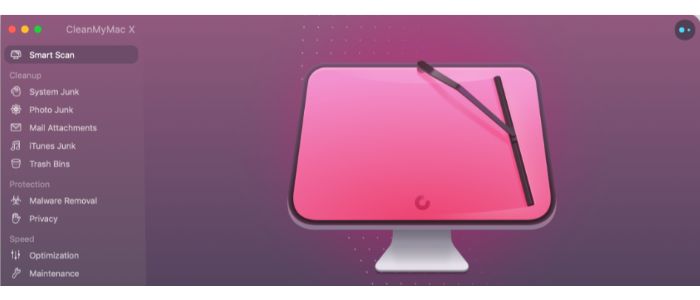
- Choose Repair Disk Permissions and Maintenance scripts from the list, then click Run.
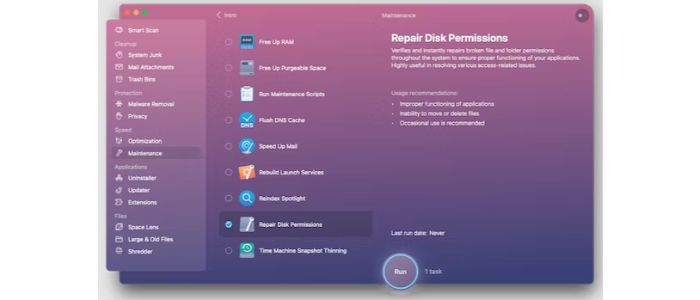
Default the browser to Google Chrome.
Safari is Mac’s default browser, thanks to MacOS. On a Mac, clicking a web link will open it in Safari, the operating system’s default browser. As a result, you must set Google Chrome as your Mac’s default browser. How? Read on.
- To access the System Preferences menu, click the Apple icon in the top-left corner of the screen.
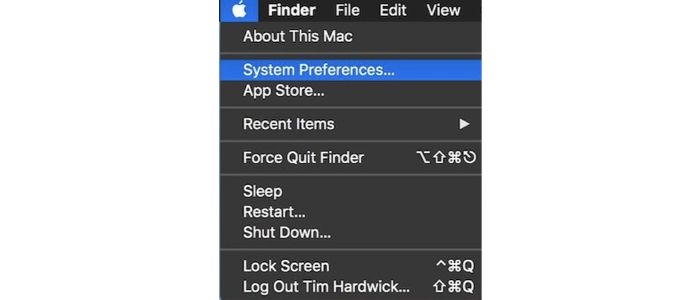
- Choose General.
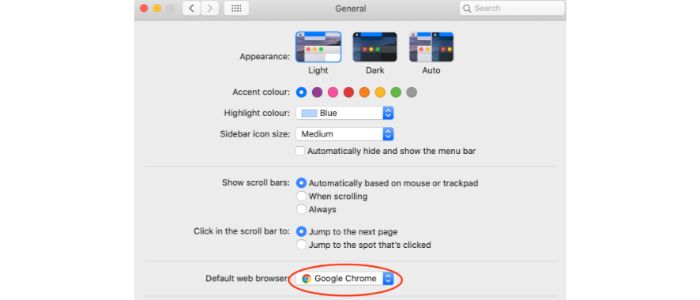
- Choose Google Chrome from the drop-down option next to the “Default web browser” menu.
See Also: Adsupply on Google Chrome
RENEW RAM, then retry.
To run Chrome smoothly on a Mac, you must have a few GBs of free Memory. The problem is particularly noticeable on Mac computers that have 8GB of RAM. You could only have a few MBs available for use on a Mac once the system finishes running default apps and other background programs.
A memory swap feature is included in MacOS to use SSD storage as RAM. But, it’s possible that a memory swap won’t be enough to release RAM on a Mac. Follow the directions below.
- Launch Activity Monitor on your Mac by using Spotlight Search (refer to the steps above).

- Choose the Memory tab.
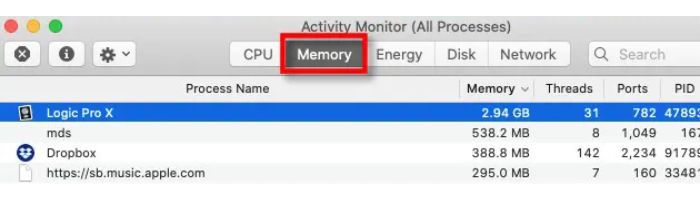
- Check your Mac’s physical memory usage and total memory.

- By selecting the apps you no longer need and clicking the “x” button, you can free up Memory.
- Open Google Chrome when your Mac has enough Memory to give you the best possible web browsing experience.
FAQs
How do I get Google Chrome to load properly on a Mac?
You can quickly fix your issue by using the troubleshooting method steps listed below: Restart Chrome and your computer. Reinstalling Chrome on a Mac. Launch your antivirus software and check for malware. Remove suspicious programs and stop Google Chrome if it's running in the background.
How can I repair Chrome's issue with tab opening?
Shift-Ctrl-T or Shift-Command-T to restore tabs. Moreover, you may restore whole Chrome windows with all of their groups and tabs by using History.
What Makes Chrome Freeze?
Chrome is utilizing excessive amounts of system resources and has many open tabs.Third-party add-ons and apps can obstruct Chrome's functionality, consume excessive memory, and crash the browser. Chrome can suffer from malware and virus attacks.
Why won't Chrome launch on a Mac?
The Chrome installer may be incomplete or corrupted if you are unable to open the Chrome browser on your Mac computer or if Google Chrome does not function on your Mac. The answer is to uninstall Chrome from your computer, download it, and then reinstall Chrome for Mac. Finder -> Go -> Apps should be used.
Conclusion
The ten solutions listed above stand out as some best and most accessible solutions. Each with hassle-free and convenient to use. Google Chrome won’t open on mac is a myth burst now and we can surely fix your problem.
We hope that we were able to help you and make your search for the solutions for fixing the problem of google Chrome not working on mac.