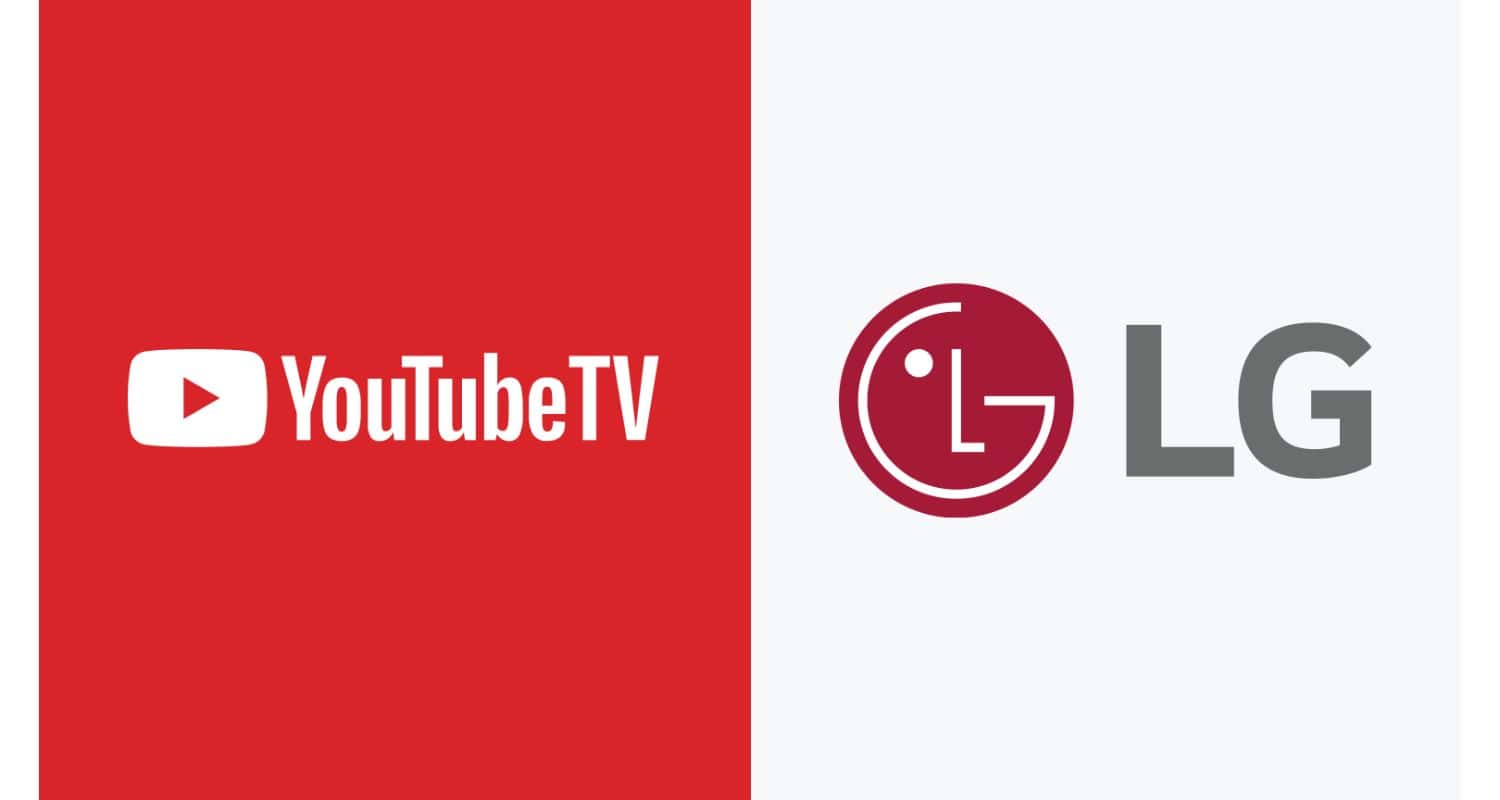YouTube TV, a loved streaming service, brings an international of leisure to users, supplying a large selection of live TV channels and on-call content. What’s even better is that it’s well-matched with LG Smart TVs. In this article, we’re going to delve into YouTube TV’s compatibility with LG Smart TVs and explore the diverse approaches you can get with YouTube TV on LG Smart TVs.
To upload YouTube TV to your LG Smart TV, ensure your TV is powered on and connected to the internet. Go to the LG Content Store and search for “YouTube TV” in the “Apps” section. Install the app and open it from the LG Content Store and your TV’s home display. You can check in with your YouTube TV account for a personalized experience or browse as a visitor. Learn more about other best IPTV apps for LG Smart TV.
LG Smart TV owners can integrate YouTube TV into their viewing, listening, and studying experiences. This article provides tips and insights to make your experience with YouTube TV for your LG Smart TV as seamless as possible. Whether you’re new to YouTube TV or looking to enhance your setup, this guide will enhance your viewing experience. Also, check out our guide on unlocking the LG TV Key lock.
See Also: How To Embed YouTube Video On Twitter | PC, Tablet And Phones
Installing and Activating YouTube TV on LG Smart TV
Now, let’s dive into the exciting process of putting in and activating YouTube TV on LG Smart TV, making it a breeze to enjoy your favorite content. Installing YouTube TV from the LG Content Store is a smooth technique:
- First off, make certain your LG Smart TV is up and jogging, with a solid net connection, to make this procedure smooth.
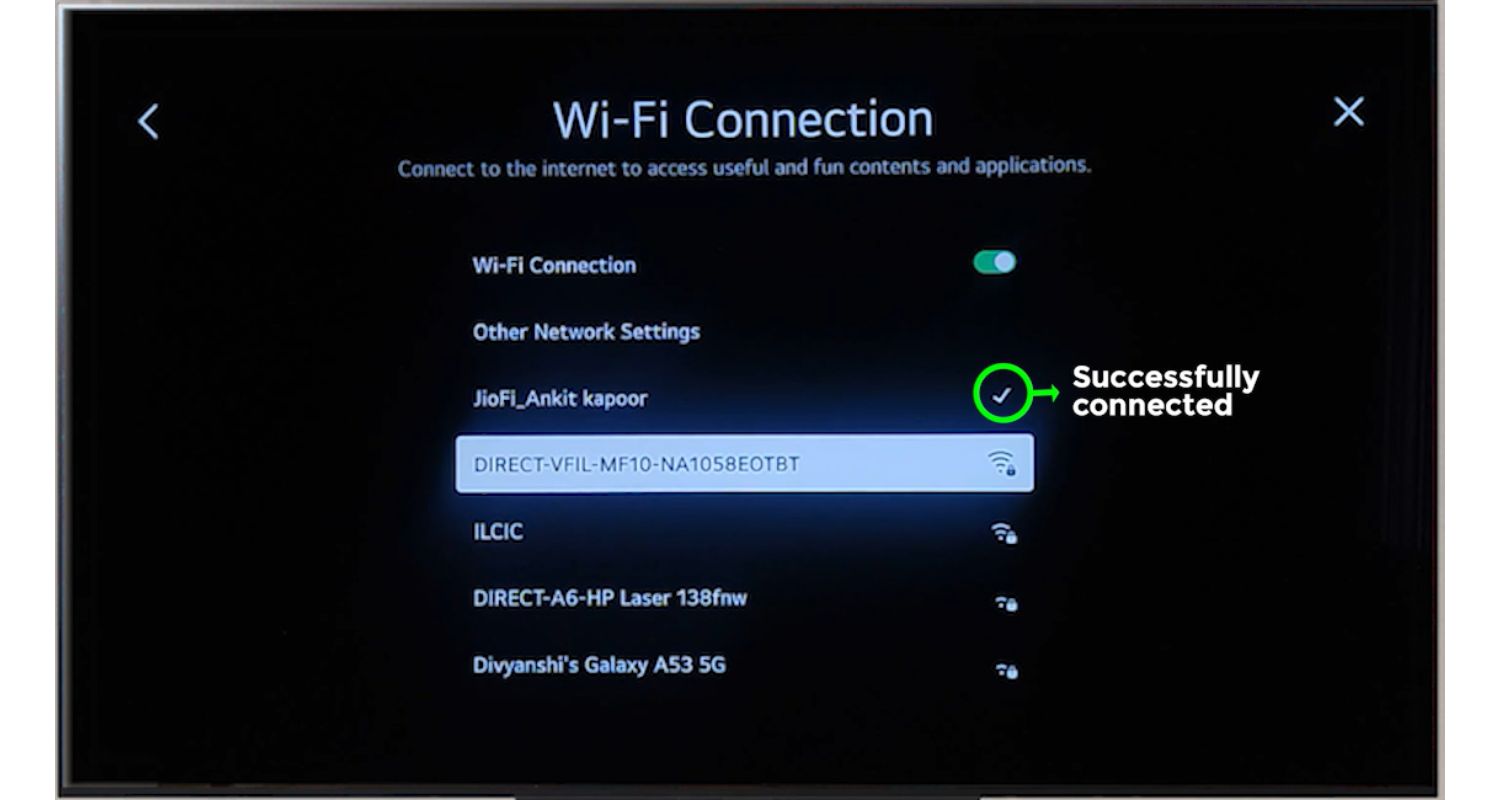
- Next, grasp your LG TV far away, press that Home button, and voila! You’re on your TV’s domestic screen.
- Now, let’s head over to the LG Content Store, wherein you may discover a plethora of apps just ready so one can explore.
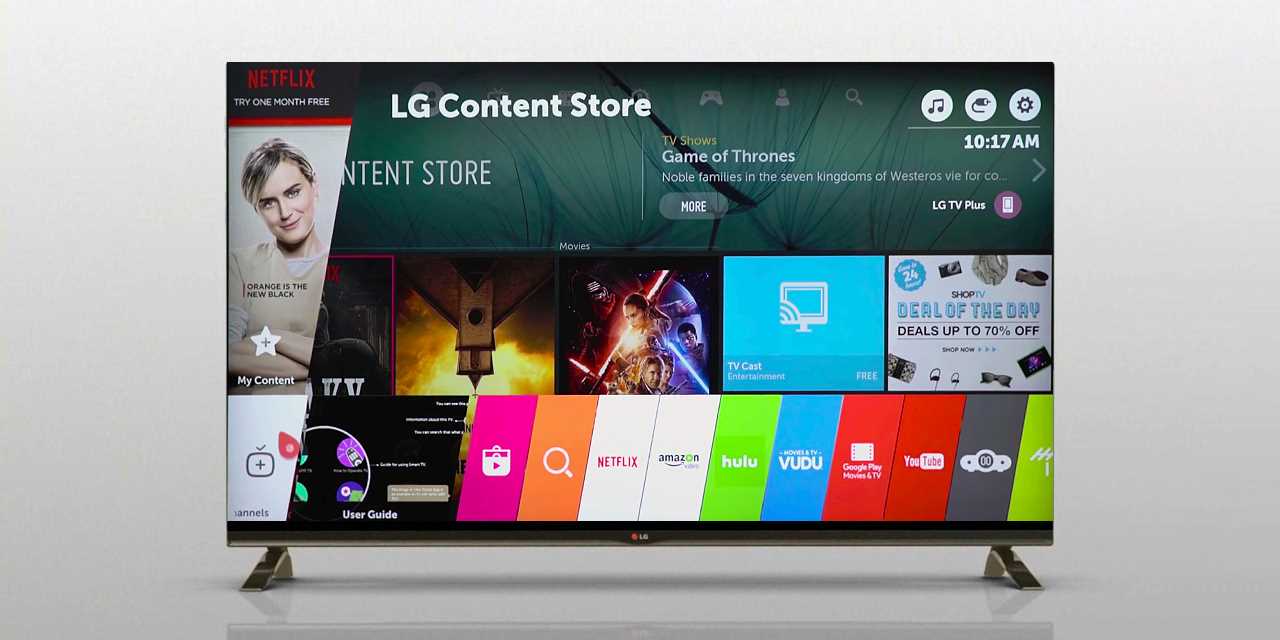
- In the LG Content Store, make your manner to the “Apps” section, your gateway to all the cool packages.
- Use the reachable on-display keyboard to search for” YouTube TV.” When it pops up within the seek outcomes, deliver it a click on. Additionally, learn how to close apps on LG TV.
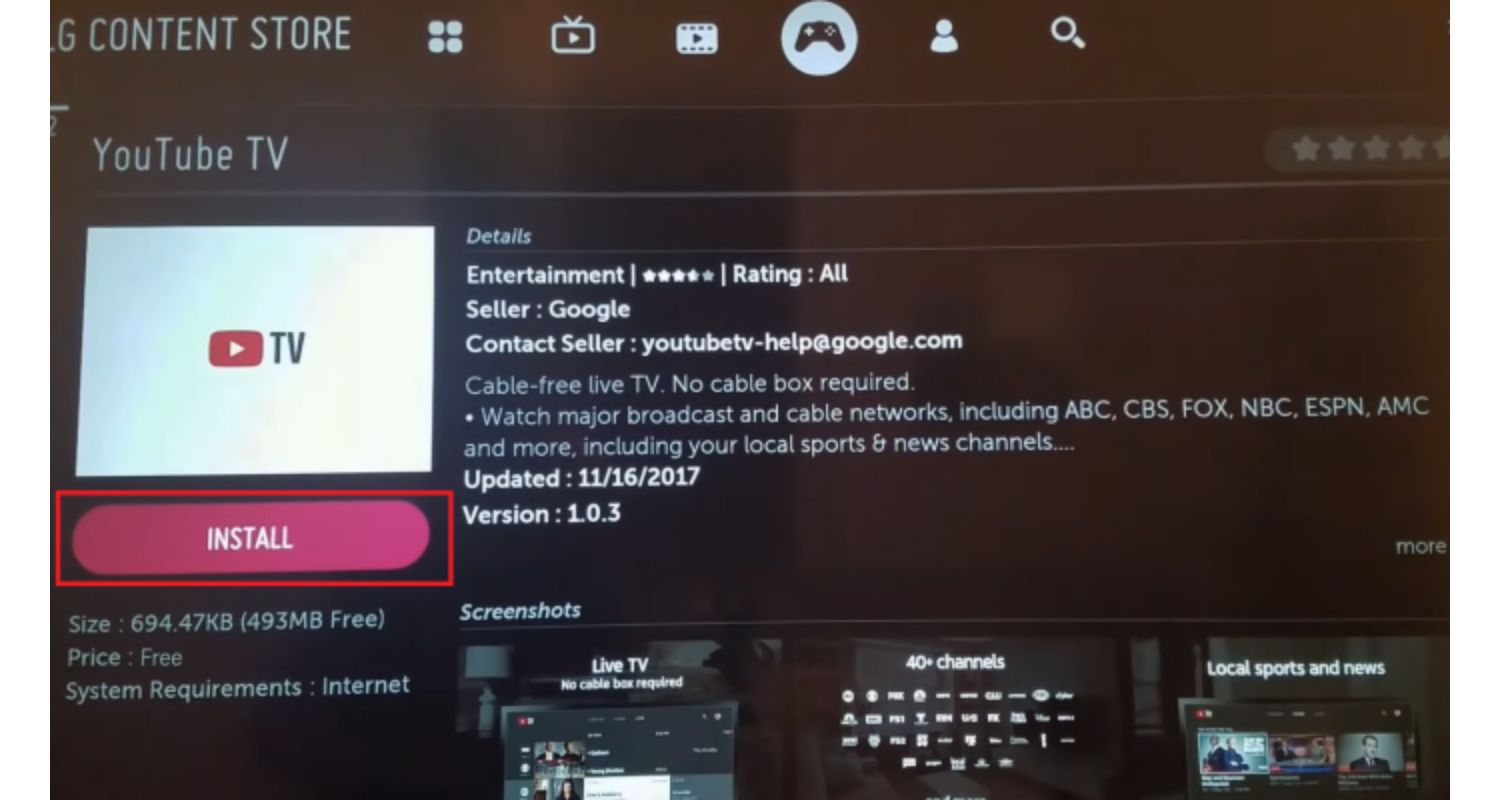
- Ready for the magic moment? Hit that “Install” button, and watch as the YouTube TV app downloads and installs for your LG Smart TV. Be patient; proper matters come to individuals who wait!
Once the installation is complete, you can launch the YouTube TV app. You can find it either in the LG Content Store or directly on your home screen, making access a breeze. Activating YouTube TV using a Web Browser and Activation Code can be done easily, but sometimes, to ensure smooth functionality, it might be helpful to learn how to clear cache on LG Smart TV.
Activating YouTube TV using a Web Browser and Activation Code
With the YouTube TV app fired up on your LG Smart TV, let’s get it activated and ready for action. Remember, you’ll need your YouTube TV account for this. So, let’s start on how to add YouTube TV to LG smart TV:
- Open up the YouTube TV app and select “Sign In” from the menu, usually hanging out on the left side of your screen.
- Now, grab your LG TV remote and enter your email and password tied to your YouTube TV account. If you’re dealing with a lengthy login, consider the “Sign in via web browser” option.
- It’s time to bring in your web browser on a PC or mobile device. Head to the YouTube TV activation page at “tv.youtube.com/start/lg.”
- Your LG TV screen is your partner in crime here, showing you an activation code. Enter that code in the special box on the activation page, then click “Continue” or “Next.”
- Now, you are prepared! Sign in to the YouTube TV app for your LG Smart TV using your login credentials, and you’re equipped to experience all that wonderful content.
With these easy steps, you’ll have the LG TV YouTube TV app at your fingertips, equipped to provide hours of amusement in your LG Smart TV. Get comfy and begin playing your favored suggestions and motion pictures on the huge display.
Additionally, if you’re interested in exploring more streaming options on your LG Smart TV, you can check out how to access Peacock on LG TV for additional entertainment choices.”
Troubleshooting YouTube TV on LG Smart TV
So, you’re cruising along with YouTube TV on LG Smart TV, but every now and then, you hit a bump in the road. Let’s talk about the common issues folks run into and how to tackle them hands-on.
Issue: YouTube TV App Won’t Open
First up, we’ve got the classic problem – your YouTube TV app just won’t pop open when you need it. No worries, we’ve got your back. The first thing to try is giving your TV a quick restart. Turn it off and then back on. If that doesn’t do the trick, it’s time to roll up your sleeves and reinstall the app. Here’s how: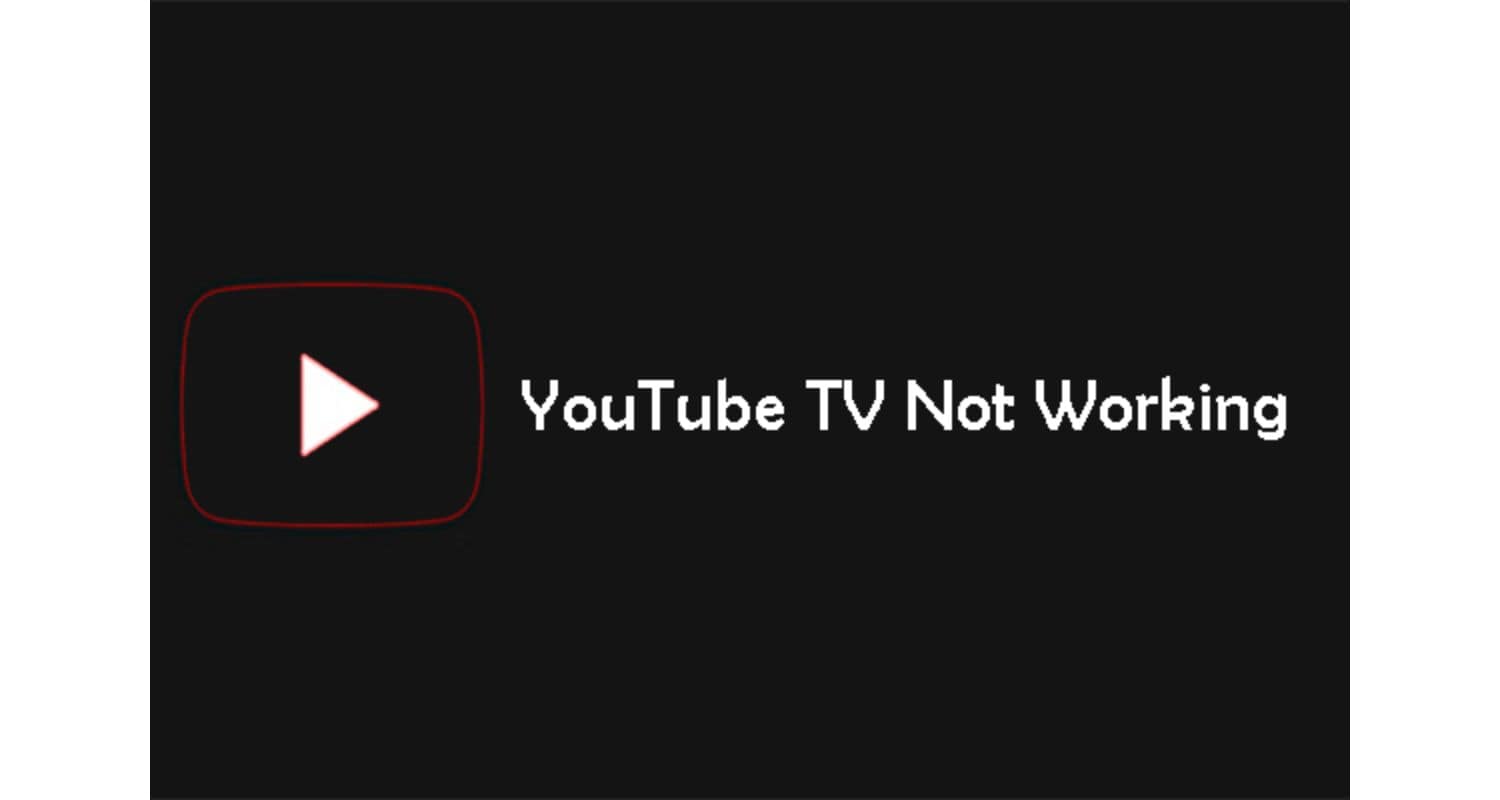
- Fire up your LG Content Store.
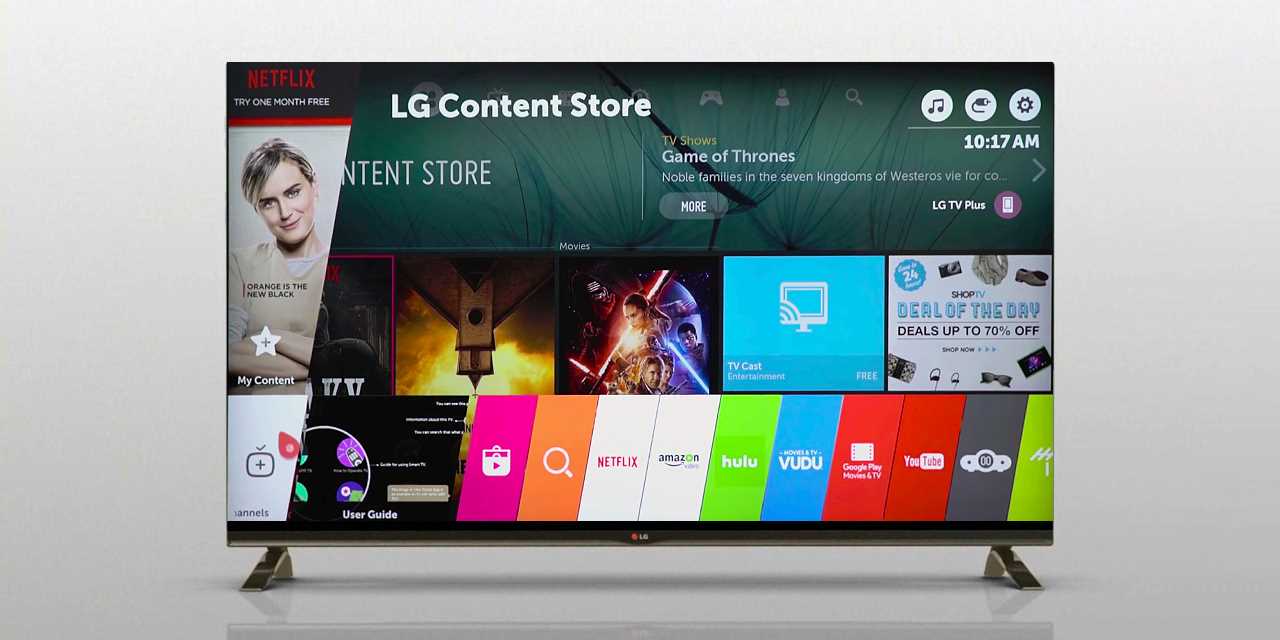
- Cruise on over to the “Apps” section.
- Hunt down YouTube TV and give it a click.
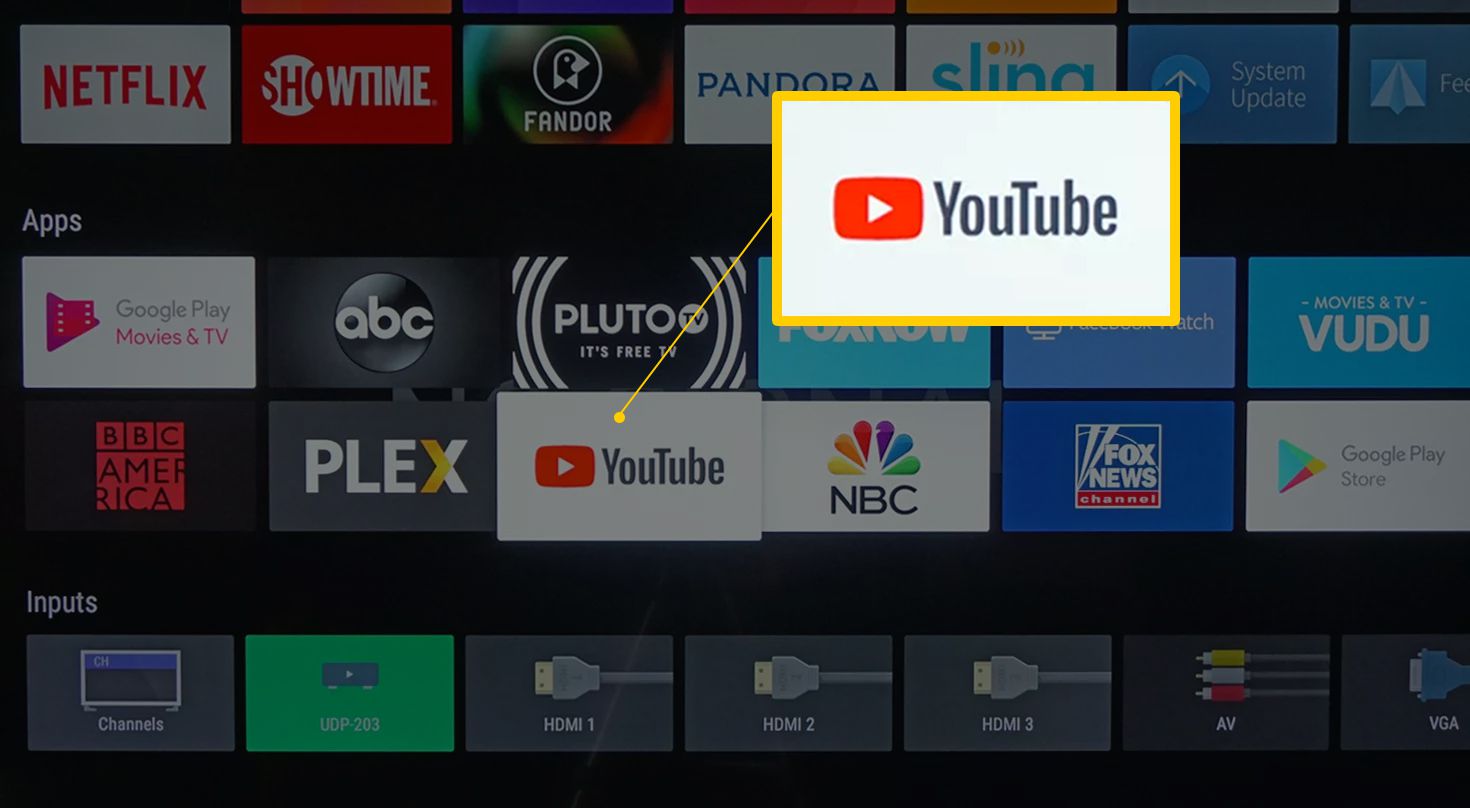
- Hit the “Delete” option to bid farewell to the app.
- After it’s gone, you guessed it, reinstall it by following those trusty installation steps we walked through earlier.
Issue: YouTube TV Keeps Crashing
Now, here’s another classic scenario. You’re in the middle of enjoying your favorite content, and boom, LG TV no longer supports YouTube TV. To tame this digital beast, it’s time to be the detective and look for those updates.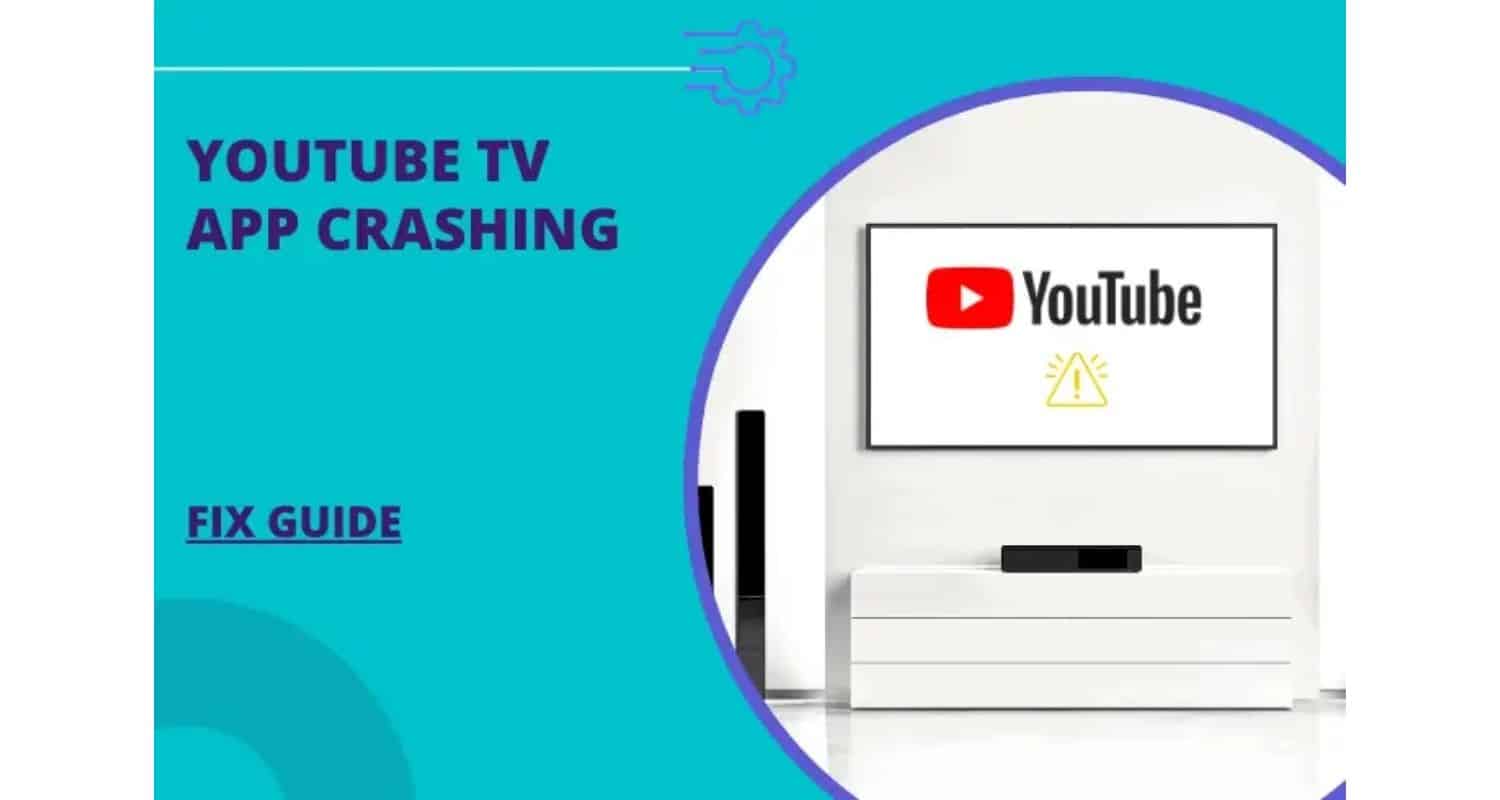
- Let’s begin by popping open the LG Content Store.
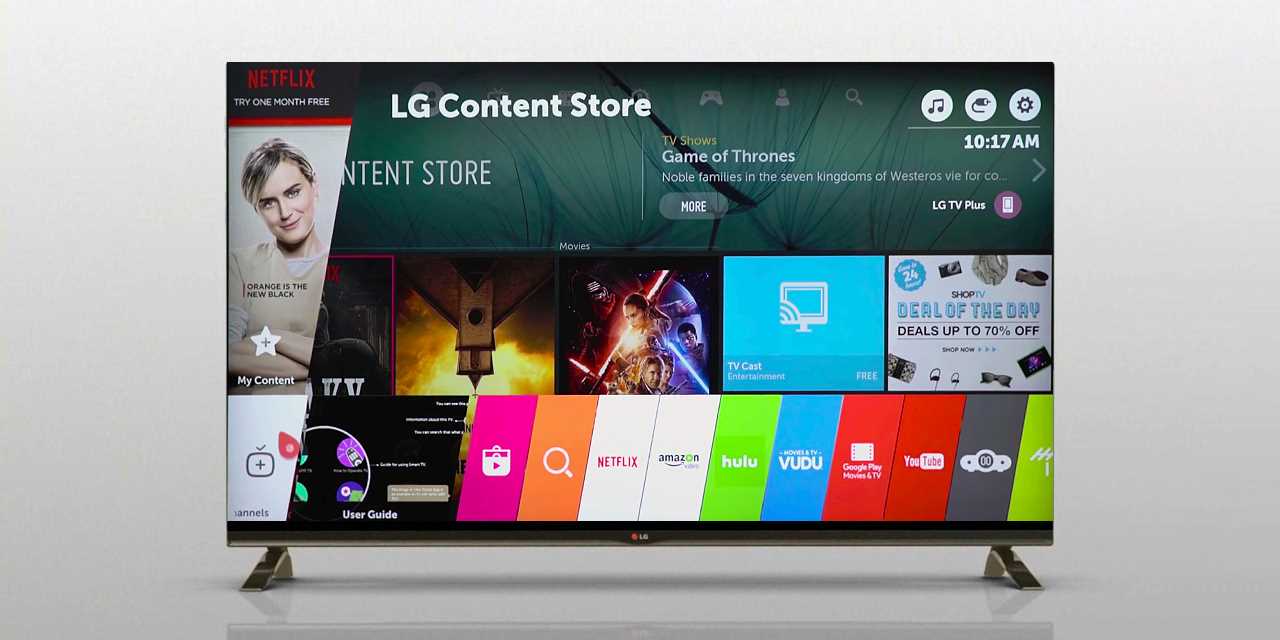
- Head straight for the “Apps” section.
- Find “fusing,” and there you’ll spot YouTube.
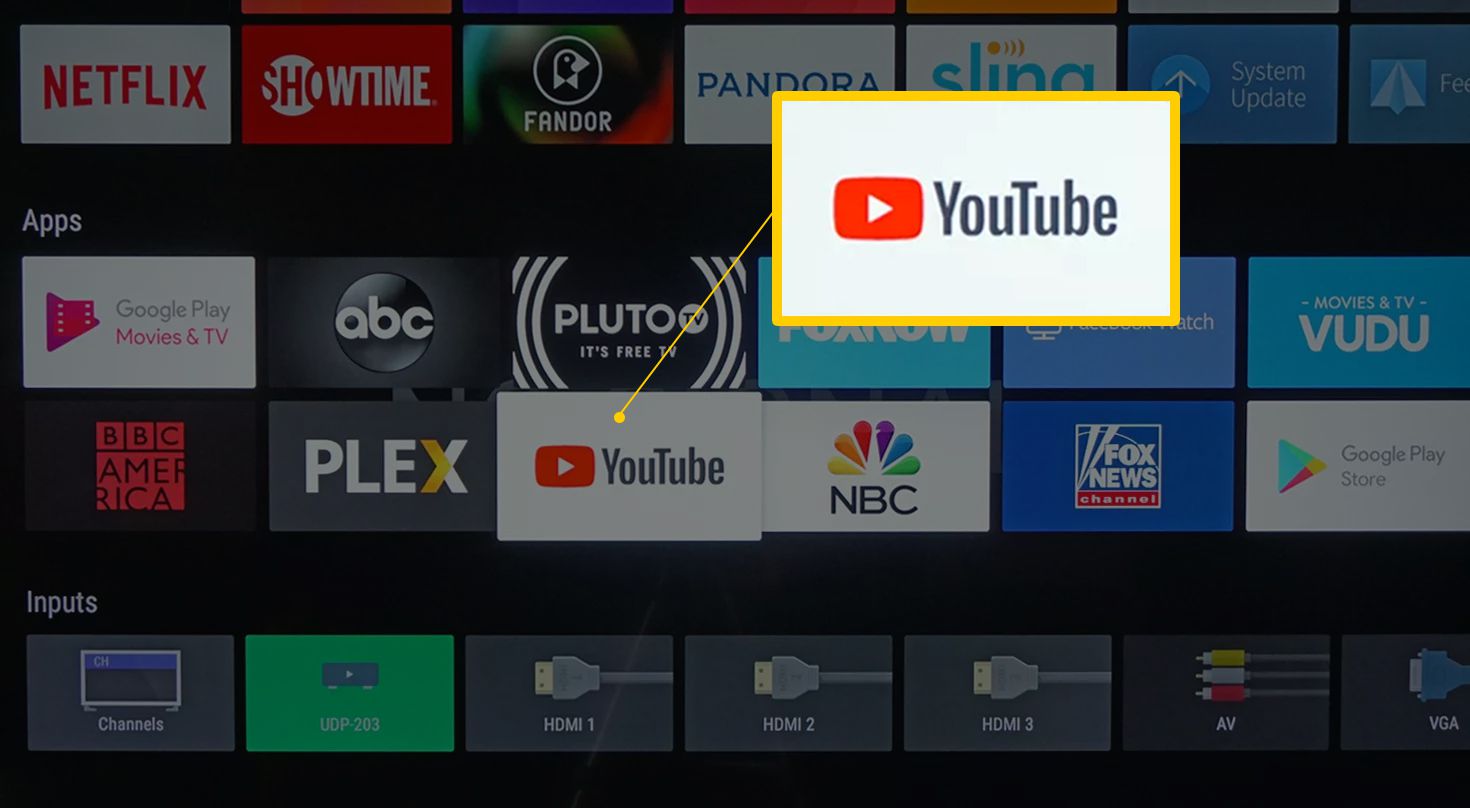
- If you see the magic word “Update” next to it, hit that button. This update might just be the fix you need.
Issue: Unable to Find YouTube TV in the LG Content Store
You know what it’s like when you can’t find something you’re looking for. If YouTube TV is playing hide and seek in the LG Content Store, it might be because it’s already pre-installed on your LG Smart TV. Check your installed apps – it could be hanging out there.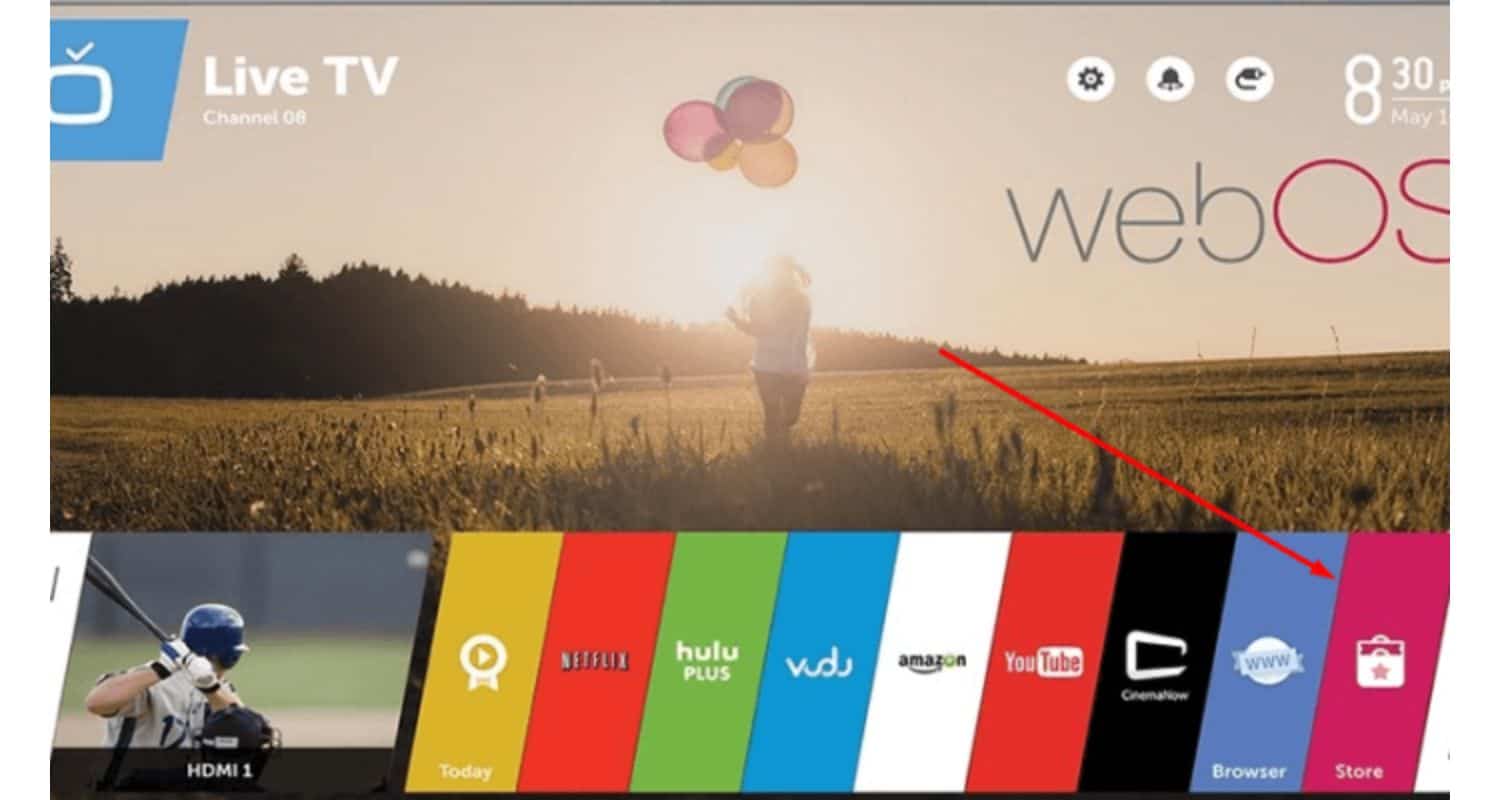
If it’s nowhere to be found and your TV’s a bit of an old-timer (manufactured before 2013), it might not be best buddies with the YouTube app. In that case, you’ll need to explore alternative methods to get your YouTube fix on your TV.
Issue: YouTube TV Not Working After LG TV Firmware Update
Firmware updates can sometimes shake things up. If YouTube TV throws a tantrum after an LG TV firmware update, don’t fret – we’ve got a plan.
- Start by checking the LG Content Store for a YouTube TV app update.

- If you see an update, hit that button and let it work its magic. This should help patch things up.
By tackling these common issues head-on, you’ll ensure a smoother YouTube TV experience on your LG Smart TV, so you can get back to enjoying your favorite content without a hitch. Happy watching!
Alternative Methods to Access YouTube TV on LG Smart TV
Now, let’s dive into some thrilling alternative strategies to get the LG YouTube TV app. These methods provide flexibility and may be available in handy whilst you’re seeking out methods to experience your preferred content material.
Using the Built-In Web Browser
If your LG Smart TV boasts an integrated web browser, you are in success. You can get an entry to YouTube TV without the need to install a dedicated app. Here’s how you could do it: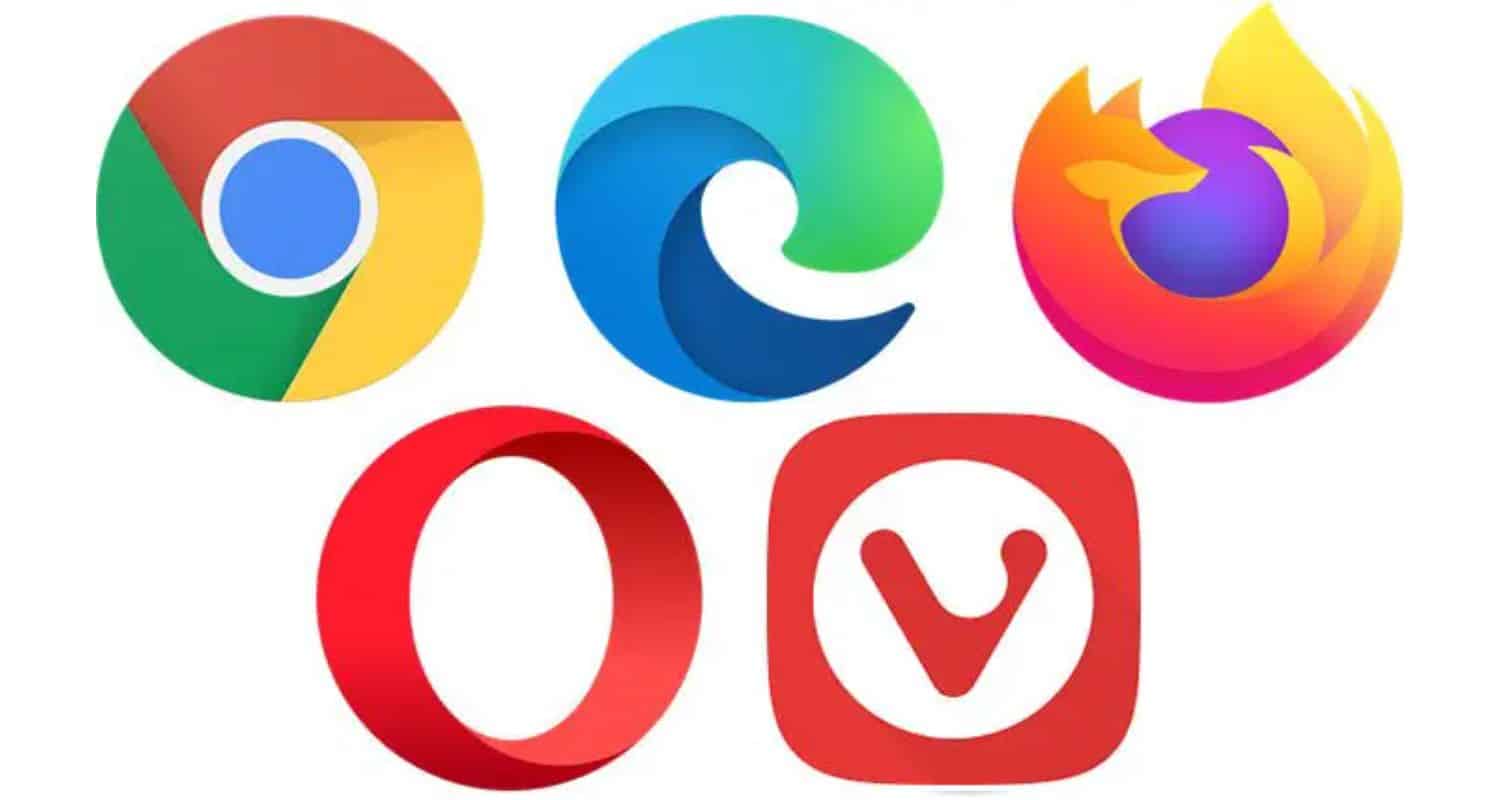
- First matters first: ensure your LG TV is connected to the net. It’s essential for this method.
- Grab your LG remote and hit the Home button to access your TV’s home screen.

- From there, navigate your way to the LG Content Store.
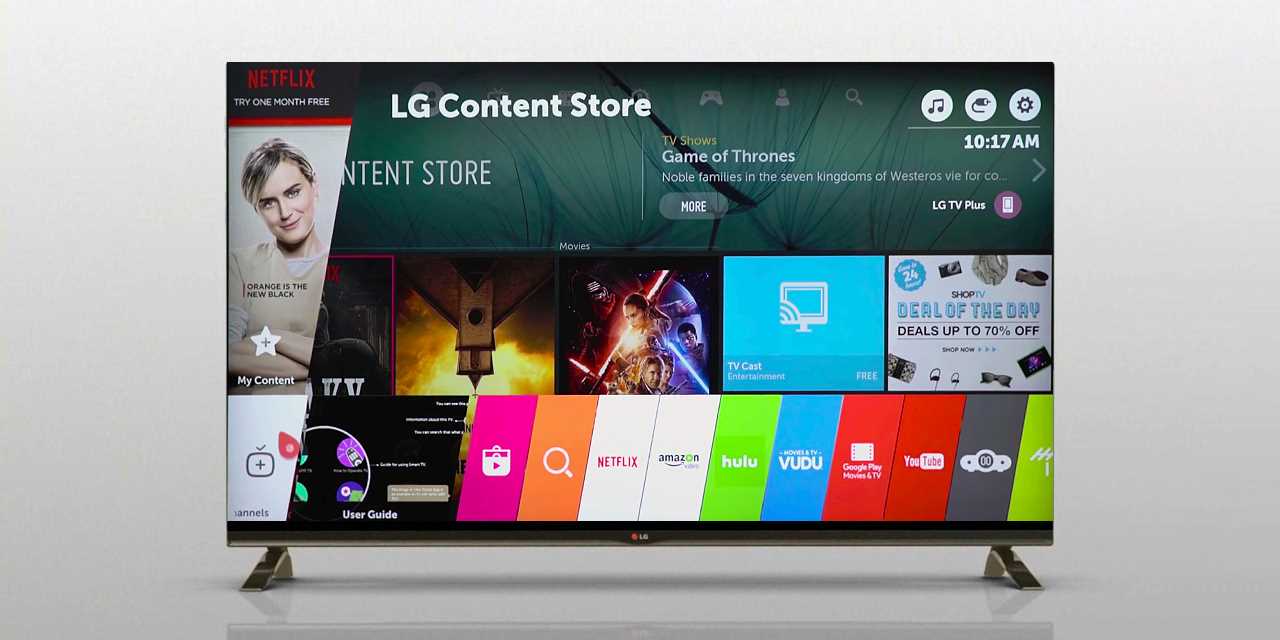
- Keep an eye out for the web browser icon – if it’s available, you’re in business.
- Once you’ve located the web browser, point it to the official YouTube TV website (tv.youtube.com).
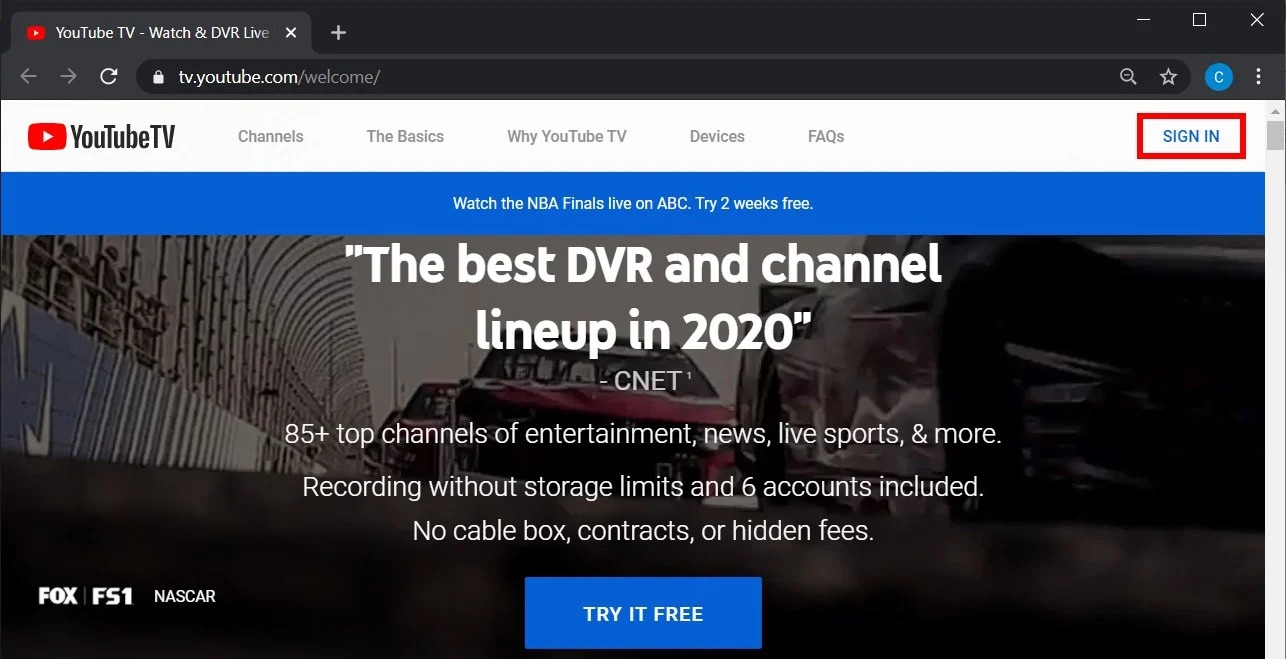
- On the YouTube TV site, hit the “Sign In” button.
- Now, use your YouTube TV account details to log in, or if you’re new to the service, this is your chance to sign up.
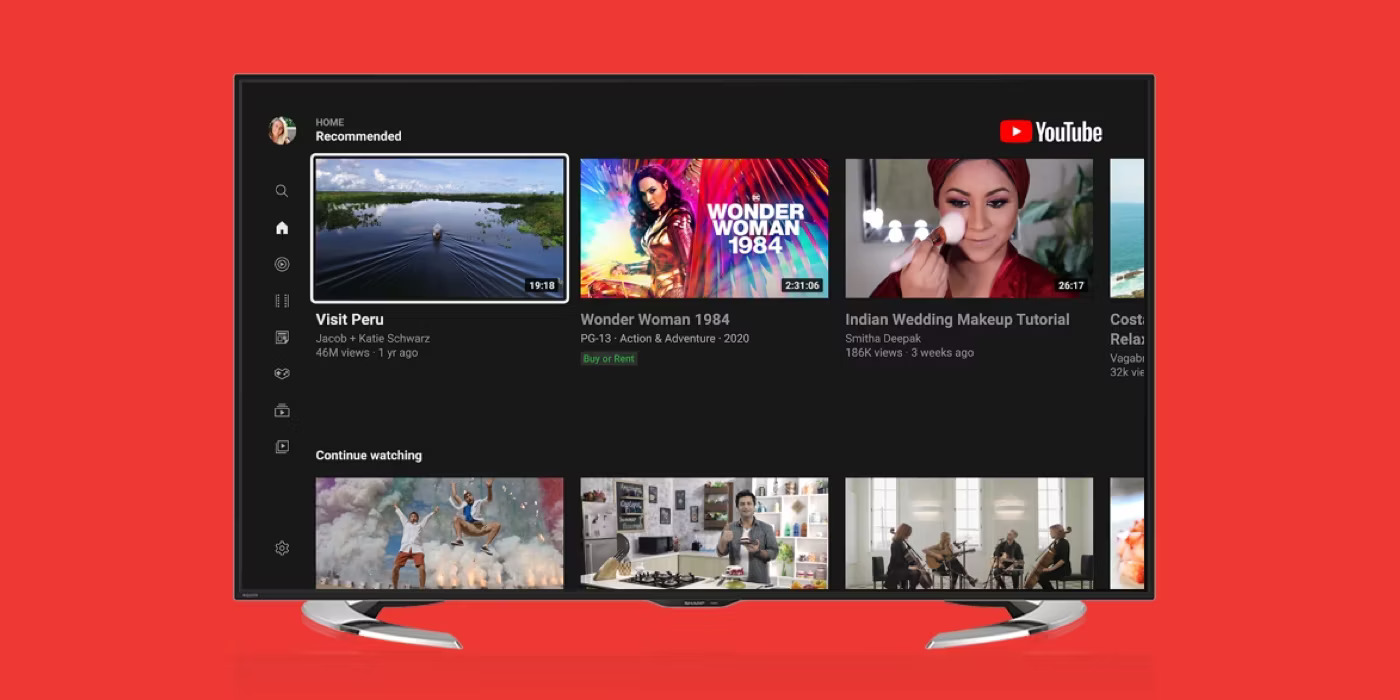
- After signing in, you’re all set to enjoy any live TV channel on your LG Smart TV.
Additionally, if you want to explore more functionalities or apps like Zoom on your LG Smart TV,here’s a guide for Zoom on LG Smart TV that might provide added insights.”
Casting YouTube TV from Android Devices
For Android enthusiasts, casting YouTube TV from your Android device to your LG Smart TV is a fantastic option. This method is user-friendly as long as your TV is compatible. Here’s how it’s done: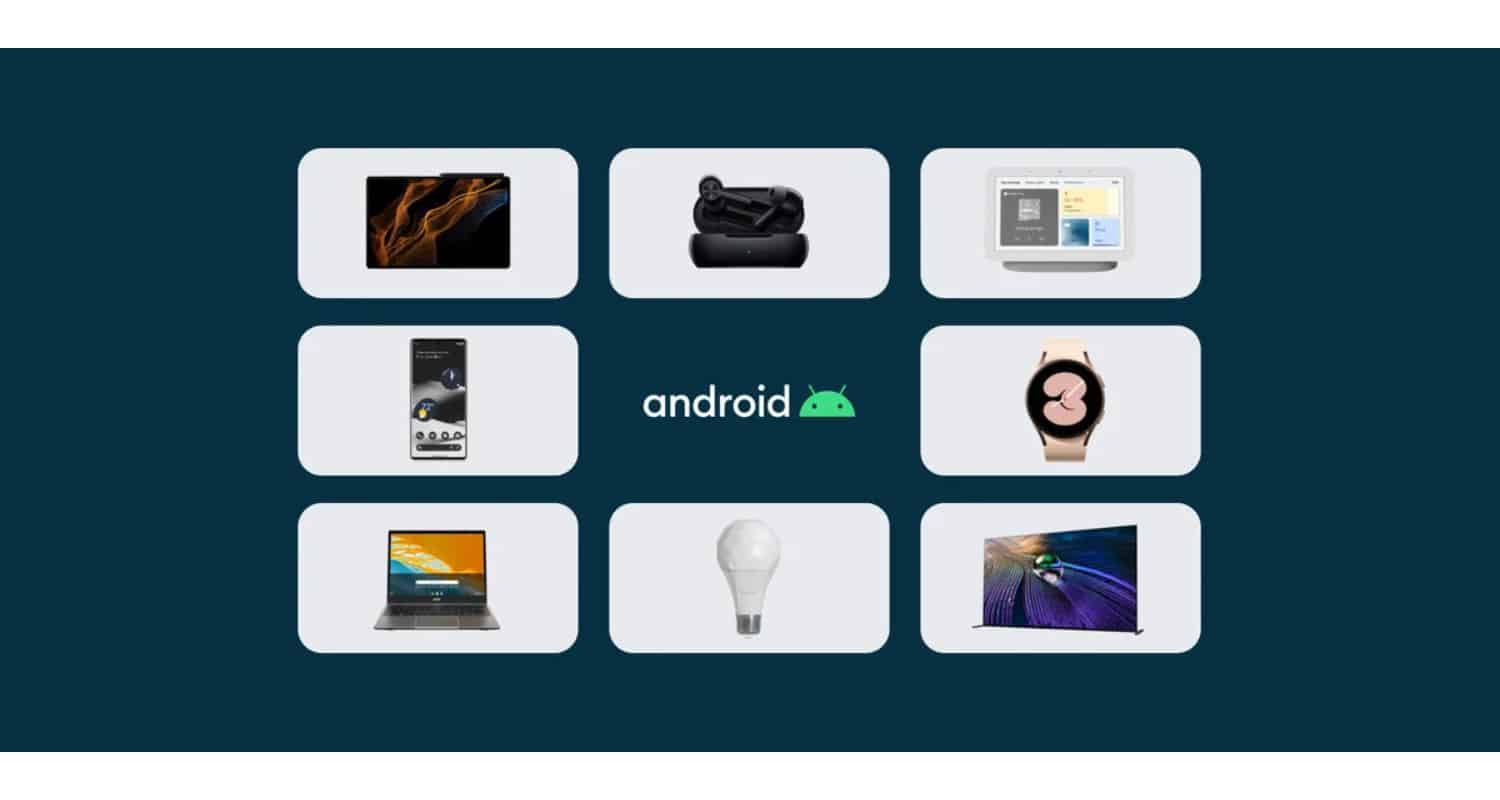
- Start by installing the YouTube TV app on your Android device, which you can easily find on the Play Store.
- Ensure that your LG TV and your Android device are on the same Wi-Fi network, as they need to be in sync.
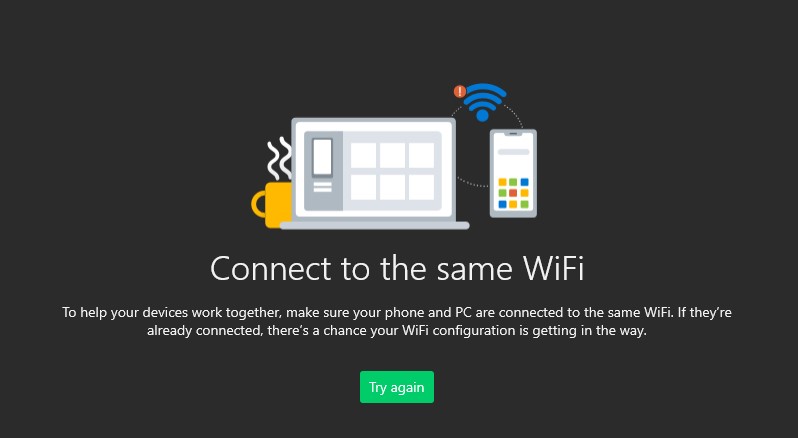
- Open the YouTube TV app on your Android gadget and log in with your account.
- Choose the content you want to watch and keep an eye out for the Cast icon within the player.
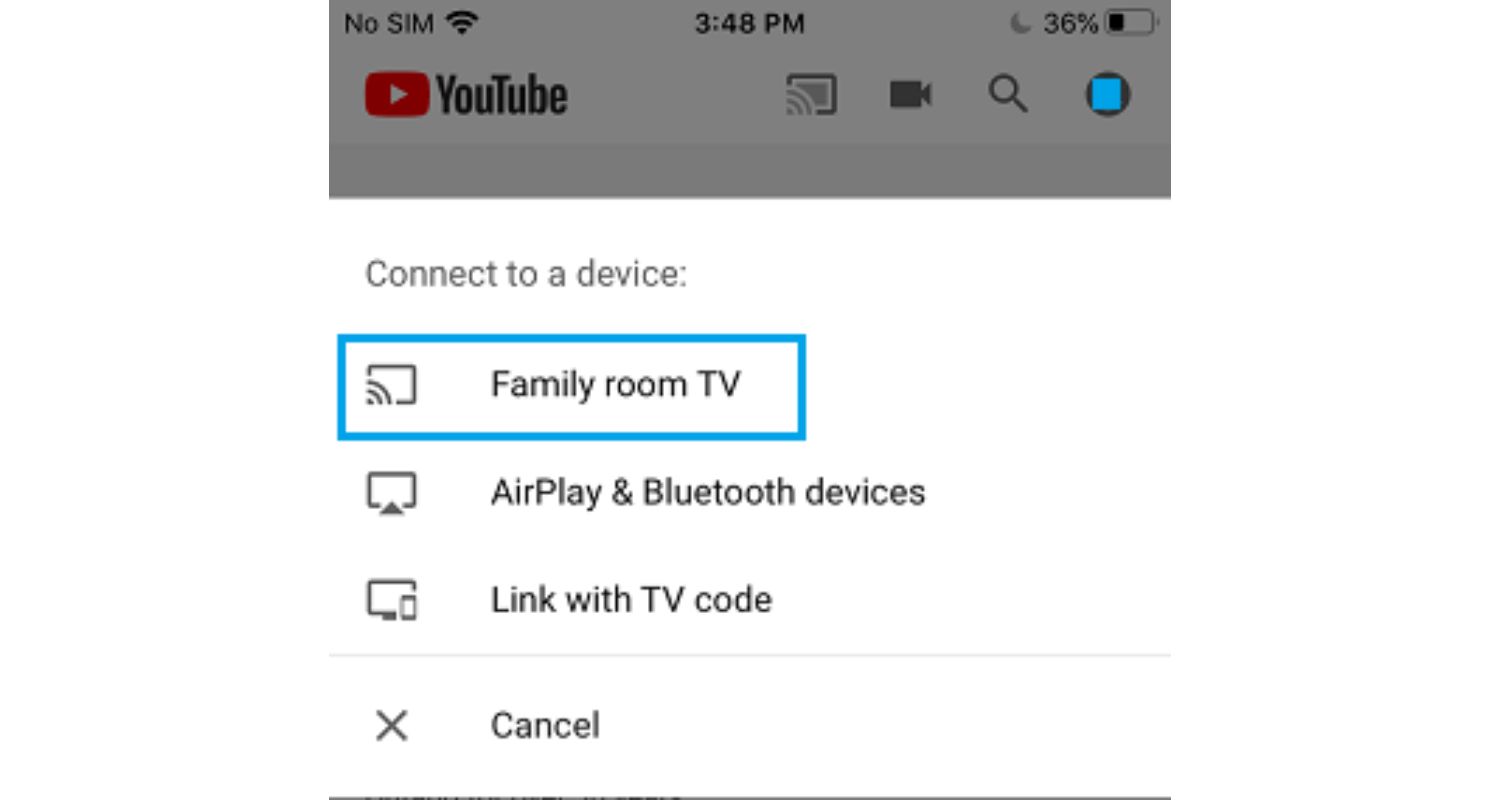
- Tap that Cast icon, and you’ll see your LG Smart TV listed. Click on it.
- Voila, you’re now streaming YouTube TV on your LG TV directly from your Android device.
See Also: 5 Best Meditation YouTube Channels For Your Mental Health
AirPlay YouTube TV from iPhone/iPad
For those who lean more towards Apple devices and have an LG TV that supports AirPlay, this method is perfect for you. Let’s break it down:
- Start up your LG Smart TV, making sure it’s connected and ready for action.
- Press the Home button on your LG TV remote to access the Home Dashboard. When you reach the AirPlay option, scroll through the available options.
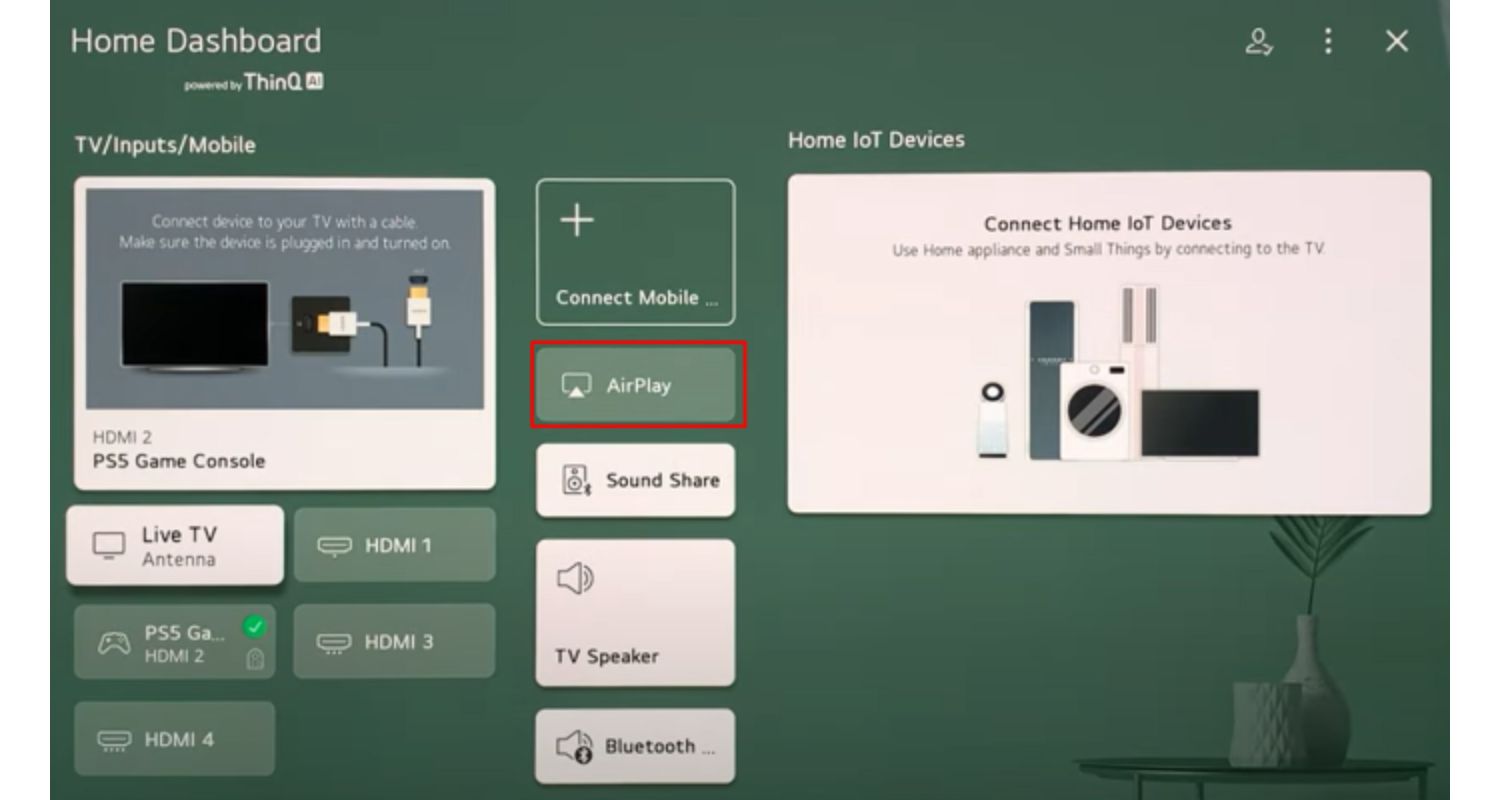
- You will be taken to the AirPlay & HomeKit Settings page after clicking on AirPlay. Enable the AirPlay feature – that’s a feature you’ll want to turn on.
- Verify that the Wi-Fi network that your iPhone or iPad and your LG TV are linked to is the same. Install the YouTube TV app from the App Store on your Apple device if you haven’t already.
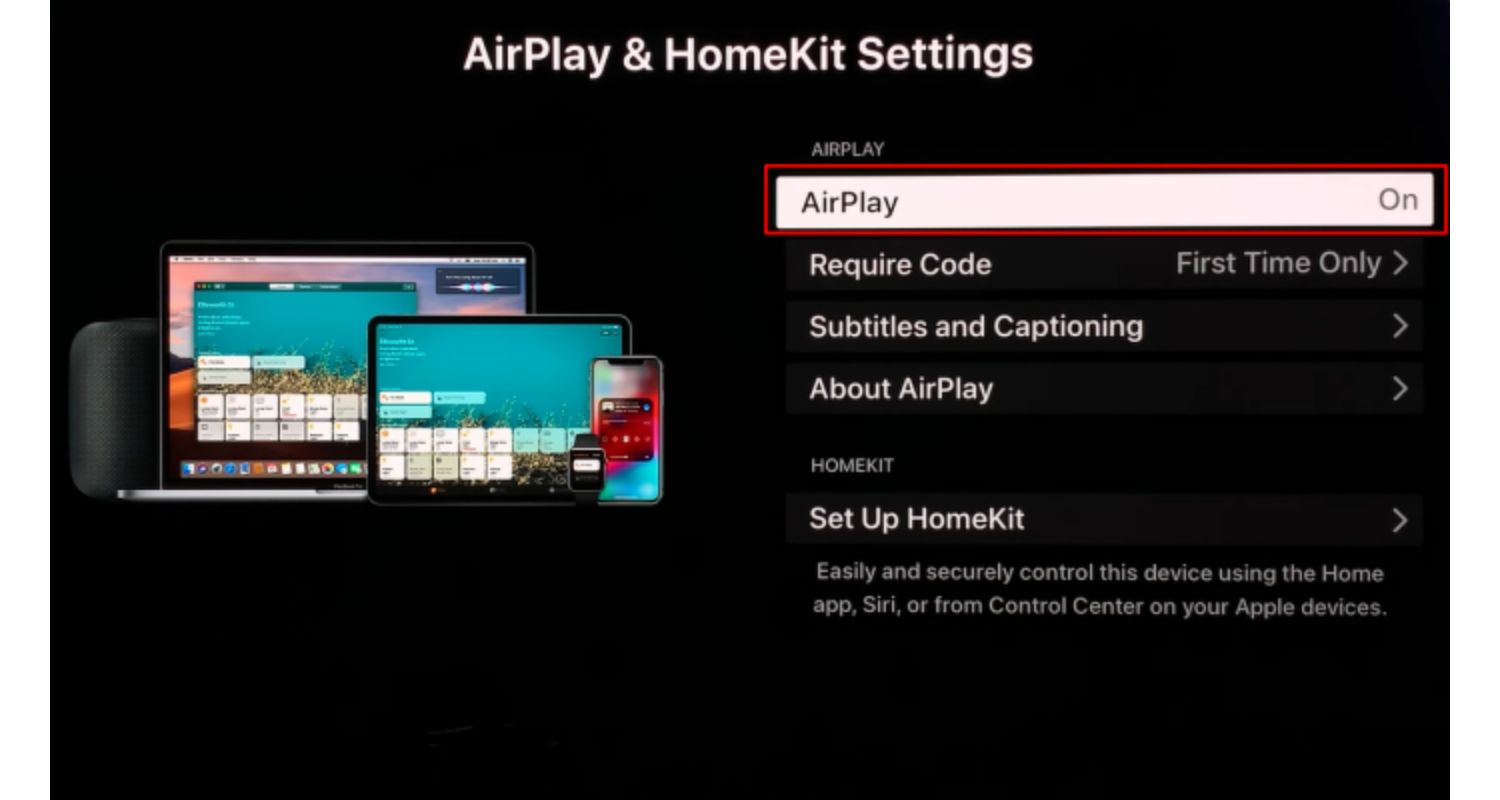
- Launch the YouTube TV app, then log in using your credentials. Select the media that you wish to see on your television.
- The AirPlay icon is located in the upper right corner of the device. Use a pump on it. When a list of compatible devices appears, choose your LG TV to start watching YouTube TV.
These alternatives open up more possibilities, allowing you to enjoy YouTube TV on your LG Smart TV with different devices and views. Do it yourself, and let the fun begin!
User Experiences and Common Issues
Let’s dive into real experiences and common problems that LG Smart TV users have encountered with YouTube TV. By sharing these real-life experiences, we can deal with any problems and find a way to use this wonderful service.
User Reviews and Experiences
Reddit, a vibrant social network, has a wealth of user stories and experiences. Here’s a look at what LG Smart TV users are talking about: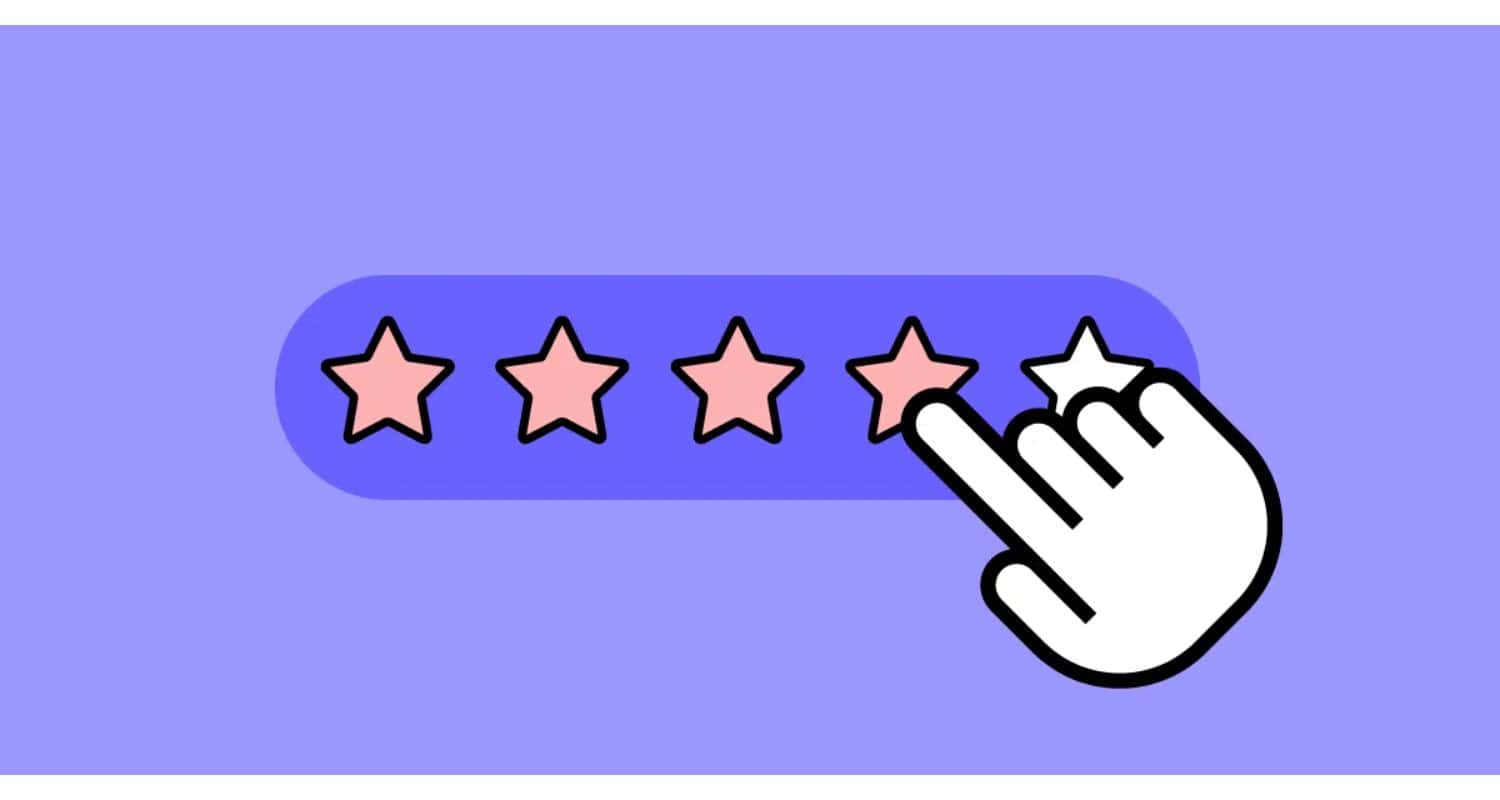
- User A couldn’t contain their excitement when they stumbled upon YouTube TV. They praised its rich channel lineup and how easy it was to use. It was even better for them as the YouTube TV app was already there, pre-installed on their LG TV.
- However, User B expressed what many others were feeling, which was frustration. They couldn’t find the YouTube TV app on their older LG TV model. But they didn’t give up. They found their way around by using alternative methods to enjoy YouTube TV, like opting for a streaming device.
- User C decided to open up about their experiences with the YouTube TV app on their LG TV. They admitted that the app had thrown a few tantrums, crashing from time to time. Seeking some tech community wisdom, they turned to Reddit for advice on how to fix these pesky crashes.
Common Issues and Solutions
While the YouTube TV on LG smart TV combo is generally a match made in heaven, there can be some common speed bumps. Thankfully, seasoned users have shared their secret recipes for solutions:
- App Not Found: If you can’t locate the YouTube TV app in the LG Content Store, don’t panic. As suggested by User B, first, check if your LG TV model already has it pre-installed. For those with older LG TV models where the app is MIA, explore alternatives like using streaming devices for your YouTube TV fix.
- App Crashes: Like what User C experienced, app crashes can be a bit of a buzzkill. To troubleshoot, get into the LG Content Store and make sure your YouTube app is all up to date. If the problems keep haunting you, give your app a little digital cleansing by deleting it and reinstalling it.
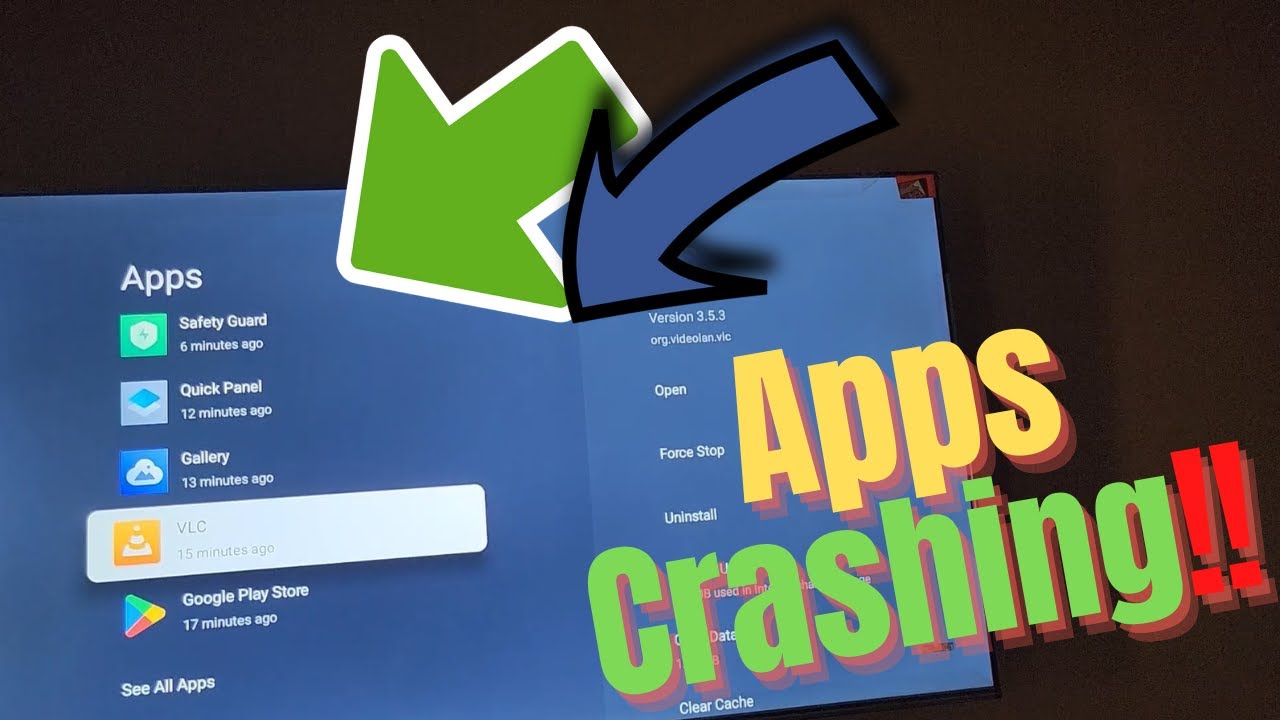
- Streaming Device Magic: When dealing with older LG TV models that missed the YouTube TV memo, your saving grace might be a streaming device like Roku or Fire TV. These trusty gadgets deliver a top-notch YouTube TV experience.
- Stay Updated: Keep an eye out for updates for both your LG TV and the YouTube TV app. These updates are like little gifts that bring bug fixes and tweaks to make your viewing experience even better.
By taking in these insights and solutions from the pros, you’ll be all set to enjoy YouTube TV on your LG Smart TV to the fullest. Let the streaming fun continue!
Unleashing Streaming Devices for YouTube TV
Now, let’s delve into the world of streaming gadgets and discover how you can make the most of YouTube TV on platforms like Roku, Chromecast, and Apple TV.
Exploring Streaming Devices
Streaming gadgets have become the cross-to companions for gaining access to YouTube TV in your LG Smart TV. Here’s the way to make them work their magic: 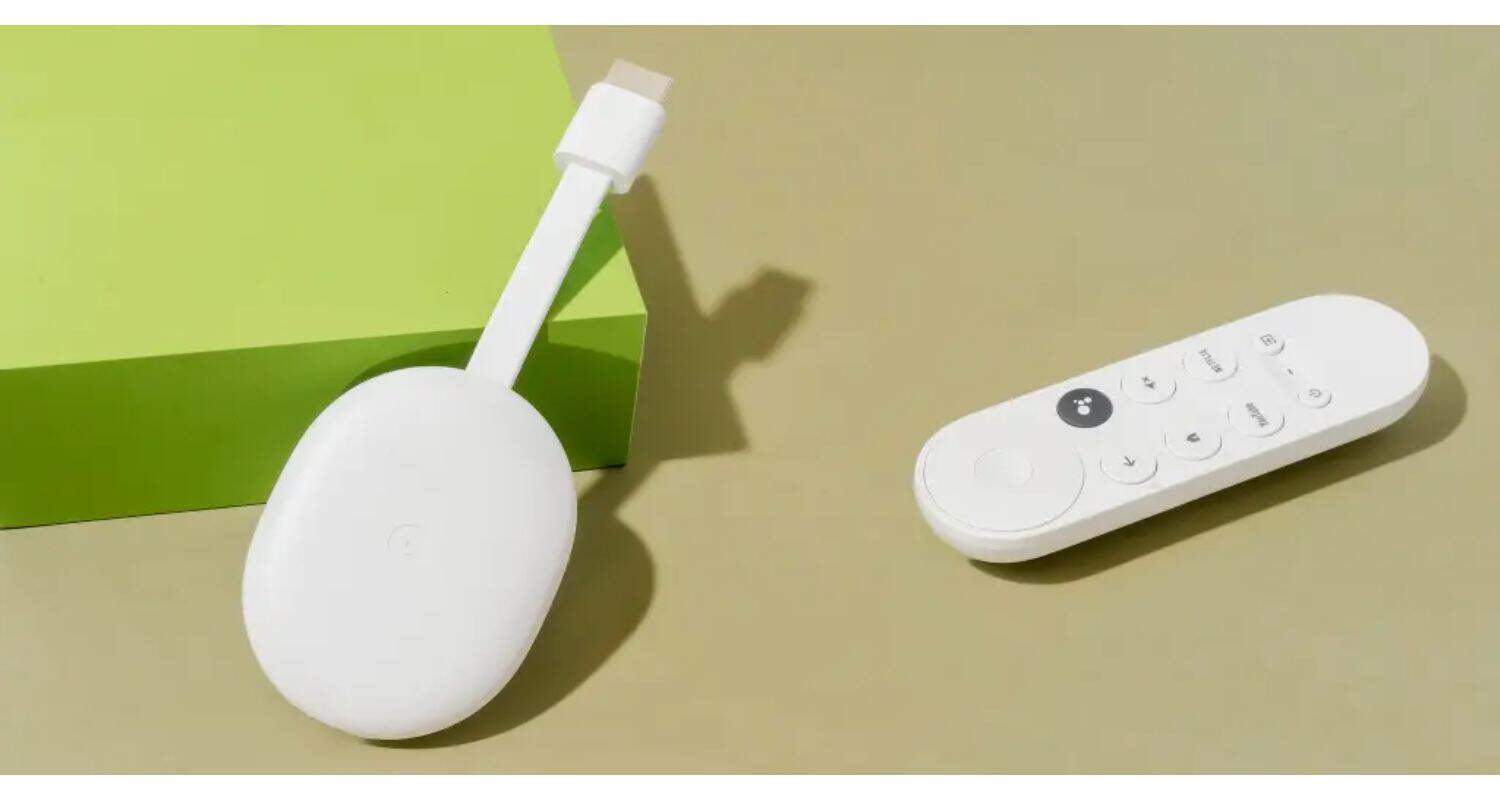
Roku: Connect your Roku tool to one of your LG TV’s HDMI ports, transfer your TV’s input to “HDMI,” open your Roku app, search for the YouTube app, and deploy it.
Launch the app, check-in, and begin taking part in YouTube TV on the massive display screen.
Chromecast: If your LG TV has a built-in Chromecast, it is a breeze. Simply use the Cast characteristic on your cellular device or PC to ship YouTube TV for your TV display. If you do not have integrated Chromecast, join an external Chromecast device in your LG TV, set it up, and forge YouTube TV out of your cellular device.
Apple TV: For Apple fanatics, Apple TV is the way to head. Install the YouTube TV app from the App Store, sign in, and you’re geared up to roll. If you need to AirPlay YouTube TV from an iPhone or iPad, make sure each LG TV and Apple device are on the same Wi-Fi network, open the YouTube TV app on your cell device, tap the AirPlay icon, pick your LG TV, and experience.
The Installation and Usage
These streaming devices are your gateway to a world of amusement. Here’s a breakdown of the installation and utilization system: 
Roku: Connect your Roku tool, check in your Roku account, navigate to the Roku Channel Store, look for YouTube TV, upload the channel, and launch it. Sign in together with your YouTube TV account and start streaming. You can use your Roku far-flung for clean navigation.
Chromecast: To cast YouTube TV from your cellular device or computer, ensure each LG TV and the casting tool are connected to the same Wi-Fi network. Open the YouTube TV app on your device, click on the Cast icon, pick your LG TV, and your selected content will start gambling on the TV.
Apple TV: To install the YouTube TV app, visit the App Store on your Apple TV, look for YouTube TV, and download and deploy the app. Sign in together with your YouTube TV account, and you are prepared. If you are AirPlaying from an iPhone or iPad, use the Control Center to pick out your LG TV as the destination.
Streaming devices unlock an international of possibilities, and with YouTube TV at your fingertips, you are in for a remarkable enjoyment experience. So, pass ahead, select your streaming weapon of preference, and dive into YouTube TV bliss.
Exploring YouTube TV Subscription Plans and How to Sign Up
Signing up is a breeze, opening the door to a world of entertainment on your LG Smart TV. So let’s see some plans.
YouTube TV Subscription Plans
Now, let’s dive into the world of YouTube TV subscription plans. There are several options to choose from, catering to different preferences:
- Base Plan: You’ll find the base plan at $72.99 per month, and it opens the door to a wide range of channels, making it an excellent choice for folks looking to ditch traditional cable and embrace streaming.
- Spanish Plan: If you’re more inclined toward Spanish-language content, the Spanish plan, priced at $34.99 per month, delivers a tailored experience with a focus on Spanish programming.
- NFL Sunday Ticket + YouTube TV: For the die-hard football fans out there, this plan, available at $87.25 per month (in four payments) or $349 per year, combines the thrill of NFL Sunday Ticket with the extensive offerings of YouTube TV.
Signing Up for YouTube TV
Ready to take the plunge into the world of YouTube TV? Here’s a user-friendly guide to get you started:
- Fire up your web browser on any device and pay a visit to the YouTube TV website.
- Locate and click on the “Try it Free” option, which will prompt you to sign in with your Gmail account.
- Enter your zip code to personalize your membership, select your preferred plan, and tack on any add-ons you desire.
- It’s time to provide your address and payment details.
- Seal the deal by completing the payment process, and congratulations, you’ve now signed up for YouTube TV.
- With that done, simply sign in using your account credentials, and you’re all set to explore a vast lineup of live TV channels right on your LG Smart TV.
Whether you’re a sports aficionado, a fan of Spanish content, or just someone seeking the ultimate cable-cutting experience, YouTube TV has a plan that’s perfect for you.
Supercharging Your YouTube TV Experience with Premium Features
There are no greater scheduling conflicts and really no extra grainy photographs. YouTube TV is right here to ramp up your TV-watching game.
DVR Storage and Offline Downloads
Let’s dive into one of YouTube TV’s cool capabilities – the DVR (Digital Video Recorder). It’s like having your own non-public TV assistant. With this reachable device, you can report your loved one’s suggestions and movies for later leisure. The fine part? YouTube TV gives limitless cloud DVR garage, which means you can hoard as much content as your heart’s goals.
Whether it is a single episode or a whole series, the cloud’s got your lower back. Plus, you may not be rushed to binge-watch due to the fact your recordings are safe for up to 9 months. But what in case you’re now not nestled in your sofa with a regular net connection? YouTube TV has an idea of that, too. You can download your recorded shows, as well as choose on-call content for offline viewing. Suddenly, that lengthy flight or avenue journey becomes an entertainment extravaganza all the way to YouTube TV.
The 4K Plus
Add-On Now, if you’re a stickler for top-notch visuals and crystal-clear photos, the 4K Plus upload-on is your price tag to paradise. For just $nine.99 greater each month, you release the sector of extremely-high-definition streaming. With this upload-on, pick content material shines in wonderful 4K resolution, where each element pops, and colors burst into lifestyles. 
It’s like having a cinematic experience right in your living room. But wait, there may be greater! The 4K Plus upload-on brings another top-notch perk to the table – the capability to move on a vast quantity of devices domestically. There is no extra wrestling for the far-off or squabbling over who receives to watch their favored show. You can call music in at the same time, every on your preferred display screen. It’s all about boosting your viewing leisure and ensuring peace and concord reign in the family.
With YouTube TV’s DVR storage, offline downloads, and the 4K Plus add-on, you are on top of things for your leisure experience.
FAQs
Absolutely! Most modern LG smart TVs arrive with the YouTube app pre-installed. You'll find it right on your home screen under 'My Apps.'
If your LG TV was produced in or before 2013, it might not support the YouTube app due to changes announced by YouTube back in 2015. In such cases, you'll need to explore alternative methods for accessing YouTube content.
Nope, that's a thing of the past. Nowadays, the most direct way to enjoy YouTube on your LG TV is by grabbing the YouTube app from the LG Content Store.
If you run into any bumps on the road, first, take a peek at the LG Content Store for any updates. If the issue persists, a simple TV restart might do the trick. For those trickier problems, you can try the trusty method of uninstalling and then reinstalling the YouTube TV app. Do LG TVs Come with YouTube?
Do LG TVs No Longer Support YouTube?
Can I Install YouTube on LG TV from the Web Browser?
How Can I Troubleshoot YouTube TV on LG TV?
Conclusion
So, as we wrap up this guide, let’s sum up what we have explored. We’ve taken you on an excursion through the world of YouTube TV on LG smart TV. You’ve learned how to deploy and spark off the app from the LG Content Store, troubleshoot common problems, and discover opportunity methods for gaining access to YouTube TV. We’ve additionally delved into subscription plans, extra features, and the capability to reinforce your LG TV enjoyment with streaming gadgets.
With YouTube TV, you are now not simply watching TV; you’re unlocking an international of live channels and on-call for content tailor-made to your preferences. You can revel in your favorite shows across more than one device or even report them for later viewing. Plus, with 4K aid and the 4K Plus upload-on, you can take your TV experience to a whole new level.
So, why wait? It’s time to embark on this seamless adventure and explore YouTube TV in your LG Smart TV. Immerse yourself in an international of captivating content material, countless amusement, and the convenience of customized tips. Say goodbye to standard cable and say hello to the destiny of TV. The faraway is in your arms, and the adventure starts now. Also, don’t forget to check out our step-by-step guide on setting up Wallpaper On LG Smart TV.
See Also: 5 Best Book Review Youtube Channels | 3 Top Book Reviewers