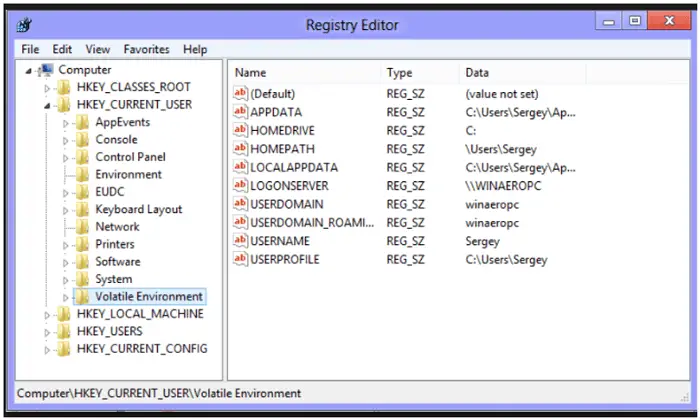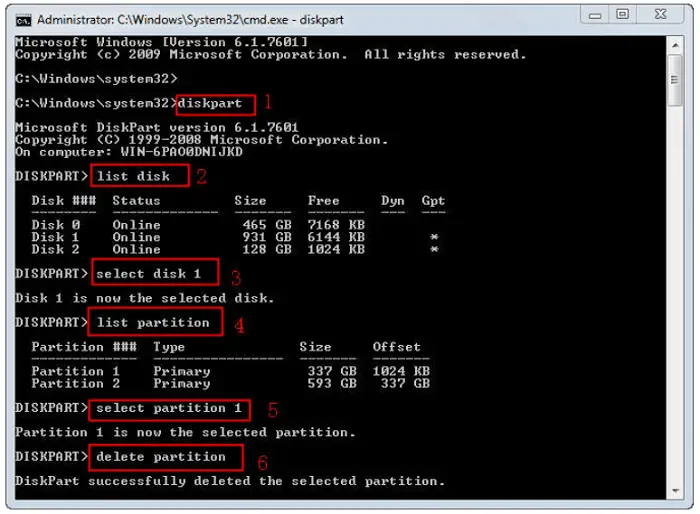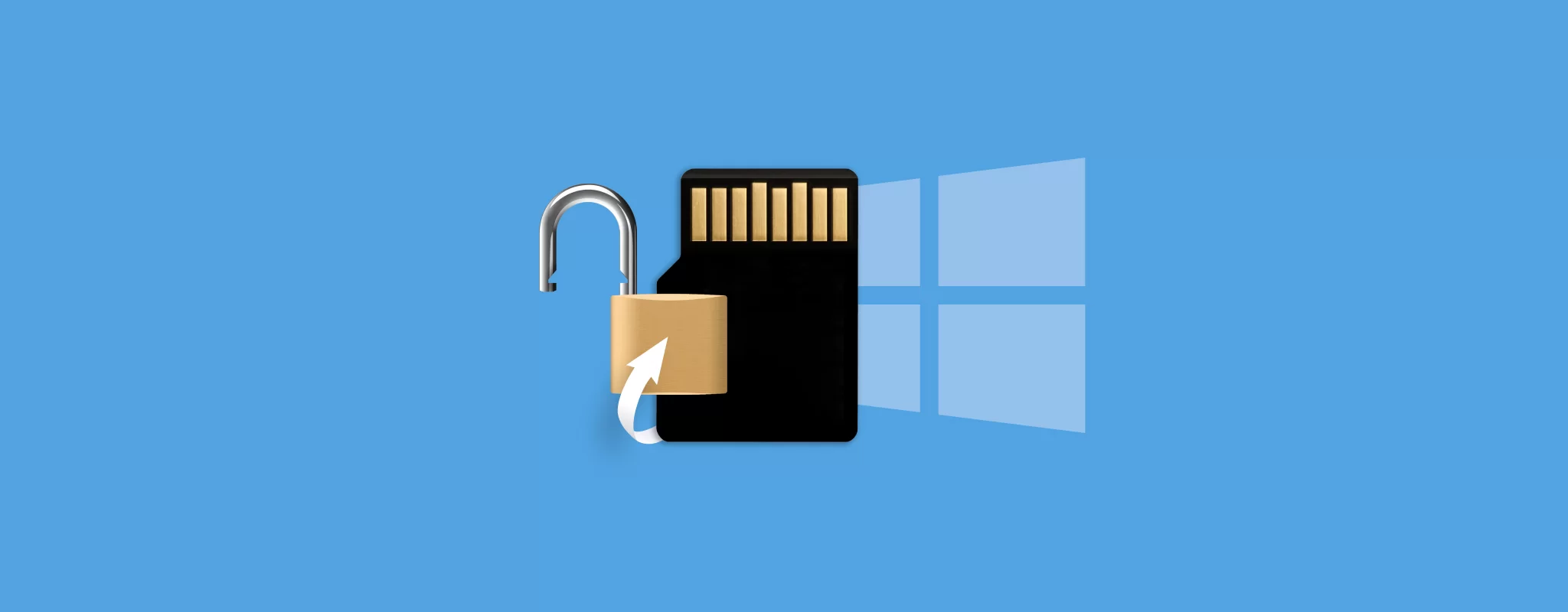A Micro SD card is a place where you can store lots of data depending upon the storage of the card. It allows you to delete the data and also protect it. You can also make your Micro SD card your internal memory and store apps in it if you will use it permanently. Micro SD cards can also be secured by using a security pin for the card. This security pin helps you to prevent the card from formatting automatically.
Here is one way to Remove Write Protection On a Micro SD Card:
- Scan the SD card with an anti-virus and then try transferring data. You can get a free antivirus from the net.
- Then scan the card. You will automatically solve the issue. Then try formatting and sending data without any writing issues.
You can also prevent your SD card from other viruses by formatting it whenever required. There are sd cards that have features called write protected sd cards. But sometimes you forget your pin and need to modify your card. That’s when you’ll need to know, How To Remove Write Protection On Micro SD Card.
See also: How to Download Apps to SD Card on Android?
What are the Major Issues with SD Cards?
A problem people often face when copying/transferring data from their SD card is the writing issue. Some SD cards show a feature that says “sd card write protected” while copying data. This is not a big issue; you can solve it by sitting at home. You don’t need any expert suggestions to solve this.
Write protection on your SD card is not a big deal. It is just a protection that does not allow the user to format or copy any critical data from the file, which is saved forever. You can also keep a safe password to protect the card from being formatted. Whenever any user tries to modify an sd card, the user will face a “micro sd card write protected” text. Then whenever you select the option format on your SD card, it asks you for the password, and entering it helps you format it. This is also one way to Remove Write Protection On Micro SD Cards.
5 Ways to Remove Write Protection On Micro SD Card
Method #1 Unlocking the Adaptor
If you have placed your SD card in an adapter, you must know that the adapter has a lock. This lock prevents your micro SD card from writing over. You need to unlock it to write on your SD card. To unlock it, you need to push the button on the left side of the adapter upwards, and then you will unlock your SD card. After unlocking, you need to format your SD card; it may work properly.
If this arrangement does not work, you need to lock and unlock the adapter three times, lock it for 70 secs, and then unlock and try to format. This will work for sure. There are also other techniques or methods to remove writing on SD cards.
See also: 3 Ways to Highly Compress Files [130 GB to 70 KB]
Method #2 Using Regedit
Regedit is Registry Editor. This can remove the writing issues people often face during data transfer from their SD cards.
You need to click start and then search for regedit. Then click on the registry editor. Now, you need to navigate through
HKEY_LOCAL_MACHINE\SYSTEM\CurrentControlSetup\Control\StorageDevicePolicies. After that, you need to change the value from 0 to any number between 1 to 10. Now, you can try copying data, and there will be no writing issue on your SD card.
Method #3 Using Diskpart
Insert your SD card into your PC through a card reader, and then try copying data. If it shows a writing issue, then follow these steps:
Launch the command prompt after inserting your SD card. After launching the command prompt, type DISKPART in the dialogue box. As you type DISKPART, then select the LIST DISK option. You must select the SD card disk as all the disks are listed.
After selecting the disk, type ATTRIBUTES DISK CLEAR READONLY (in lowercase letters), then clean the card. You need to create a primary partition file. Now format your SD card, and then you won’t find any writing issues on your SD card.
If method one to Remove Write Protection On Micro SD Card does not work, then this method would indeed work. This method is also appreciated by other users who want to find ways to remove write protection on sd cards.
Method #4 With Antivirus
Many SD cards have malware content in them, and malware viruses prevent the SD card from behaving normally and do not allow to transfer/copy data from one file to another. They also prevent the card from getting formatted. This frustrates the user.
So the best way to remove write protection from the sd card is to scan the SD card with an anti-virus and then try transferring data. You can get a free antivirus from the net. Then scan the card. You will automatically solve the issue. Then try formatting and sending data without any writing issues.
See also: How To Increase Internal Memory Of Android Phone
Method #5 File Disabling
Try this method to Remove Write Protection from Micro SD Card. Just select the memory card and click Properties. From there, find your account name (administrator) and change the permission settings to READ AND WRITE, READ AND EXECUTE, or FULL CONTROL. After this change, your write protection from the SD card does not exist anymore, and now you can try formatting your SD card.
These were some simple techniques or methods using which you can find ways how to remove write protection on micro sd card Sandisk and then try formatting or copying, or transferring data from the SD card to your PC.
FAQS
How to remove the write protection on a micro SD card without a switch?
You can try these steps: Place the micro SD card into your computer's slot. Right-click the drive labeled, Then choose 'Properties>Security >Edit> Choose your user account>Full control>Apply.
How do I unlock a write-protected SD card?
To unlock a write-protected SD card, use these steps: Check for a physical switch on the card and toggle it. If there is no switch, insert the card into a computer. Right-click the SD card drive, choose 'Properties,' uncheck 'Read-only,' and click 'Apply.' Back up data before making changes.
Why does my micro SD card say write-protected?
The SD card saying write-protected might be due to a virus or error in the PC restricting the PC from reading it. Another reason could be the Life of the SD card being reduced.
How do I remove write protection?
To remove the write protection from a storage device like an SD card, try these steps: Check for a write-protection switch on the card. It should be unlocked. Insert the card in the computer If there's no switches. Click on Card 's Drive>Properties>Security>Adjust Permission Clear white protection using command prompt or terminal. Try specialized software to remove write protection from storage devices.
Conclusion
By following the simple methods mentioned in this article, you can easily remove the write protection on your SD card and probably solve most of your SD card issues with other information provided.