Finally, decided to give away your Xbox One X? It is one hell of a machine that ran most of the games in 2017. Customers preferred this Xbox as much as they purchased Sony’s PlayStation.
You need to factory reset your Xbox One before selling the console or giving it away to your cousin. Here’s how to do it:
- Press the Xbox button on your controller to open the guide.
- Navigate to the “Profile & System” tab and select “Settings.”
- Choose “System” and then “Console info.”
- Select “Reset console,” choose “Reset and remove everything,” and follow the on-screen prompts to restore your Xbox to factory defaults.
Here, we will learn how to factory reset Xbox One X.
See Also: Install Xbox Games Faster Using These Simple Steps Today | 2024
How to Factory Reset Xbox One X
Follow the steps to perform a system restore Xbox One. Make sure you don’t miss one of them.
Performing a Factory Reset From the Dashboard
The dashboard is where you will find all your downloaded games. From the dashboard, you can reset your Xbox system. Follow the steps below to learn how to do that.
Firstly, sign in to your Microsoft account. Press the Xbox button (the glowing one at the controller’s center) to bring up the guide overlay. Secondly, go to the System Menu and select Settings. Now select System, then Console Info.
On the next page, click on Reset Console. Finally, you have to choose Reset and Remove Everything or Reset and Keep My Games & Apps.
At this point, you have the chance to cancel the process. You cannot abort the reset once it goes forward.
Once you choose to Reset and remove everything, your Xbox One reset will begin. You have learned how to factory reset Xbox One X.
Note
It’s worth repeating that even if you keep your games and apps, Xbox will still delete all of your data from the System. If you don’t want to lose your settings, sync with Xbox Live or manually export them. Once you’ve chosen your preferred reset method, the console will begin wiping content, which may take several minutes.
See also: How To Disassemble Xbox One Controller | Complete Guide
Xbox One Reset Console With The Xbox Startup Troubleshooter
If your console does not launch, the steps below will help you know how to erase Xbox One using its Startup Troubleshooter.
Note
Certain Xbox Ones don’t support the Xbox Startup Troubleshooter.
Turn off your console completely and disconnect the power and network wires for at least 30 seconds. Replug the power cable and proceed with the next instructions. On your console, hold down the Eject and Bind buttons (The Eject button is located near the disk drive on the front of the original Xbox One console. The Bind button, on the other hand, is on the left side, exactly near to the disk drive)
Hold both buttons down and push the Xbox (Power) button on the front of the System. Hold the Eject and Bind control for 10 to 15 seconds after releasing the Xbox button. Before releasing these buttons, listen for two tones. The Xbox Startup Troubleshooter will then appear. Choose Reset This Xbox from the settings menu to begin the factory reset.
Finally, here is how to factory reset Xbox One X from the Startup troubleshooter.
See also: Xbox One Mystery Games | Top 6 Games You Can Download Now In 2024
How to Reset Xbox One X Using USB
If you have problems and want to perform a factory reset to fix them, you might not need to go that far. You can do an offline system upgrade via USB, reverting any failed updates or other issues preventing your Xbox One from functioning properly.
An offline system update is simple to perform if you have an Xbox One S Digital, Xbox One S, or Xbox One X. A few more steps are required for the original Xbox One.
See Also: How To Reset Vizio Soundbar? [Complete Guide]
Offline System Update With Xbox One X
Install the Xbox One X update without the internet.
- Locate a USB flash drive that is compatible. An empty flash disk with at least 4GB of free space is required. It would help if you also formatted it for NTFS, the standard Windows file system.
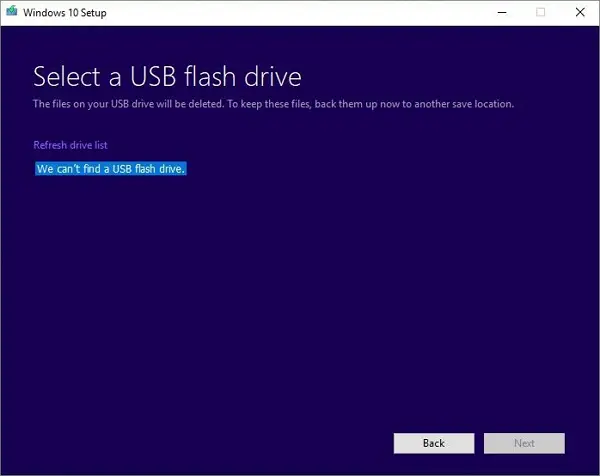
- Locate your USB drive in File Explorer, right-click it, and choose Format.
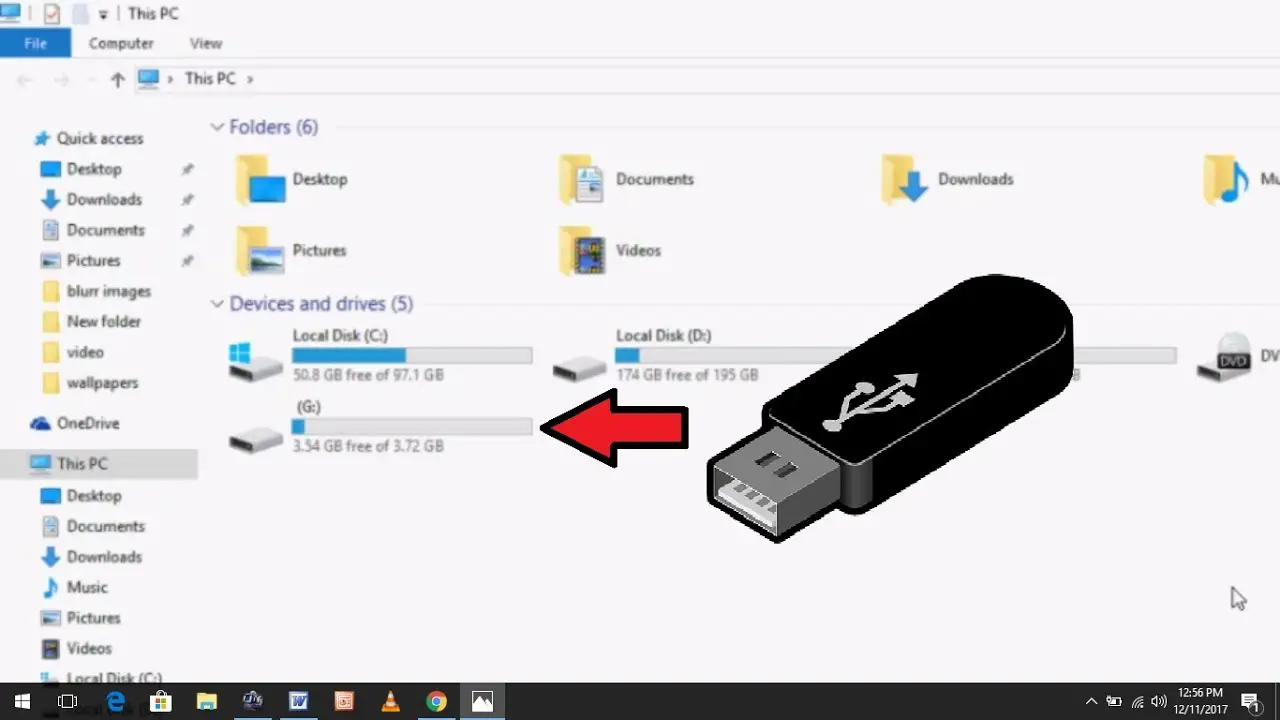
- Except for File System, you may leave everything on the next screen alone. If it isn’t already set to NTFS, change it. Install the updated file to your System and copy it to your USB flash drive. The zipped update file from Microsoft will then appear. Copy “$SystemUpdate” to the root directory of the USB flash device after extracting the file. It should be the sole file on the disk.

- When the transfer is finished, eject and unplug the USB device before returning it to your console.

- Remove the power and network cords from the rear of your Xbox One. Please wait 30 seconds after it has been completely turned off.

- Connect the power cable and place the flash drive in the USB port. Hold down the Bind and Eject buttons on the console before pressing the Xbox button. Bind and Eject for about 15 seconds or until the Xbox Startup Troubleshooter loads.

- When it does, choose Offline System Update. You can now proceed while the system upgrades. If the update does not succeed, you may need to restart your console and try again. If you still have those problems, contact Microsoft for assistance.
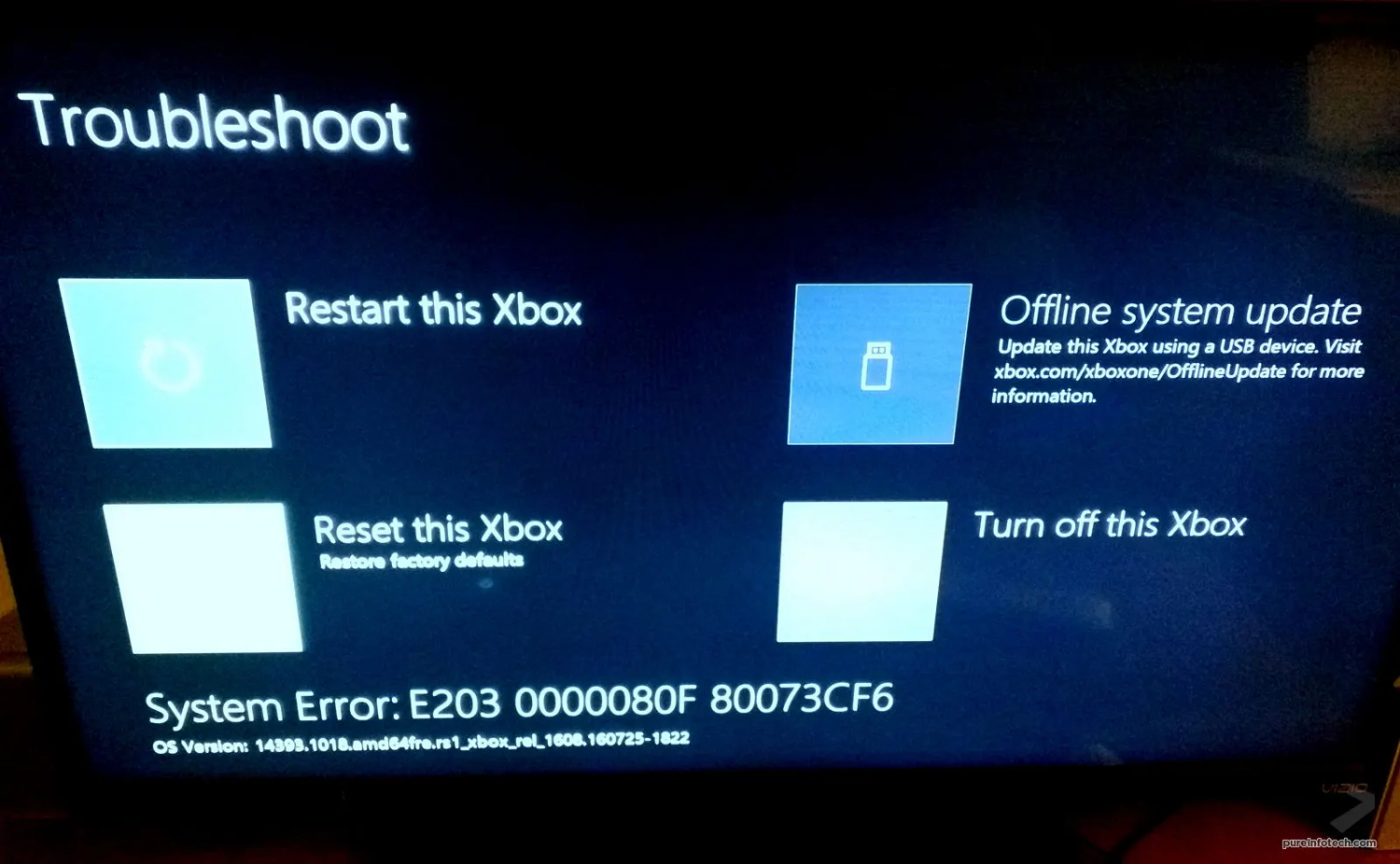
Finally, you have learned how to factory reset your Xbox one x.
Check this out:
Offline System Update with Original Xbox One
Start the Xbox Startup Troubleshooter by turning off your console and disconnecting the power cable for at least 30 seconds. After that, reconnect the cord and push the Pair and Eject buttons, followed by the Xbox button. Hold the Xbox button for 10 to 15 seconds while releasing the other two. Release the other two buttons once you hear two power-up tones. Continue with the steps above if you see the Xbox Startup Troubleshooter labeled “troubleshoot” at the top. If no, jump to the next step of this process.
If the Xbox Startup Troubleshooter does not appear, flip the power on your console and press the Xbox button on your controller. Select Profile & System, then Settings, and finally System. Then click on Console Info. Look for your OS version. Skip the following step if it’s one of the versions listed below. Otherwise, proceed to the next step.
- 6.2.11791.0 (xb_rel_1411.141114-2300) fre
- 6.2.12521.0 (xb_rel_1503.150305-1449) fre
- 6.2.12998.0 (xb_rel_1506.150601-2200) fre
- 6.2.13326.0 (xb_rel_1508.150810-2029) fre
- 6.2.13332.0 (xb_rel_1508.150903-2141) fre
- 10.0.10586.1006 (th2_xbox_rel_1510.151107-2322) fre
- 10.0.10586.1016 (th2_xbox_rel_1510.151118-2147) fre
- 10.0.10586.1024 (th2_xbox_rel_1510.151203-1909) fre
- 10.0.10586.1026 (th2_xbox_rel_1510.151217-1035) fre
- 10.0.10586.1100 (th2_xbox_rel_1602.160210-2122) fre
- 10.0.10586.1194 (th2_xbox_rel_1603.160317-1900) fre
Note
If your operating system isn’t one of the ones listed above, you’ll need to run two offline updates.
Continue After You Find The OS Version:
As with the Xbox One S and Xbox One X, you’ll need an NTFS-formatted USB drive with 4GB of capacity. This only applies if your operating system version is 6.2.9781.0. OSU3 can be downloaded from Microsoft. You’ll need OSU2 if it’s anything else.
The instructions below are the same regardless of your operating system version. If you don’t have one of the OS versions stated above, the only difference is that. You’ll need to perform them twice, once with OSU3 or OSU2 and again with OSU1. Perform these procedures using OSU1 if you have one of the recorded OS versions.
- Download and extract the appropriate update file. Place the “$SystemUpdate” file in the root directory of your USB stick (it should be the only thing on your USB drive).

- Switch off your console.

- Plugin your USB device once it has been completely turned off. After that, hold down both the Eject and Bindbuttons, then click the Xbox button on the console once and then release it (but keep the other two held down). Continue to press the Eject and Bind controls for at least 15 seconds before removing your finger. Wait the full 15 seconds; if you don’t, you’ll have to repeat the entire process from beginning to end.

- You’ll know the process is over when you hear two “power-up” sounds.
See also: Xbox 360 Motorcycle Games Of 2024 | Top 10 Games To Download Now!
FAQ
Can you hard reset an Xbox One X?
Firstly, Press the power button on your console while holding both buttons. Hold the Eject and Bind buttons (or the Bind button for some console owners) for 15 seconds while releasing the Xbox button. You will hear a handful of tones. Let go of the controls after you've listened to them.
Should I factory reset my Xbox One before selling it?
If you plan on selling your Xbox One X, you should first reset it to factory settings and verify that all of your data is removed from the system. This is how. We previously demonstrated how to delete data from the Xbox One X game console.
How do I factory reset my Xbox One without a TV?
The ideal method is to utilize your PC's Xbox Companion program to stream your screen so you can see what you're doing. Using the stream option will serve as your monitor/TV, and you will be able to factory reset your Xbox. Simply connect your PC and Xbox to your network via a wired connection. And click on PC using the Xbox Companion App.
Conclusion
In conclusion, here are a few methods by which you can perform an Xbox One reset. We hope you learned how to factory reset your Xbox One X from this researched article. Now you can sell or lend your console without any worries.
You can connect a USB Mic To Xbox One to take your gaming and streaming sessions to the next level.
See also: Top 10 Xbox 360 Motorcycle Games To Download In 2024



