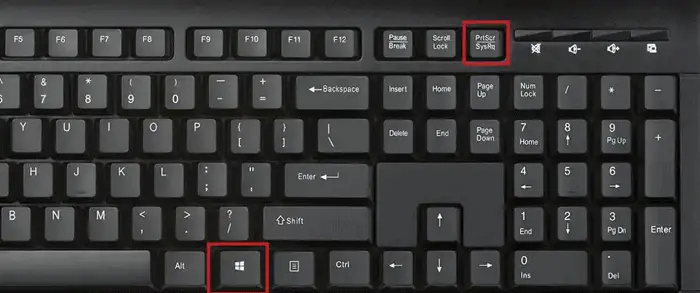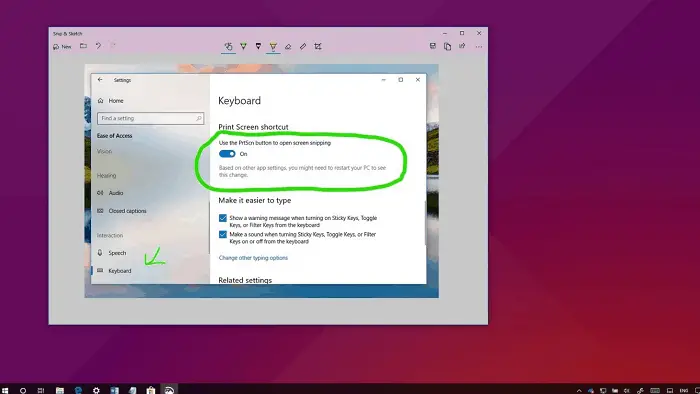If you’re an owner of an Asus laptop, it’s probable that you’re curious about the process of capturing screenshots. Irrespective of whether you possess a ROG, Zenbook, or Vivobook, the majority of Asus laptops operate on the Windows operating system, which offers several techniques for capturing screenshots.
To capture a screenshot on Windows, simply press the Windows and Print Screen keys simultaneously. This will capture an image of your entire desktop. The screenshot will be automatically saved to the “Screenshots” folder within your “Pictures” library.
If you’ve ever asked, “How to print a screen on an Asus laptop,” you should have tried looking down at your keyboard. To the right of the top row is a PrtSc button (or PrtScn, Print Screen). This is the key to taking a full screenshot. Thanks to keyboard shortcuts, you have a few other capture options. Let’s get past them. Now, let’s see how to screenshot on Asus laptop.
See Also: How to measure Laptop for a Backpack
How To Take A Screenshot On An Asus Laptop
Here are the methods listed on how to take a screenshot on an Asus desktop/laptop.
Press PrtSc
By pressing this button, the system takes a snapshot of your entire screen and saves that digital image easily to your clipboard, where you can attach it to any photo editing tool you can save. When you press the Ctrl + PrtSc key on your keyboard, the result will be identical.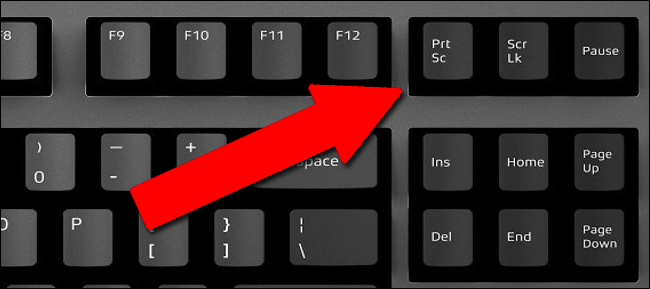
You now know how to screenshot on Asus laptop using the keyboard shortcut PrtSc.
Warning: PrtSc does not store the screenshot in your system. It’s only on your clipboard, and in case you copy something before saving the image, you’ll need to take another snapshot.
Press Windows + PrtSc
If you would like to keep your full screen stored on your computer instead of your clipboard,
pressing the Windows key (aka the start button) and the PrtSc button will do the trick. You now know how to screenshot on Asus laptop using the keyboard shortcut Windows+PrtSc.
Press Alt + PrtSc
Your last built-in option to take a print screen on laptops like Asus is to press Alt + Print Screen. This function enables you to take a quick snapshot of the active window. Unfortunately, your photo is not stored on your hard drive while you are taking pictures. Instead, draw it to your clipboard, and, like using only the PrtSc key alone, you will have to paste the image into a third-party application and save it there. This also demands if you want to edit a screenshot.
These options are incorrect, we know. However, the following is an excerpt, and we feel compelled to say if you cannot install the software on your laptop. We also recommend free screen tools as this solution gives you reasonable control and flexibility.
You can now screenshot on an Asus laptop using the keyboard shortcut alt+prtsc.
Using a scanning tool
The Snipping Tool is a Microsoft Windows built-in screenshot tool that enables users to take screenshots without any problems and is available for Windows Vista. After Windows 10, it’s called Snip & Sketch, but it’s the same Tool. Follow the screenshot guide on the Asus laptop using the built-in Tool.
Click the Windows logo key on your laptop keyboard and type in Snip in the search box to continue. Unfortunately, there are no keys dedicated to using the Tool.
Select and start the Photography Tool from the search results, then click New in the top left corner of the page.
Click and drag yours to select a specific area of the PC screen, then remove the mouse button.
Finally, click the Save snip icon to save the new screenshot immediately. That’s all! You now know how to screenshot on Asus laptop using a scanning tool.
Screenshot on Asus Laptop Using the Downloaded Application
You may be able to shoot with an Asus laptop using the print method, but it is clear that your shooting options are minimal. For this simple reason, most design Windows screen apps with built-in tools to do what you need.
While there is a large pool of apps, we recommend using ScreenRec to get a screen capture. This simple app includes all the necessary features we have listed above and much more. With ScreenRec, you will select your capture region using the press and drag component.
Once you’ve selected your location and taken a photo, you can edit it with annotations using the built-in tools. Store your final image in your gallery and hard drive. Copy the default sharing link to your clipboard. Anyone who finds this link can view your photo securely online and make your sharing options unlimited. ScreenRec is much bigger than a photography tool, however. You can even record your computer screen easily. Best of all, ScreenRec is entirely free.
You have finally learned how to screenshot on Asus laptop.
FAQS
[sc_fs_multi_faq headline-0=”h3″ question-0=”How do you take Screenshots on an ASUS laptop?” answer-0=”To capture screenshots on an Asus laptop, Press the Print Screen key on the keyboard. Press on the print screen key window key on the keyboard Press the Alt Print Screen key. ” image-0=”” headline-1=”h3″ question-1=”Where are my ASUS Screenshots?” answer-1=”Your screenshots are saved in User>This PC>Pictures>Screenshots ” image-1=”” headline-2=”h3″ question-2=”How do I take a screenshot without a Print Screen?” answer-2=”Try pressing Fn + Windows key + Spacebar to take screenshots without pressing Print Screen. ” image-2=”” headline-3=”h3″ question-3=”Can I use external software for advanced screenshot options?” answer-3=”You can use third-party software like Snagit or Greenshot for more features and editing options. ” image-3=”” count=”4″ html=”true” css_class=””]
Conclusion
We hope we can help you with how to screenshot on your laptop.
See Also: Best Linux to Use on an Old Laptop