Most of the time, we all must fill in a PDF in today’s lifestyle. Maybe for applying for a loan, making a request, applying for a job, for assignments, and many other purposes. Whatever the work is, the documents you must fill in are in a PDF. This is so because PDF is a universal format for papers.
Some ways to edit a pdf include Adobe Acrobat, Online Tools, PDFpen, and more. Let’s see how to edit a pdf on Mac:
- Open the PDF file using the Preview application.
- Click on the “Markup” icon in the toolbar.
- Select the “Text” tool to add or edit text in the PDF.
- Use the “Highlight” or “Underline” tool to annotate or emphasize text.
- Choose the “Shapes” tool to add shapes or lines to the PDF.
- Save your changes by clicking “File” and then “Save” or “Export.”
It is instrumental because it works on macOS, Android, Windows, or iOS. Also, it looks the same on whichever platform you open it on. Therefore, this article will discuss how to edit a PDF on MAC through five different methods. So that if one doesn’t help you, another choice is available to prevent the hassle.
How To Edit A PDF On MAC? | Top 5 Ways
Learning how to edit a PDF On MAC could be a challenge if you don’t have the correct applications and knowledge. Precisely, we list some of the easiest methods to learn how to edit a PDF on MAC.
The Easiest Method
How to edit a pdf on Mac for free? If you want to edit the PDF File just using the features that come on Mac Computer, then you can follow the procedure given below –
STEPS
- Open the PDF file you want to edit by double-clicking on it.
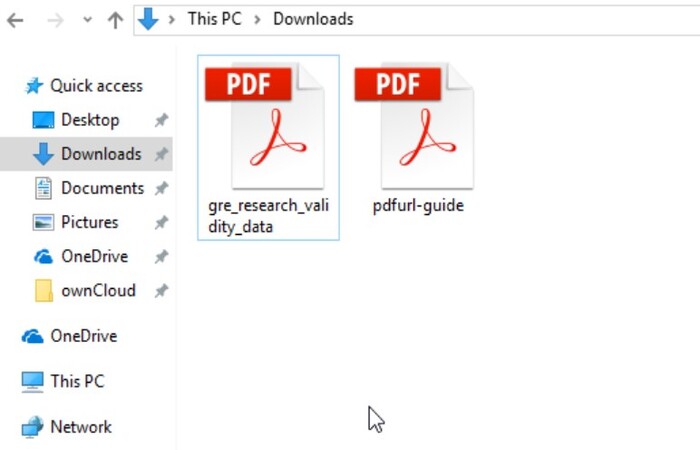
- Highlight the text and copy them to your clipboard to extract an image from this PDF; click Command + Shift + 4.
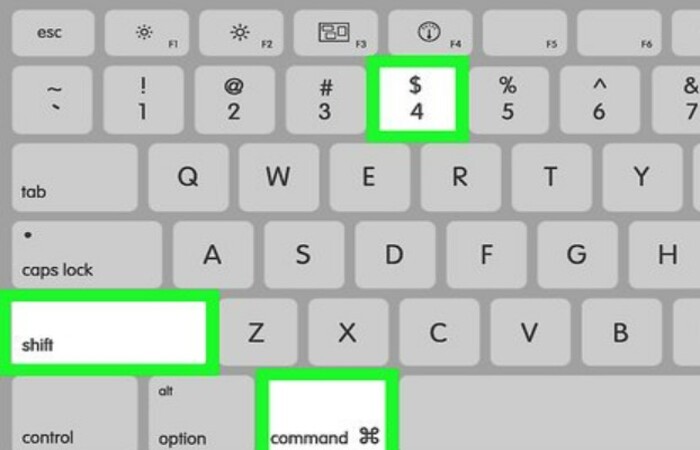
- Click + Drag your Cursor.
- Fit the frame of the image you would like to extract, and then release the cursor.
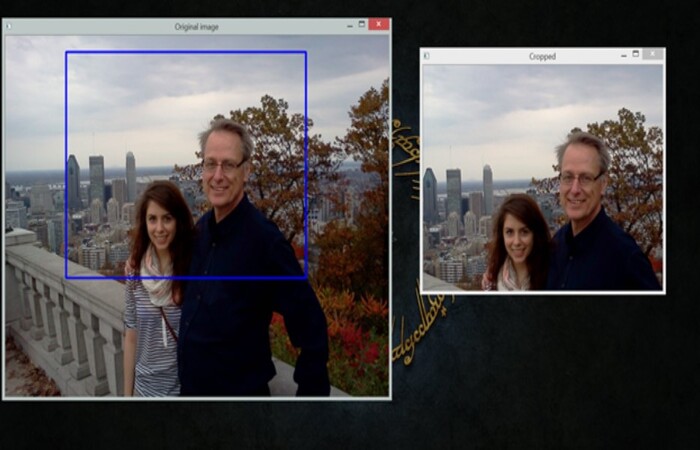
- The image has been saved to your desktop.
- Open your Mac pages Application and paste all the data into a new file.
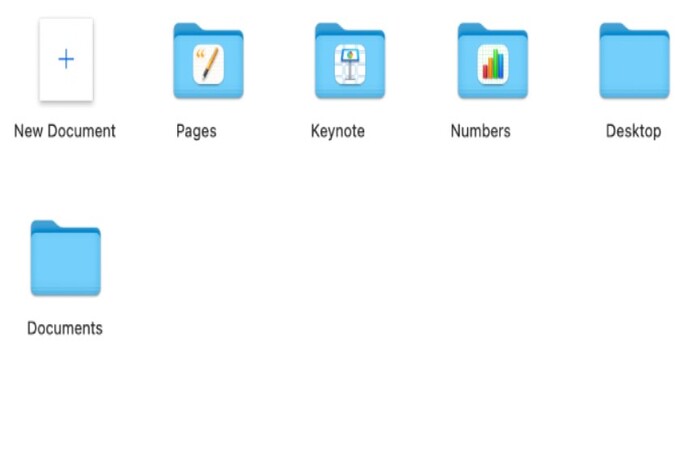
- Edit the file as you wish and leave the space for the image to reinsert.
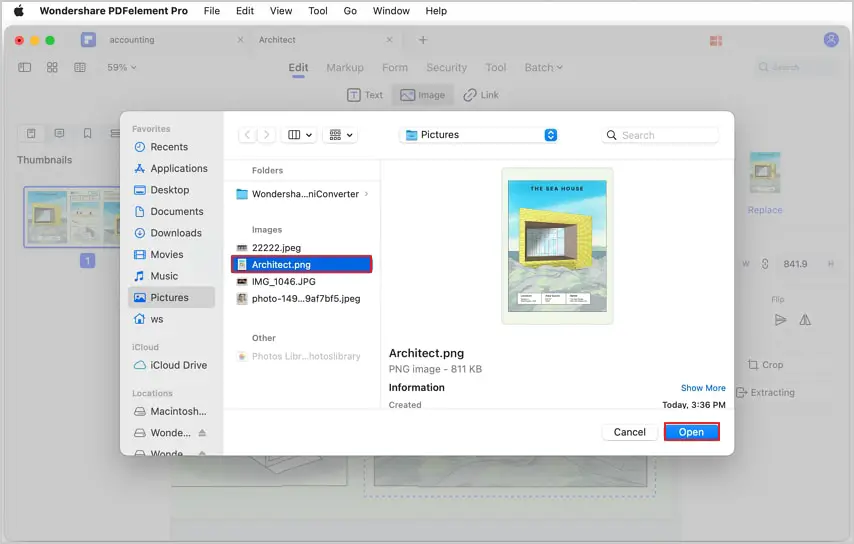
- Drag the extracted image into the Pages document.
- Format and move the image and your text as needed.
- Save the file as PDF.
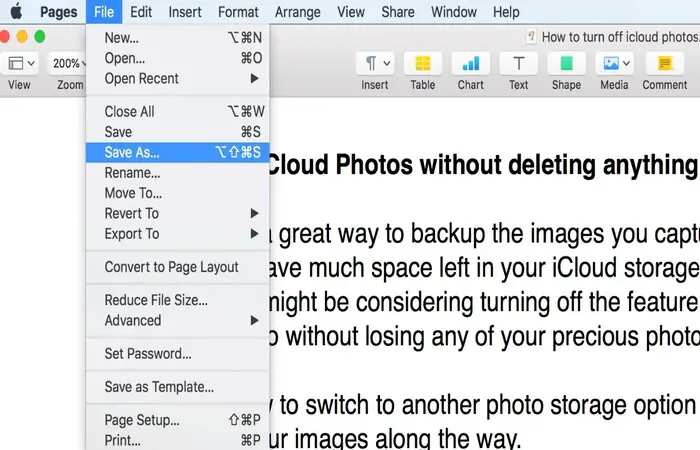 Thus, your edited pdf is ready.
Thus, your edited pdf is ready.
Using Adobe Acrobat
Adobe Acrobat is widely used for editing PDF files. It is easily compatible with MAC. Adobe categorizes its software under Acrobat Standard and Acrobat Pro. There are the following three editions in both product lines:
- Acrobat X
- Acrobat XI
- The Acrobat DC
STEPS
- Open Adobe Acrobat.
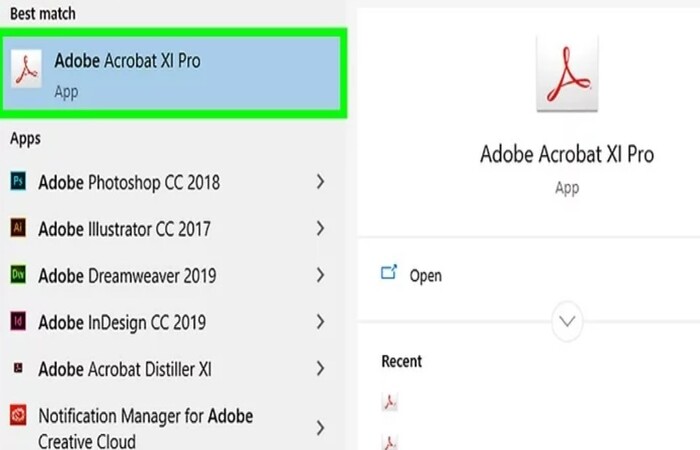
- Select File, then Open it from the document.
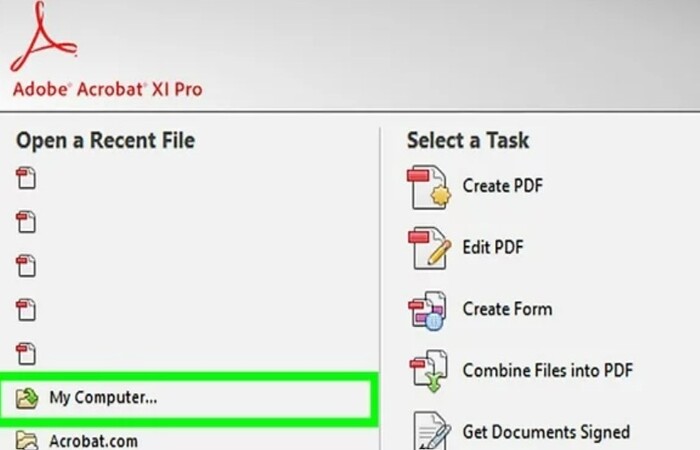
- Select ‘Edit File’ in the Toolbar.
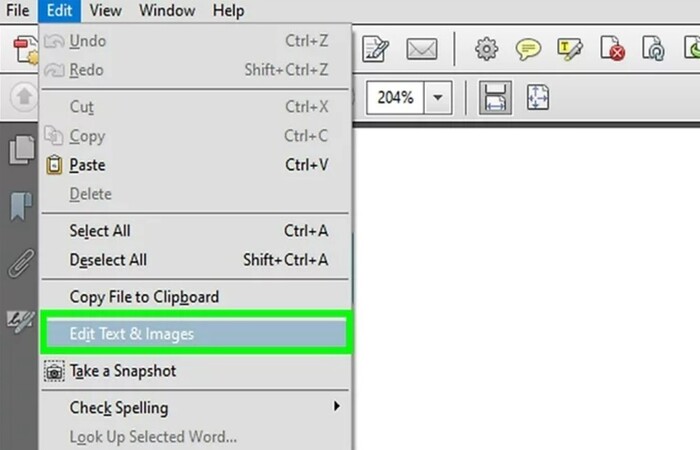
- Edit your text using the Format option given in the toolbar.
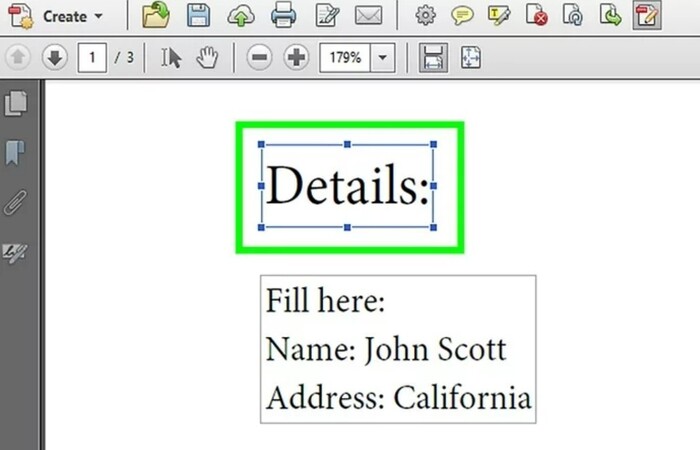
- Save the edited file.
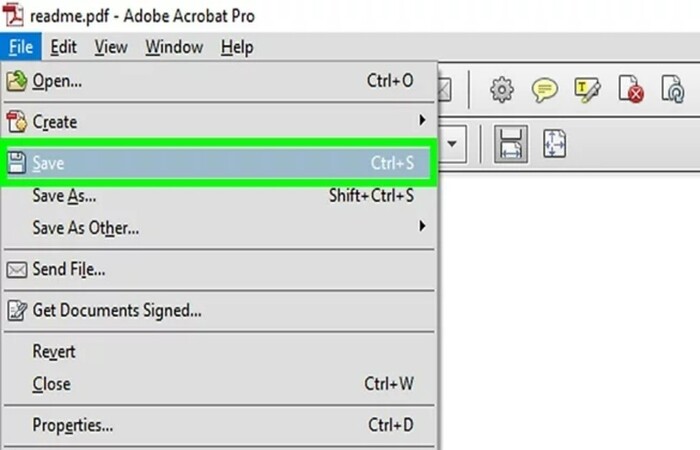
Pros:
- It has many features for editing, annotating, and manipulating PDFs, including OCR, digital signatures, and form filling.
- It is available on multiple platforms, including Windows, Mac, and mobile devices, and offers a consistent user experience across devices.
Cons:
- Adobe Acrobat is a premium software with a high price tag, making it less accessible to casual users or those with a limited budget.
- With its extensive features, Adobe Acrobat can be overwhelming for beginners, requiring a considerable time investment to learn.
Visit: Adobe Acrobat
Using Online Tools
Many tools are available online for learning how to edit a PDF on a MAC. Below are a few steps to edit the PDF file:
STEPS
- Identify the website which edits PDFs online. For Example – Sejda
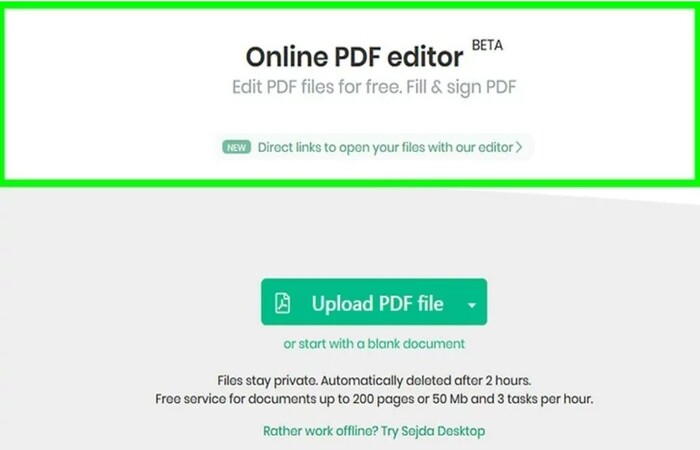
- Upload your PDF to the website’s Homepage.
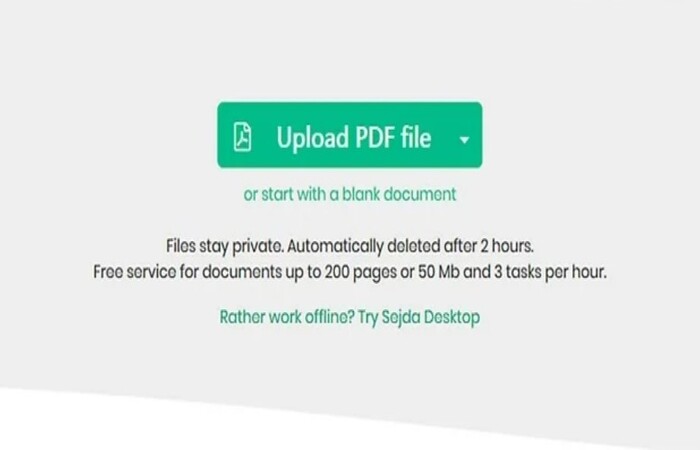
- From Toolbar, edit or add in your pdf as per your need.
- Place your cursor on the area of the document you want to edit and start editing.
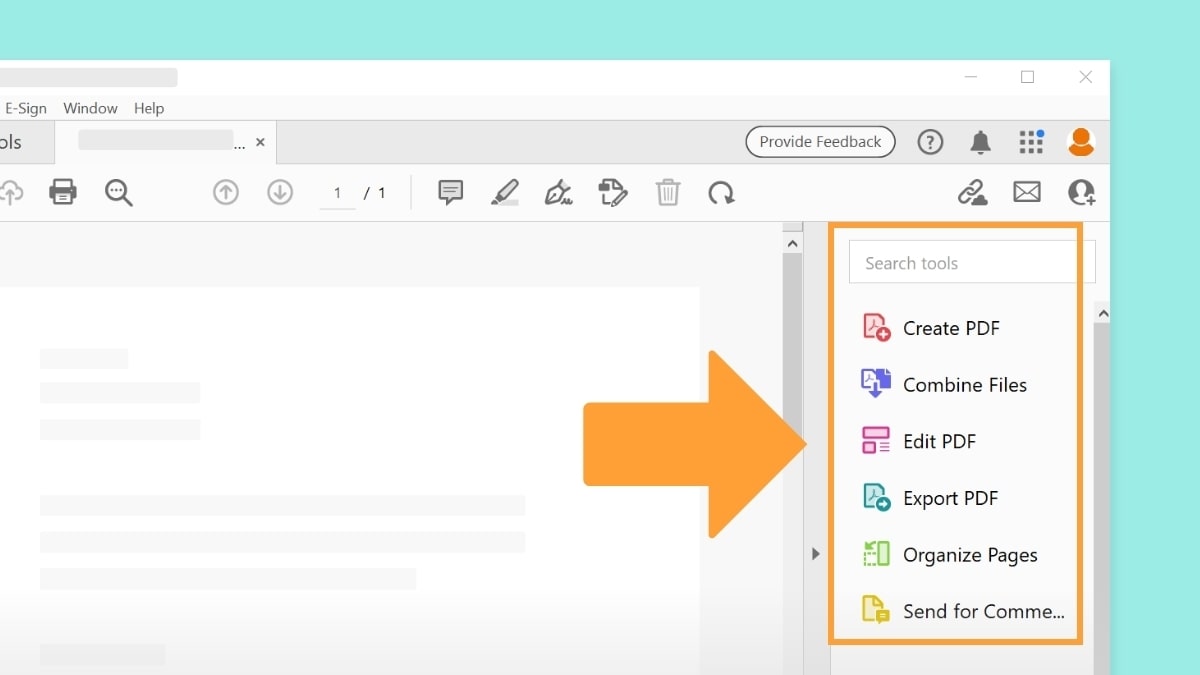
- Save the changes made by you.
- Download the edited PDF File.
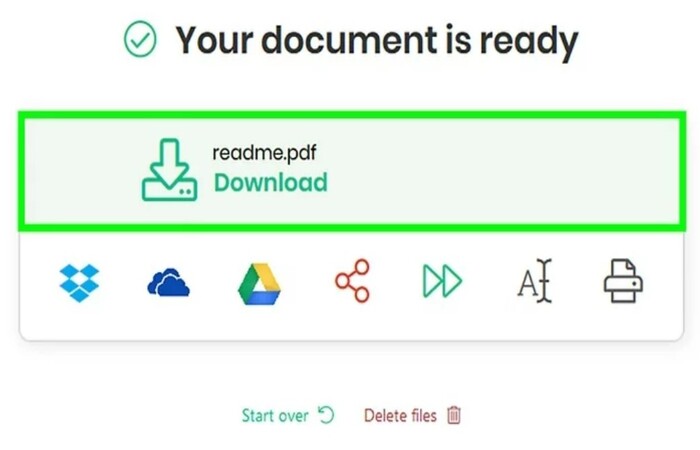
Pros:
- Many online tools for PDF editing are free or low-cost, making them accessible to a wide range of users.
- Online tools often have intuitive interfaces and require little to no installation or setup, making them a convenient option for quick and simple edits.
Cons:
- Online tools often need more extensive features and functionality of desktop software like Adobe Acrobat or PDFpen.
- Uploading sensitive or confidential documents to an online tool can raise security concerns, and users must ensure the site they use is secure and reputable.
Few Other Online Tools are Available
- FormSwift: Add new content and even an e-signature.
- PDFescape: Add new content and start a new PDF from scratch.
- Smallpdf: Add new content and save PDFs to platforms like Google Drive, Dropbox, and even Microsoft Word (more on this feature in a minute).
See Also: 8+1 Best Free ZIP File Opener Software for Windows
Using PDFpen
PDFpen is also an excellent alteration for Mac users to edit PDF Files. It allows for editing PDFs effortlessly. Through this application, you can edit text and images in PDF. It allows you to markup, draw, annotate, add or delete pages, OCR, add a password, etc.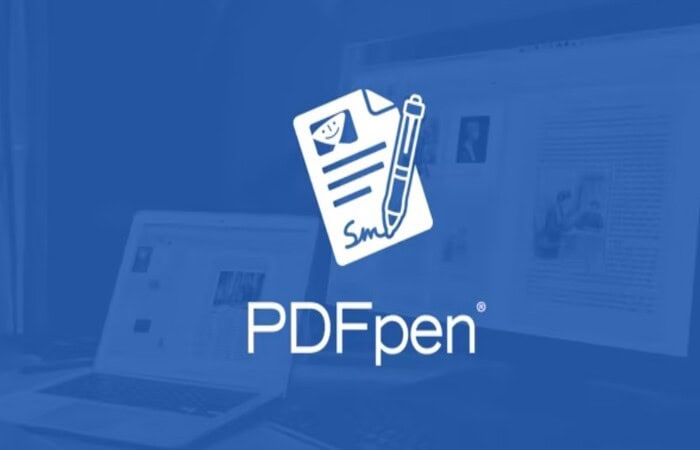 Also, the software offers a fantastic user interface and makes the editing experience a breeze.
Also, the software offers a fantastic user interface and makes the editing experience a breeze.
Features
- Draw, Highlight, Scribble, Correct Text
- Scan & OCR — Preview Text
- Redact Personal Information
- Sign & Fill Forms
- Reorder & Delete Pages — Merge PDFs
Pros:
- It is a lower-cost alternative to Adobe Acrobat, making it more accessible to a broader range of users.
- It is explicitly designed for Mac users and offers a native user experience that is familiar and seamless.
Cons:
- PDFpen needs the collaboration features of other PDF editing software, such as real-time commenting or document sharing.
- Some advanced features, such as OCR or form filling, need an upgrade to the Pro version, which can be more costly.
Using Preview
Apple also provides every Mac with Preview, a free program allowing you to view and edit pdf on MacBook and other file types. With Preview, you can highlight text, include a signature, or add text and comments.
For example, to add text from this option, follow the steps given below –
STEPS
- Get your cursor where you want to add the text.
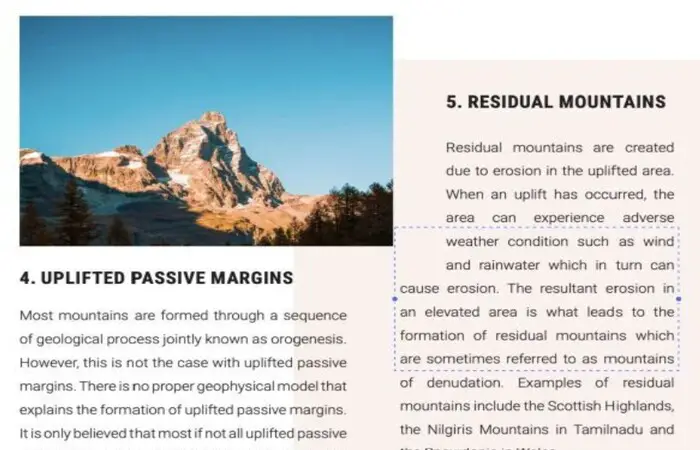
- Click on ‘Tools,’ ‘Annotate,’ then select ‘Text’ and start typing.
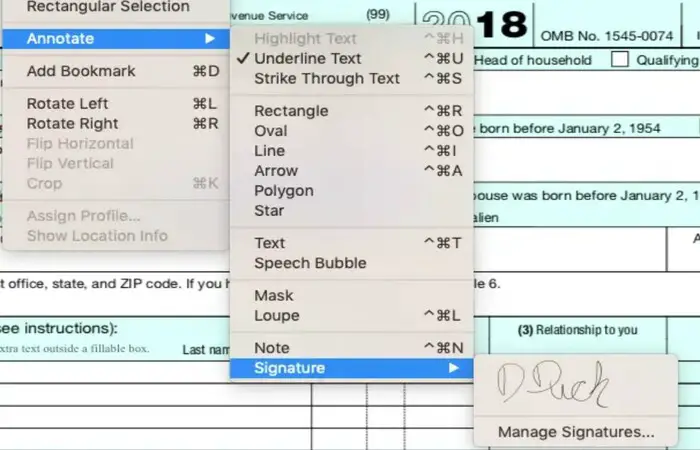
- Click in ‘View,’ ‘Show Markup Toolbar,’ and press A to change the Font, Size, or color.
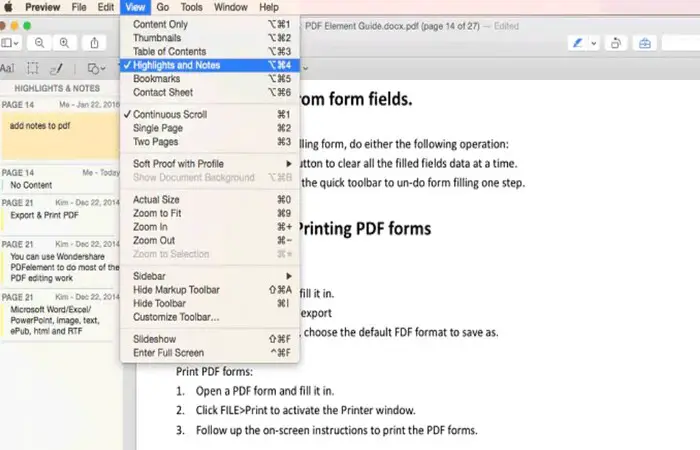
- You can also move the text box in the document.
See Also: 4 Ways to Highly Compress Files [130 GB to 70 KB]
FAQs
How to edit pdf on Mac for free?
There are various free tools available that you can use to edit PDF Mac, including Preview, Adobe Acrobat Reader, and LibreOffice. These tools allow you to edit the text, add images, highlight or underline text, and even add or remove pages from a PDF document.
How to edit pdf on Mac free using Preview?
To edit PDF on your Mac using Preview, open the PDF file in Preview, click on the 'Tools' menu, and select 'Annotate.' Markup tools allow you to add text, highlight, draw shapes, and add your signature.
How do I edit a PDF on Mac with Adobe Acrobat Reader?
To edit PDF on your Mac using Adobe Acrobat Reader, open the PDF file in the application, click the 'Edit PDF' tool, and select the text or image you want to edit. You can then change the text or image, add or delete text, and even add a new idea.
How do I edit PDFs on MacBook using LibreOffice?
To edit a PDF on your MacBook using LibreOffice, open the PDF file in the LibreOffice Draw application, click on the 'Edit' menu, and select 'Edit Text.' You can then change the text, add or delete images, and create new pages.
Can I edit a password-protected PDF on Mac?
Yes, it is possible to edit a password-protected PDF on your Mac. However, you must enter the correct password to unlock the file and make changes. It would help if you had the password to edit the PDF.
What is the reason I am unable to edit a PDF on my Mac?
You will need a PDF app that offers the best way to edit PDF files on a Mac. The PDF format is not designed to be editable. There are, however, times when you will need to make changes to a PDF, such as correcting a typo in an invoice or adding additional pages to the document.
Conclusion
In conclusion, these are the five different ways to learn how to edit a PDF on MAC. PDF has many advantages over other document file types, but it’s not easy to edit or change a PDF file, especially when dealing with a secure PDF. Above all, we hope this article was helpful to you!
Don’t forget to visit us for more articles!
See Also: Top 14 Free Programming Apps for Android
