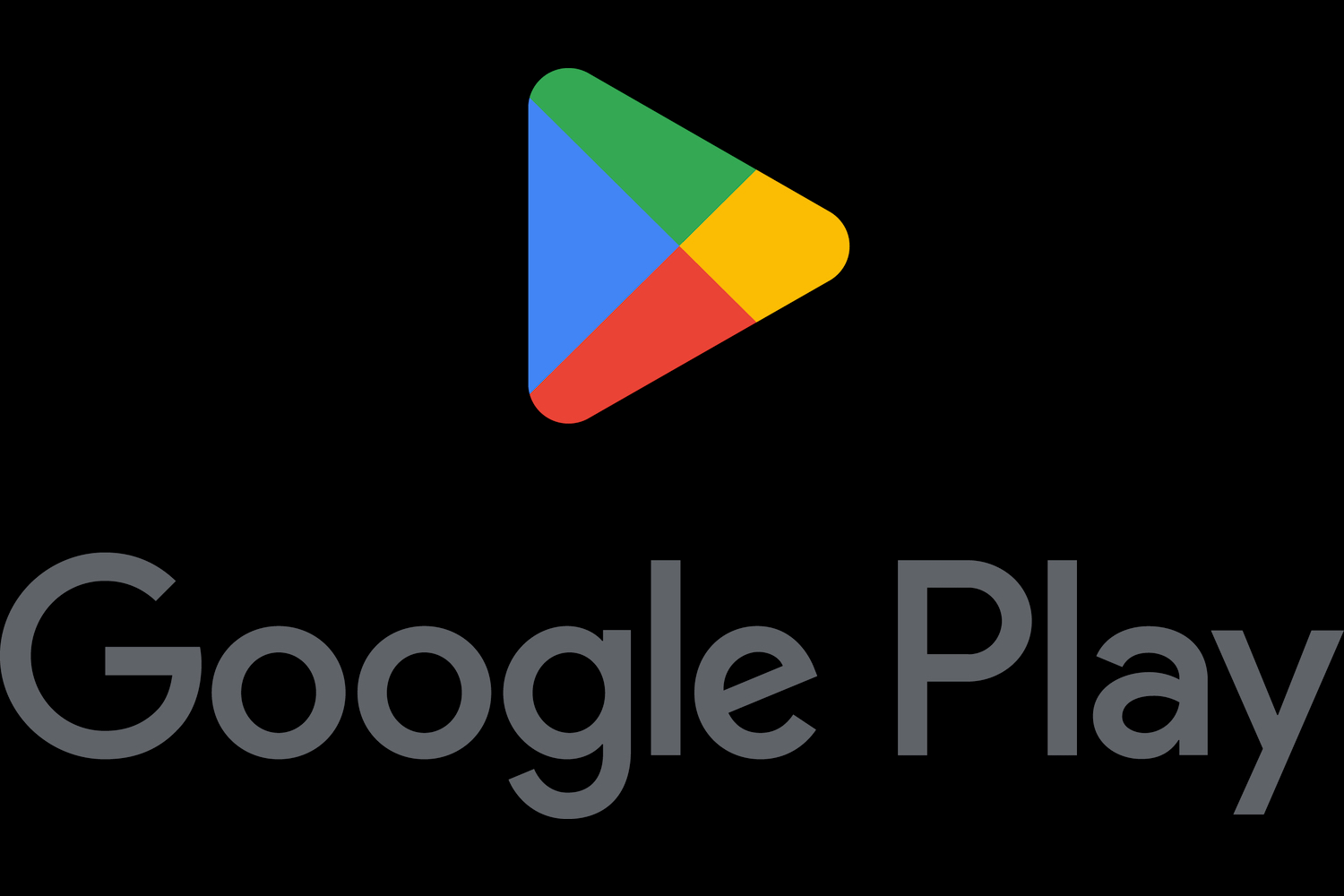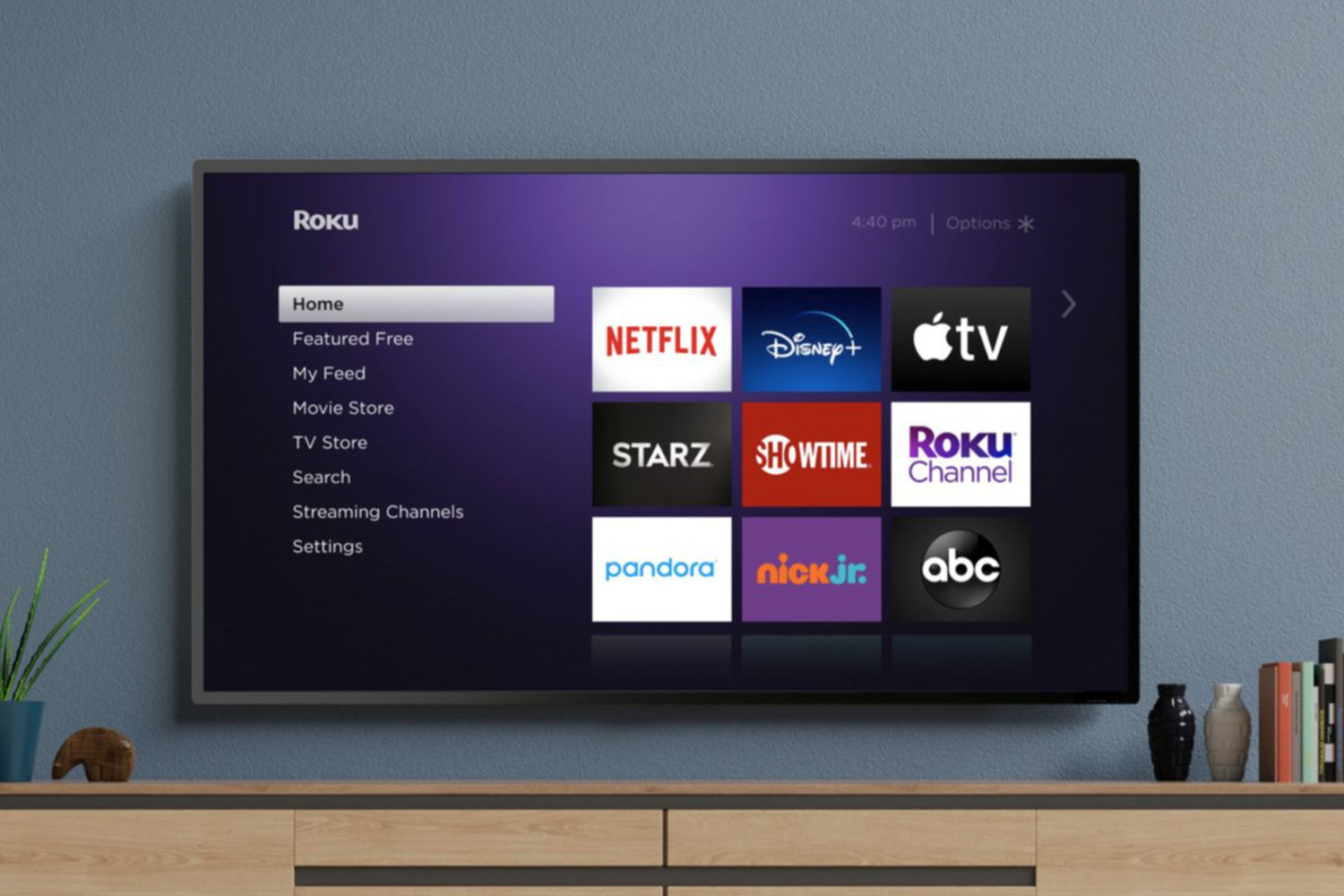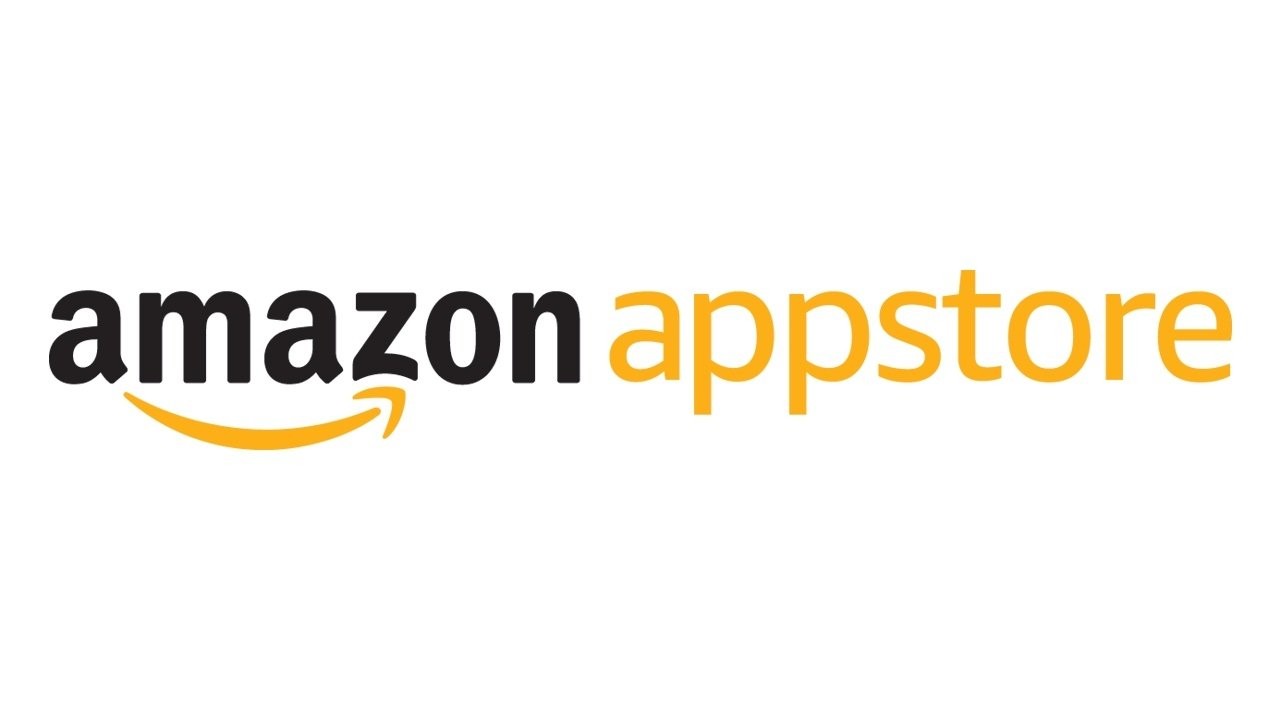Sharp is well known for producing high-quality televisions, and its smart TV models come with an intuitive operating system. At the heart of the Sharp smart TV experience is the app interface, which provides seamless access to online content directly on the big screen. But how to add apps to older sharp smart tv?
Check your TV model number to ensure app compatibility. Search the built-in app store for available apps or download apps from online sources onto a USB drive. Format the USB drive to FAT32 and rename it “usb_upgrade.” Insert the USB into your TV and navigate to the Apps section to find and install downloaded apps. Troubleshoot any issues by updating your TV’s firmware.
In this guide, we will discuss all about Older Sharp Smart TVs. We will also elaborate on how to download apps on Older Sharp TV. We will also discuss the difference between the older and newer models and alternative ways by which older apps could be downloaded on the Older Smart TVs.
Difference between Old and New Sharp Smart TV Models
Before knowing how to add apps to older sharp smart tv, let’s know their differences. Under are the differences between Old and New Sharp Smart TVs:
Processing Power
Newer Sharp TVs have more powerful processors that allow faster app loading and switching. This enhances the overall user experience. Older models can sometimes feel sluggish.
App Selection
Viewers will find many more apps optimized for smart TVs on the latest Sharp models. The app library has expanded significantly over the years. Older TVs may be missing some popular newer apps.
Interface Design
Based on customer feedback, the interface layout and menus have been refined on recent Sharp TVs. They incorporate more straightforward navigation with larger tiles and typography for improved readability. Earlier designs can look dated now.
Compatibility
New Sharp smart TVs ensure compatibility with the latest streaming devices and game consoles. Older models may need to support the most current technologies and standards. This can impact app functionality.
Connectivity
Built-in WiFi and Bluetooth on the newest Sharp TVs provide seamless wireless streaming and pairing. Some older TVs still rely on Ethernet cables or external dongles for the internet. Wireless is more convenient.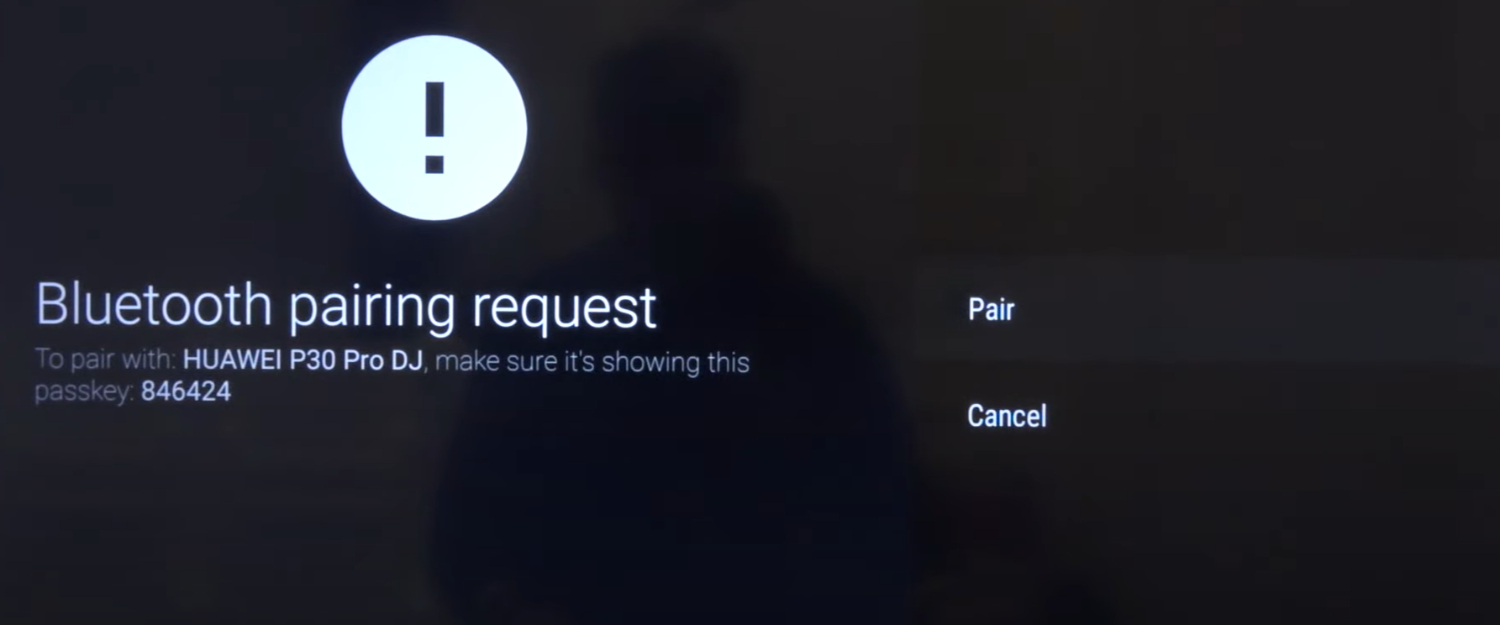
Customization
Advanced onboard settings allow for picture/sound calibration and parental controls on recent Sharp TVs. Early innovative models offered limited setup options. Personalization is enhanced.
In summary, newer Sharp smart TVs deliver a far superior connected viewing experience through more powerful processing, an expanded app library, refined interface design, compatibility with the latest standards, and built-in wireless and customizable features. Older TVs still deliver big-screen entertainment but may need to be updated compared to the latest innovations.
How to Add Apps on Sharp Smart TV
Under are the steps on how to add apps to older sharp smart tv:
- Check your TV model number: The process may vary depending on whether you have a Sharp AQUOS, Android, or Roku TV.
- Determine app compatibility: Not all apps are compatible with every TV model. Check the app requirements to ensure your TV meets them.
AQUOS TVs:
- Access the AQUOS Net menu and look for an app store or apps section.
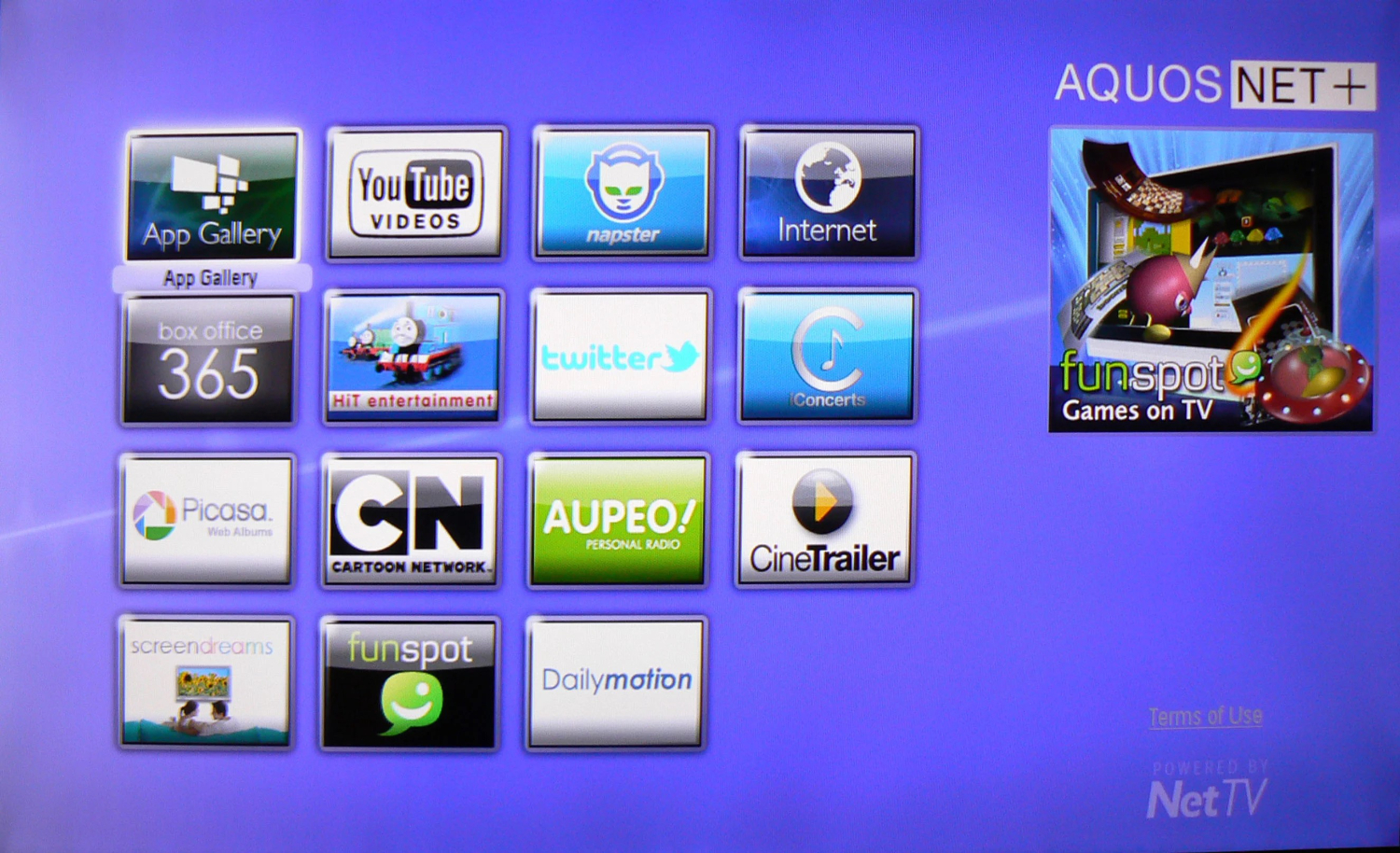
- Search for your desired app and select the download/install option.
Android TVs:
- Open the Google Play Store app and search for the app you want.
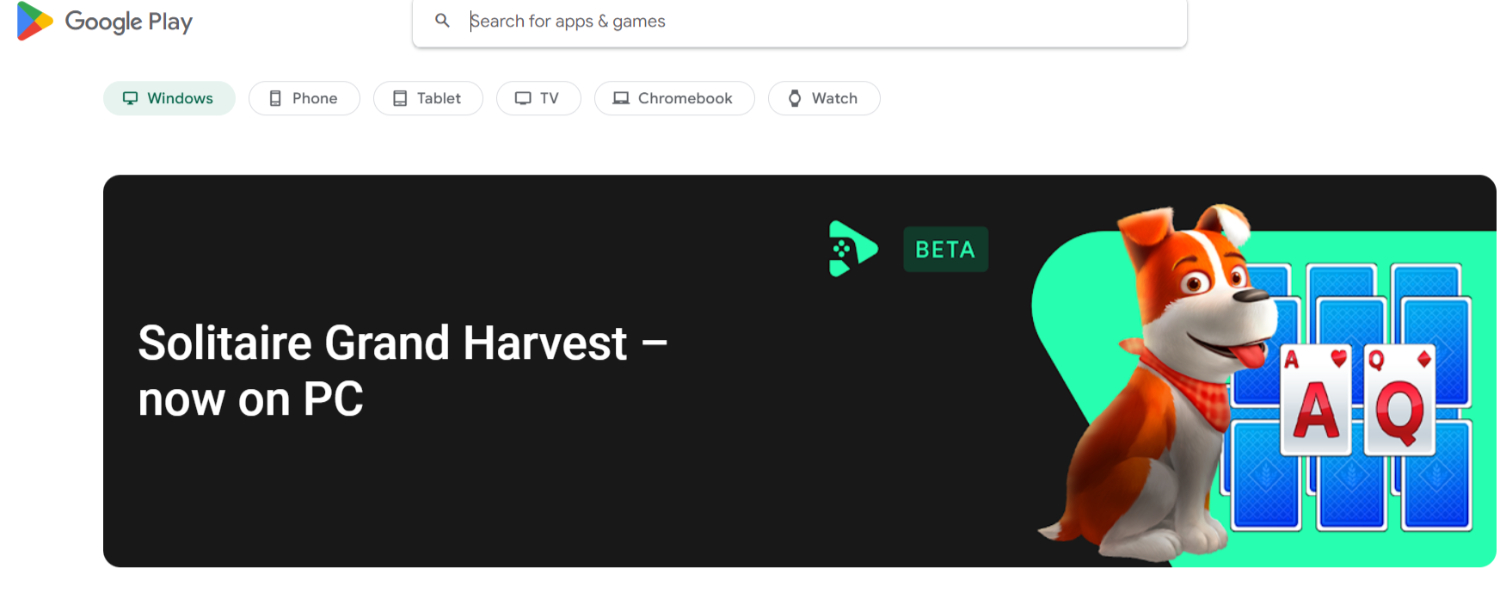
- Select Install to download and add the app to your TV.
Roku TVs:
- Use the Roku mobile app or website to find and add channels/apps to your TV account.
- The app will automatically download on your TV the next time it syncs.
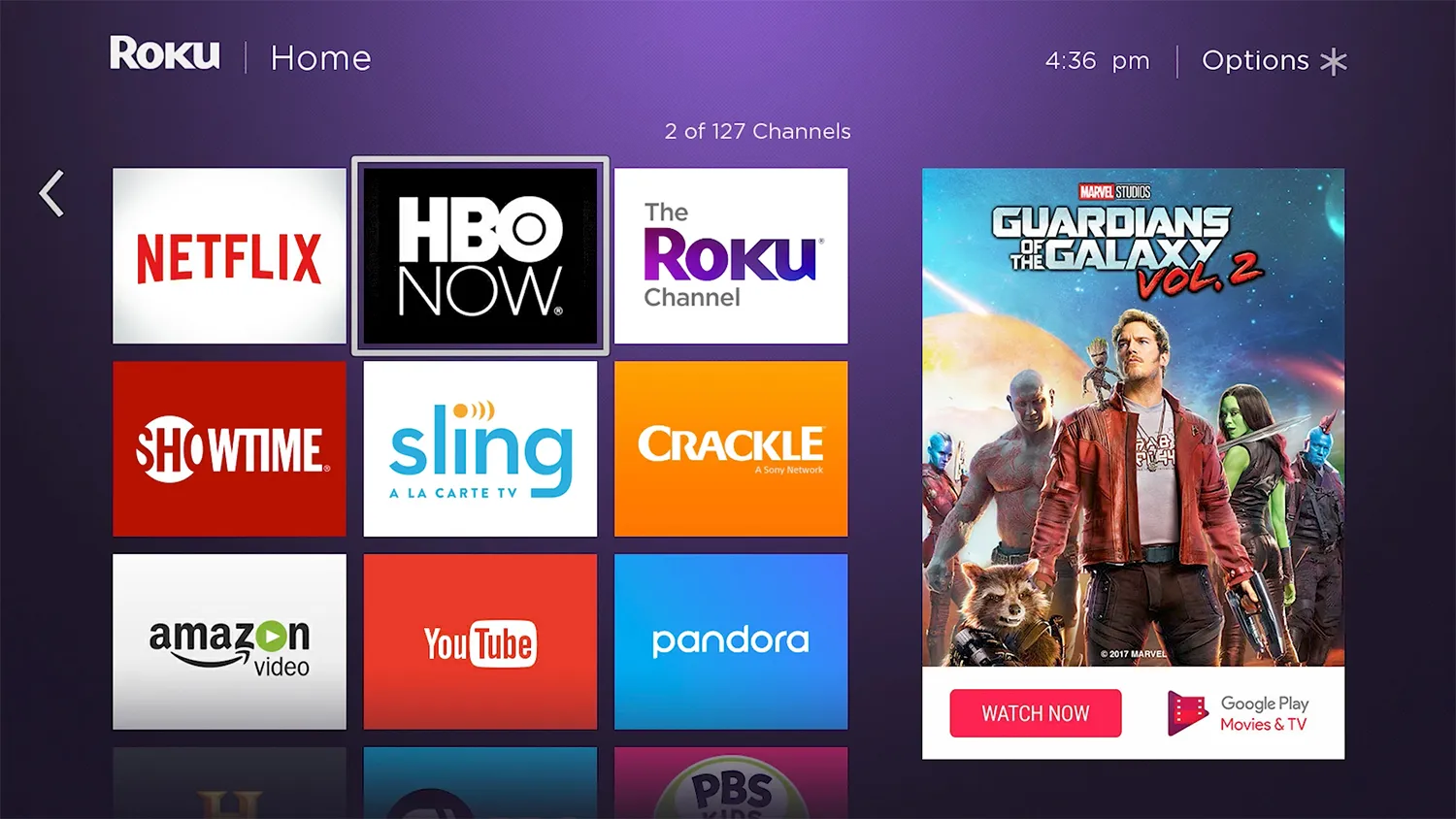
- Consider external streaming devices for older or non-smart Sharp TVs to add apps from devices like Roku, Fire TV, and Apple TV connected via HDMI.
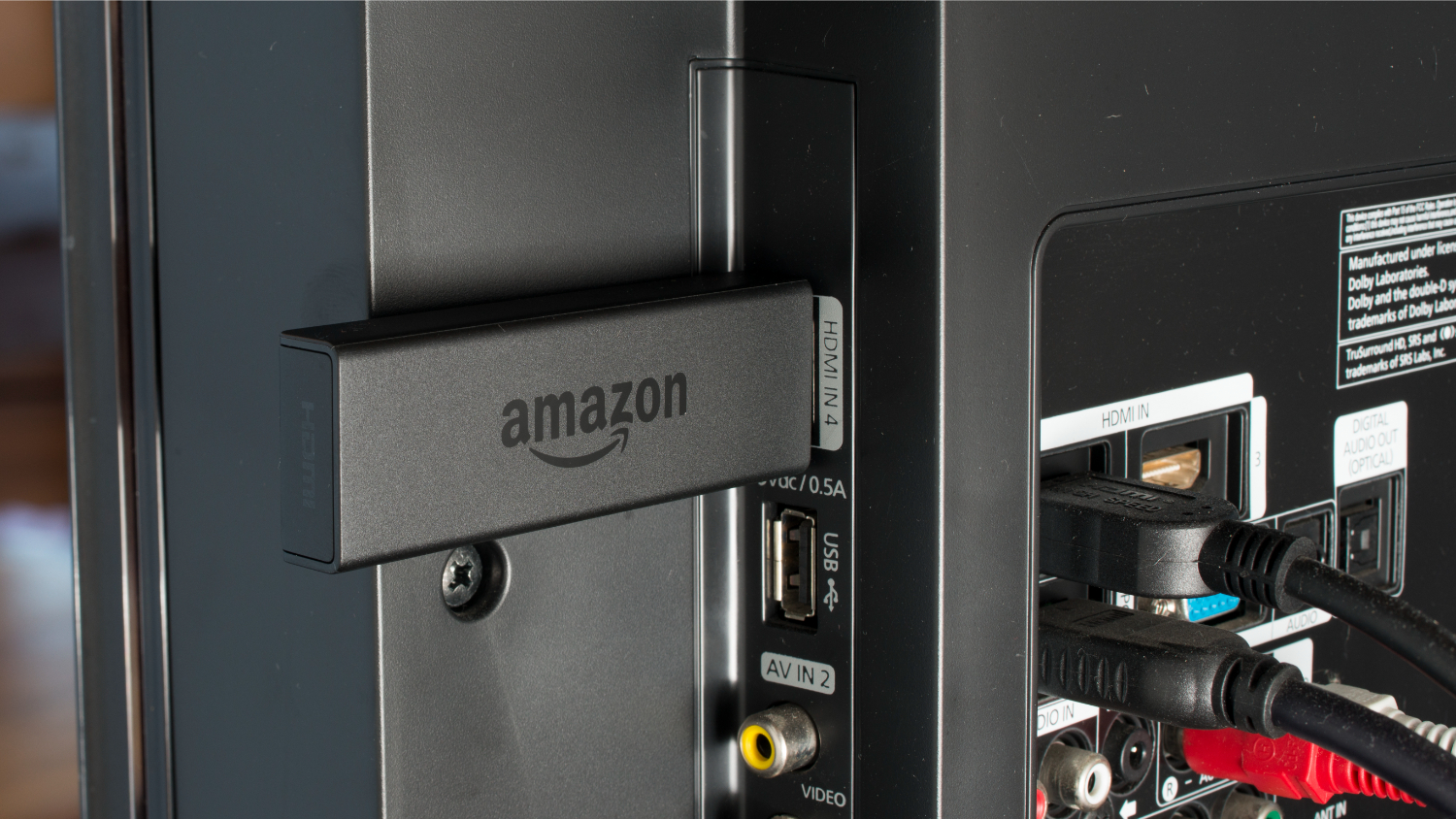
- Check for firmware updates which may enable new app features or resolve compatibility issues.
See Also: [Fixed] How Do I Get The Missing Channels Back On My TV?
How to Install Apps on Older Sharp Smart TV
Under are the steps to install apps on older Sharp Smart TVs:
- Press the “Apps” button on your Sharp TV remote control.
- You will see the AppsNow or VEWD app store option. Select this and press OK.
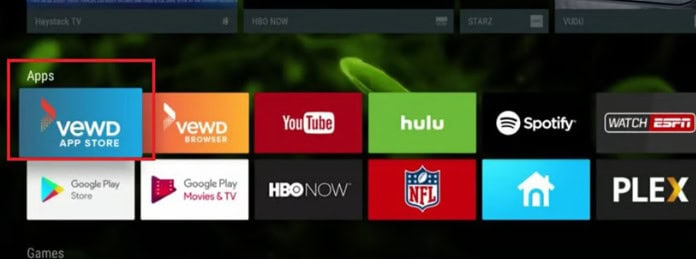
- Choose the app you want to install by filtering the app categories like Movies & TV, Music, etc.
- For the AppsNow store, select the app and press OK to install. A checkmark will appear once installed.
- For the VEWD store, the apps are cloud-based, so you can’t directly install them. Select the app, and it will open for you to use from the cloud.

- You can also mark apps as favorites in VEWD for easy access later.
- If the older Sharp TV has Android OS, you can use the Google Play Store to find, select, and install apps after accepting permissions.
- Alternatively, you can connect a streaming device like Chromecast to the Sharp TV and cast apps from your phone to install and use them on the big screen.
Properly installing apps can help extend the life of your older Sharp smart TV. Hope this answers your question about “Can you add apps to Sharp TV?”
Alternative Ways to Download Apps on Sharp
If you still haven’t figured out how to add apps to older sharp smart tv, then here are some alternative ways to download apps on Sharp Smart TV if the built-in app store is limited:
Using Cloud-based Stores
Some Sharp Smart TVs allow you to access cloud-based app stores through the web browser. This bypasses the limitations of the built-in store.
Try accessing app stores directly through the TV’s web browser, such as:
Search for your desired apps and install them using the store’s on-screen instructions. Ensure your TV is connected to a strong WiFi network for smooth downloads.
Using Sideloaded Third-Party Apps
It may be possible to sideload third-party streaming apps directly onto some Sharp Smart TV models from a USB drive.
- First, download the app file from the developer’s website or a third-party app store. Convert it to a compatible format if needed.
- Transfer the app file to a USB drive formatted as FAT32. Rename the USB “USB_UPGRADE” as some TVs require.
- Connect the USB to your Sharp TV and navigate to the app installation screen to find the sideloaded app. Follow on-screen prompts to complete installation.
- Sideloading expands app compatibility but requires more steps. Only use files from trusted sources for security. Check online support forums specific to your Sharp TV model for additional guidance.
With some workarounds, you can access more apps on an older Sharp Smart TV beyond what’s offered in the built-in store. You can also download the Apple TV app and connect it to a projector for an immersive viewing experience. Always ensure files are from trusted developers for a secure experience.
See Also: Fox Sports On LG TV: Your Guide To Never Missing A Game Again
FAQs
How do you install Google Chrome on your Sharp Smart TV?
Check if your TV supports the Chrome browser. If yes, you can download it from the app store. If not supported, consider a streaming device like Chromecast.
How do you update your old Sharp TV?
Check for firmware updates regularly under the settings menu. Updating to the latest version may enable access to new features and app compatibility. You can also check the Sharp support website for updated instructions.
How do you get Google on your smart TV?
If your TV does not natively support Google Play, consider connecting an external streaming device like Chromecast with Google TV or Android TV box. These allow full access to the Play Store and all of Google's apps.
How do you install Play Store on your smart TV?
Check model compatibility on the Google website if your TV does not have Play Store pre-installed. If supported, follow on-screen prompts to sign in and download apps. Otherwise, use an Android TV stick/box for full Play Store functionality.
Conclusion
This guide provides a step-by-step guide on how to add apps to older sharp smart tv, addressing limitations and updates. It covers determining app capabilities, downloading apps, and troubleshooting issues. Solutions like firmware updates and streaming devices can help access more content. Older models can still be upgraded for innovative features and entertainment apps, but they can still be improved with effort.
See Also: LG Super Resolution: A Complete Guide