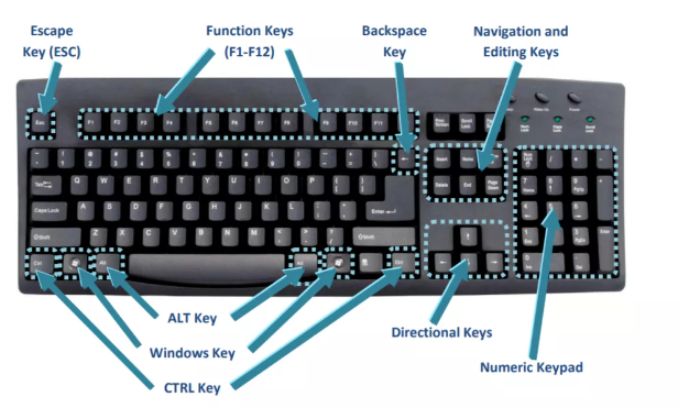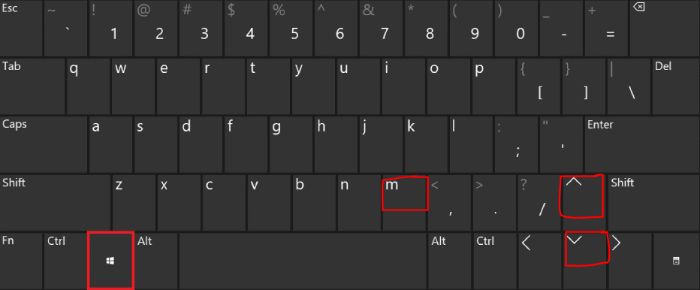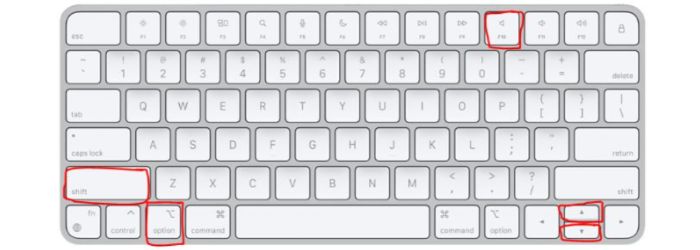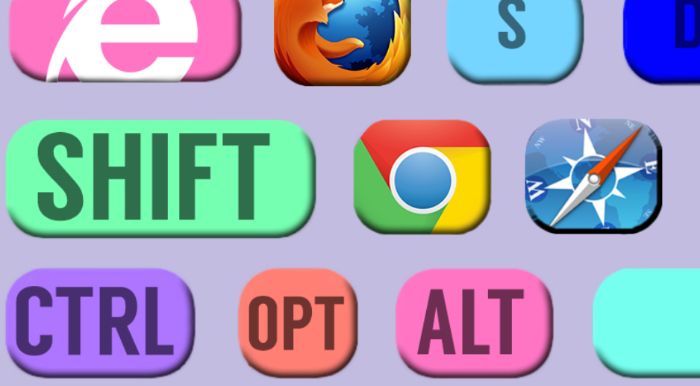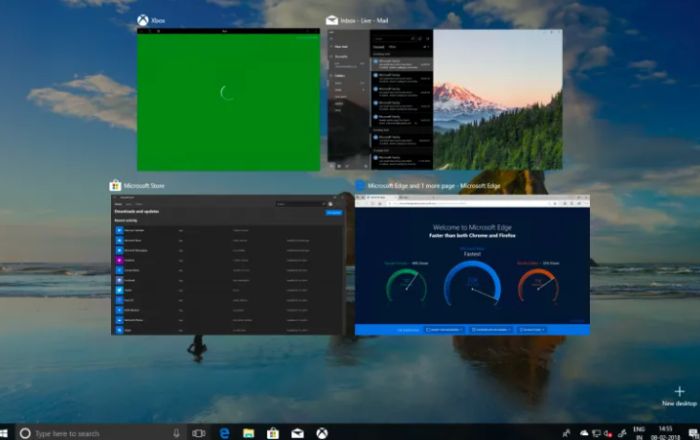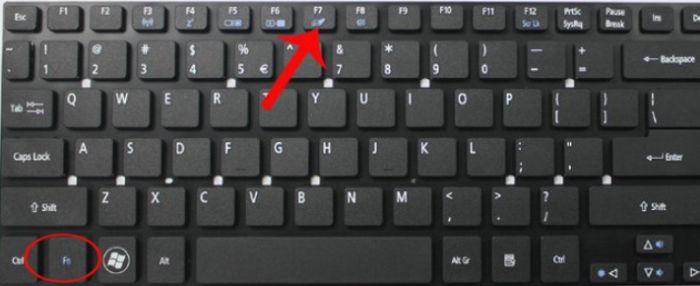Keyboard Shortcuts For Volume allows users to quickly and easily increase or decrease their device‘s volume using a combination of keys on their keyboard. This can be a useful tool for quickly adjusting sound levels without searching for volume control in the device‘s settings.
Here’s how to utilize a fast keyboard command to have more control over the sound volume. Press the F12 or F11 keys to change the volume up or down. Shift and Option are pressed while holding the keys.
You’ll observe that the volume adjustment has a lower effect than when the “Shift-Option modifier” is not used. This technique is quick and straightforward for managing the sound volume on your Mac much more precisely. Well, there are a few more keyboard shortcuts for volume. Read below to learn more.
What Are Keyboard Shortcuts?
One or more keys are utilized as keyboard shortcuts in an application or operating system to perform everyday tasks or menu options.
“Point-and-click mouse motions” are more natural to use than keyboard shortcuts in general. However, in programs that they frequently use, novice users can use them to navigate far more swiftly than using the mouse.
“An accelerator key, access key, hotkey, or shortcut key are other names for keyboard shortcuts.
Most computers and laptops have keyboard shortcuts for volume that can quickly control your device’s volume. The most popular shortcuts are listed below for both Windows and Mac OS:
Windows:
To increase the volume: Press the Windows logo key + Up arrow( and for decrease + Down arrow; for mute + M)
Mac OS:
To increase the volume: Press the Option + Volume Up key( and for decrease + down key; for mute + shift+ Volume mute key)
See Also: Free Sound Booster For Windows 10 | 4 Simple Ways
Benefits Of Using Keyboard Shortcuts
The following are some benefits of using keyboard shortcuts.
Efficiency
You can be more productive and complete more work using the keyboard rather than the mouse. For instance, pressing Ctrl+A will instantly select all text in a document.
Using the mouse would involve searching for it, spotting the mouse pointer or cursor on the screen, scrolling to the document’s beginning, and then dragging over it entirely—all of which would take time.
Multiple Tasking
It’s a skill that helps us quickly cross things off our to-do list, especially while simultaneously using numerous tools and tabs.
By using the proper volume keyboard shortcuts, you can complete these chores faster than you would normally.
Free Of Charge
The benefits of using the mouse and the keyboard together are advantageous. While some operations are much simpler with a mouse, like viewing websites and clicking links, you can also use the keyboard to move around on a page or between tabs.
Using keyboard shortcuts for volume can save you time and effort. It’s also a great way to quickly adjust the volume without searching for volume control in the settings.
Keyboard Shortcuts for Volume on Windows/Mac
Learn all the ways to know all the keyboard shortcuts for volume in Windows and Mac by reading below.
On Windows
How to turn the volume up on the computer with the keyboard? Windows laptops/computers offer multimedia buttons for managing the sound if you’re seeking a keyboard shortcut to change the level.
- To utilize them, you must first hit and hold the Fn key on the keyboard before pressing the key corresponding to the operation you wish to carry out.

- Look for any F keys (on the top row) with a speaker icon on your laptop’s keyboard.

- It would help if you simultaneously hit the Fn and F8 keys on the keyboard below to boost the laptop volume.
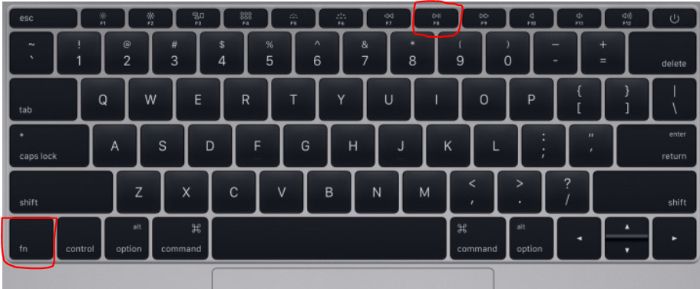
- Pressing Fn and F7 will lower the volume simultaneously. Fn + F6 is the keyboard shortcut for silence volume.
Note: Each laptop has a unique set of volume control keys, so make sure you thoroughly examine your keyboard or refer to the user guide for your Windows laptop.
- How to adjust the Keyboard shortcuts for volume on a laptop? Desktop keyboards might contain dedicated multimedia keys or employ a similar key layout. The volume wheel on this keyboard and similar ones are visible on the right. “Rotate it up or down” depending on how you want to change the volume. If you require complete silence as soon as possible, mute the sound with the button to its left.
- Other desktop keyboards feature dedicated multimedia keys that can use volume keyboard shortcuts.
- Every keyboard has a different set of keys that you must hit to “increase or decrease the volume”. Learn how to use yours to locate the keys for adjusting the sound volume.
See Also: Free Sound Booster For Windows 10 | 4 Simple Ways
On Mac
Using your keyboard’s media keys is the simplest way to change the keyboard shortcuts for volume on your Mac. The Mac keyboard features a function row at the top, just like Windows.
On Macs, media keys are prioritized over function keys.
- Therefore, pressing the F10 key will mute the sound; pressing the F11 key will lower the volume, and pressing the F12 key will raise it.
- You must hit one of the function keys while holding down the Fn button to use them as function keys.
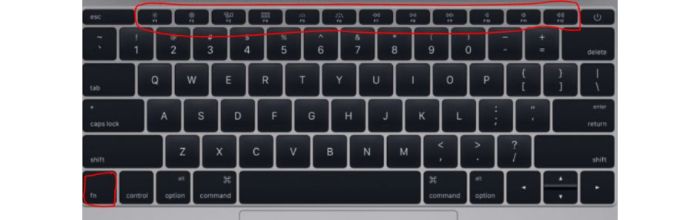
- You can also gradually alter the loudness. Hold the Option+Shift buttons while pressing F11 or F12 to accomplish keyboard volume control.

Every Mac media player truly supports “64 levels of volume control”. To fine-tune it, you must press OPTION+SHIFT+VOLUME.
See Also: 20 Tips And Tricks For MacBook Pro That Will Take It To The Next Level
FAQS
How can I change the keyboard volume on my MacBook Air?
The Mac keyboard features a function row at the top, just like Windows. On Macs, media keys are prioritized over function keys. Therefore, pressing the F10 key will mute the sound, pressing the F11 key will lower the volume, and pressing the F12 key will raise it.
How do I utilize keyboard shortcuts on a Mac?
Before pressing the final key to activate the keyboard shortcut, hold down one or more modifier keys. To use Command-C (copy), for instance, press and hold Command, then press and release C. Certain keys, particularly modifier keys, are frequently represented by symbols on Mac menus and keyboards: Command (or Cmd).
How can I modify the Apple Music keyboard shortcuts?
Shortcuts for Apple Music: Select Help > Keyboard shortcuts from the menu bar in the Music app. Various shortcuts Select keyboard> System Preferences > Shortcuts from the Apple menu.
How can I obtain the volume controls in Windows 10's bottom right corner?
Select properties for the windows 10 volume shortcut on that icon's right-click menu. Press any letter, number, or character in the shortcut key section to change the shortcut to Ctrl + Alt + ‘Your shortcut. Then click ‘Apply’ and ‘OK.
How do I adjust the tablet's volume?
If your tablet runs Windows 10, you can easily adjust the volume by pressing the up or down button. You may quickly build or download the volume control shortcut on your desktop if you use Windows 10 and wish to regulate the volume.
How are keyboard shortcuts for volume listed?
Using keyboard shortcuts to control volume is a great way to adjust your device's sound settings quickly. Depending on your operating system, the keyboard shortcuts may be slightly different. Generally, you can use the following shortcuts to control the volume of your device: • Windows: Press the Windows Key + Volume Up/Down • Mac: Press the Function (Fn) + Volume Up/Down If you're using a laptop, the shortcut will usually involve pressing the Function (Fn) or Alt key and then one of the function keys with a speaker icon. While the above shortcuts are the most commonly used, keyboard brands may have different shortcuts. If you need clarification on the exact shortcut, you can check the instructions with your keyboard or consult the manufacturer's website.
Conclusion
Therefore, if your present keyboard doesn’t have volume control hotkeys or is not working correctly, there’s no need to get a new one. Using the methods described above for keyboard shortcuts for volume, set up a few custom shortcuts for muting, maximizing, decreasing, and raising the sound, and you’re sorted.