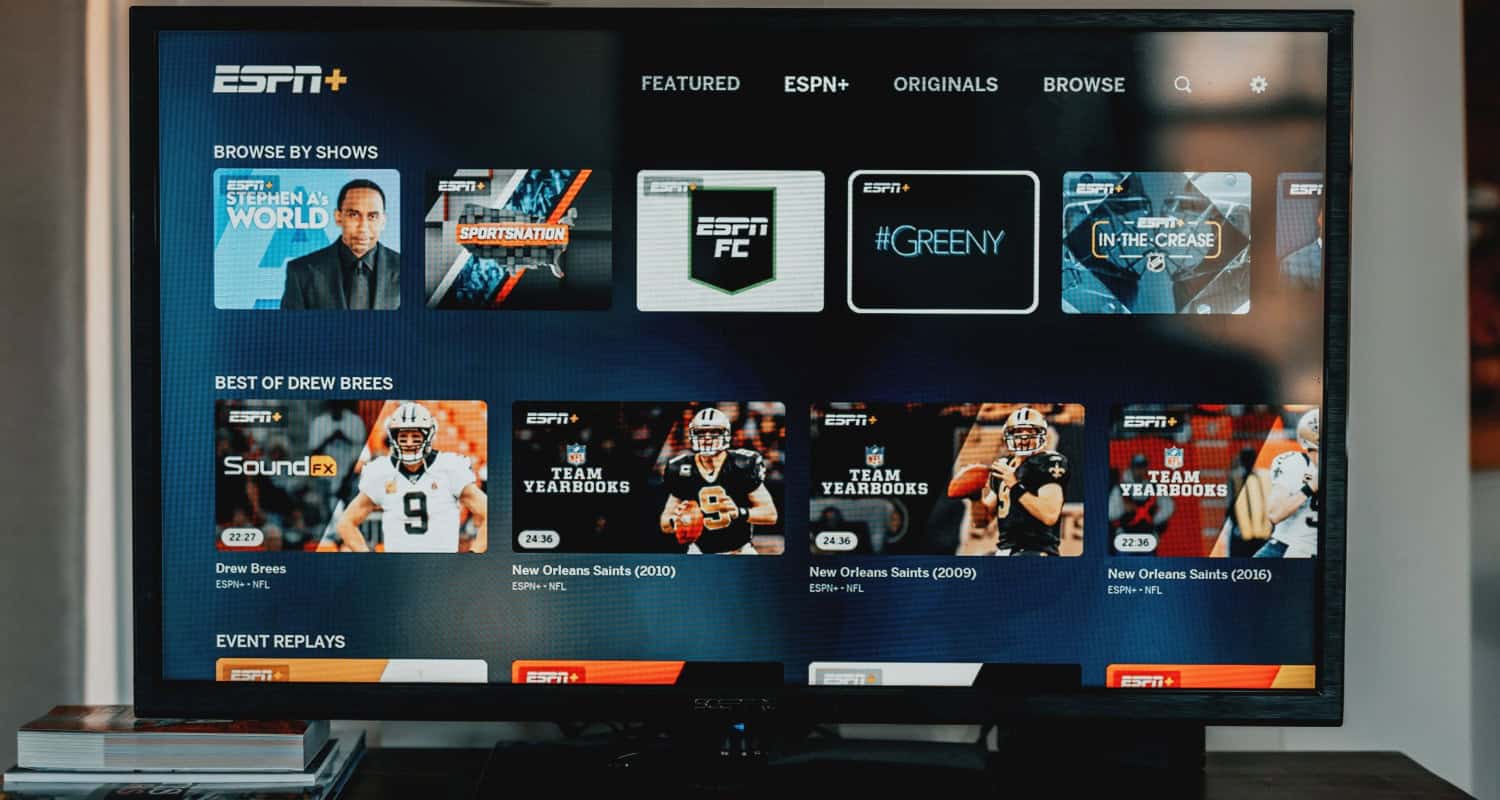Has your Hisense smart TV been sluggish lately when flipping through apps and menus? Clearing the cache could speed things up. Over time, temporary files from videos and images you’ve viewed are stored in the TV’s cache. This is a mini storage space, but those unused files pile up. As the cache gets more crowded, your TV has to work harder. Clearing out those unnecessary temp files gives your Hisense room to breathe. For these reasons, knowing how to clear cache on hisense smart tv is essential.
To clear the cache from all apps on your Hisense Smart TV:
- Access ‘Settings’ from the home screen.
- Navigate to ‘Apps’ or ‘Application Manager.’
- Select ‘Clear Cache’ for all apps.
In this article, we’ll explain how to clear cache on hisense smart tv. A few simple steps and key presses are all that it takes to clear away junk and restore to smoother performance. Let’s get started and discover more about how to clear the cache on Hisense Smart TV.
Understanding Cache on Hisense Smart TV
Every Hisense smart TV has a small amount of storage space dedicated to caching frequently accessed data for improved performance. Known as the cache, it works to temporarily store files like images, videos, and other content you view so they can load faster.
This avoids having to re-download them from the internet each time. As you use your TV over months and apps update, the cache slowly fills up with obsolete temporary files that are no longer needed. This cached data begins taking up storage, slowing down processes and responsiveness.
 By periodically clearing out the cache, you free up valuable space. It removes unused files clogging the system. A refreshed cache allows your Hisense TV to run more efficiently. Keeping the cache clear ensures optimal speed when streaming, switching apps, and performing other tasks.
By periodically clearing out the cache, you free up valuable space. It removes unused files clogging the system. A refreshed cache allows your Hisense TV to run more efficiently. Keeping the cache clear ensures optimal speed when streaming, switching apps, and performing other tasks.
Clear Cache on Hisense Smart TV for All Apps
Clearing the cache on a Hisense Smart TV is as simple as clearing the cache on an LG Smart TV! Below are the steps to clear the cache on Hisense smart TV for all apps:
- Press the menu button on your Hisense remote. This will open the main settings menu.

- Navigate to and select “System” or “System Settings” and select “Advanced System Settings“.
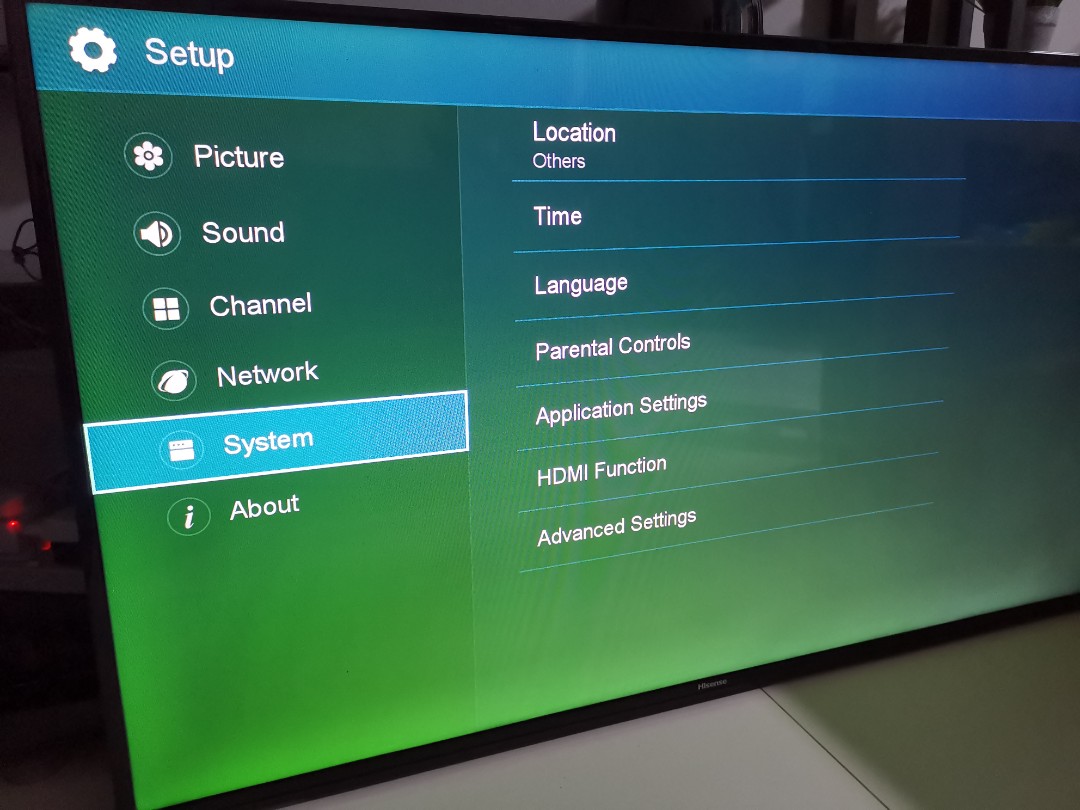
- Look for and select the “Clear Cache” or “Delete Temporary Files” option.
- You’ll get a confirmation message after completing the cache clearance. Select “OK” or “Clear” to proceed.
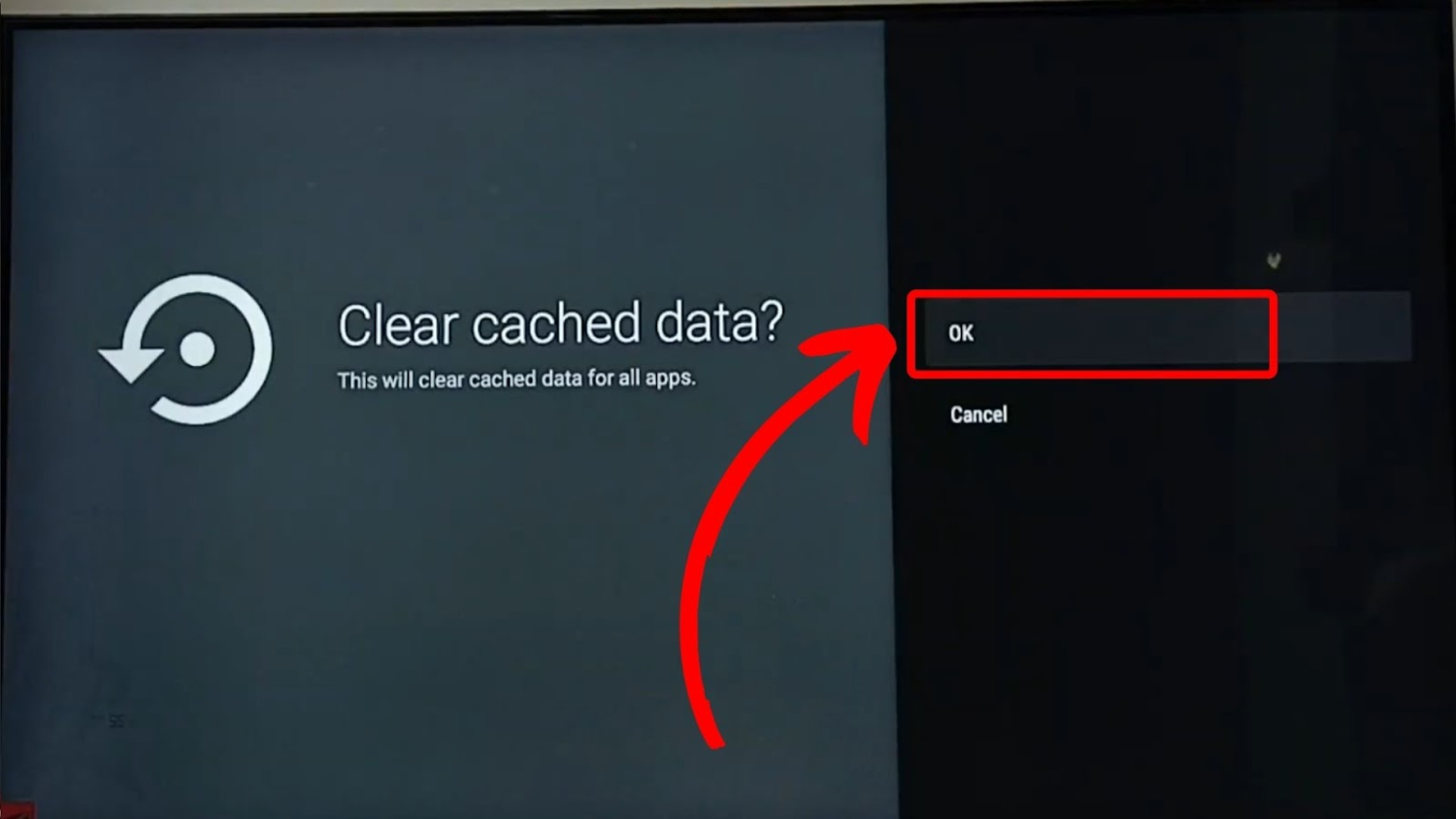
- The TV will take a few moments to wipe the cache data for all apps.
- Once complete, you will go back to the main settings menu. Your smart TV cache has freed up space for unused temporary files.
- Close out of the settings and return to the home screen. You should notice snappier app loading and menu navigation.
- Try clearing the cache periodically, like once a month, for optimal performance. It helps prevent slowdowns from built-up temporary data.
Adding apps to Hisense Smart TV should be as important as clearing those apps’ caches. Clearing the cache is an easy way to boost your Hisense TV. Also, discover the steps for Connecting a Hisense TV To WiFi.
Visit: Hisense Smart TV
See Also: LG TV: This App Will Restart To Free Up Memory
Clear Cache on Hisense Smart TV for Single App
Under are the steps to clear the cache for a single app on a Hisense Smart TV:
- Launch the app you want to clear the cache for, such as Netflix or YouTube.

- Look for a “Settings” or “Menu” icon within the app, usually in the top right or left corner.
- Select this to open the app’s settings menu.
- Look for an option labeled “Clear Cache” or “Delete Temporary Files.” It may be under “Storage” or “App Settings”.
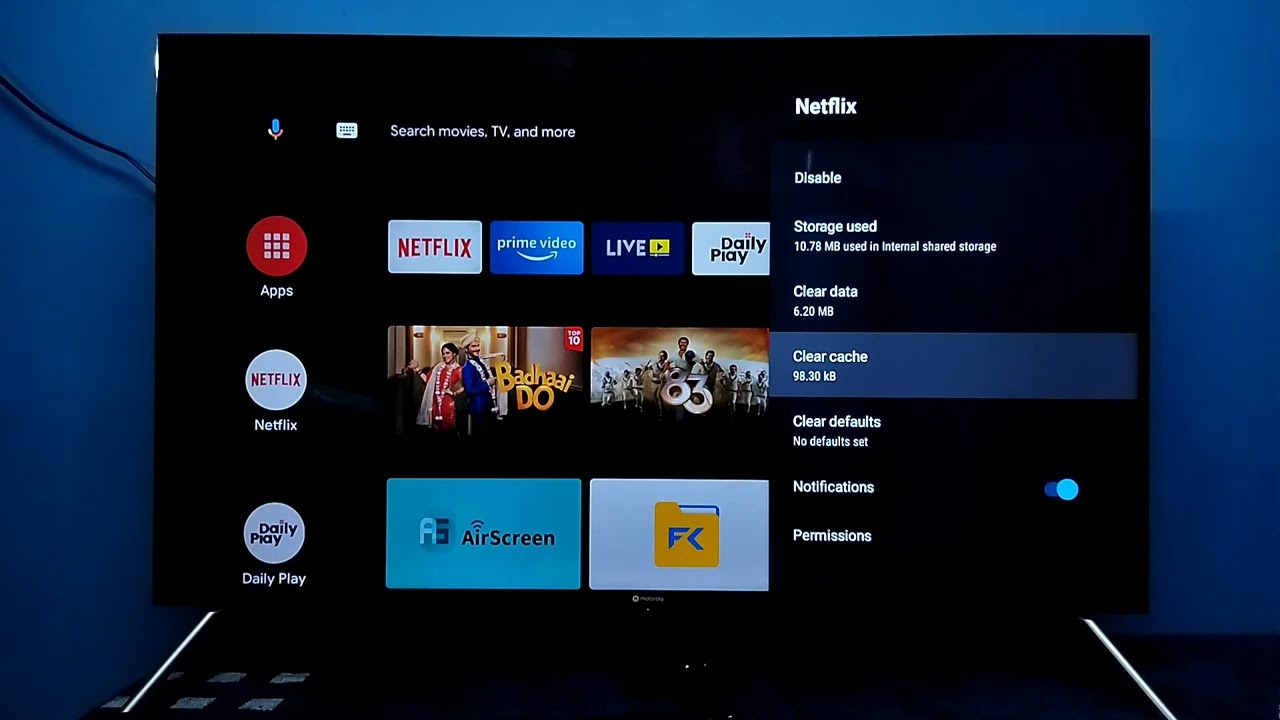
- Select this option to clear the cache data just for that individual app.
- You’ll get a confirmation message before it wipes the cache. Select “OK” to proceed.
- The app’s cache will be cleared without affecting other apps.
- Close the app settings and return to the home screen or your TV’s main menu.
- Relaunching the app may be faster now without cached junk slowing it down.
- Repeat these steps for any other apps you want to clear individually.
Clear Cache on Hisense Roku Smart TV
Now you may ask, “How to clear the cache on Hisense Roku Smart TV”? Below are the steps to clear the cache on a Hisense Roku Smart TV:
- From the Home screen, select the “Settings” icon.
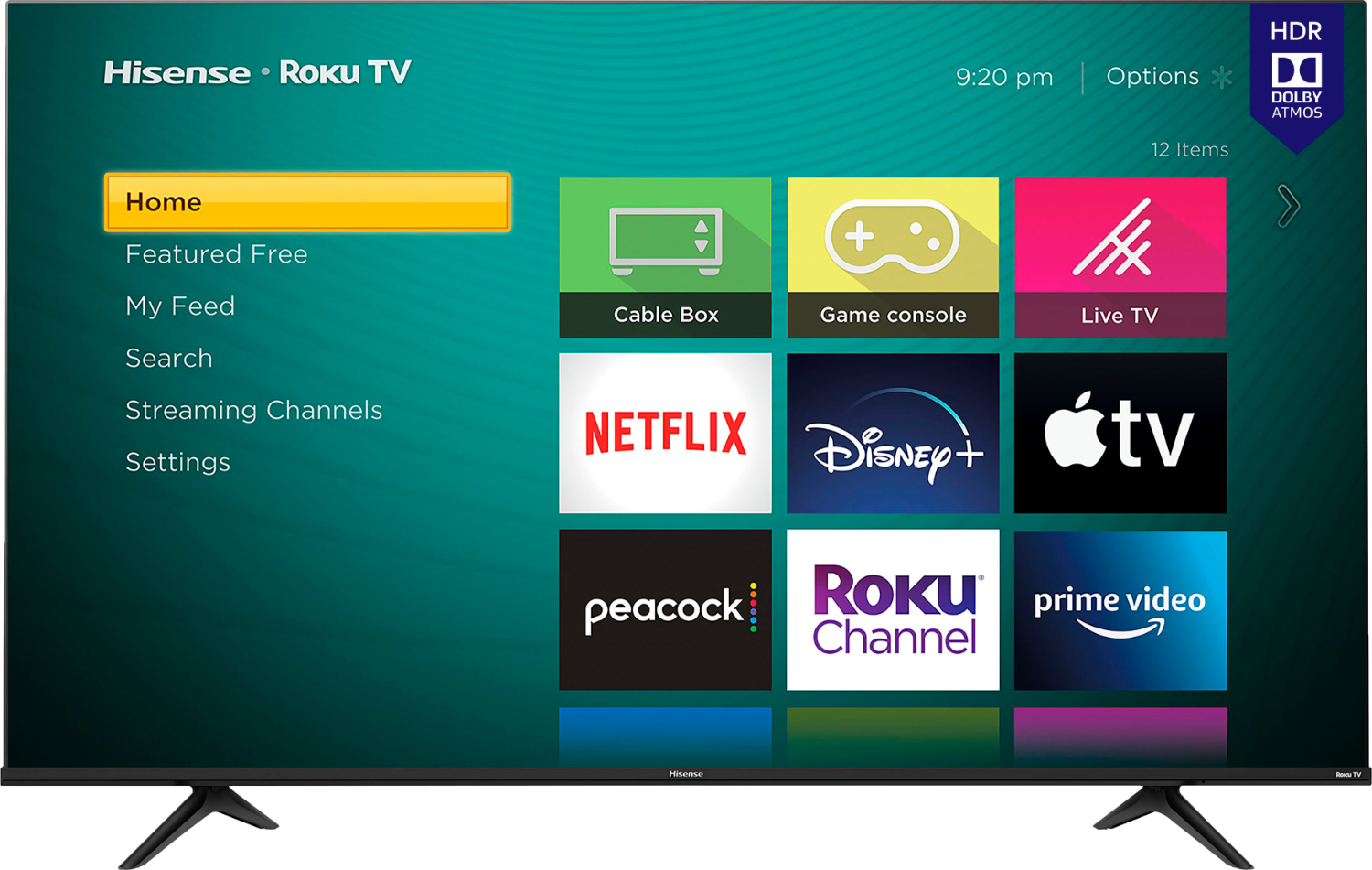
- Select “System” from the left-hand menu.
- Select “Advanced system settings” from the screen options.
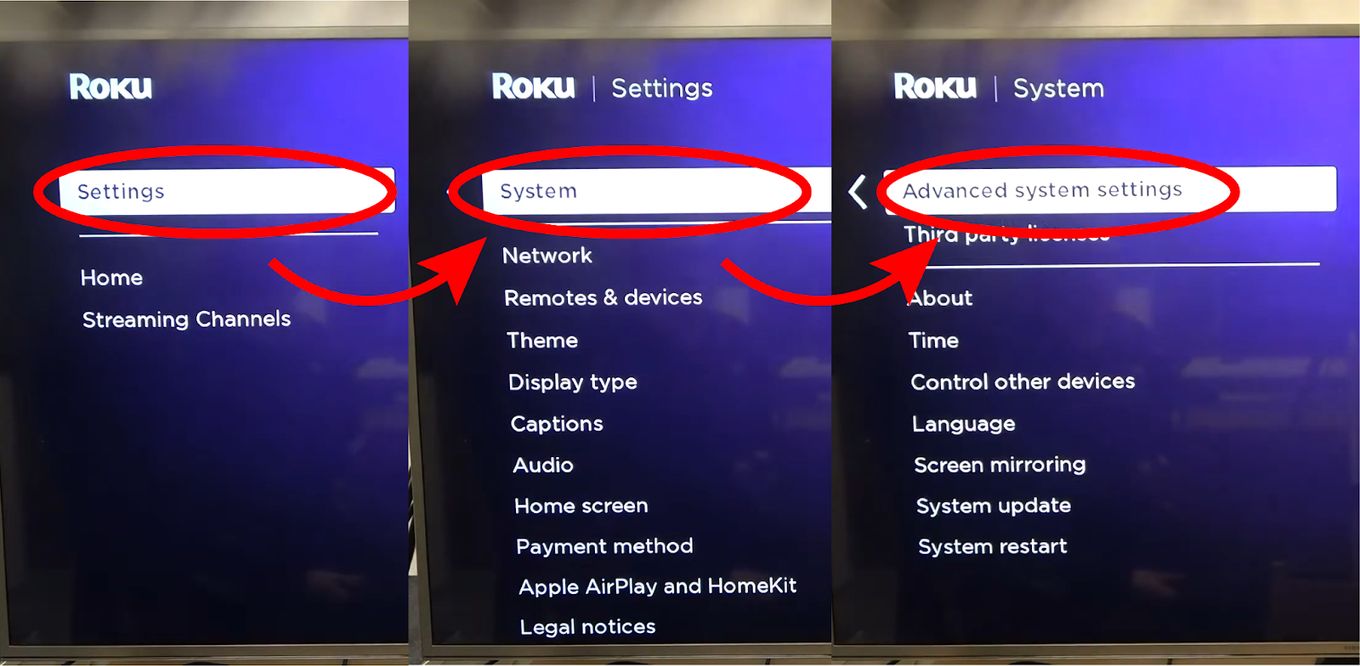
- Select “Reset & delete all” from the list.
- Select “Delete everything” and confirm when prompted. It will clear both the cache and reset the TV.
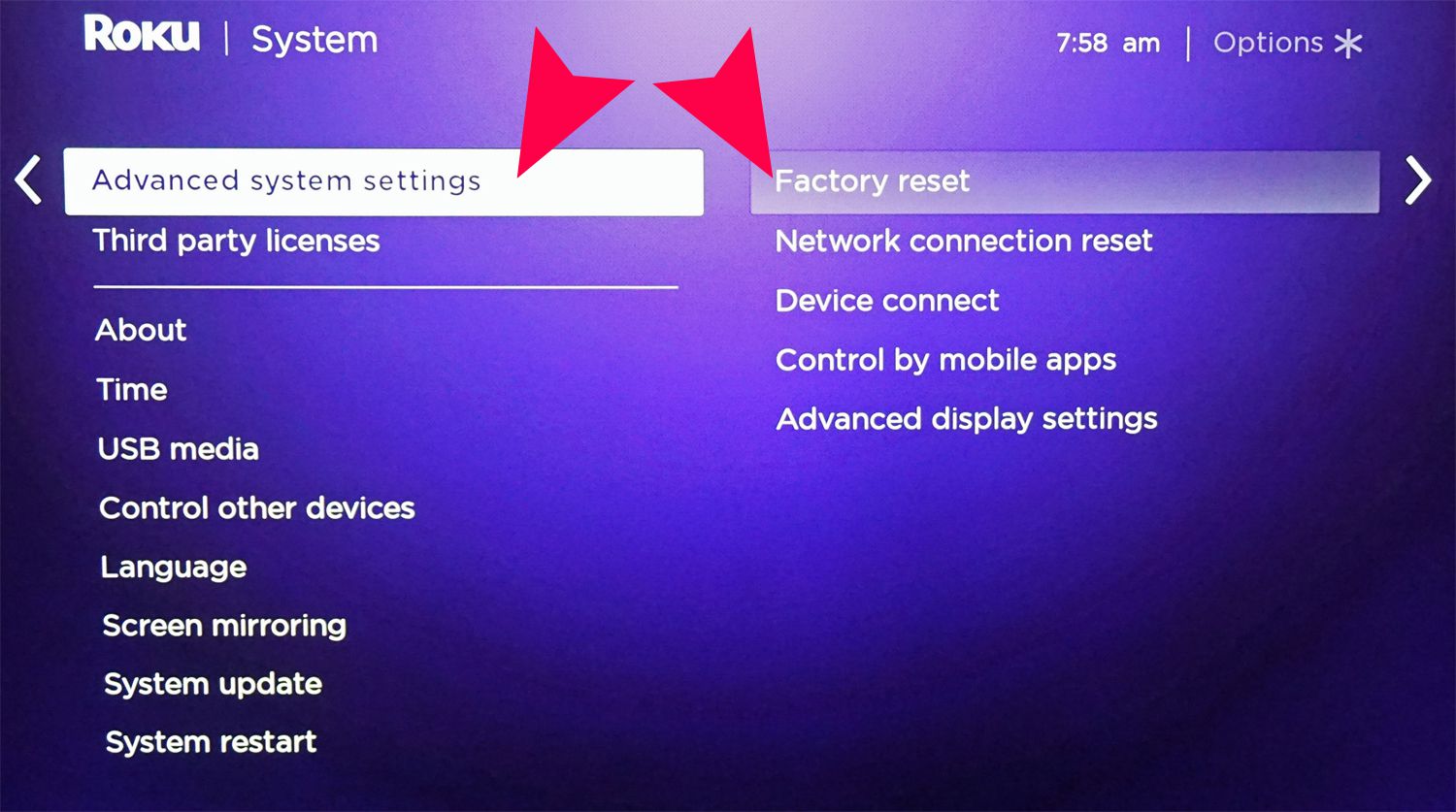
- The TV will restart, and take a few minutes to complete the reset.
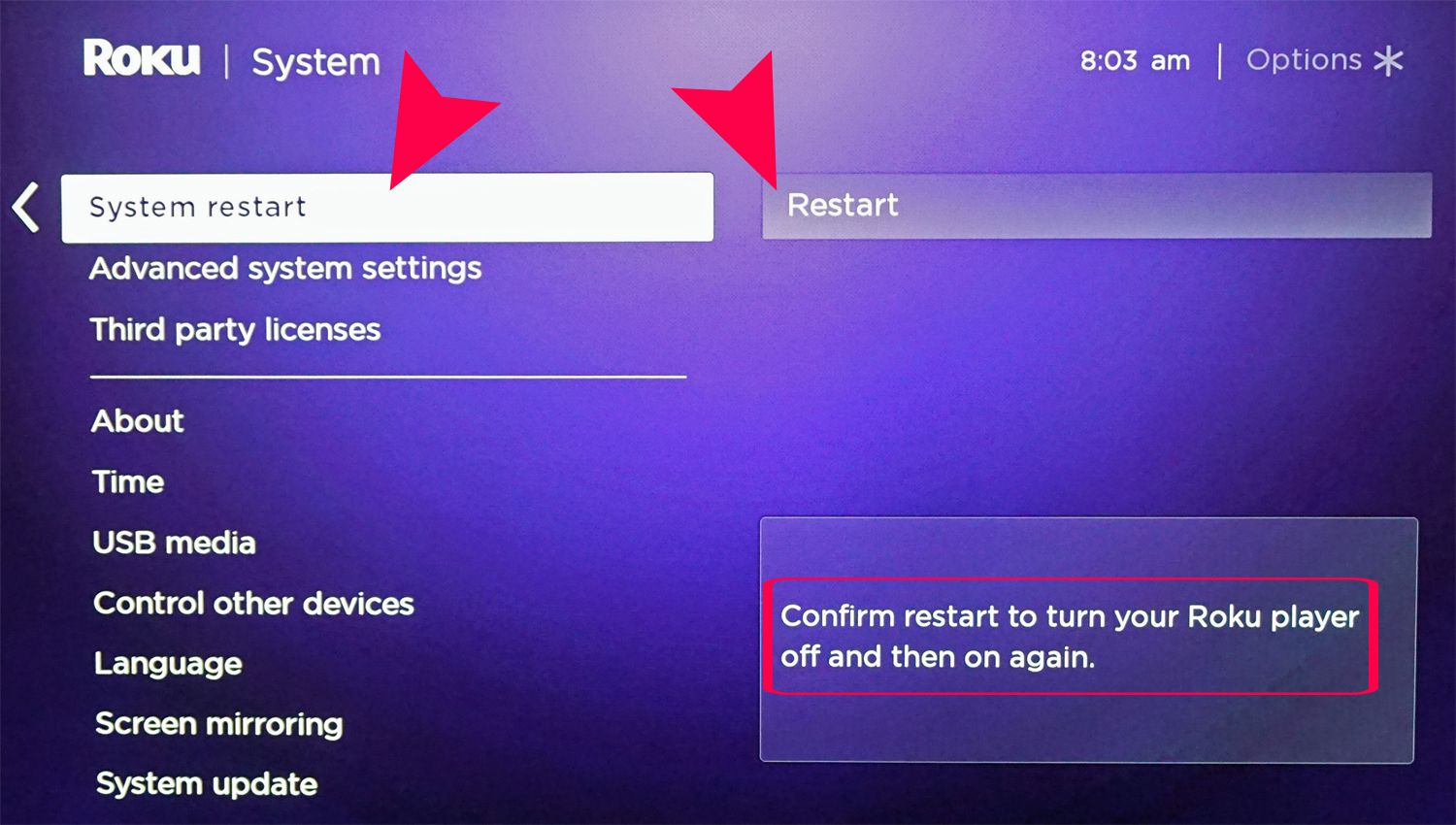
- Once restarted, the smart TV cache will be cleared for all temporary files, and the TV will reset to factory defaults.
- After the reset, you may need to sign back into any linked streaming accounts.
- For optimal performance, try clearing the cache like this every few months to remove built-up files.
Reach out to know any other issues after clearing the cache on your Hisense Roku TV. A refresh can help it run smoother. A basic understanding of how to clear cache on hisense smart tv must be a part of a user’s routine after using any app.
Clear Cache on Hisense Android TV
Below are the steps to clear the cache on a Hisense Android TV:
- From the home screen, select the “Settings” icon.
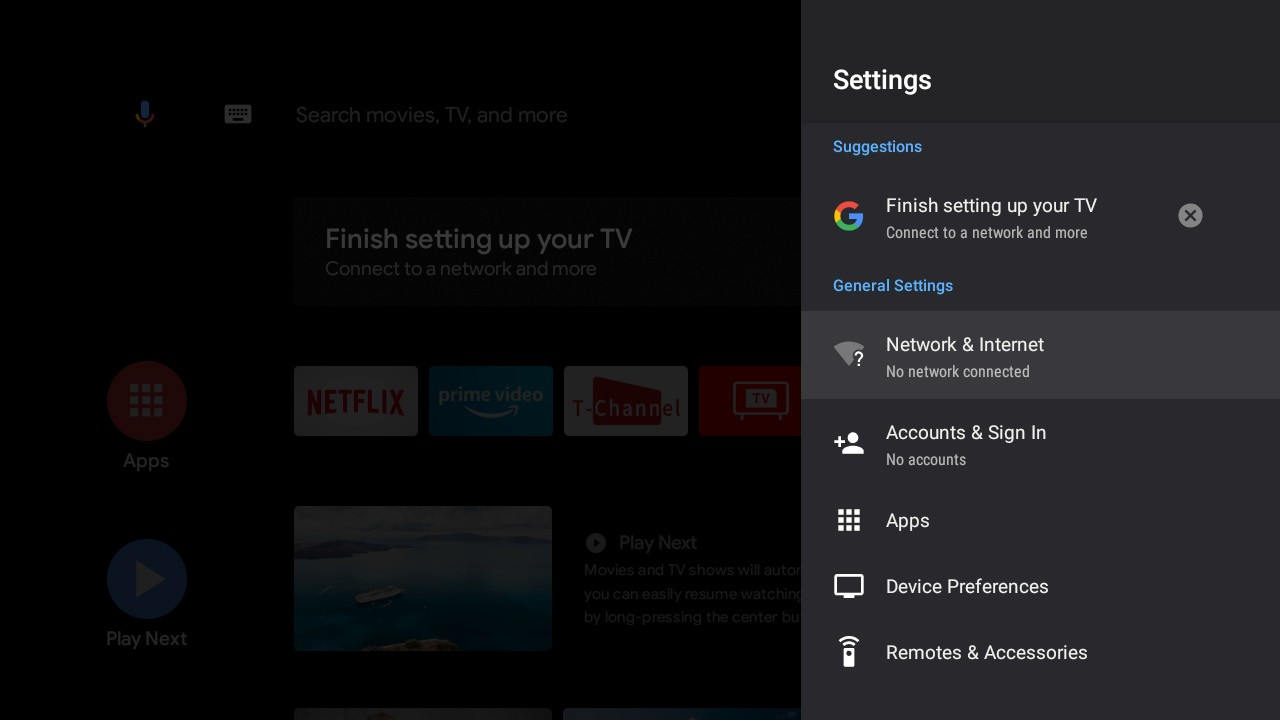
- Go to “Device Preferences” and select “Apps”.
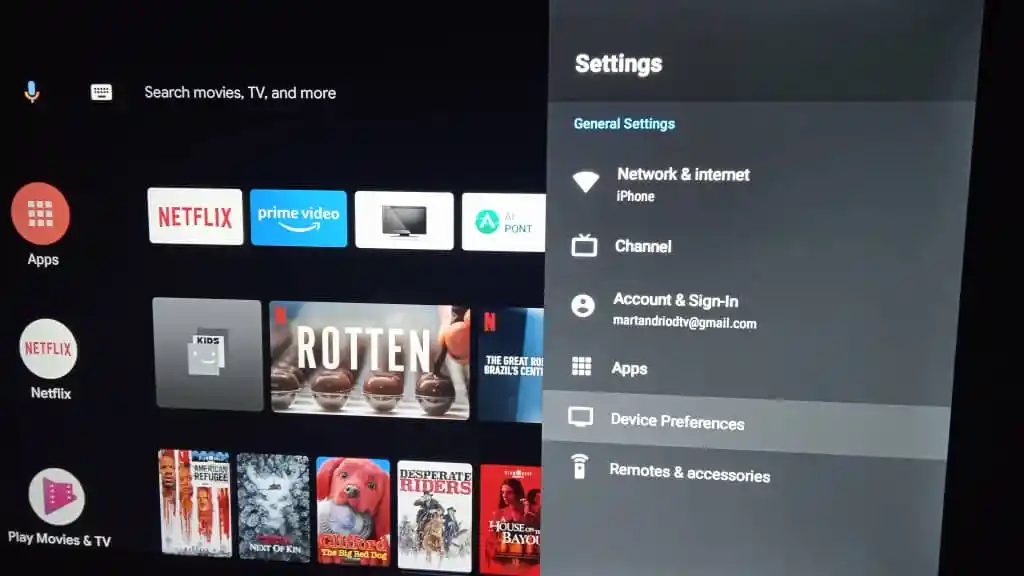
- Select the app you want to clear the cache for from the list.
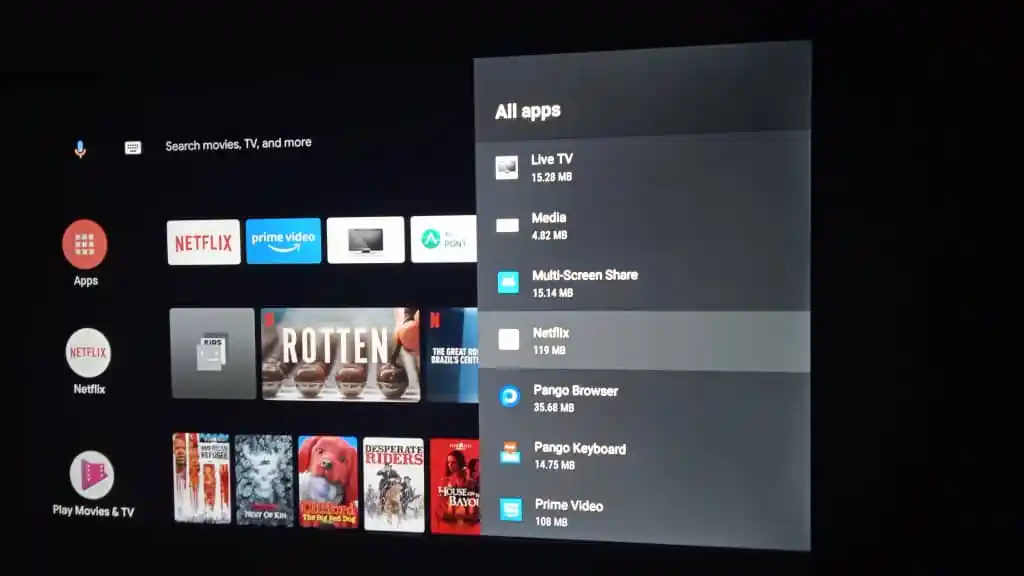
- Choose “Storage” and then “Clear cache.”
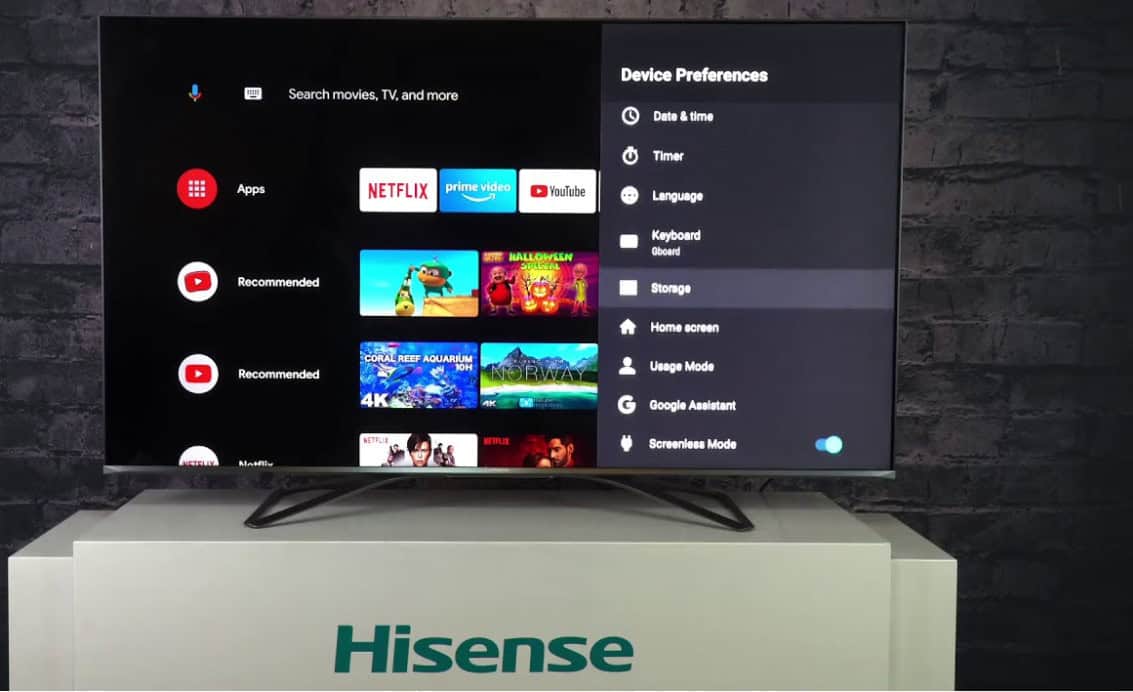
- Select “OK” to confirm clearing the cache for that app.
- You can clear the cache for individual apps this way.
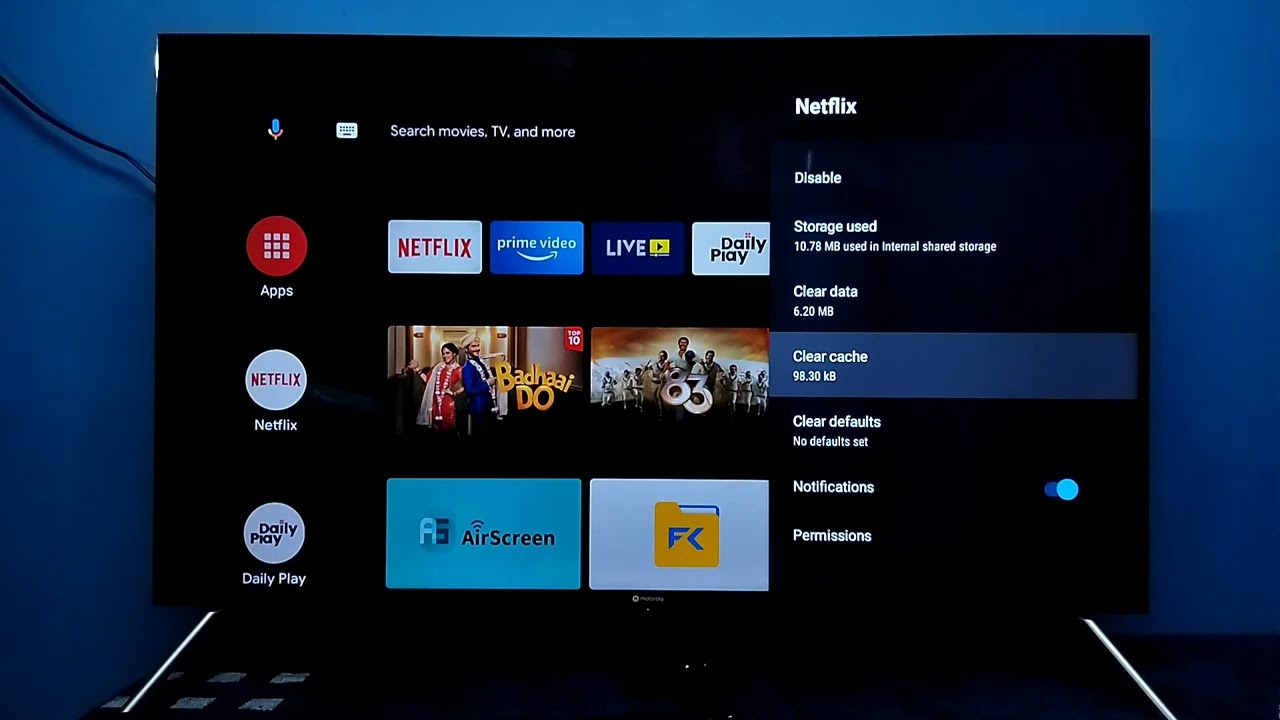
- To clear the cache for all apps simultaneously, go back to the main Settings menu.
- Select “Device Preferences” then “Storage.”
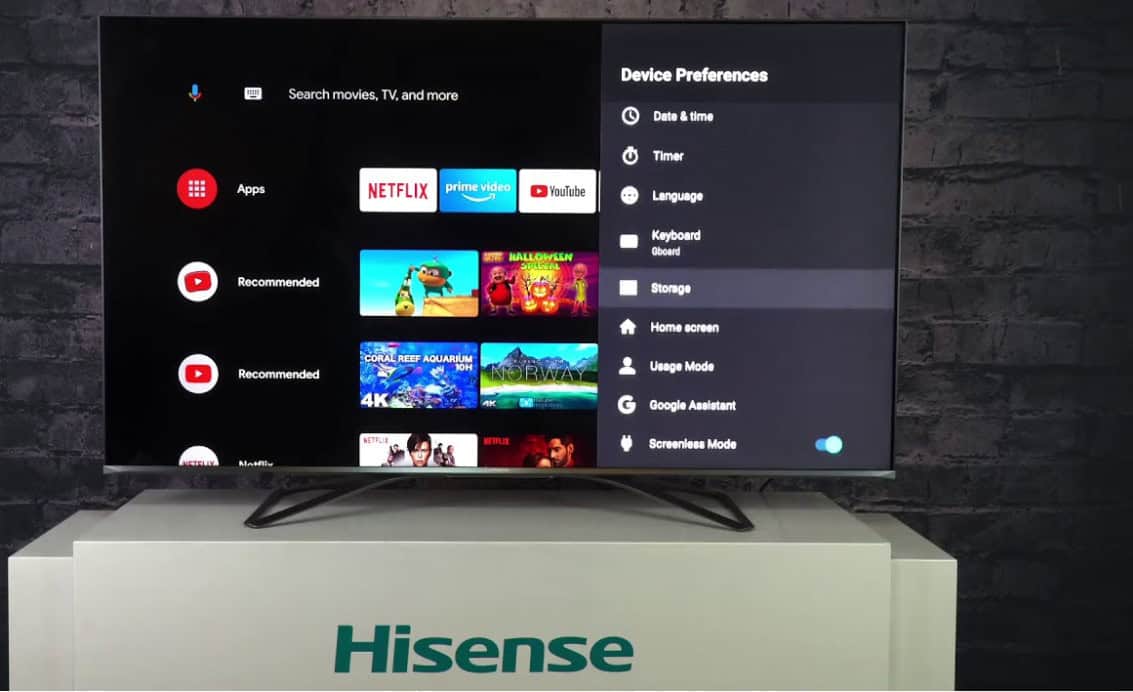
- Choose “Clear storage” and confirm to wipe all app caches.
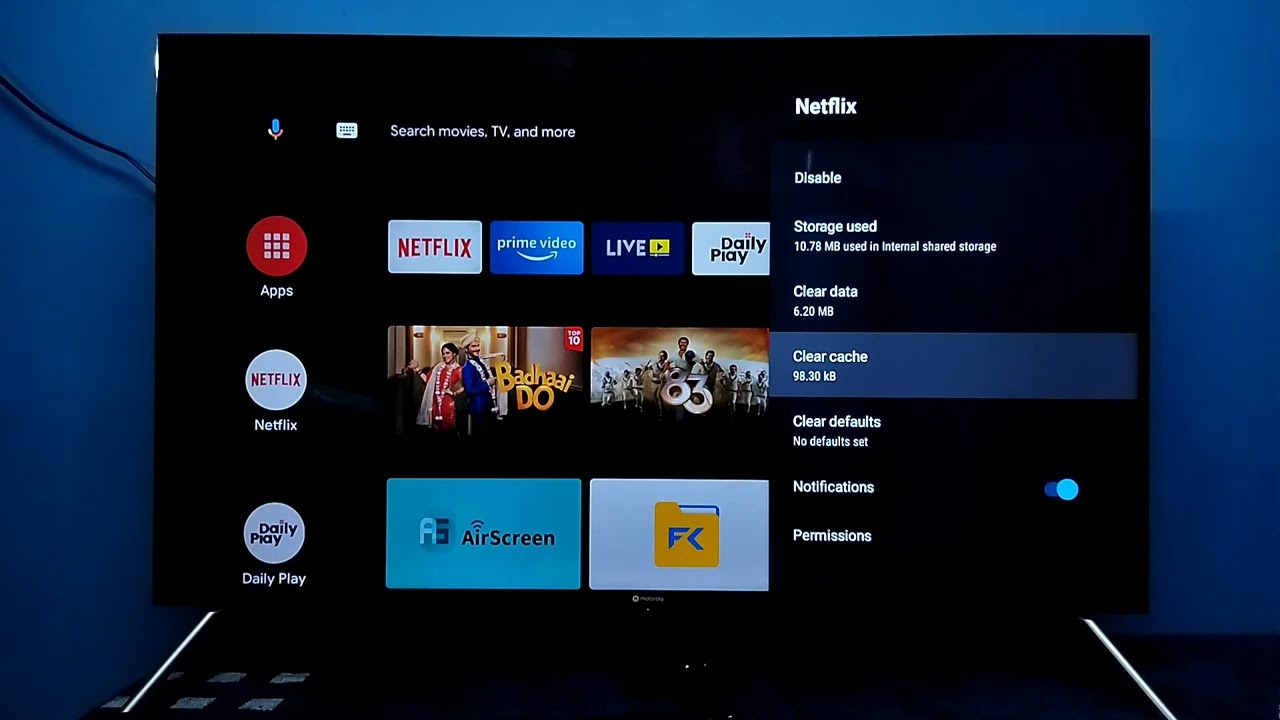
- The TV may take a few minutes to complete the process.
Return to the home screen to access apps now with a refreshed cache. Consider clearing the cache monthly for optimal Android TV performance.
Benefits of Clearing Cache on Hisense Smart TV
Below are the main benefits of regularly clearing the cache on Hisense Smart TVs:
- Faster app loading – Clearing cached junk files means apps open quicker without old temp data slowing them down.
- Smoother navigation – Less cache clutter translates to slicker menu/settings responsiveness with less lag.
- Improved streaming – Buffering times are reduced as the cache empties excess files, clogging storage. It solves problems like when your Hisense TV won’t connect to WiFi.
- Optimized performance – Periodic cache clearing prevents slowdowns from accumulated temporary storage use over time.
- More available storage – Clearing frees up valuable space on obsolete cache files.
- Refreshed software – Wiping helps ensure apps/features utilize the latest data after updates.
- Better battery life – Less cache means less processing power to manage unused files.

- Stability improvements – Cache overloads can sometimes cause crashing/glitches, too.
- Fresher experience – Everything feels zippier with a clean cache slate!
Be sure to clear periodically, like monthly, for best results. These reasons should be enough for you to learn how to clear the cache on Hisense Smart TV.
Troubleshooting Common Issues
Under are some common issues people face when clearing the cache on Hisense Smart TVs, along with potential solutions:
- Can’t find cache clearing option: Double check all settings menus under “System,” “Storage,” or app-specific menus. Try a factory reset if it is still missing.
- Cache clear doesn’t help speed: Try clearing cache for individual apps, reset network settings, and check for software updates. Clear the cache regularly if it has built up over time.
- TV resets after cache clear: This is normal for some Hisense models to refresh cache data entirely. There is no need for concern unless it persists after multiple clears.
- Apps crash after clearing: Give apps time to refresh cache data. If issues persist, try clearing the cache for just that app rather than all apps simultaneously.
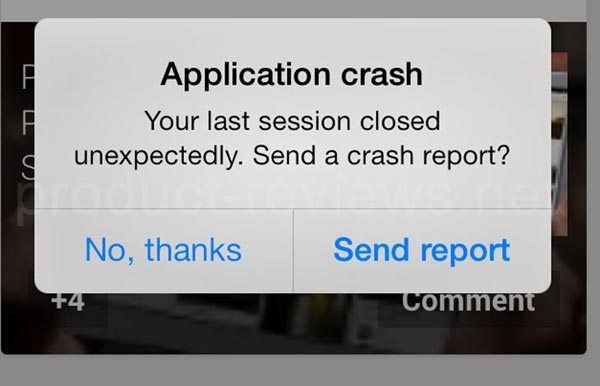
- The remote is not working for clear: If the remote is temporarily non-responsive, try using TV buttons. We may need new batteries or to re-pair the remote. The cache clear button combo works, too.
- Performance was the same after clear: Cache was likely not the cause of issues. Check for other potential causes like low storage space, multiple users, or unoptimized app settings.
- WiFi issues after clearing: Re-check the WiFi password and restart the router/modem. If you still have connectivity problems, you may need to reset your network settings.

Ask away for any other problems knowing how to clear cache on hisense smart tv!
Best Practices for Cache Management on Hisense Smart TV
Here are some best practices for cache management on Hisense smart TVs:
- Clear cache regularly, at least once a month. The temporary files that accumulate can cause apps to run slowly over time.
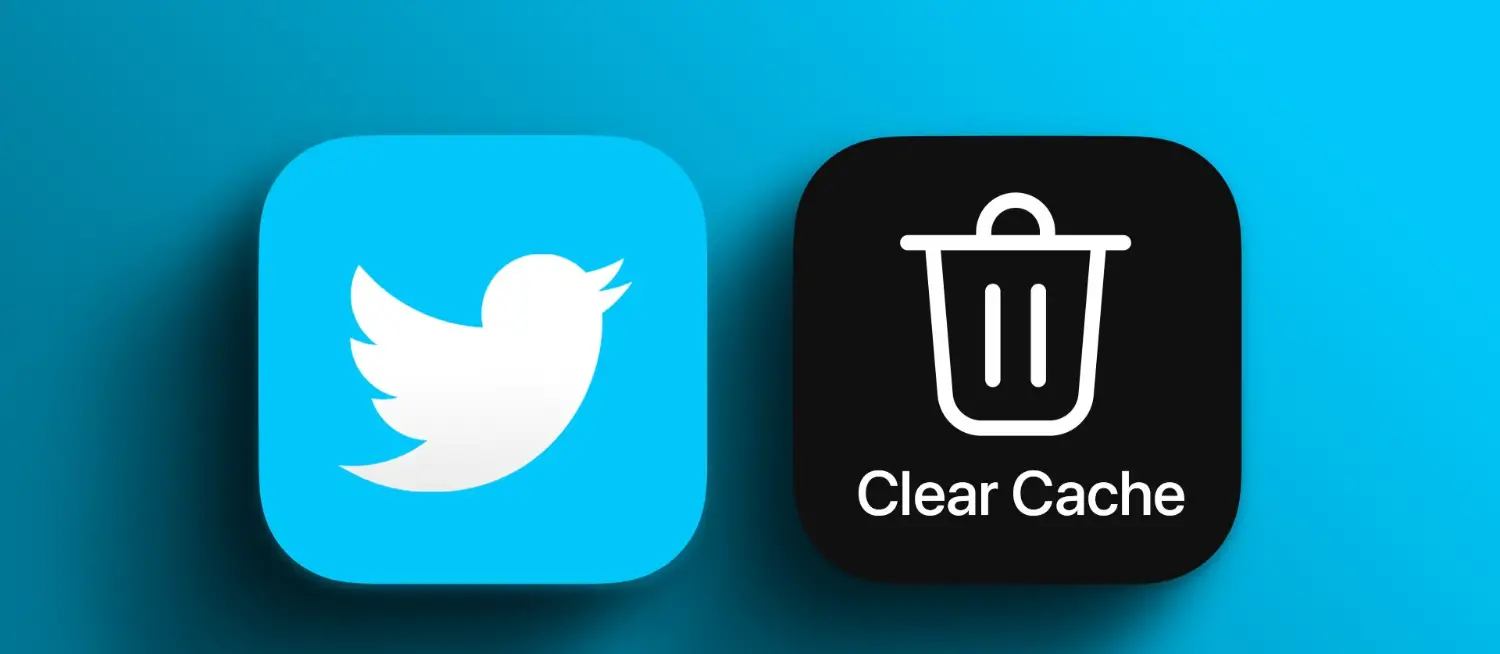
- For a more thorough refresh, also select “Clear All Memory.” This entirely wipes and reloads the system software.
- Consider clearing the cache if you notice apps launching or functioning sluggishly. It can help improve performance.
- Back up any customized settings beforehand using the TV’s backup features. Clearing memory will reset personalization.
- Monitor your TV’s storage space usage. Cache files consume the memory that apps and features need. Clear when low on space.
- Disable caching for unneeded apps to minimize buildup from unused programs over time.
- Adjust individual app cache sizes if possible. Limit caching for large space-consuming apps.
- Close apps entirely when finished, and avoid cache growth from running in the background.
- Keep your TV and connected devices software updated to ensure optimized cache management.
Regular cache maintenance is critical to preventing slowdowns on Hisense smart TVs over their lifespan. It keeps interfaces running quickly and smoothly. Also, users should know how to clear cache on hisense smart tv.
FAQs
How do I clear the cache on my smart TV?
Clearing the cache can speed things up if your TV is feeling sluggish. Go to Settings > Device Preferences > Clear Cache. This removes temporary files that accumulate over time.
Why is my Hisense TV so slow?
TVs with less memory tend to slow down faster as the OS uses more RAM. To check memory, go to Settings > Device Info and look for 'Total Storage' or 'RAM Size'. Budget Hisense models often have 1-2GB RAM, which can feel laggy over the years
How do I check the memory on my Hisense?
Storage space is also limited, usually around 8GB. Too many apps installed or large files downloading in the background can cause slowdowns. Go to Settings > Storage to see how much is being used.
How much storage does a Hisense smart TV have?
To prevent issues, only keep necessary apps and periodically uninstall unused ones. Make sure to fully power off your TV occasionally instead of just putting it to sleep. This resets everything like a computer restart.
Conclusion
So, this was your guide on how to clear the cache on Hisense Smart TV. Maintaining optimal cache management is essential to keeping a Hisense smart TV running at its best. By clearing cache storage regularly through the TV’s built-in tools, temporary files are removed to free up valuable space. This prevents slowdowns and ensures smooth operation of apps and features over time.
Taking just a few minutes monthly to clear the cache is a low-effort way to improve a TV’s performance. It extends the lifetime of a Hisense as a fast and fully functional intelligent entertainment system. Also, if you need clarification on How to clear the Netflix cache on Hisense Smart TV, ask away!