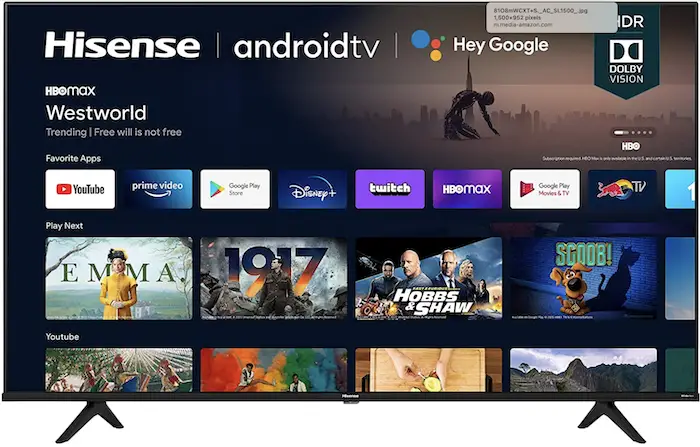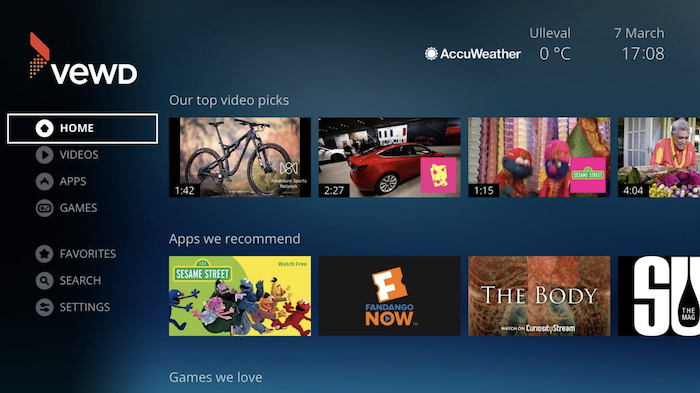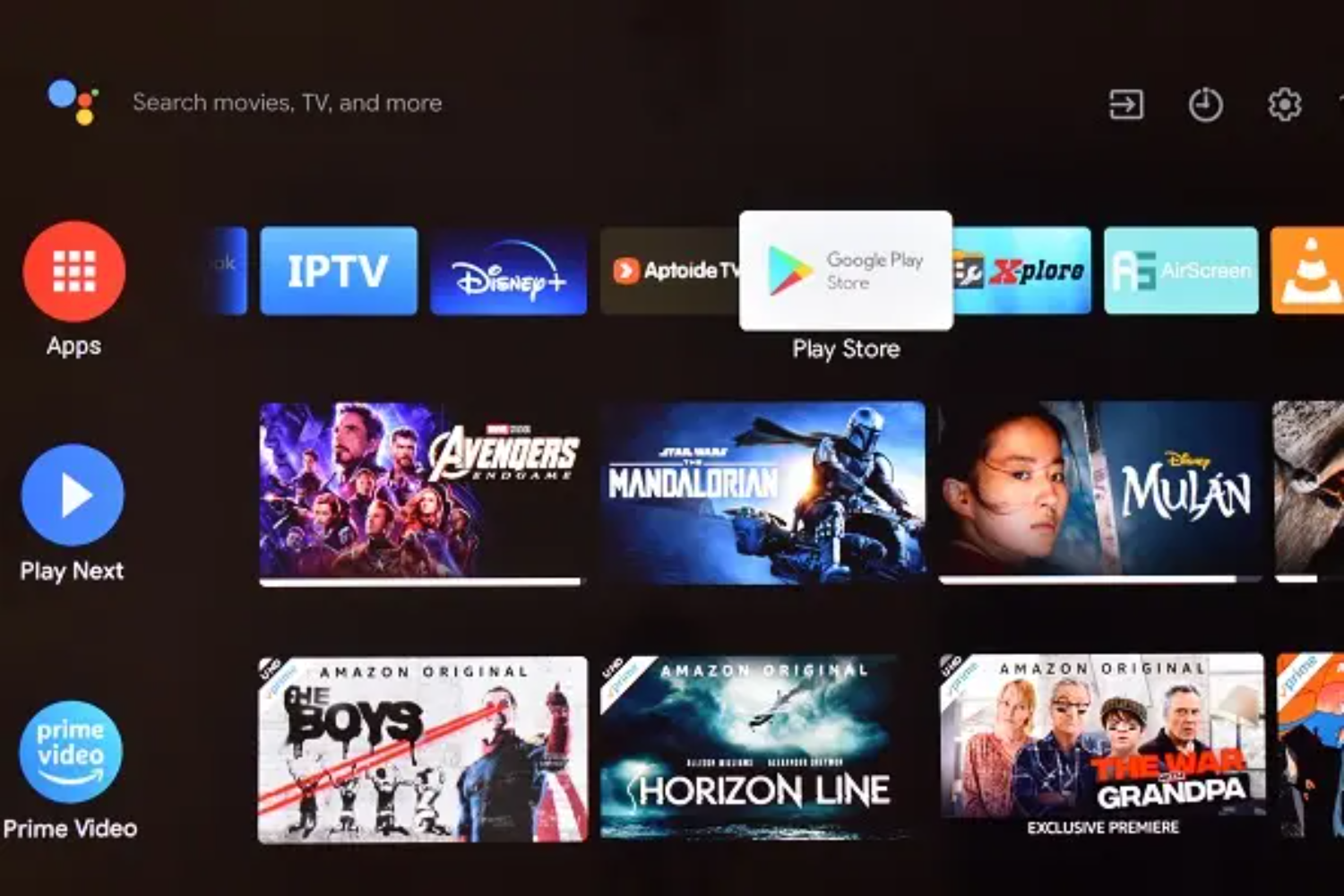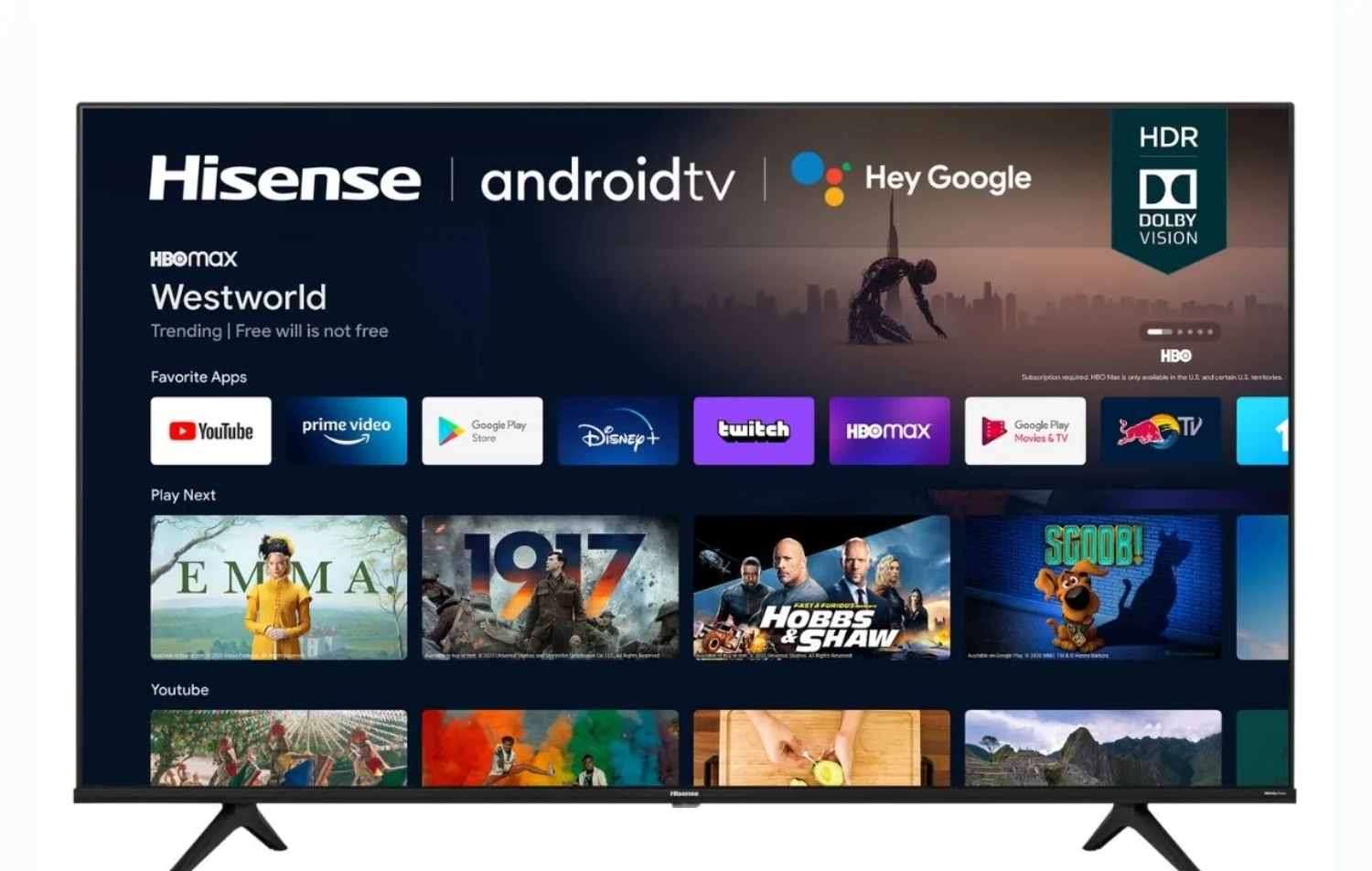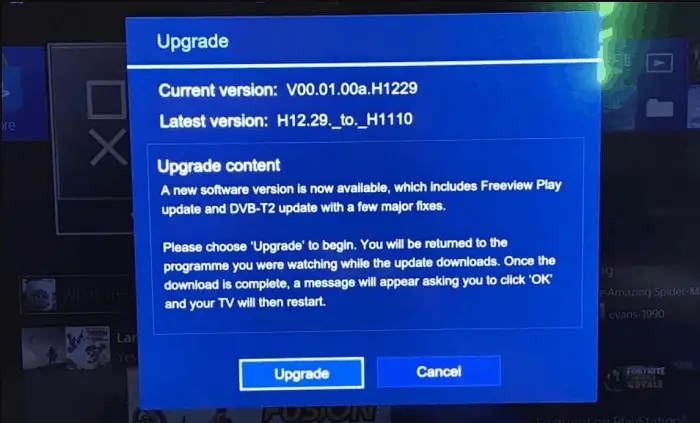Hisense is one type of Smart TV available in the market and comes with many factory-installed apps. These are important on Hisense, but others you can never use. Installed Apps cannot be uninstalled and are default on your Hisense TV. You should know how to add apps on Hisense Smart TV.
To download the apps on your Hisense Smart TV, follow these steps:
Select the “App Store” icon from the “Home” screen. To use the on-screen keyboard, select the “Search” option and push the “OK” button on your remote control. The D-pad on the remote should be used to pick the preferred App after keying in its name. To add the application to your Hisense TV, select the “green” button.
This article will further give a detailed guide on adding apps to Hisense Smart TV. If you encounter performance issues or want to optimize your Smart TV’s functionality, you might also be interested in learning how to clear cache on Hisense Smart TV.
See also: How To Turn Off Notifications On Smart TV | 4 Easy Ways
Table of Contents
Steps to add apps on Hisense Smart TV
Now, we study step by step how to add apps on Hisense Smart TV and that:-
- Take your Hisense Remote, and press the Home Button.
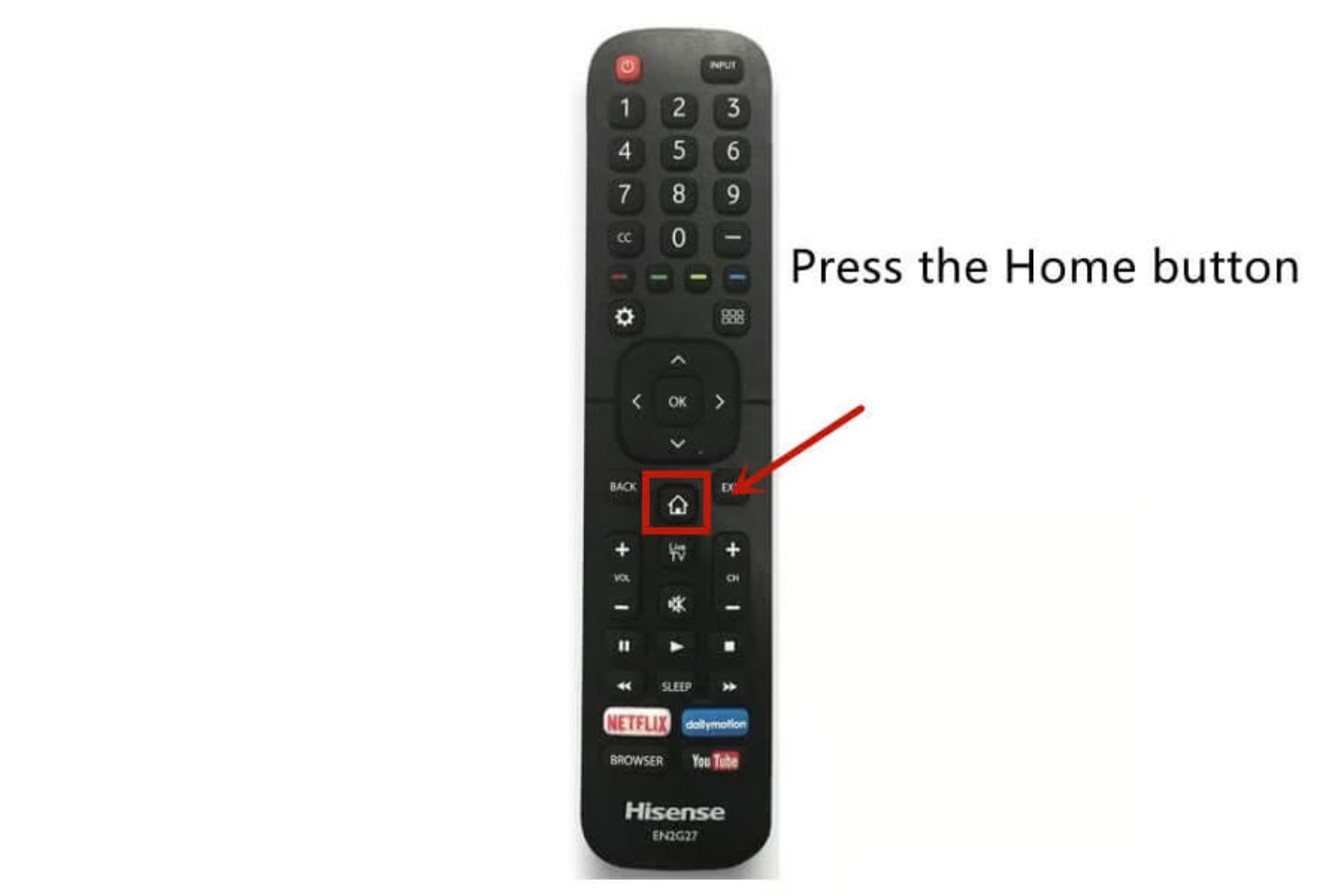
- Select the App Store icon and open it.
- Next, search for the App to add from the premium apps section.
- Then, to install the App so, search for that App and press the OK button on your Hisense TV remote.
- After you the done all your work, open your selected App and enjoy it.
See Also: How To Add Apps To Vizio Smart TV And Update Them?
Steps to download apps on Hisense Smart TV, which uses the VEWD App system
Now we study about steps to download apps on Hisense Smart TV, which uses the VEWD app system, and that is:-
We cannot install apps to your Smart TV directly and which is using the VEWD App system. So now we study the VEWD. It is a cloud-based app system that provides a cloud-based app store.
There are a few steps in this system, and that is:-
- Take your Hisense Smart TV remote and press the Apps button. After that, select the VEWD apps to store and press the OK button on your smart TV remote.
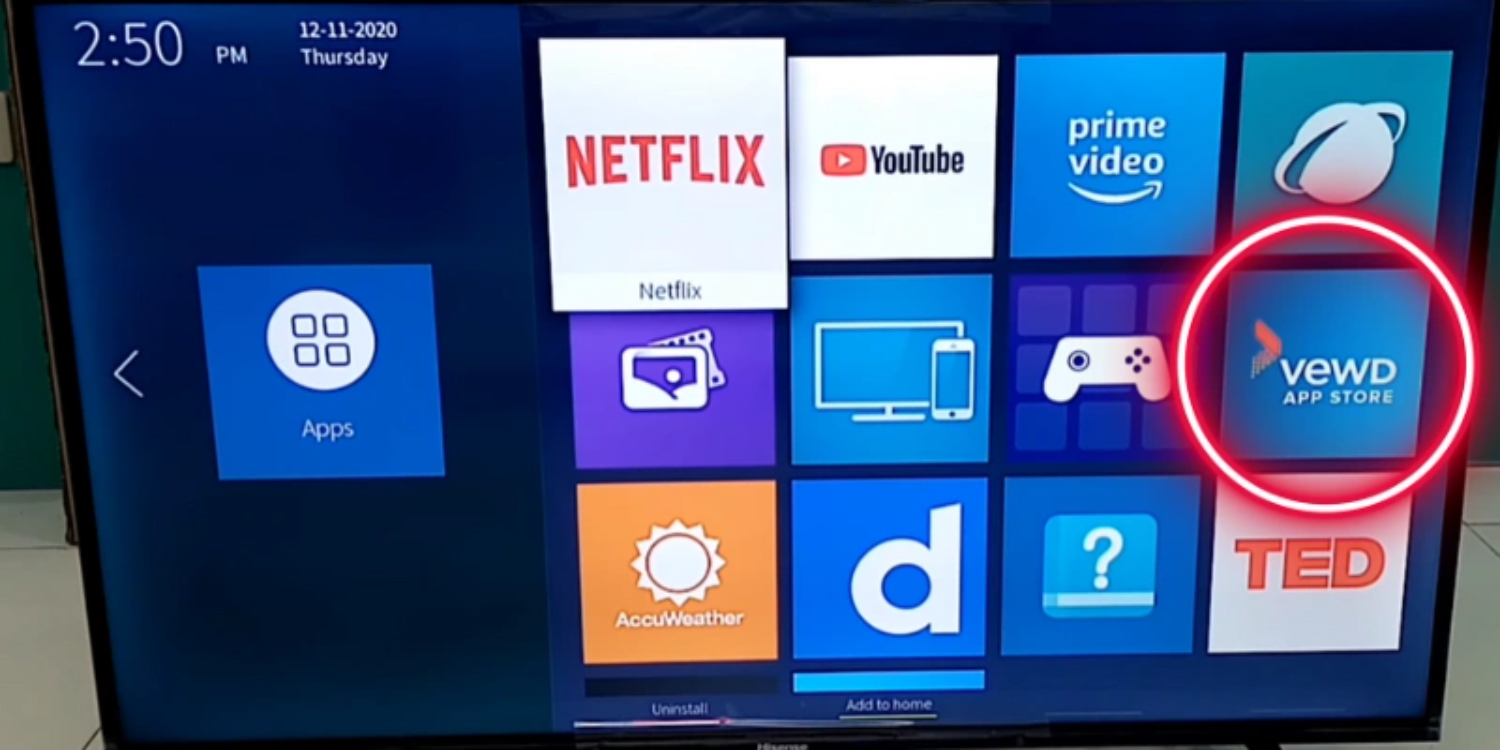
- On the top of your Smart TV screen, you will see the filter option, which helps you so many types of Apps listed in various categories like New, popular, movies and TV series, Music, Sports, Technology, and many things. Select an app, whatever you want, and press the OK button on your Hisense TV remote. After that, it will open the chosen App for you.
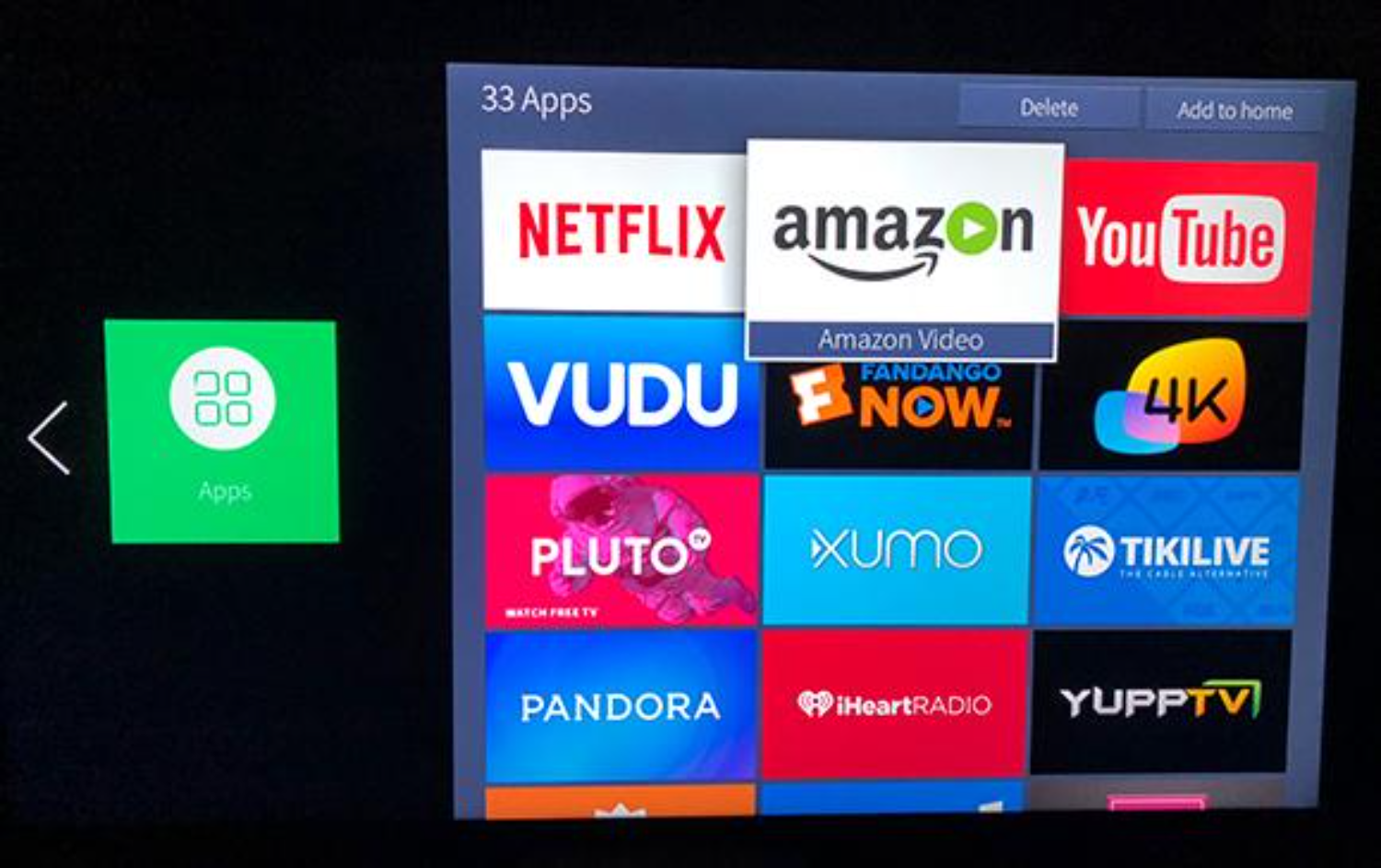
Using the VEWD App system, you can tick the multiple TV apps as your favorite.
See Also: 8 Best Free Live TV Apps To Keep You Entertained
Steps to download apps on Hisense Smart TV using google play store
Now we study about download apps on Hisense Smart TV which are using the google play store, and that is:-
This guide is the easiest way which one can use to download and install apps on their Smart TV. There are the following steps to download these apps.
Step 1: Select the Play Store app from the home screen and select Apps using the Hisense Smart TV remote. We must swipe Right or Left and choose the preferred options.
Step 2: Now, roll to the App you want to download. Next, select the install button and press the OK button on your TV remote. Review the system permissions information and press OK to accept.
If you have an Android Hisense TV that will not turn ON or does not support the google play store. It is always best to contact your manufacturer to fix the issue rather than using third-party sites to install the google play store on your TV. It is also said that the google play store always comes preinstalled and is on almost every Android device.
For Updating the Apps.
The Apps are updating from Hisense’s town store is not a hand-operated process.
If such an app receives an update, it will be automatically installed on your Smart TV. If you face any trouble with your App, try uninstalling it and installing it again.
See also: How To Watch HULU On Firestick/Fire TV In 2024?
For Reinstalling an App
If you need to eliminate a Hisense native app, go to the Home display screen and choose the App using your remote’s direction buttons. When selecting the App, you must press the red buttons to uninstall it.
Next, you must confirm that you want to delete the App in question by pressing the OK button, and you will be uninstalled. After that, reinstall the App again, which is using the steps. After that, you will install an updated version of the particular App on your Hisense TV.
So, these are complete analyses about installing and adding the Apps and various versions in Hisense TV.
FAQs
How do I install apps on my Hisense VIDAA OS?
Tap the Apps button on the remote to install apps on Hisense VIDAA OS. Next, tap the VEWD App Store to run. After you open it, click the OK button to search for the apps you want to download. Hisense Smart TV will download the app.
Is Hisense and VIDAA the same?
Hisense TV runs through its operating system, VIDAA, which is identical. VIDAA makes Hisense TV run faster and more smoothly while enabling exciting features and faster internet connectivity.
What TVs work with Hisense?
Hisense is well designed to run with different smart TV options like Android TV and Google TV, enabling Google accessibility on the screen. Hisense supports other compatible TVs such as Fire TV and Google TV.
Who manufactures Hisense TV?
Qingdao Capital Fund, a Chinese electronics manufacturer, manufactures Hisense TV. They have experience in doing business with 7% of the global market.

Carly Earl, Guardian Australia’s pic editor, was a photographer and pic editor in Sydney for 8 yrs. She worked for The Daily Telegraph and Sunday Telegraph.