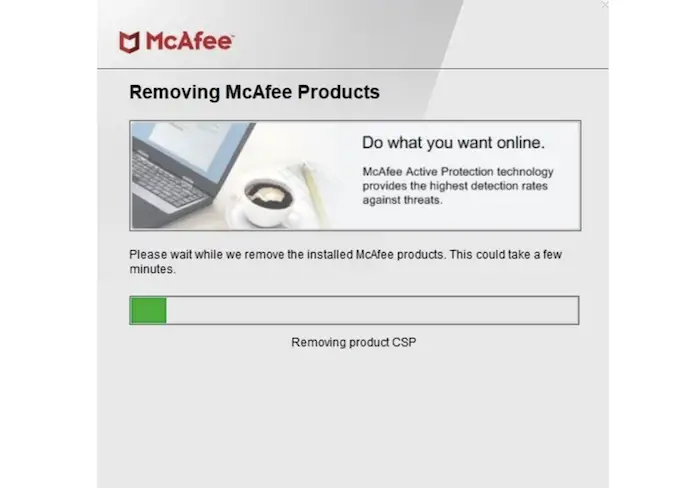Is your PC lagging all of a sudden? Are the applications crashing in the background? This happens when your system uses a lot of memory. There are a lot of knows ways to clear your RAM. In this article, you will learn why is my memory usage so high and the ways to tackle this issue. If there is any issue with Memory management, you can solve it using the tips from our article.
See Also: How To Prepare A Computer For Disposal [Complete Guide]
Table of Contents
What Is Memory In A Computer?
Among the most crucial components of a computer is its memory. It includes ROM (Read Only Memory), Cache, and RAM (Random Access Memory). Doing so enables the CPU, i.e., the Central Processing Unit, to quickly retrieve instructions and data.
The memory is utilized to transact data with external memory and briefly hold the performance data of the CPU (such as a hard disk). Simply put, whenever the computer runs, the CPU will send the data that must be processed into the memory for processing and communicate the output when the procedure is complete.
To run, the program stored on the hard drive disc is also imported into memory. Thus, its main memory greatly influences a computer’s ability to run steadily.
See Also: Data Monitoring Apps To Download For Android [Top 10] | 2024
How To Check For High Memory Usage In Windows 10
RAM and virtual memory typically cause high memory utilization in Windows 10. Even though the CPU, hard drive, and memory are closely related, the issue of excessive memory utilization is distinct from the issues of high CPU and high disc usage.
The computer will freeze if there is a memory utilization issue (especially when a huge program like a game is running). The error notification “Your computer is low on RAM” will occasionally appear.
Additionally, computer users can assess Windows 10’s excessive memory utilization on Task Manager. Select Task Manager by right-clicking on the taskbar.
Signs Of Excessive Memory Use
- computer sluggish
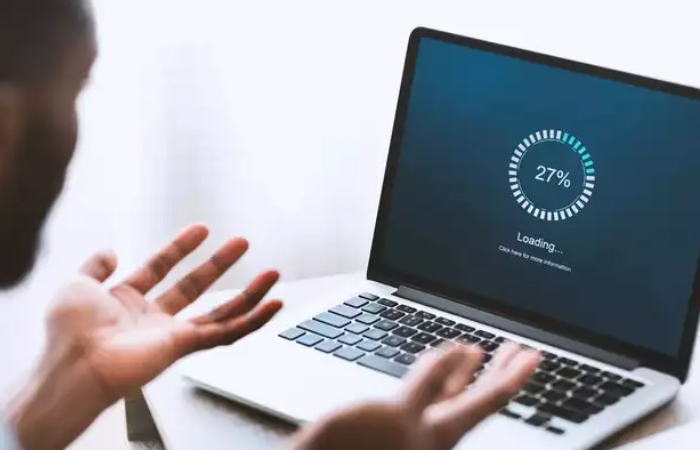
- Applications are inactive
- programs/software become unresponsive, and file transfers fail
- Having trouble downloading or uploading files or programs.
See Also: How To Check Frequency Of RAM | 5 Simple Ways To Check
High Memory Usage Causes
- virus attack and registry hack

- Error in the disc file system
- Insufficient space due to heavy utilization by several apps or large patch installations.
- Too many programs running at once
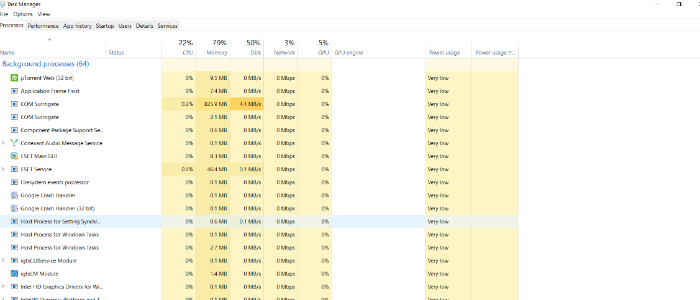
- inadequate virtual and physical memory
- Too many applications launch during the startup
See Also: ADM For PC – Advanced Settings
Program Transfer To External Hard Drive
Transfer apps to an external hard drive to free up more running RAM. For instance, you can safely transfer installed apps to an external hard disk to address Windows 10’s memory use issue.
Toggle Off The Chrome Preload Option
Chrome now offers a preload option for pages, which could improve web surfing. The next web page the user is about to view is preloaded, and when the following page is opened, it loads faster.
You can deactivate this option even though it improves the user experience and uses a lot of RAM in Windows 10.
- Select Settings by clicking the Settings button, which you locate in the top corner.
- Click on Cookies and other site data in the right menu after selecting Privacy and security from the left menu.
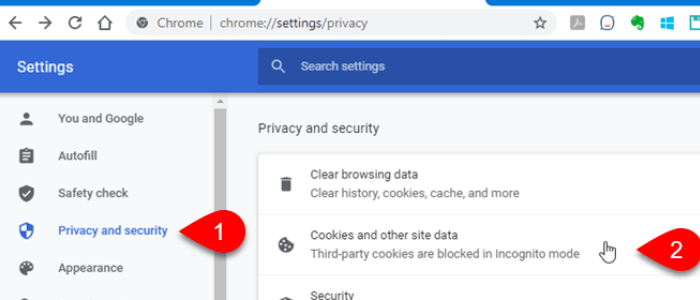
- Select Preload pages for speedier browsing and searching and click Close.
Tip To Remember:
Always ensure that you are backing up all the essential information and data to keep them safe, as improper system functionalities can cause data loss or system crashing errors. How to play iOS games on PC with or without Emulators? Check Out.
Why Is My Memory Usage So High
RAM is a kind of internal memory used to store application data temporarily. When an application is first opened, the app data is sent to the RAM for the processor to access. It is a temporary memory, and you cannot physically access or modify it from anywhere.
Try the following ways to free up RAM:
Close Unnecessary Programs And Applications
All computers have some programs running in the background. Some of them are just programs you barely use. Reducing the background activity of such apps can increase your memory instantly. To do that, you have to open the Task Manager.
- Launch Task Manager by pressing Ctrl+Alt+Delete.
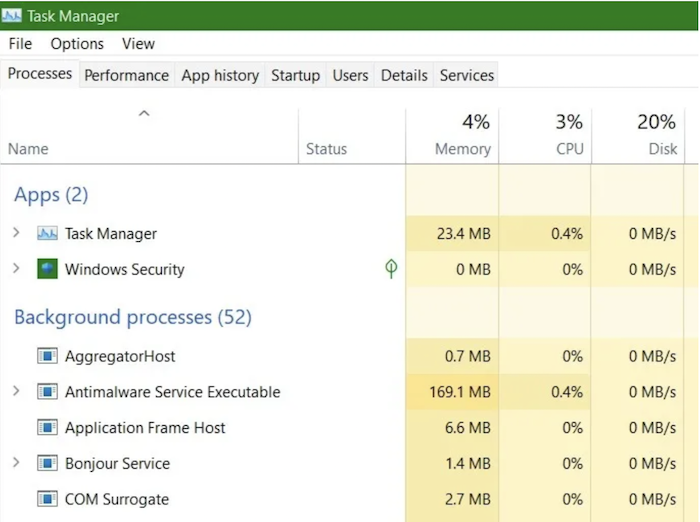
- Secondly, go to the Processes tab. By default, you will be in the processes tab. Now look for unnecessary programs.
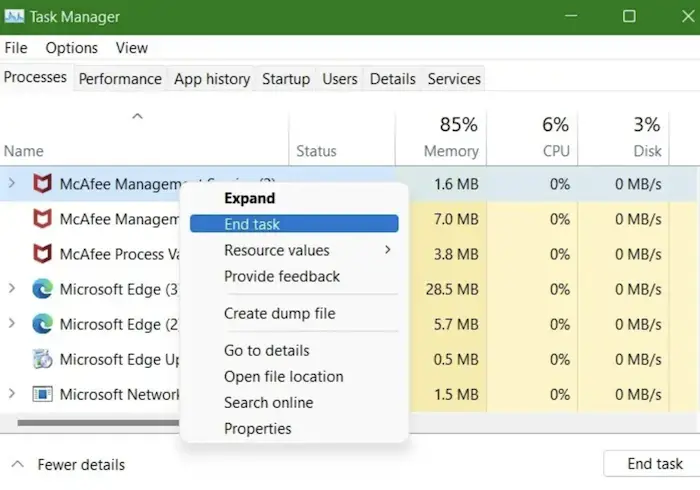
- Then Right Click on it and click on End Task.
Repeat this process for other programs, too, and see the task manager memory high reduce percentage by percentage. Once you have terminated all the unused RAM, you end up with a clean RAM. You can now go ahead and continue using your applications.
See Also: How To Use Kodi On PC
Remove Unwanted Programs From Your PC
The second possible reason for your task manager memory high is unwanted apps. Sometimes you will download an application thinking you will use it and abandon it. It will take up memory and space in the background, and you wouldn’t know it. The only thing you can do is go to the applications page and uninstall it.
Let me show you how you can do that:
- Open Control Panel.
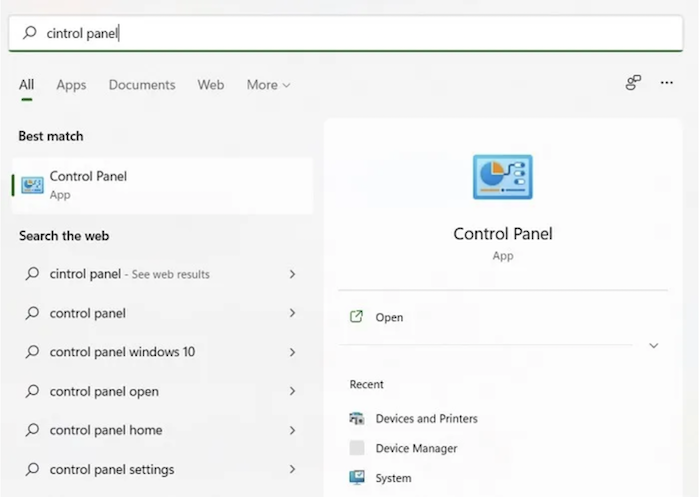
- Go to Programs->Uninstall a program.
- Navigate through all the apps and find the apps you no longer need.
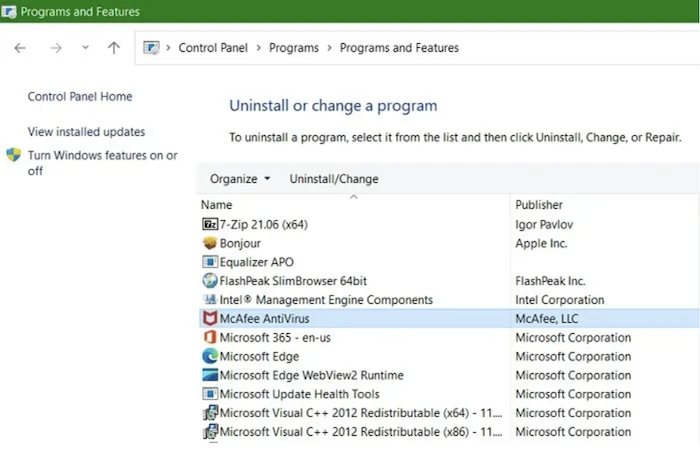
- Double-clicking on them will uninstall the apps.
Note: You can only delete one app at a time. So, you have to wait until the system removes each app from its system.
Sometimes, you cannot remove specific apps; it is embedded into the system, or the administrator has restricted them. There is a way to remove such programs.
See Also: 11 Best PC Optimizer Software For Windows [2024]
See Also: Top 14 Best Moba Games For PC
Fix High RAM Usage Using Windows Command Prompt
Command Prompt has been on the developers’ screen ever since. It lets you communicate with the Operating System in a way an average user cannot and would not. If you know how to utilize it properly, it is one of the best ways to solve issues happening on your PC.
- Launch Command Prompt and type the following (This displays the complete list of programs downloaded on the Computer):
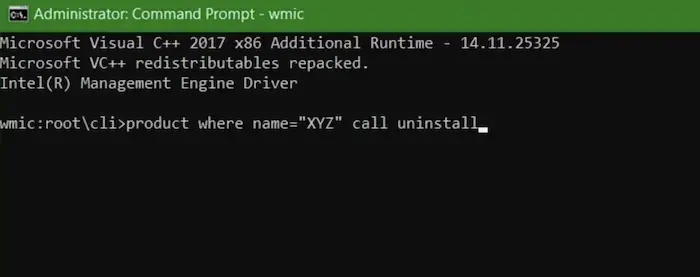

- To uninstall any app from the list, type product where name= “[program name]” call uninstall where in between the brackets given here, you prove the app’s name.
Some antivirus programs like McAfee are challenging to remove. Not even a command prompt can terminate the program. McAfee provides McAfee Software Removal software on its website. You can install it to remove the Antivirus from your system.
This process is also similar to Adobe Creative Cloud programs.
Check For Malware
Another possible reason why is my memory usage so high is due to malware. Malware is programs that are installed into your system without your knowledge. They tend to do some background process and possibly fish for data. You can check for these apps and uninstall them before losing any data.
Malware can occasionally initiate sudden memory bombs on your PC. Windows Defender will instantly quarantine the threat, but you have to enable it.
- You can find the issue under “Virus & Threat Protection,” click “Taking action on threats,” and continue.
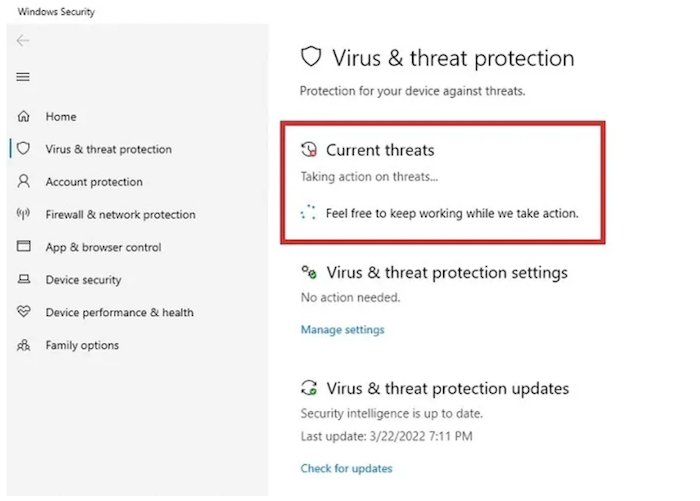
- If you can find the threat, you can remove it from the window.
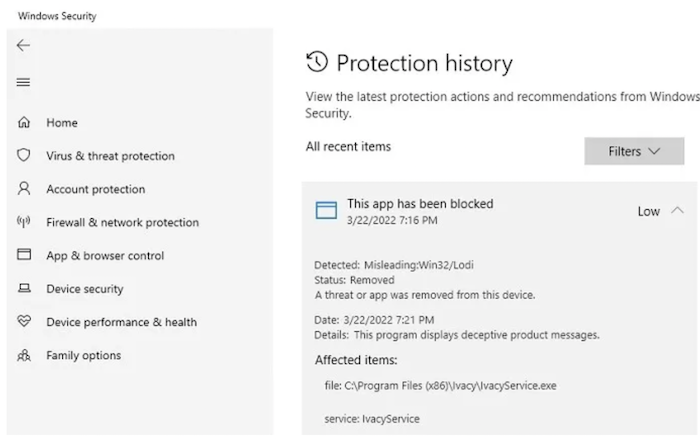
- Once the danger is cleared, you can review its status under “Protection history,” available from the same section.
Now, Go back to the Task Manager to see if the memory percentage has reduced to normal.
Sometimes you could face an utterly different error. Memory is managed by default by a memory management tool installed inside your computer. The tool sometimes malfunctions or faces driver issues. So, it is better to fix the memory management error before it gets frequent and annoys you during focussed sessions.
See Also: Top 10 PSP Best Graphics Games Offline You Will Love In 2024
Clean Up And Optimize The Disks
If you’re wondering why is my memory usage so high, there is another method. Disk space is another memory issue that can harshly impact the performance of your PC. They include temporary files, system files, thumbnails, memory dump files, previous Windows updates, and Recycle Bin information.
Before optimizing the disk space, you should make a restore point on your system. If anything goes wrong, you can restore the system to the previous form.
- Go to Search menu and choose “Create a restore point.” A new pop-up window appears.
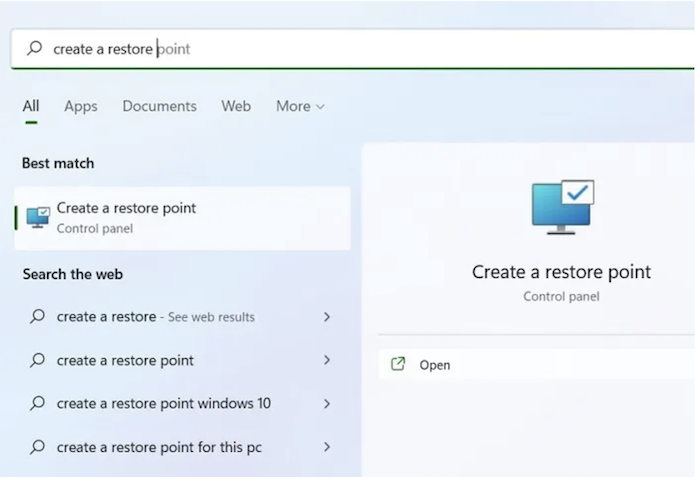
- Give the restore point a name. Make sure you can remember the name you give. Adding date and context is useful.
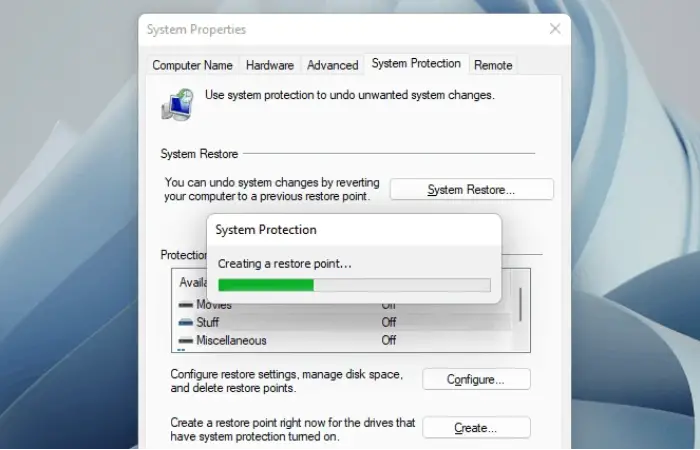
- Follow further steps and wait for some time to save the restore point successfully on your system. Do this before beginning the optimization.
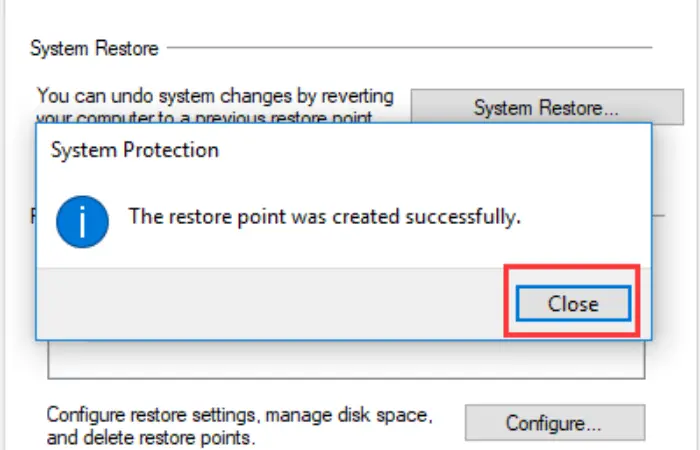
- Select the C drive and right-click to go to “Properties.”
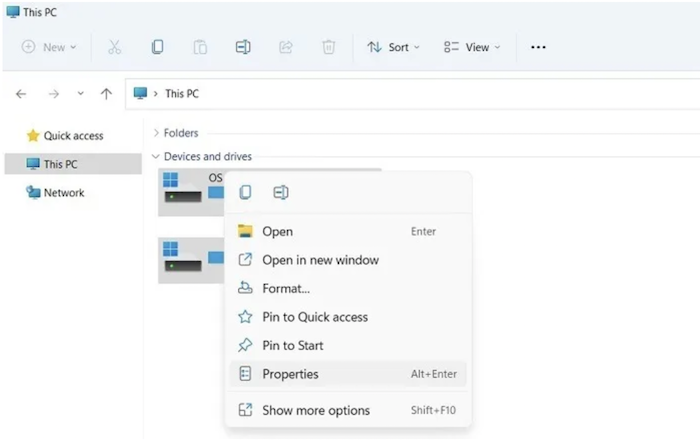
- Click on the “Disk Cleanup” button beneath the “General” tab. It will take a couple of seconds or minutes to calculate the amount of space you can release.

- You will acquire the list of the files to be removed.
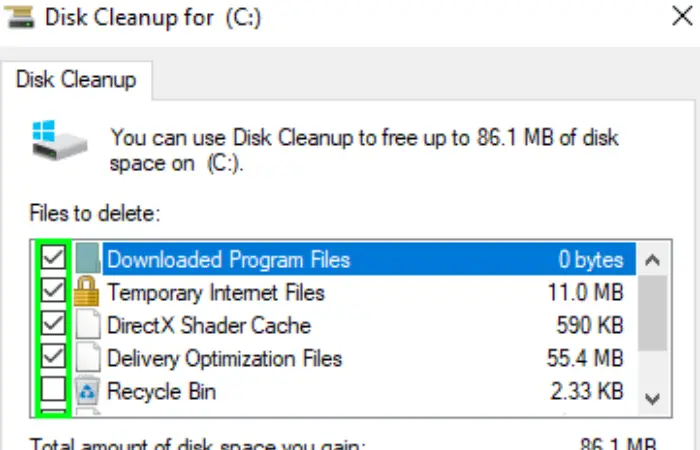
- If you click on “Clean up system files,” you may see more space than you can clear. (We often fail to delete earlier Windows updates that you don’t need again.)
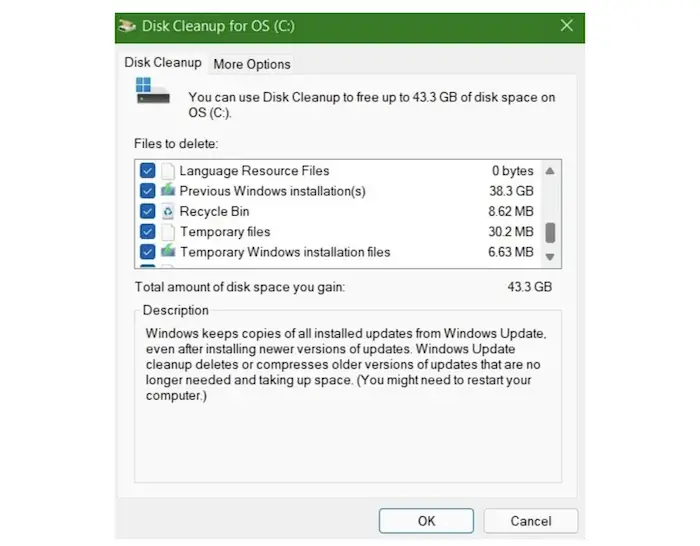
- Now, select all of the above files and click the “OK” to delete them permanently. You will be prompted with a warning message that you can ignore. (Depending on the uncovered disk space, the cleanup can take a few minutes to an hour.)
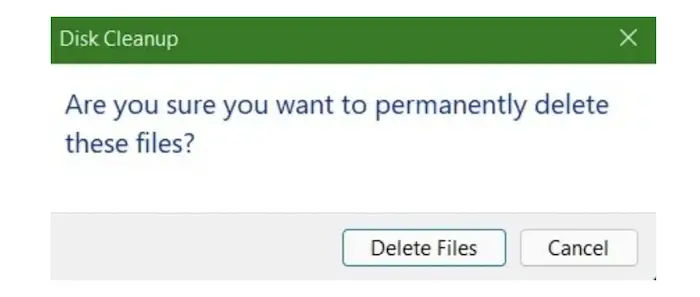
- Once done, you can optimize the drive from the “Tools” tab to boost efficiency.
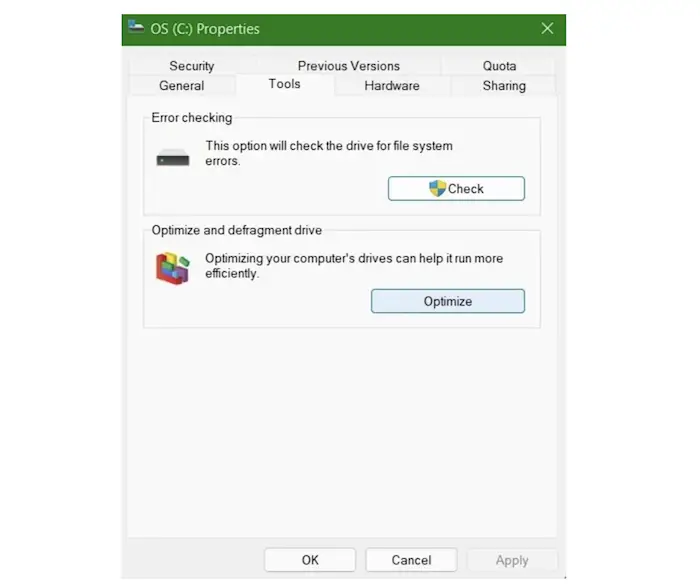
- Go to “Quota Settings” from the “Quota” tab and confirm if the disk quotas are disabled.
See Also: How To Use PS3 Camera On PC
Increase Virtual Memory Through Registry NDU
This is another possible method to decrease your memory usage.
- Open “Registry Editor” from Start. The system runs the app in Administrator mode.
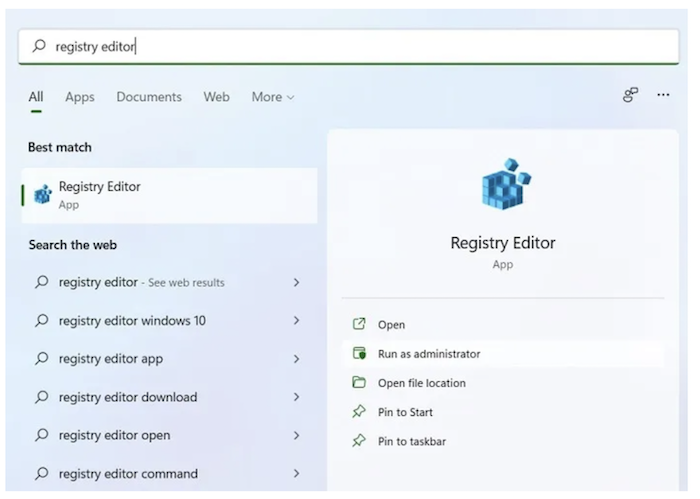
- Secondly, go to the path beneath and select NDU (Network Diagnostic Usage.) NDU is a resource-monitoring setting. Its dependences can induce sudden RAM spikes when multiple apps are running.

- Right-click to Modify the scenes.
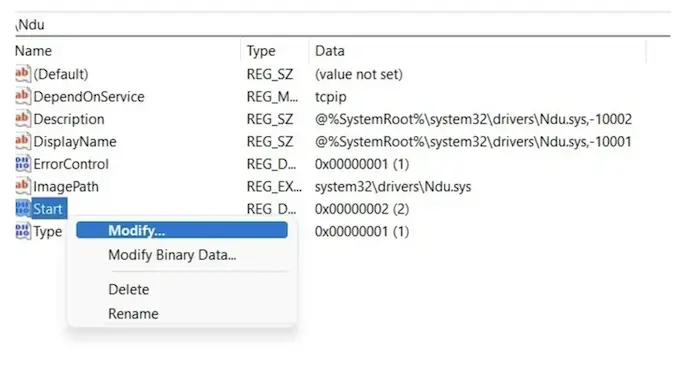
- Change the default value, 2 to 4, and save this NDU setting.
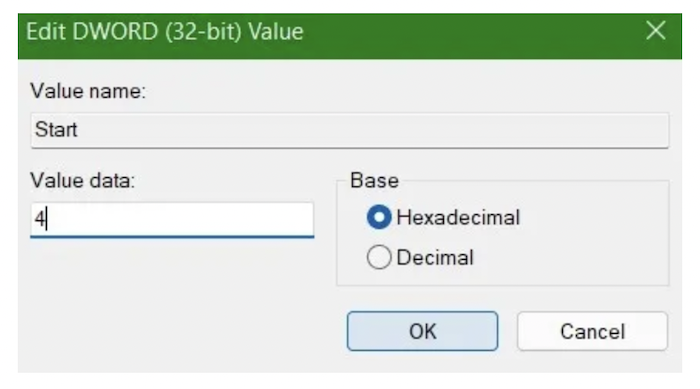
- This process will increase the virtual memory allocated to your system.
Disable SysMain (Formerly Superfetch)
Windows holds a utility setting named SysMain. SysMain sucks up the unaccustomed RAM with preloaded apps. However, this can also evolve into a memory hog over time. Therefore, disabling SysMain provides an extreme memory performance.
- Firstly, Open “Services” from the Start menu and run it in Administrator mode.
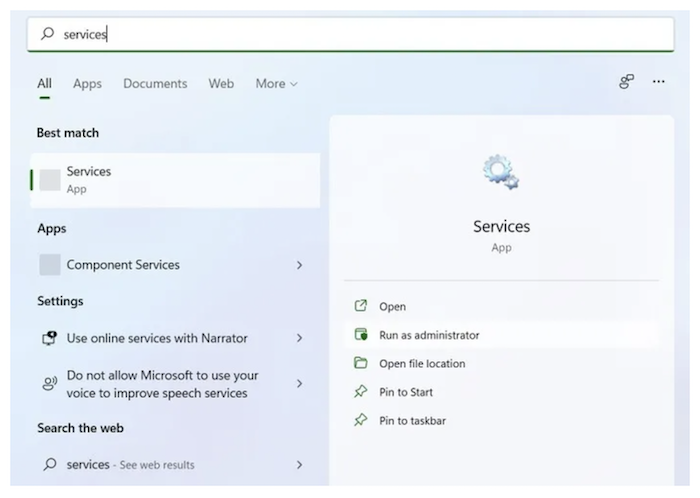
- Go to “SysMain.” Right-click and choose “Properties.”
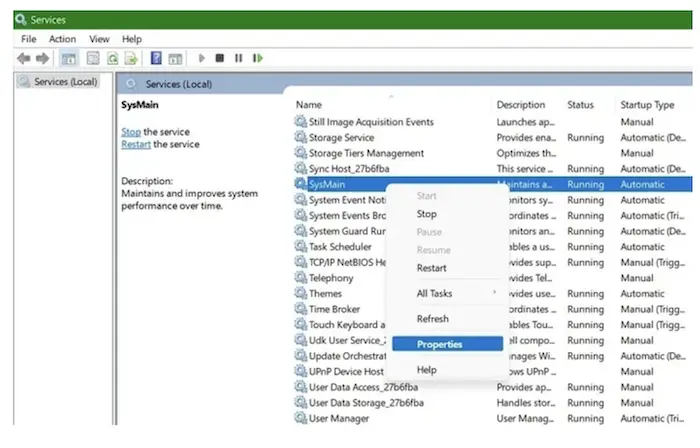
- Firstly, stop the automatic processes. Disable SysMain when starting up and Click on Apply Changes.
Finally, You will notice the memory boost almost immediately. Consequently, your PC will feel much faster now, and the RAM running high will be reduced.
Apart from the above methods, you can use RAM Cleaner Apps to clean your memory in an instant. If your memory usage is so high, cleaning your RAM using one of the cleaner apps may solve your problem.
See Also: 6 Best Audio Enhancer For Windows 10
FAQs
Why is my memory usage 100%?
If you see 100% disk usage, your machine's disk usage is maxed out, which will degrade your PC performance. It happens whenever there is some unused app running in the background. Mostly this happens when you have malware on your system. Another reason would be that you have many apps running in the foreground.
Is 8 GB RAM enough?
Although you will need 4 GB of RAM on your Android or iPhone, the standard for newly released smartphones is 8 GB. When it comes to PCs, you need a standard 8 GB to run tasks efficiently. If you're going to game on your PC, most games need 8 GB, but gamers recommend at least 16.
Why is memory percentage so high?
Running numerous applications at the same time can increase your memory usage. Another possible cause should be the program design being defective.
See Also: Top 8 Ways To Fix Err_cache_miss On Your Device
Conclusion
In conclusion, here are all the answers to why is my memory usage so high. To sum up, the methods above reduce computer high memory usage. So, Make sure you pursue all the steps correctly; contact us if you have any problems. By the way, if you have an android phone with filled up memory, there are so many ways you can increase your internal storage. Check out the article on our page.

Carly Earl, Guardian Australia’s pic editor, was a photographer and pic editor in Sydney for 8 yrs. She worked for The Daily Telegraph and Sunday Telegraph.