LG TV content store is used to download and install the apps in your LG TV. Apps like Flix IPTV and Tubi on your LG Smart TV will provide good entertainment content. Sometimes, you may face issues like your LG content store being unavailable while installing or opening apps. There are some reasons why the LG content store is not working. It is a common issue faced by most of the LG TV users. However, solving this problem is possible using simple methods.
Try these easy solutions to fix the LG content store not working like doing power cycling your smart TV, changing DNS settings, removing external devices, checking and improving the network issues, changing the region settings, checking the date and time, updating the LG smart TV, updating older, newer LG TV, factory resetting are some of the methods used to fix the issue.
This guide will enable you to resume your downloading process. Find out why LG content store content is unavailable and how to fix the issue further by understanding the blog.
LG Content Store Not Working: Possible Reasons
So what are the possible reasons for the error notice “LG content store not available”? The first possible reason for this error is that you should check whether a stable wifi connection is present. Another possible reason might be changes in the DNS settings, unsupported location settings, other technical problems, and outdated software.
Due to this error, you cannot download or install the needed apps. It might cause a problem watching the entertainment content or any other shows, affecting the user-watching experience. Also, to enhance your viewing experience, turn off TruMotion and OSD on your LG Smart TV.
Visit: LG CONTENT STORE
9 Ways to Fix LG Content Store Not Working
There are nine ways to fix the issue of the LG content store not working. Let us explore all the nine possible ways to resolve this issue and have a seamless watching experience.
Method 1: Power Cycle Your Smart TV
Power cycling your smart TV will resolve your problem. Here are the steps to do power cycling on a smart TV.
- Turn off the TV and unplug all the power cables which are connected to your TV.

- Keep your TV off for a few seconds. Restarting your TV solves the minor problems in your TV.
- Then, press the power button of your TV for 15 seconds.

- Then, connect all the power cables back to your TV.
- Finally, now you can check whether the LG content store is missing.
Method 2: Change DNS Settings
Unprotected DNS requests may cause a problem. Modifying some changes in the DNS settings may solve this problem.
- Using your remote, press the home button or settings button. Also, you can make these changes without your remote using the menu on your LG TV.
- Then, select the settings in your Smart TV.
- Then, select all settings from various options.
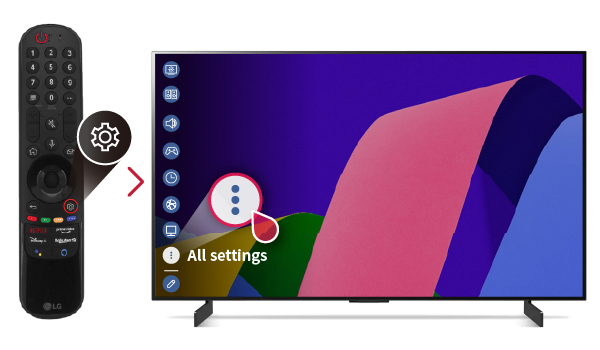
- Select Wifi connection.
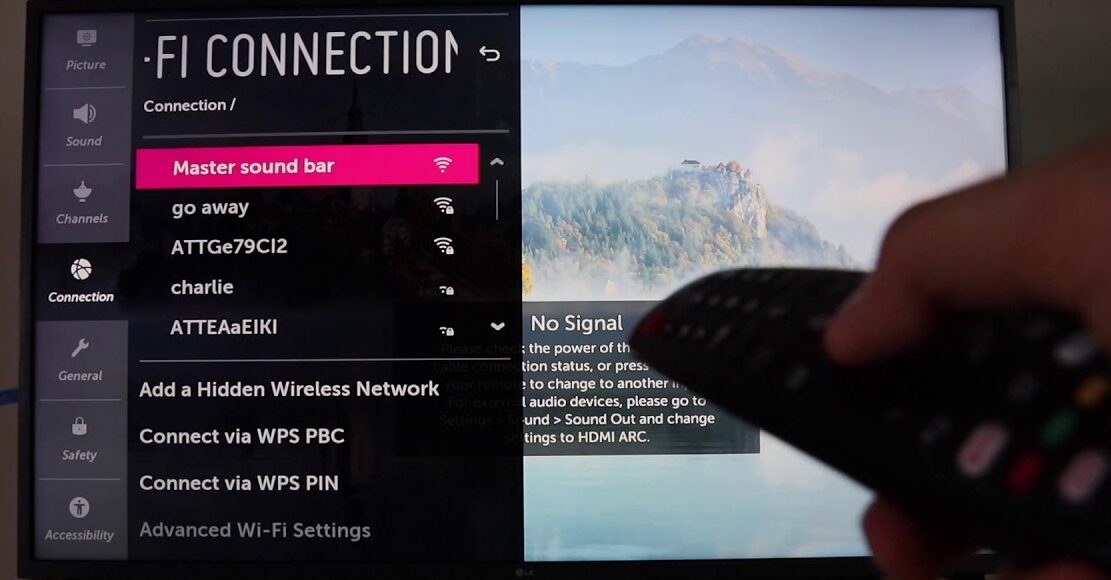
- Then, Choose advanced wifi settings.
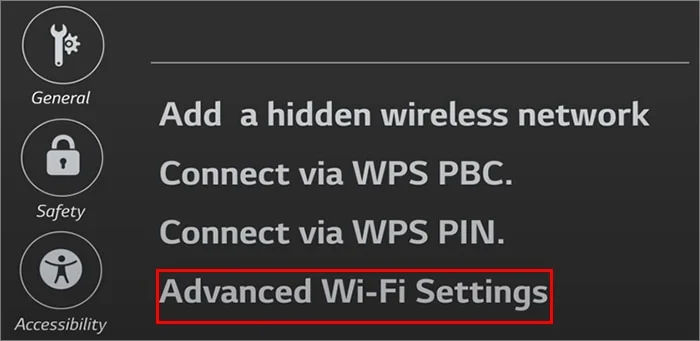
- Then, tap on the edit option.
- Remove the clicked circle that automatically updates the DNS
- Select the DNS server box and choose your DNS server address.
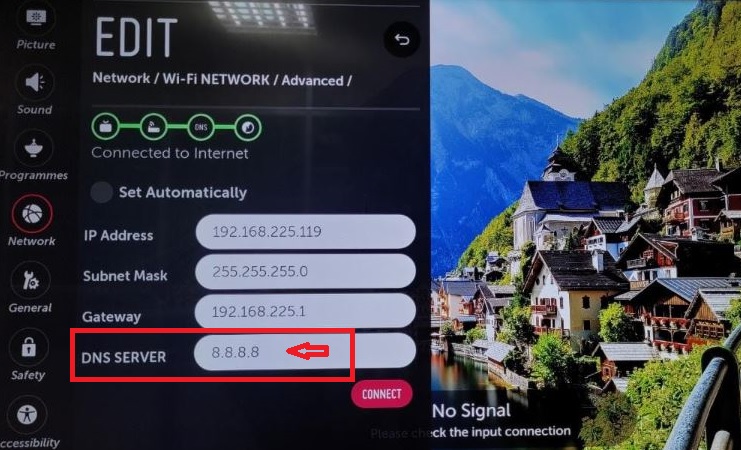
Method 3: Remove External Devices
Remove the external devices connected to your TV, like USB and HDMI cables. Remove them for a few minutes, and then check if the LG content store works.
Method 4:Check & Fix Network Issues
The LG content store won’t open or show apps if your internet connection is unstable. You can check network settings on your TV for a stable internet connection.
- Using the remote, click on the home button.
- Then, select settings on your TV.
- Then, choose all settings.
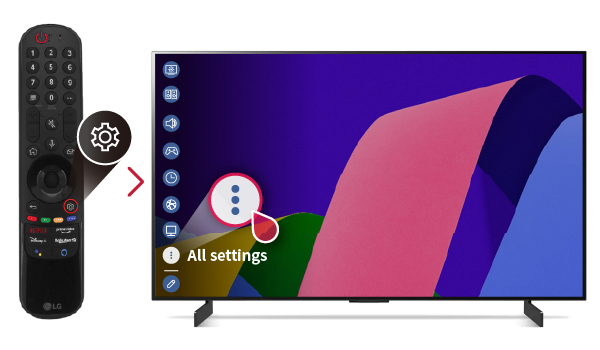
- Choose network option
- Further, select the network connection option and determine the type of the connection.
- Finally, now you can see the network status.
Method 5: Change Region Settings
Changing the region in your settings is one of the methods to resolve the issue of LG content store not working—steps to change the region on settings.
- Using the remote, select the settings button.
- Select all settings.
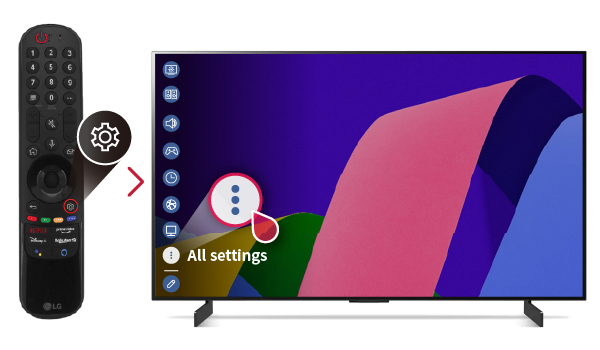
- Then, click on the general option.
- Now, choose the location you want.
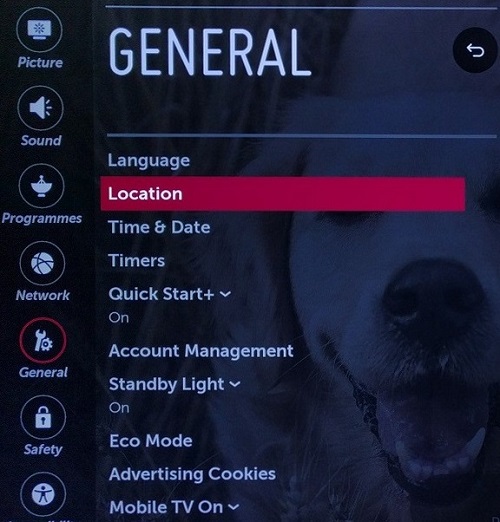
- Remove the automatic set option for setting up the area.
- Then, select the country name.
- Finally, now you can see the LG content store app.
Method 6: Check the Date and Time
First, check the date and time, and change it if it is wrong. It is one of the reasons why the LG Content store is not working—steps to modify the date and time.
- Using the remote, select the bright button.
- Then, select the settings option.
- Then, click on the general option.

- Choose the option of time and date.
- Finally, now change the date and time in the required format
Method 7: Update LG Smart TV
Updating is one of the options for fixing small minor issues in your TV. Update the old software by checking in settings or update using a USB drive. Updating with the settings option is very easy, and you can easily do that.
Update Older LG TV
Follow the below steps to update your older LG TV.
- Use your remote and select the all settings button.
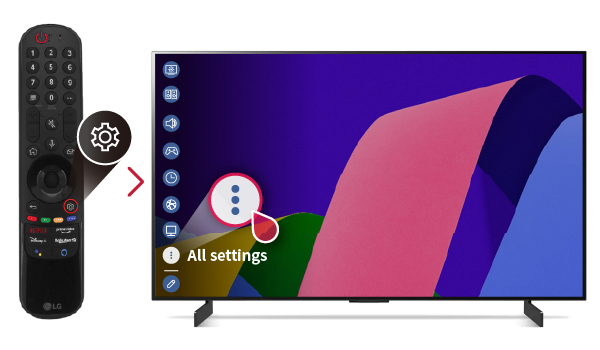
- Pick the option General.
- Then, select the About this TV option to check for updating the software.

- You can update it if it is available; also, install it.

- The automatic reboot process will happen on your LG TV.
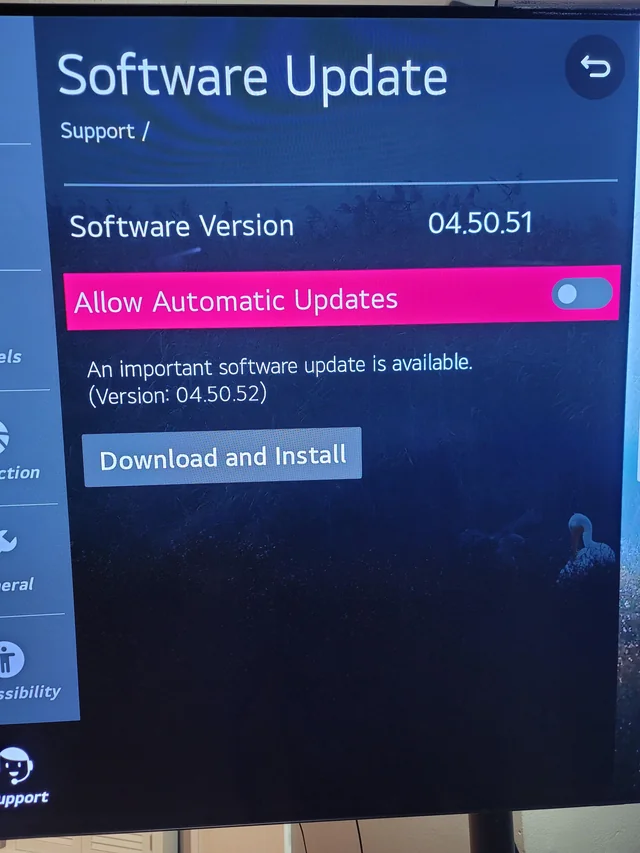
Update Newer LG TV
Follow the below steps to update your newer LG TV.
- Using your remote, select the settings button option.
- Then, choose all settings on your TV.
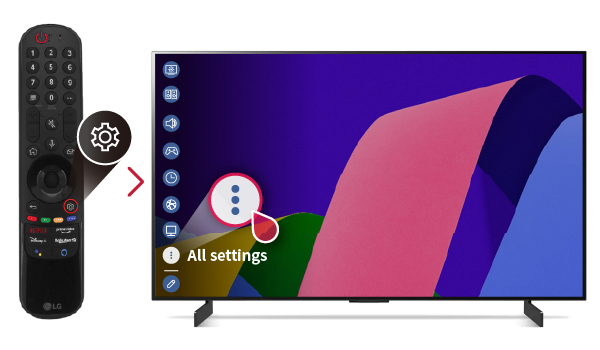
- Now, click on the select option and choose the software update option.
- Automatically, LG TV checks if any updates are there. If so, then download and install the new update.
- Your TV will automatically restart when updating is completed.
Method 8: Factory Reset LG TV
The factory resetting feature will delete all downloaded apps, including your personalized features. Doing this may fix the LG content store not working. Factory resetting may solve your slow responses on your TV.
Reset Your TV Factory Settings In WebOS
To reset your TV factory settings in WebOS, use these steps:
- Use your remote control and press the settings button.
- Then select all settings on your TV.
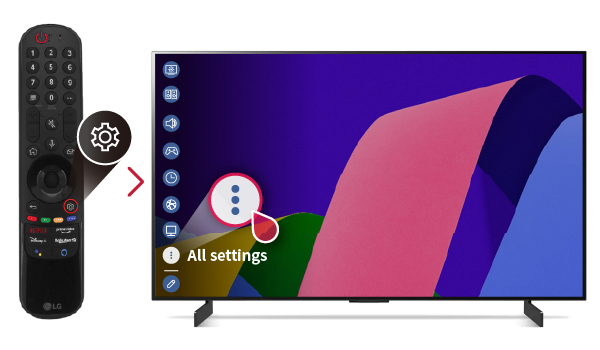
- In the settings, select General.
- Further, you select System.
- Finally, choose reset to initial settings.
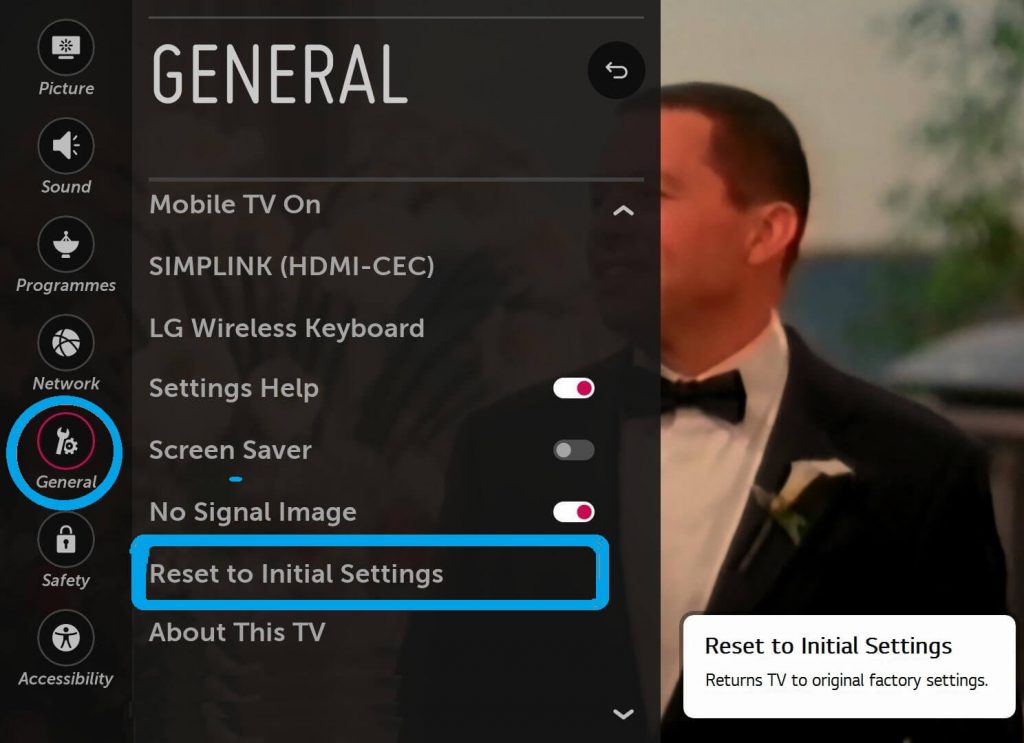
- Confirm by clicking the OK button to start initialization.
Reset Your TV Factory Settings In NetCast OS
To reset your TV factory settings in NetCast OS, use these steps:
- Use your remote and select the home button.
- Click on the settings in your TV.
- Select the system option in the settings.

- Then, choose the initial settings option.

- Type the password and select the yes option to do a factory reset.

See Also: LG TV Remote Not Working: 10 Quick Fixes
Contact LG Support
Trying these methods above will fix your LG content store app. If the problem is still there, and you weren’t able to resolve the issue, you can contact LG support for more assistance. You can also contact them with further questions using chat support.
FAQs
Why is my LG Content store not working?
The reasons why the LG content store app is not working are due to unstable network connection, DNS security attack, some changes in location settings, incorrect date and time, outdated firmware in your TV, and problems with your external devices that are connected to your TV. Solving these issues will help the LG content store to work.
How do I activate the LG content store?
LG content store provides you with apps to download and install on your TV. You can install a various number of apps from your LG content store. You can install and uninstall the apps from the LG content store. LG content store in LG TV acts like a Play Store, which is provided by Google.
Why are apps not working on LG TVs?
Apps won't work on LG TV for some reason. It might be due to outdated software on your TV or an unstable internet connection; sometimes, corruption happens in-app files. You should uninstall it first and then try installing it again, as it is not accepting all the user agreements or has some issues with the TV. Fixing these issues will help your apps to start work.
How do I install a content store on my LG TV?
You don't have to install the content store on your LG TV. It is automatically built into all the LG Smart TVs, like a Play Store, which is provided by Google for Android. Using the LG content store, you can download or delete the apps you need.
Conclusion
This guide will ultimately solve your LG content store not working issue. Your Content Store app will start working altogether by power cycling your smart TV, modifying some changes in the DNS settings, removing all the external devices connected to your TV, checking and fixing the network issues, changing the region settings, checking the date and time, updating your LG smart TV, doing factory reset for your TV. Taking proper care of your TV prevents such problems.
