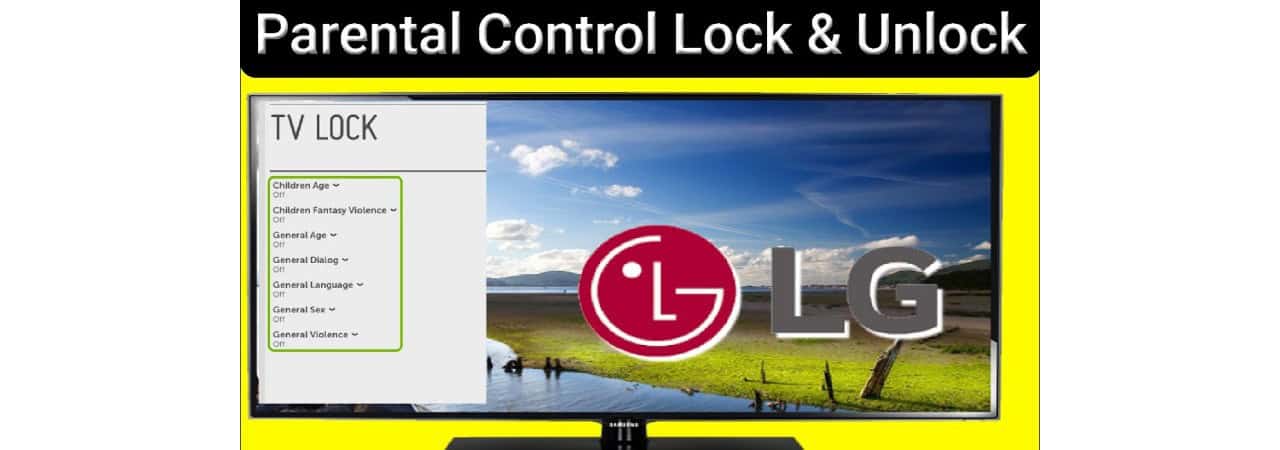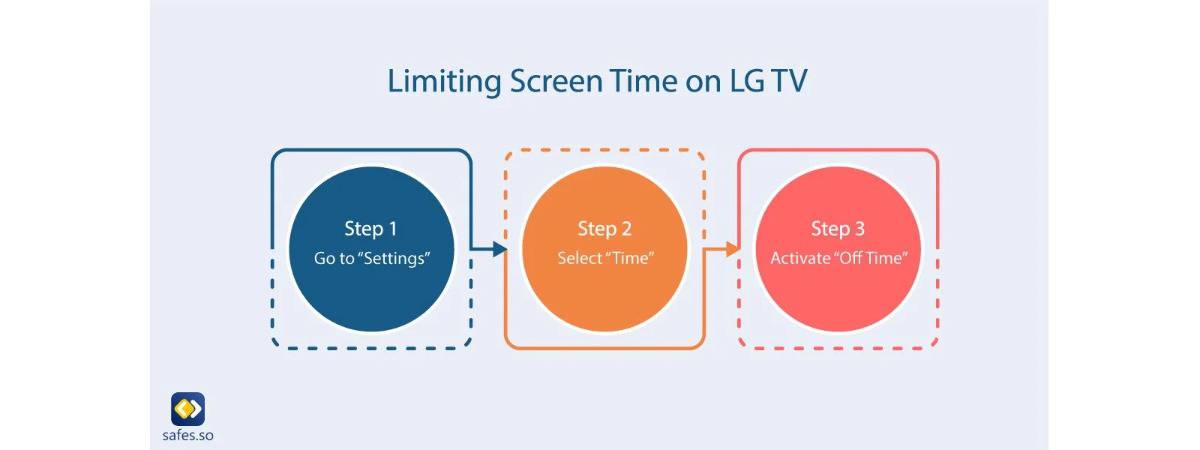Parental controls are an essential feature for smart TVs, which have increasingly become hubs for online streaming, gaming, and internet browsing in the home. TVs connect families to entertainment worldwide, exposing viewers to unfiltered content across websites, apps, and downloads. For all these reasons, it’s very important to know how to turn on parental control on LG Smart TV.
Go to Settings > General > Safety > Turn on Safety Mode to turn on parental control. Enter default 0000 PIN. Adjust content filters for broadcast TV and apps. Lock channels and inputs as desired. Set usage time limits if needed. Change PIN for added security. Young viewers can safely explore age-appropriate content while protected from mature fare.
This guide will discuss how to turn on parental control on LG Smart TV and cover other important details you need to know about parental control. Children especially face the risk of coming across inappropriate or disturbing material not suited for their age group if left unsupervised. It is a parent’s responsibility to ensure kids are protected from content containing violence, substance abuse, pornography, or other mature themes when innocently navigating the connected world of smart televisions. So, let’s get started on knowing everything about LG Smart TV parental controls!
See also: ABC On LG TV: A Complete Guide
Why Use Parental Controls on LG Smart TVs?
So, how to turn on parental control on LG Smart TV? LG’s advanced webOS platforms deliver ultra-wide entertainment through seamless access to thousands of online apps, streaming services, and internet browsing directly from the TV’s sophisticated home screen interface.
However, this ability to constantly explore new media sources also means families lose control over what children may discover during casual screen time if parental controls are not utilized. With one click, kids could be exposed to mature or objectionable videos unrelated to their interests.
Parents need TV-based tools to filter age-appropriate levels to prevent accidental access to inappropriate websites or downloading unsuitable content. LG’s parental control features allow customized access restrictions to content, purchasing/downloads, usage time limits, and more based on ratings. When enabled, they ensure children’s TV watching remains a pleasant, harmless experience while educating growing minds.
Excessive, uncontrolled TV viewing has also been linked to increased aggressive behaviour and difficulty focusing for young children whose developing brains need balanced engagement. Parental controls empower parents to set healthy boundaries and keep kids safe in our connected world.
See Also: How To Install 3rd Party Apps On LG Smart TV [2023]
Setting Up Parental Controls on LG Smart TV
LG Smart TVs make protecting younger viewers simple with their integrated Safety Mode parental controls. Safety Mode allows parents to filter age-appropriate media granularly based on pre-set content ratings. When activated, it prevents accidental discovery of unsuitable material for developing minds.
Moreover, for diversified content options, LG users can explore methods to access platforms like All 4 on LG TV for a wider range of curated content. These methods enable families to access varied entertainment while ensuring content remains within appropriate boundaries.
All it takes is a few quick steps to set it up:
- First, ensure your LG TV is connected to the internet to access the Safety Mode settings. Then, from the home screen, navigate to ‘Settings’ then ‘General’> ‘Safety’ to find the Safety Mode option.
- The first time you enter this menu, you will be prompted to input the default PIN password, ‘0000’. Go ahead and join that now.
- Once in, you will see the Safety Mode slider. Toggle it to the ON position to activate content restrictions. This locks the TV settings, so they cannot be changed without the PIN.
- Here, you can adjust Filters for broadcast TV (if available), Manual Locks for individual apps or inputs, and set a Usage Time for overall daily viewing periods. Each filter sets the minimum age the TV can access based on rating guidelines.
- Finally, the default PIN is highly recommended to be changed for added security. Select the ‘Change PIN’ option and enter a unique custom code you will remember, but kids cannot guess. Re-enter it to confirm.
Now, with Safety Mode on and a personalized PIN, parents can relax knowing their children’s TV time is restricted to age-appropriate choices tailored specifically for developing minds and balanced home screen use. Only share the new Safety PIN with trusted guardians for verification purposes. Hope it was elaborate enough to make you understand how to turn on parental control on LG Smart TV.
See Also: How To Turn Off Voice On LG Smart TV: A Comprehensive Guide
Advanced Parental Control Features
When discussing advanced Parental Controls, it’s important to know how to lock apps on LG Smart TV. LG’s TV webOS platform offers robust parental controls to carefully configure the viewing experience based on age and content type.
Adjusting the following advanced features gives granular protection customized for each family:
- TV Locks allow filtering of TV/broadcast content shown to children. Under ‘TV Locks,’ set the minimum Age for the Child Plus, Youth, or Adult categories. This restricts programs above that rating from being viewable.
- Movie ratings are equally important to moderate. The Movie Locks option controls the displayed Universal, PG, PG-13, R, and NC-17 films. Designate the threshold age before more mature movies can auto-lock.
- Channel Locks give triple protection. Restricting channels, locking individual stations, or muting specific programs. Parents can choose to ‘Lock all channels,’ manually permit select channels through the ‘Channel List,’ or even ‘Source Selection’ lockdown.
- Similarly, Input Locks help regulate content playing from external devices like gaming consoles, Blu-ray players, and more. Lock all HDMI sources at once or disable them one by one by going into the ‘Input Block’ to lock individual ports.
For comprehensive troubleshooting guides regarding LG Smart TV errors, including issues like error code 106, users can access resources to resolve specific problems hindering their viewing experiences.
With ongoing use, these additional safety filters provide tailored oversight to mould each child’s viewing based on maturity and interests. Combined with the mandatory Safety Mode PIN, caregivers gain total oversight of their connected TV’s suitability for developing eyes and minds in the home.
Controlling Screen Time on LG Smart TV
Now let’s know about how to limit screen time on Smart TV. While LG’s webOS allows robust content filtering, it lacks tools for strict screen time limitations. As an alternative, their Sleep Timer, On Time, and Of Time features help enforce healthy viewing habits.
The Sleep Timer lets parents set an automatic shut-off after a chosen duration, which is useful for wind-down routines before bed. On-Time and Time specify time slots where the TV powers on/off daily, confining use within parental work schedules.
However, these rely on manual system clocks, and children may bypass settings. As technology progresses, direct tracking of daily usage analogous to smartphone controls would strengthen oversight.
For now, co-viewing and discussion remain vital. Studies show moderation, not banning devices outright, best nurtures media literacy from an early age under watchful guidance. Setting usage expectations and following up respectfully teaches time management.
Remember – technology augments life, not dictates it. Spending real moments connecting as a family, whether reading books or playing games together, instils healthy habits that last. With balance and open communication, supported by tools like these parental features, children can benefit greatly from a web-connected world.
For diverse entertainment options within controlled environments, families can explore various best free movie apps for Android. These apps offer a curated selection of movies suitable for different age groups, enabling a safe and enjoyable viewing experience.
Parental Controls on YouTube for LG Smart TV
Let’s now know about how to block YouTube on LG TV. YouTube brings much joy to many homes, but its open platform means children can find disturbing videos without guides. As the top-downloaded smart TV app, it deserves parental oversight.
To block YouTube:
- Open the LG Home menu and click the Settings icon. Go to ‘General’> ‘Parental Controls’ and toggle Safety Mode to ON if not already set up.
- Next, select ‘App Locks’ and then click YouTube’s icon. Use the up/down arrows to change its lock status from ‘Permit’ to ‘Lock’ so kids cannot access it. Repeat for any other apps parents wish to restrict.
- For added filtering on YouTube, third-party services like Qustodio extend protections beyond just the TV. Their browser extensions and device software let caregivers set restricted search modes, block mature videos, and pause usage after a specified time.
Parents retain full transparency into a child’s online activity via Qustodio’s dashboard, allowing addressed concerns before issues arise. With multi-OS compatibility, the same rules travel between laptops, smartphones, and the living room television through a single unified parental profile.
Screen time balancing draws on technology’s benefits without harm. Thoughtful tools like clever content locks and usage trackers empower families to safely guide growing curiosity, rather than anxiety, as the natural outcome of screen engagements.
FAQs
[sc_fs_multi_faq headline-0=”h3″ question-0=”Will Safety Mode block everything, or can some shows still slip through?” answer-0=”Safety Mode uses content rating guides to filter for age appropriateness, so there is a small chance something borderline could still appear. However, it provides a very robust baseline protection and is constantly improving. Combining Safety Mode with manual app/channel locks gives the strongest coverage.” image-0=”” headline-1=”h3″ question-1=”Can different PINs be set for individual family members?” answer-1=”Currently, LG’s parental controls do not support unique PINs for each user. The Safety PIN applies universally to unblock restricted settings. Some third-party solutions offer more customized profiles within a single home network. ” image-1=”” headline-2=”h3″ question-2=”How do I reset the PIN if it is forgotten? ” answer-2=”If the parental control PIN is lost, reset it to the default (0000) by going to Settings > Support > Initial Setup. This will erase all existing restrictions, so set up Safety Mode again with a new memorable code. ” image-2=”” headline-3=”h3″ question-3=”My child found a way around the locks; what else can I do?” answer-3=”Staying actively involved with your child’s media use is most important. Have open conversations and set clear expectations for balancing technology with other activities. Consider supplementary tools beyond just the TV, like designated ‘screen-free’ family zones in your home. ” image-3=”” count=”4″ html=”true” css_class=””]
Conclusion
So, this was your guide on how to turn on parental control on LG Smart TV. In today’s digitally connected world, smart TV parental controls protect children from exposure to inappropriate content online. This article has demonstrated that LG’s Safety Mode and additional webOS filters equip parents with effective tools to curate the viewing experience suited for developing minds carefully.
Making the small effort to set up passwords, locks, and restrictions allows families peace of mind that their little ones’ entertainment options remain engaging yet suitable during screen time on the living room television. However, technology can only do so much – parents are responsible for thoughtfully guiding usage habits.
I encourage caregivers to actively engage with their kids when streaming, browsing, or gaming through open discussions, building healthy media discretion early on. Take advantage of all the parental features, be proactive in setting expectations, and remember balance with other activities is key for both enjoyment and fostering life skills.
Used wisely and monitored together, today’s smart TVs have the potential to bring people even closer as they connect to wonderful educational worlds together.
See Also: Understanding LG TV’s Picture-In-Picture (PIP)