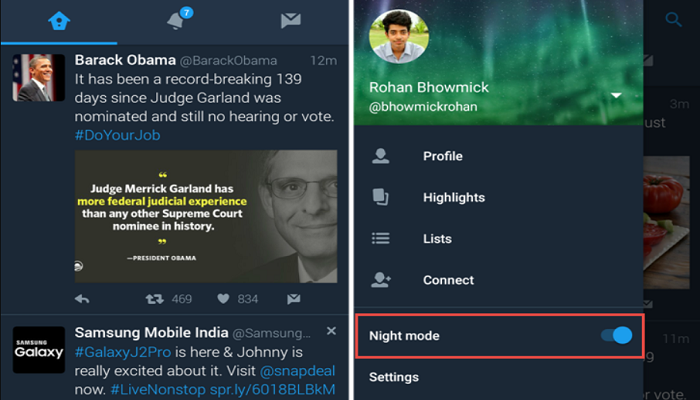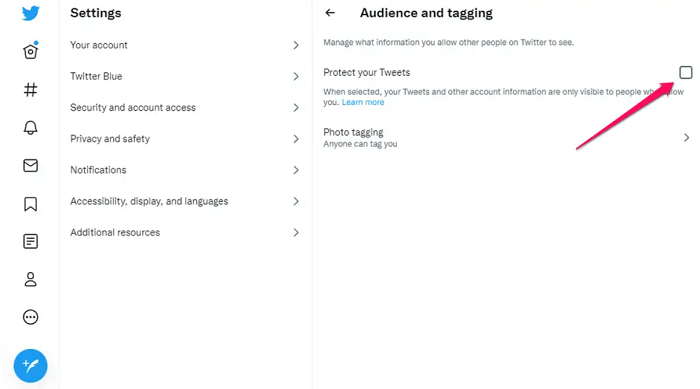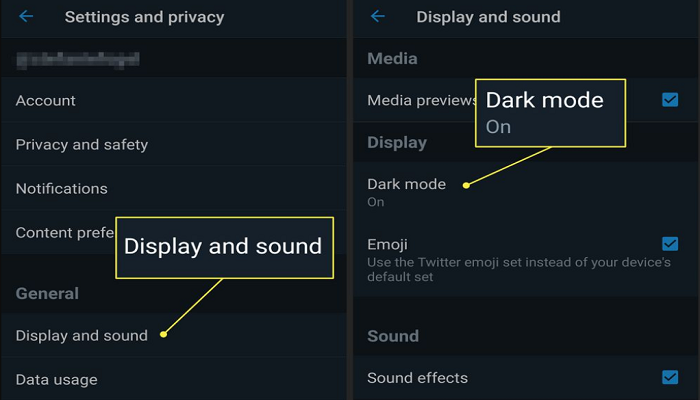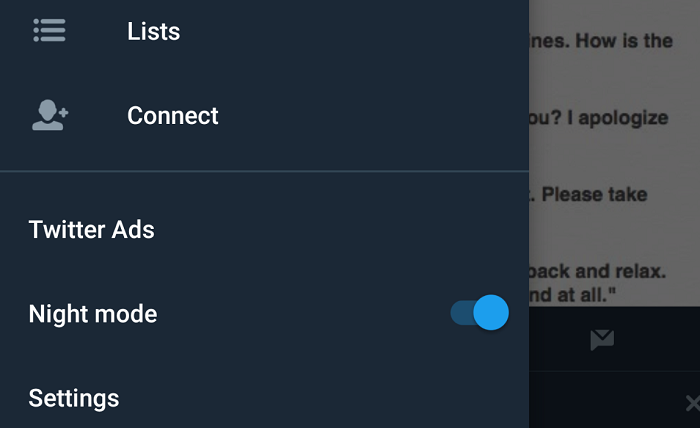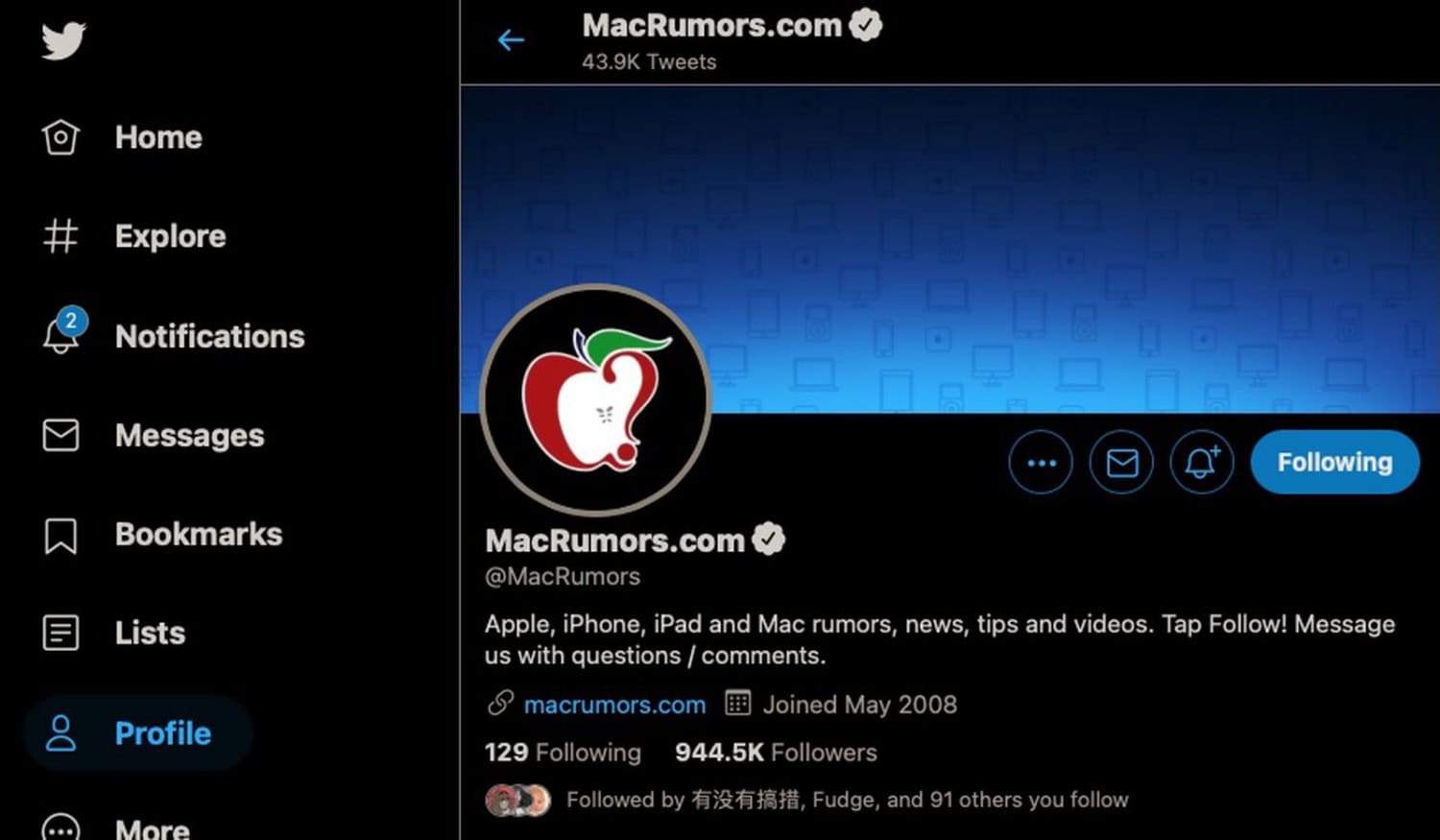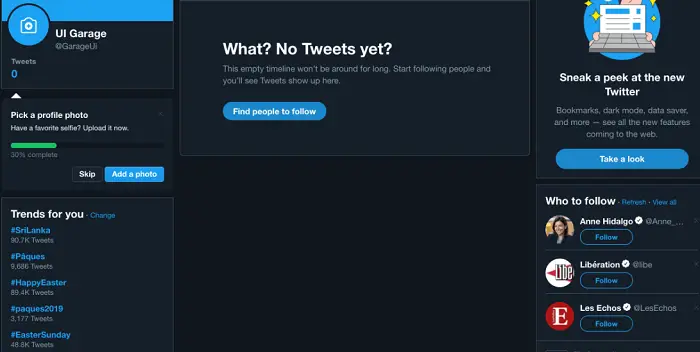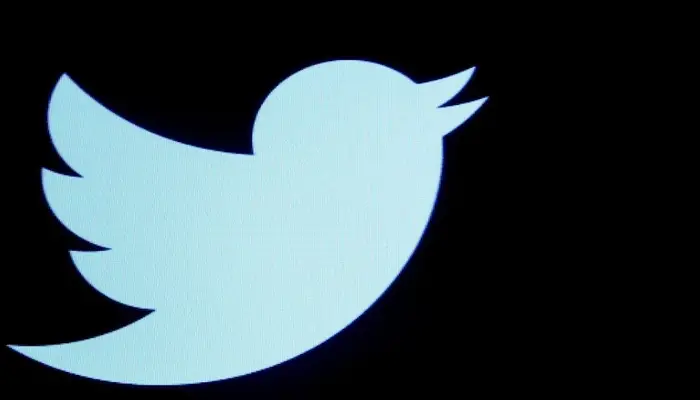Many of us spend much time staring at displays in today’s digital world, which can cause eye tiredness and strain. A function called “dark mode” has grown in popularity because it lessens the amount of blue light that electronic devices generate, which is better for our eyes. Users can switch the display to a darker background with white writing on Twitter, a well-known social networking platform. You must be wondering how to turn on dark mode on Twitter.
Activate Twitter’s dark mode on Android or iOS for improved comfort and vision. It reduces eye strain and enhances the experience, especially in dimly lit areas.
Customizing the dark mode settings to suit your preferences can also enhance the overall experience. So let’s start with detailed instructions for activating Twitter’s dark mode and maximizing its usefulness. Read below to learn about How To Turn On Dark Mode On Twitter.
Table of Contents
Twitter was first introduced as a service for transmitting 140-character messages known as “tweets” when it was formed in 2006 by Jack Dorsey, Biz Stone, and Evan Williams. The network immediately attracted many users, including individuals, corporations, celebrities, and politicians. Twitter introduced the hashtag function in 2009, allowing users to label their tweets and facilitating searches for content pertaining to particular themes.
With millions of active users and a rising impact on politics, news, and popular culture by 2010, Twitter has established itself as a significant player in the social media scene. People worldwide were connected through the network, which also used to break news items and support social movements.
Twitter has encountered difficulties over the course of its existence, such as problems with abuse and the transmission of false information. With millions of active users worldwide, a site remains a vital resource for interaction and knowledge sharing. Twitter’s current state reveals that it persists in flourishing as a renowned and significant platform for interaction and data exchange, with a billion avid users around the globe.
How To Turn On Dark Mode On Twitter
Due to its capacity to lessen eye strain and preserve battery life, the dark mode has grown in popularity recently. Twitter, among the globe’s most popular websites for socializing, now offers users this option. Instructions for turning on Twitter’s dark mode are on this website. You will be guided step-by-step through how to turn on dark mode on Twitter in this post.
Open Twitter On Your Device
Open the Twitter following list on your device to activate dark mode on Twitter.
The procedure is the same whether you use an Android or iOS device.
Tap The Icon For Your Profile
When the app has loaded, tap the profile symbol in the top left corner of the screen.
Your profile page will then be shown.
Toggle Between Settings And Privacy
Once you’ve gotten to your profile page, click the link labeled “Settings and Privacy” near the bottom of the menu.
A new page with various settings options will display as a result.
See Also: How To Fix Twitter Error “Something Went Wrong Try Again”
Select Sound And Display
Select “Display and Sound” near the top of the Settings and Privacy screen after you’ve arrived there.
With various display options, a new page will display as a result.
Select Dark Mode
How To Turn On Dark Mode On Twitter? The Display and Sound page has a “Dark mode” option. By touching on this choice, you can turn it on or off. Once you’ve enabled dark mode, the app will show a dark background with white writing.
When using the app in low-light conditions, this will help your eyes.
Set Your Own Dark Mode Preferences
Twitter’s dark mode setting comes with a few customizing choices. “Dim,” “Lights Out,” and “Automatic Dark Mode” are some of these settings. The “Dim” and “Lights Out” options will make the screen slightly darker or completely black. 
The “Automatic Dark Mode” option will automatically alternate between light and dark mode depending on the time of day. Hit the “Dark mode” option to open this modification menu, then choose your preferred option.
Check Out: How To Recover A Twitter Account Without Email And Phone Number
Take advantage Of Twitter’s Dark Mode
You can use Twitter more leisurely when you enable the dark mode, and your settings are configured.
Your eyes will thank you for using the app in dark mode, especially if you’re doing so in dimly lit areas.
How To Use Twitter In Dark Mode: Tips
Here are some suggestions for using Twitter in the dark mode now that you know how to enable it.
Make Your Phone’s Background Dark
Consider utilizing a dark background on your phone verification.
This will lessen the light your phone emits, which will be better for your eyes.
Your Screen’s Brightness Can Be Changed
In addition to using this mode, you may also wish to change the brightness of your screen when using Twitter in low-light conditions.
This will ease eye strain even further and improve the app’s comfort.
Think About Wearing Blue-Light-Blocking Glasses
You may want to think about using blue light filtering glasses if you frequently use Twitter, especially in dimly lit areas.
These glasses can lessen eye strain and shield users from headaches from blue light from electronic devices.
FAQs
How To Turn On Dark Mode On Twitter?
Open the Twitter app on your device, then touch on your profile icon to activate the dark mode. Next, select Display and Sound from the Settings and confidentiality menu. The dark mode option can then be turned on or off from there. By selecting Dim, Lights Out, or Automatic Dark Mode, you can further alter the dark mode settings.
Can I use Twitter on my computer in dark mode?
On your PC, you can activate dark mode on Twitter. Toggle the Dark mode option on or off by going to your Twitter preferences, choosing Display and Sound, and then selecting the option.
What advantages does Twitter's dark mode offer?
Twitter's dark mode helps ease eye strain and weariness, mainly when using the app in dimly lit areas. Your device's battery life may be extended as a result.
How do I change the Twitter dark mode settings?
Select the Dark mode option in your preferences and select Dim, Lights Out, or Automatic Dark Mode to personalize your Twitter dark mode settings.
Does Twitter's dark mode have an impact on how images and videos look on the app?
Switching Twitter to dark mode won't change how the app displays images or videos. The backdrop color will simply be changed to a deeper shade.
How can I increase interest in my tweets?
You can ask questions, utilize comedy or emotional appeals, give insightful information, and use visual content like photographs, videos, and GIFs to make your tweets more interesting.
Conclusion
When using Twitter, dark mode is a fantastic way to lessen eye strain and conserve battery life. How to turn on dark mode on Twitter? You may easily enable dark mode on your device according to the detailed guidelines provided in this article. Additionally, adjusting Twitter’s dark mode to your unique preferences is simple, thanks to its customization tools. By following these tips, you may use Twitter more carefree and beneficially.

David Carnoy: TechyHost’s and CNET’s Executive Editor, leading member of the Reviews team since 2000. Covers gadgets, specializes in e-readers and e-publishing.