There are many strategies to combat boredom if you become tired of seeing the same caller screen each time you receive a call. Numerous users frequently experiment with modifying the caller screen. Therefore, we will go into detail about how to change the calling screen.
To change the caller screen on Android, install a custom dialer app from the Play Store, such as Truecaller, Dialer One, or ExDialer. Set the app as the default dialer in your phone settings, and it will replace the default caller screen with its own customized interface.
The best mobile operating platform ever created is undoubtedly Android. Android provides more features and possibilities than any smartphone operating system, just like changing the caller screen. This article will provide you with 5 simple steps for how to change calling screen. Let’s look at it.
See Also: How To Block Text Messages On Samsung
Table of Contents
Change Calling Screen: 5 Simple Steps
Changing the caller screen no longer requires replacing the dialer program. So here are the 5 simple steps for how to change the caller screen.
Using A Phone App
How to change the call theme in Android? Your phone’s phone app allows you to change the backdrop easily. You can choose from your collection or one of the pre-installed messaging backgrounds for Android. You only need to remember that any video you use shouldn’t be shorter than 15 seconds or larger than 100 MB.
- Open the Phone app and tap the three horizontal dots in the top right corner. Select Call Background under Settings.

- In the lower right corner, select the Background tab. You have a selection of pre-installed backdrops. Alternatively, you can use the plus sign (+) in the top right corner to upload a picture or a video from your Gallery and set it as the background for your call screen.
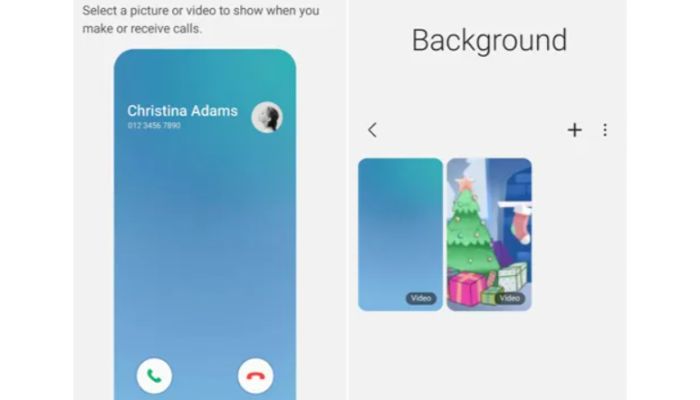
- To save changes, touch the Set as call background button after selecting a photo or a video.
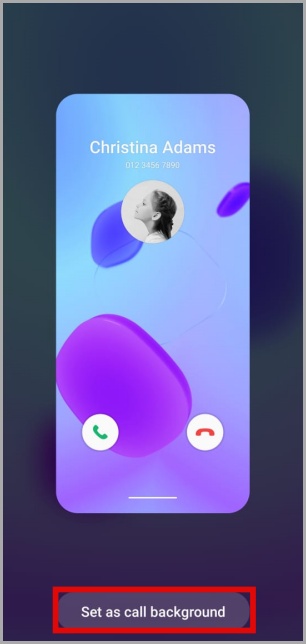
Using The Gallery
As you go through your Gallery, a photo or video may appear that you would love to use as the background for your call screen. You may do it there and now. This is how to change the call screen:
- On your Samsung phone, launch the Gallery and find the picture you wish to use as the call background.
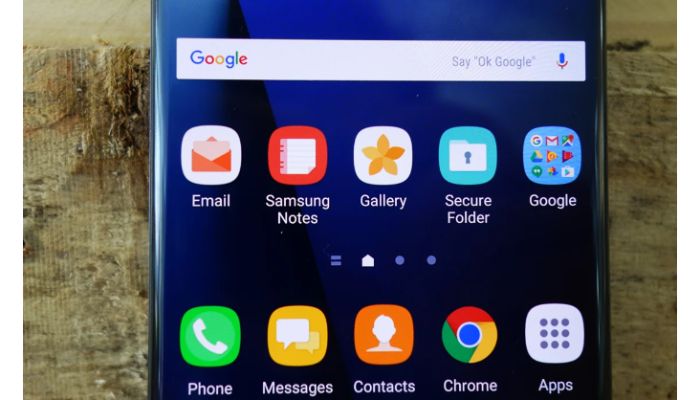
- Click the trio of dots in the lower right corner. After that, select Set As Wallpaper.
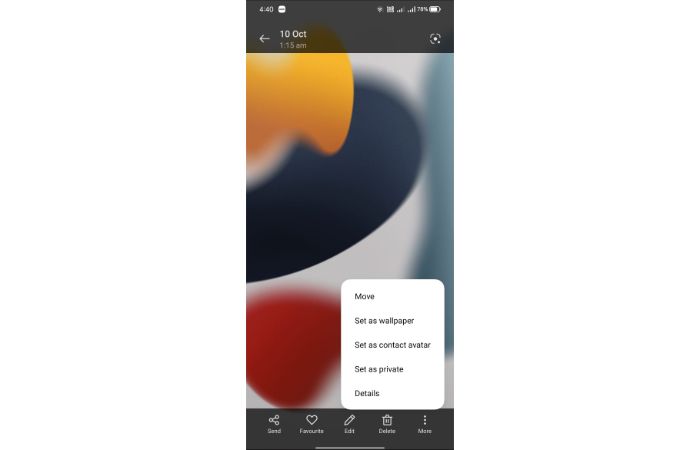
- Choose the Call Background choice from the newly appeared pop-up menu. You can enable that option and tap on Select as call background if you wish to utilize the audio from that video as your call background. The background of your call will now change.
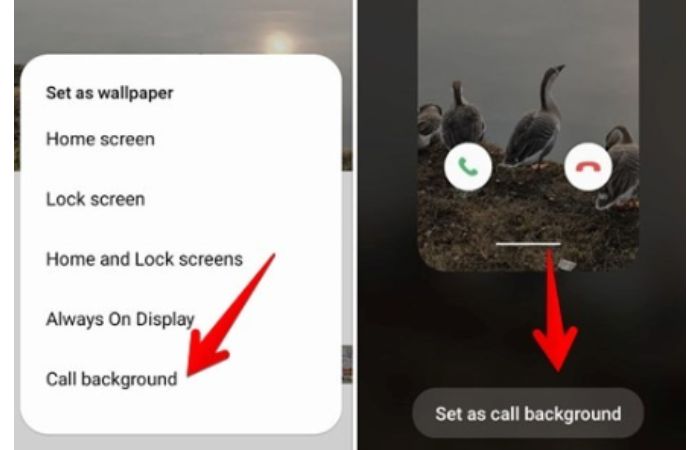
See Also: How Do I Stop Apps From Automatically Running On Android
From The Phone’s Settings
Here is how to change the calling screen: on your phone, go to Settings and alter the call background.
- Locate Call Background in the phone’s settings by opening them. Next, select Call Background from the menu.

- After arriving there, touch on Call Background. Then, tap on the + sign in the top right corner to add a picture or a video from your collection.
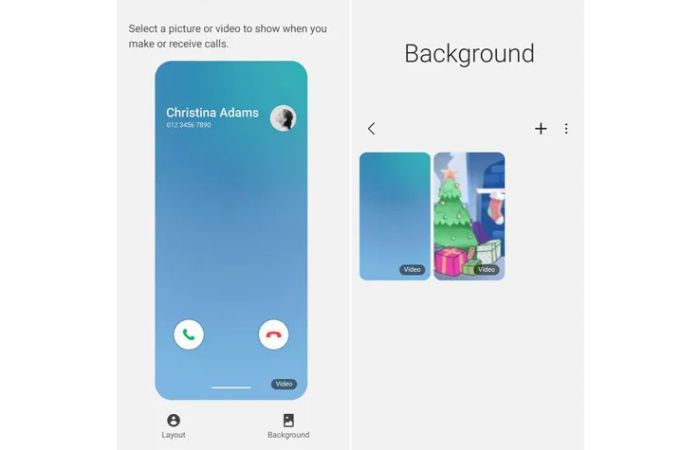
- At this point, select from the pop-up menu’s Gallery. Choose a photo or a video to use as the screen and call the app’s background.
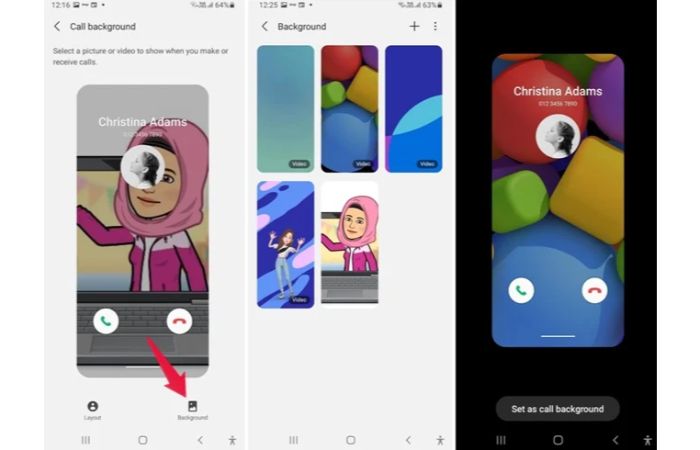
Theme From Vani Caller
Most phones lack a native feature to customize or change the calling screen. A third-party program enables quick changes using a variety of themes or your photo.
- Install the Vani Caller Theme app first by going to the Play Store.
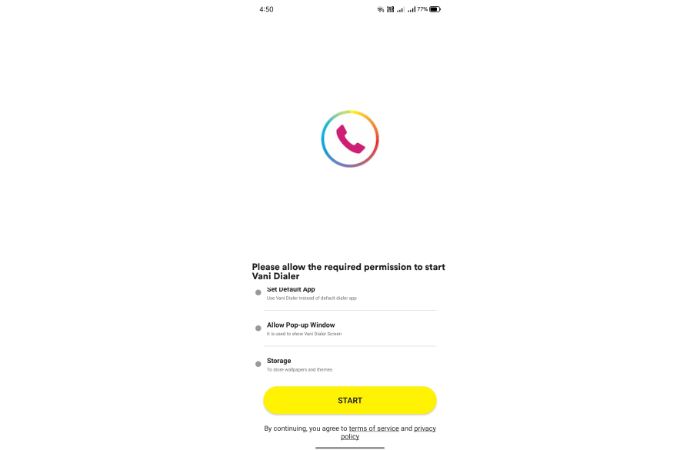
- Now access the app’s main menu. You must provide the app-specific rights when launching it for it to function properly.
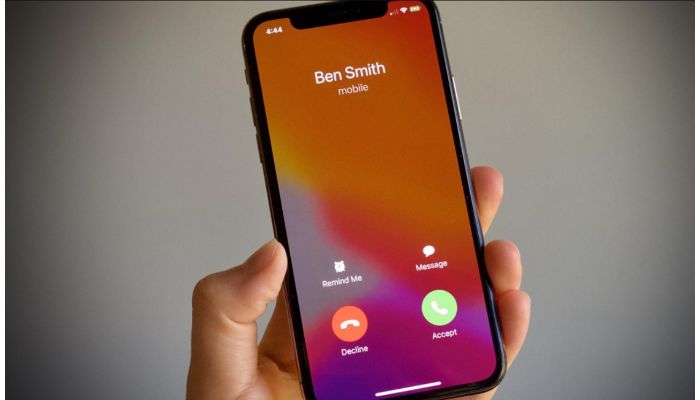
- When prompted for storage permissions, enable show above other apps and a few additional requests, and select allow.
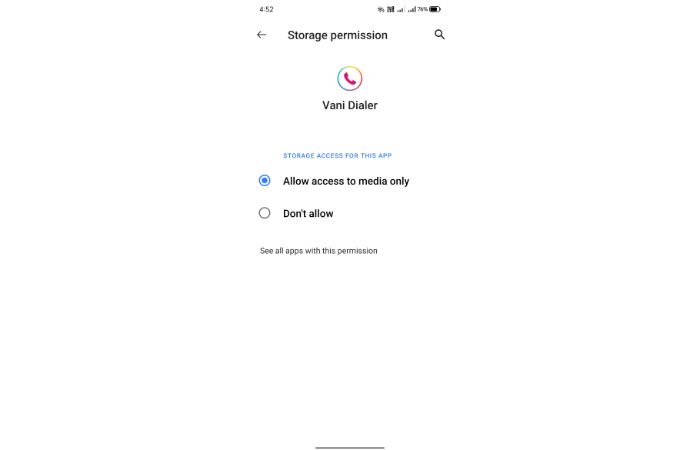
- When you’re finished, the app’s main page will be automatically redirected to you. All these groupings, including abstract, live wallpapers, themes, and a customized photo option, can be found on the home page.
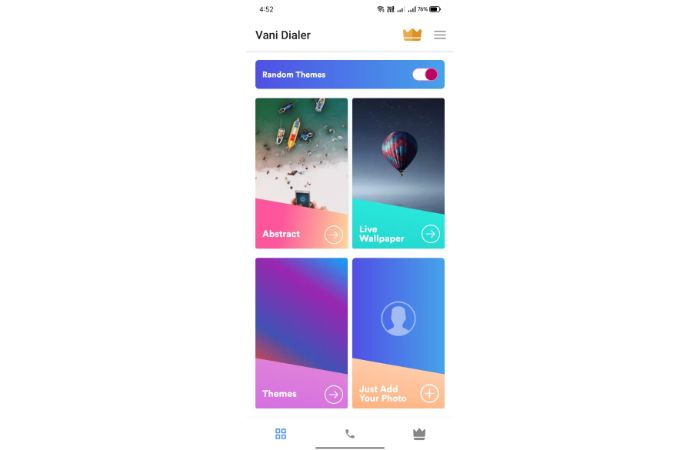
- Select a theme group from those listed above. You can select from a selection of many templates that you will see.
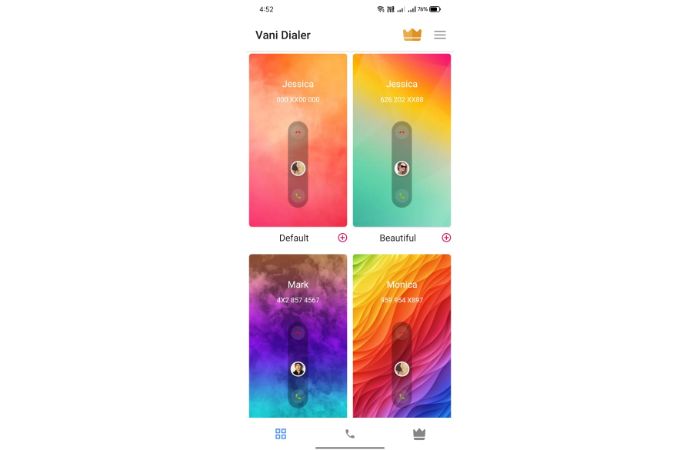
- After that, tap on the Plus sign at the bottom, as shown in the image below, to enable a template to take the place of your caller screen. The preview of the caller screen template will appear after you hit the plus sign. Your caller screen will appear precisely like this when you receive a call. Here on this screen, you have two choices.
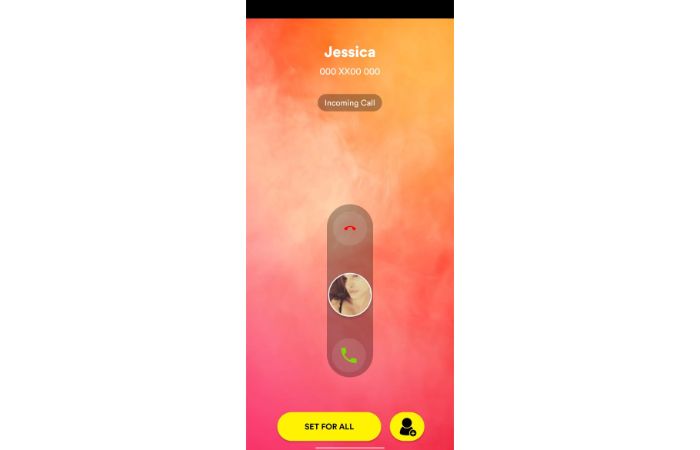
- To pick a contact, hit the contact + symbol at the bottom of the screen or tap set for everyone to make it the default caller screen for all incoming calls.
Get Vani Dialer: Android
Using A Customized Picture
How to change the calling screen with the customized picture? Here it is.
- There is a second option for anyone who likes having a unique photo displayed on the caller screen. Just add your photo from the home screen by tapping on that option. Now select your preferred image from the pop-up menu’s gallery option.
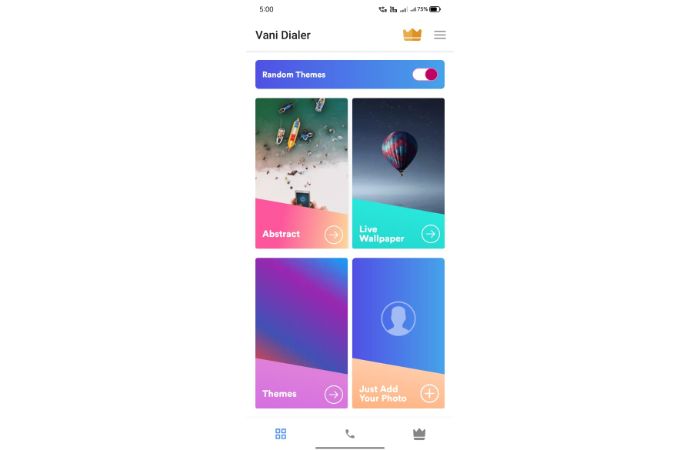
- Setting the random theme option from the main screen will cause the caller theme to be random. You’ll see some caller themes locked as you scroll through them. By upgrading to the app’s premium edition, you can access them.
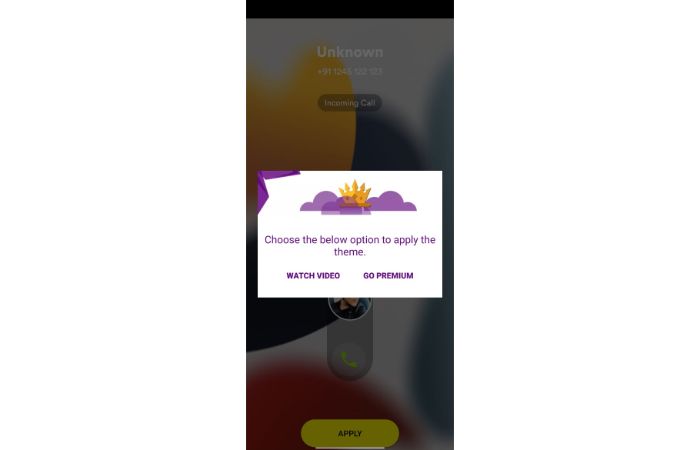
- It costs $0.5 per month, $1.5 for three months, and $6 for a yearly subscription. Although the UI is largely ad-free, a premium version also removes advertisements is available.
See Also: The Person You Are Calling Cannot Accept Calls At This Time
FAQs
How can I alter the phone's call sound?
Select More Settings—vibration and tap noise. Tap the Phone ringtone to select from the available ringtones. To hear noises when you click the dial pad, select Dial Pad Tone. (If you don't find Dial pad tones there, tap Keypad tones.) Change the listing and formatting of callers' names.
How can I modify the way my phone displays contact names?
Modify text messages. You can send an automatic text message in place of a missed call. To change how your phone shows contact names in the history, tap Name format.
How can I modify the call history display on my phone?
Activate the Phone app. Click on Display choices. Sort by Sort to change how your phone organizes calls in your call history. Tap Name format to customize how your phone displays contact names in your history. Reply to texts differently.
How can I add a personalized photo on the caller screen?
For anyone who likes having a unique photo displayed on the caller screen. Just add your photo from the home screen by tapping on that option for android incoming call screen customize. Now select your preferred image from the pop-up menu's gallery option. You'll see some caller themes locked as you scroll through them.
How can I make my caller screen enable a template?
Tap on the Plus sign at the bottom, as shown in the image below, to enable a template to take the place of your caller screen. The preview of the caller screen template will appear after you hit the plus sign. Your caller screen will appear precisely like this when you receive a call.
Can full-screen Caller ID show me who is calling?
Instead of having a floating window, a brand-new full-screen caller id has been introduced, allowing you to see who is calling in full-screen mode. This new full-screen caller id may cause issues with your stock call recording app.
Conclusion
This article covered three ways on how to change calling screen of your phone’s call screen in the article above. Few know that Android allows users to customize the default call screen. It implies that changing the caller screen no longer requires replacing the dialer application. Therefore, you can modify the Android caller screen before receiving another call.
See Also: List Of Best Call Waiting App For Android And IOS

Lead Photographer, Lead Advice Editor for @CNET in Europe. Love: the outdoors, music, food, snowboarding, animals, beer, coffee, lists. Personal views.