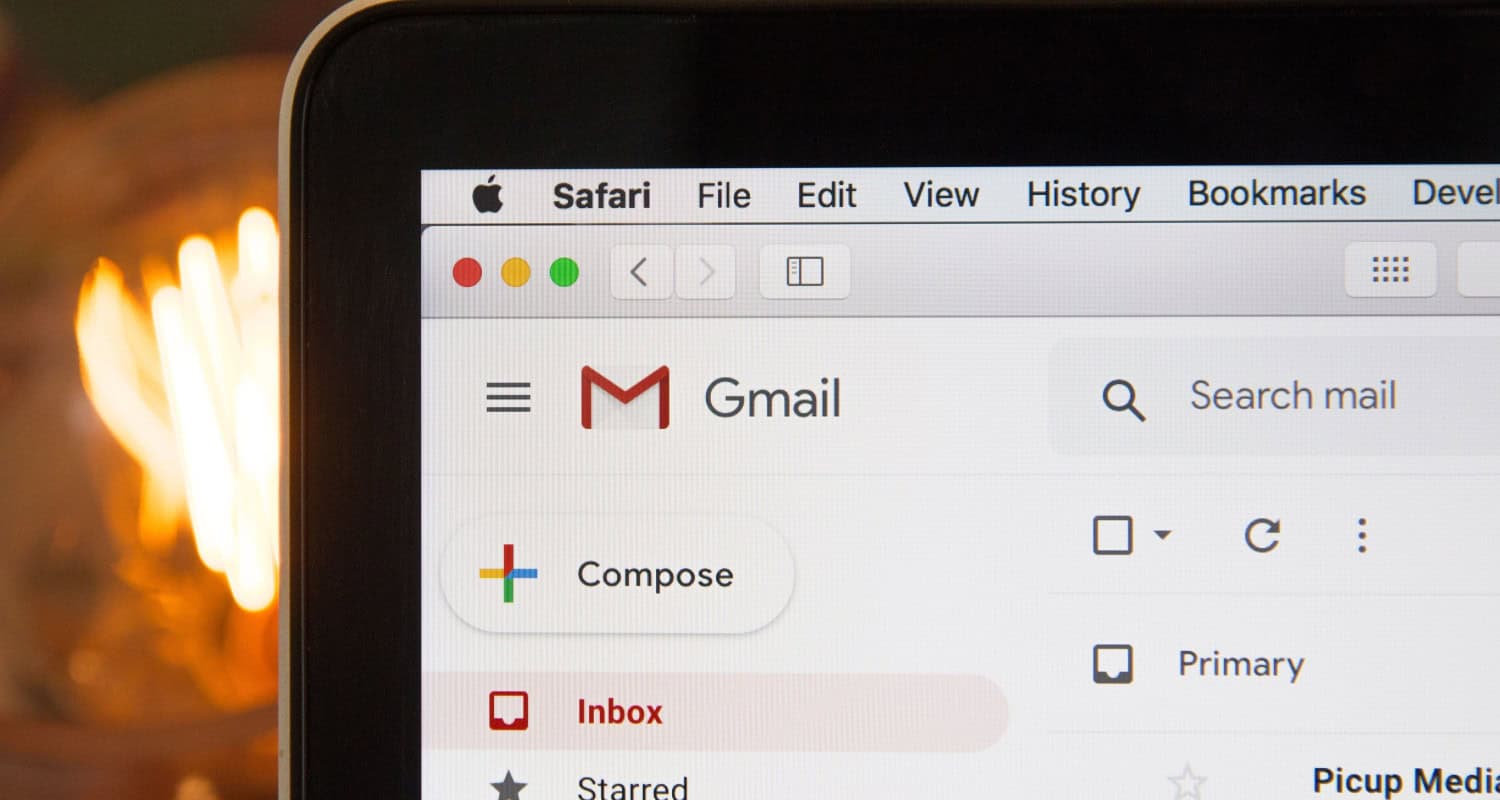Do you need help to repair your Outlook signature? You need not worry; we have you covered! This simple-to-follow article will lead you to restore your Outlook signature.
By following simple steps such as checking the message format and changing it to HTML if needed, opening Outlook options, and selecting compose format, one can effectively fix issues with their Outlook signature not working and get it up and running again quickly.
You may add a customized block of text, photos, and hyperlinks to the bottom of your emails in Microsoft Outlook that serves as an Outlook signature. Sometimes, it may stop working due to various technical issues, and you may face Outlook data files that cannot be accessed. This can be frustrating. In this blog, we will share seven easy ways to troubleshoot and fix common issues that cause your Outlook signature to stop appearing in emails. Let’s start to learn “how to repair the outlook signature”.
7 Ways To Fix Your Outlook Signature Not Working
You can quickly get your signature up and running by following these steps.
Method 1: Check Message Format
The message format setting could be the issue if your Outlook signature contains images or rich formatting. Follow these steps to repair outlook signature.
- First, open Outlook and click ‘File’ from the top menu bar.
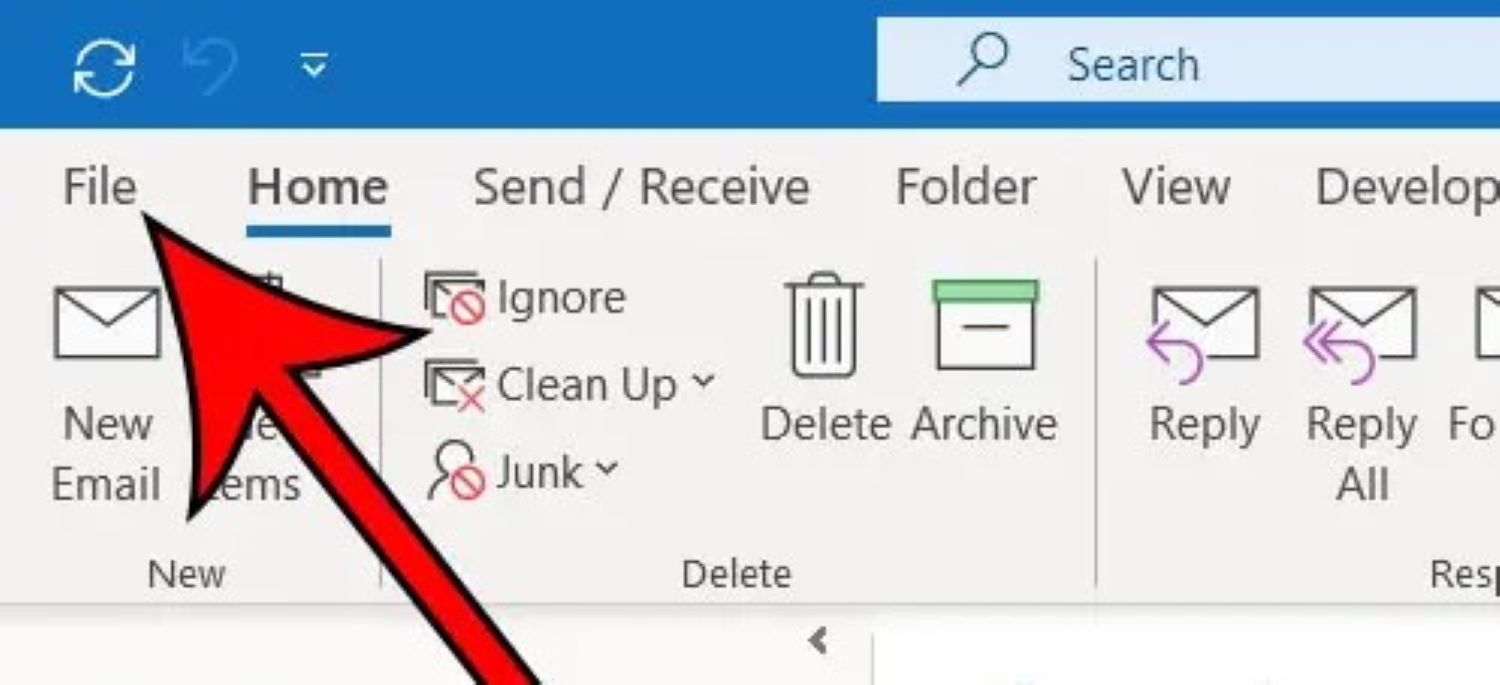
- Select ‘Options’ from the drop-down menu.
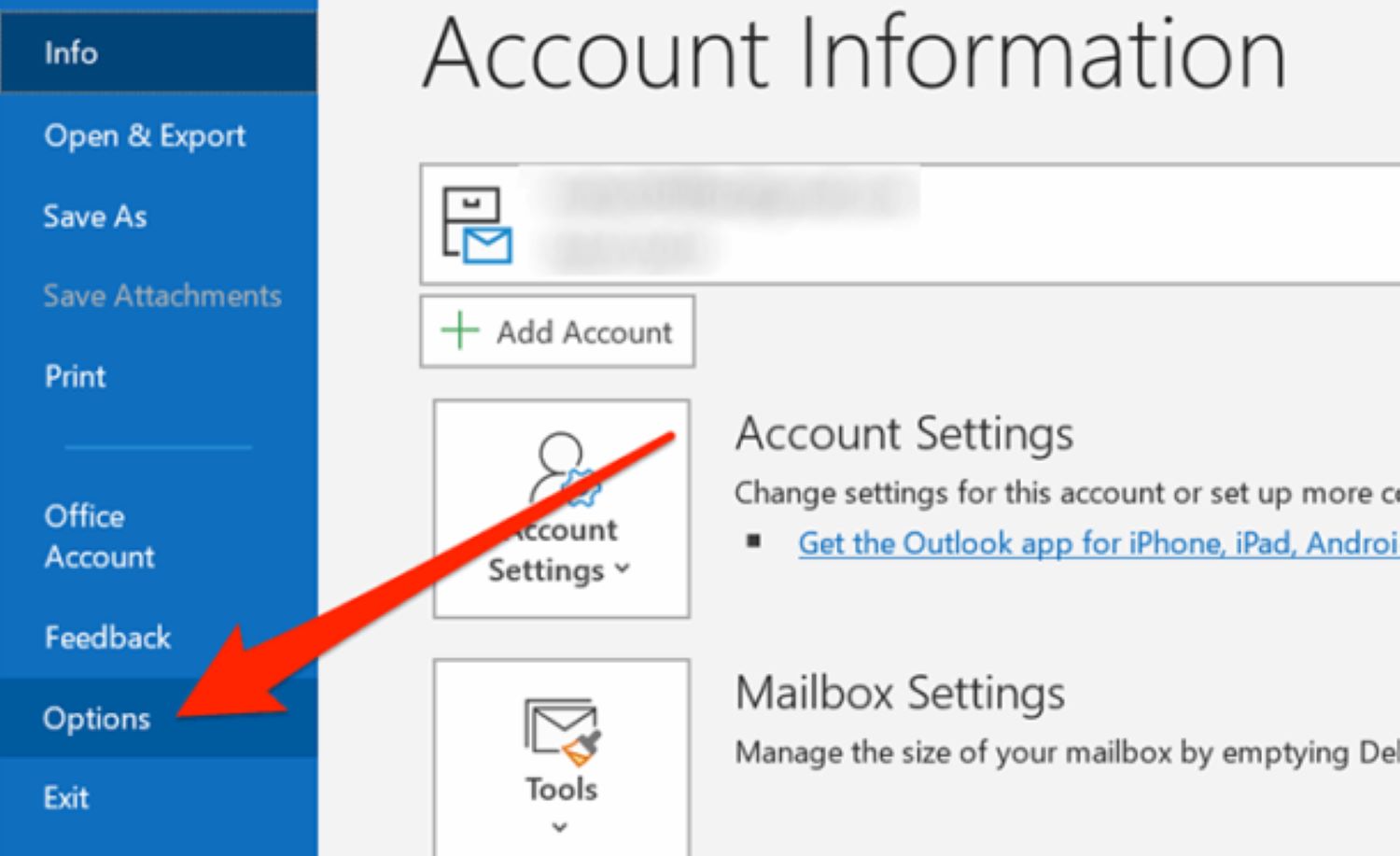
- Go to ‘Mail’ from the sidebar and click ‘Compose format.’
- Select ‘HTML’ from the drop-down options under ‘Compose messages in this format.’
- Lastly, click ‘OK’ to save the changes.
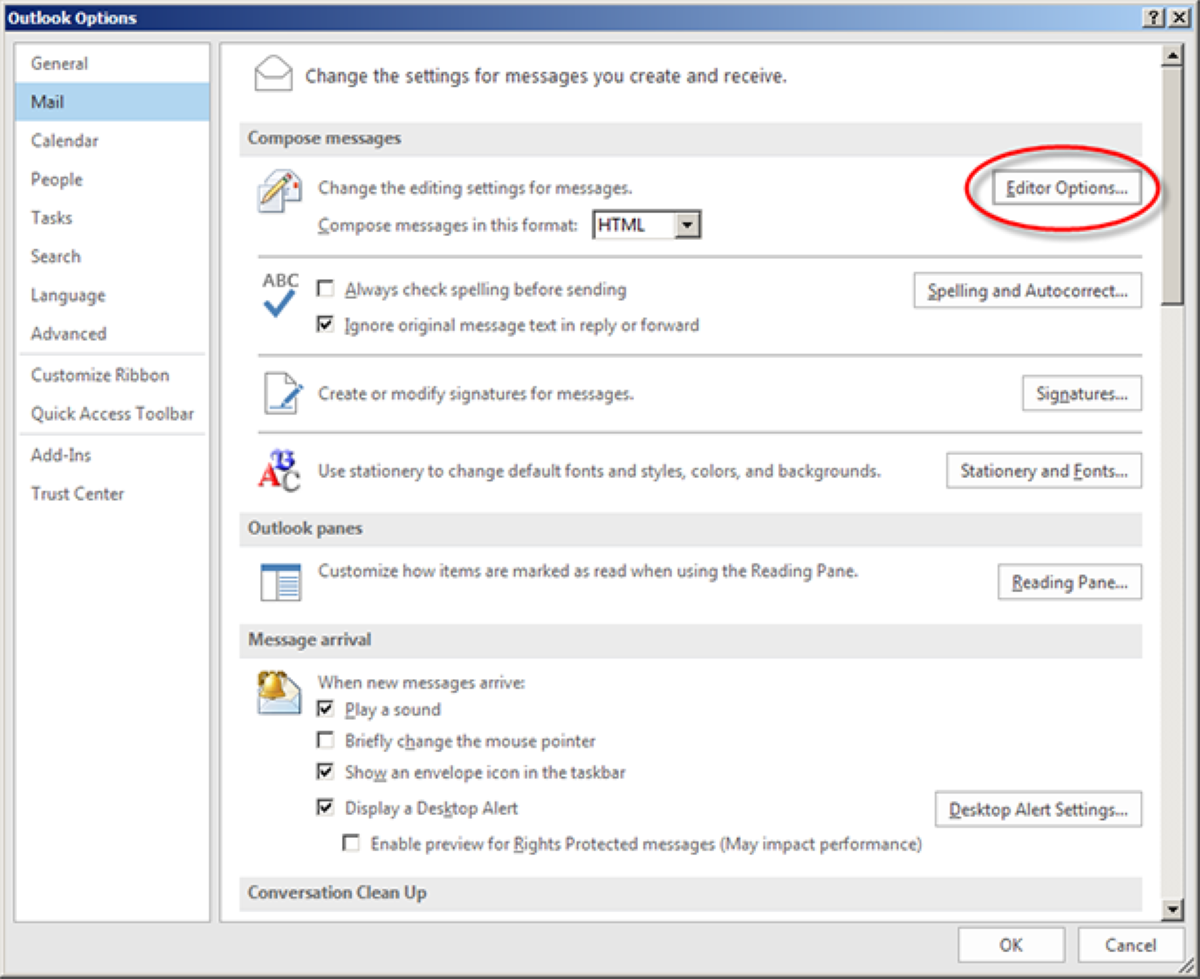
- Now compose a new test email and check if your signature appears correctly.
Method 2: Create a New Signature
If changing the message format did not work, you can try creating a new signature from scratch with the following steps:
- Open Outlook and click on your name at the top right corner.
- Select ‘Options’ from the drop-down menu.
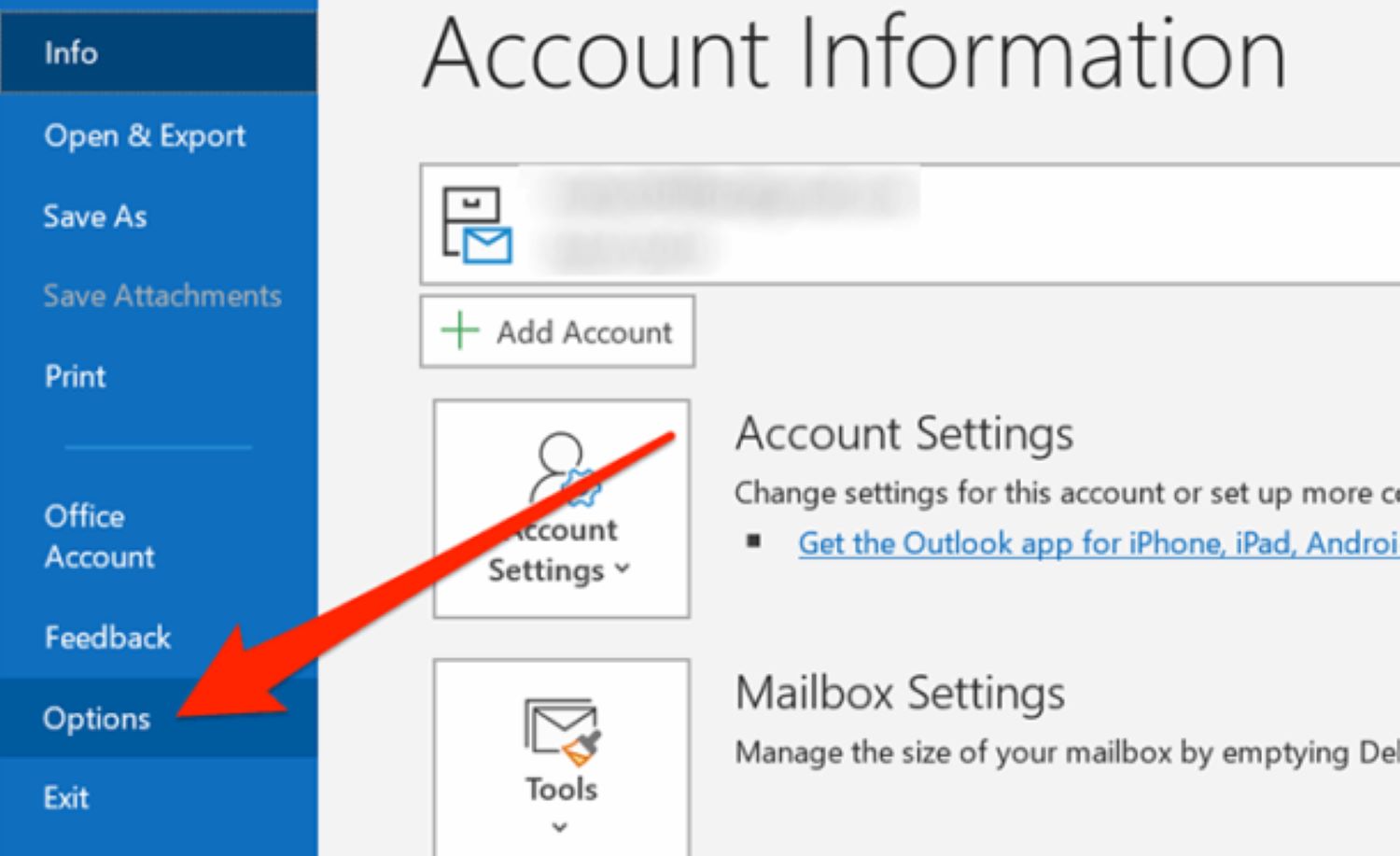
- Go to ‘Mail’ from the sidebar and click ‘Signatures’.
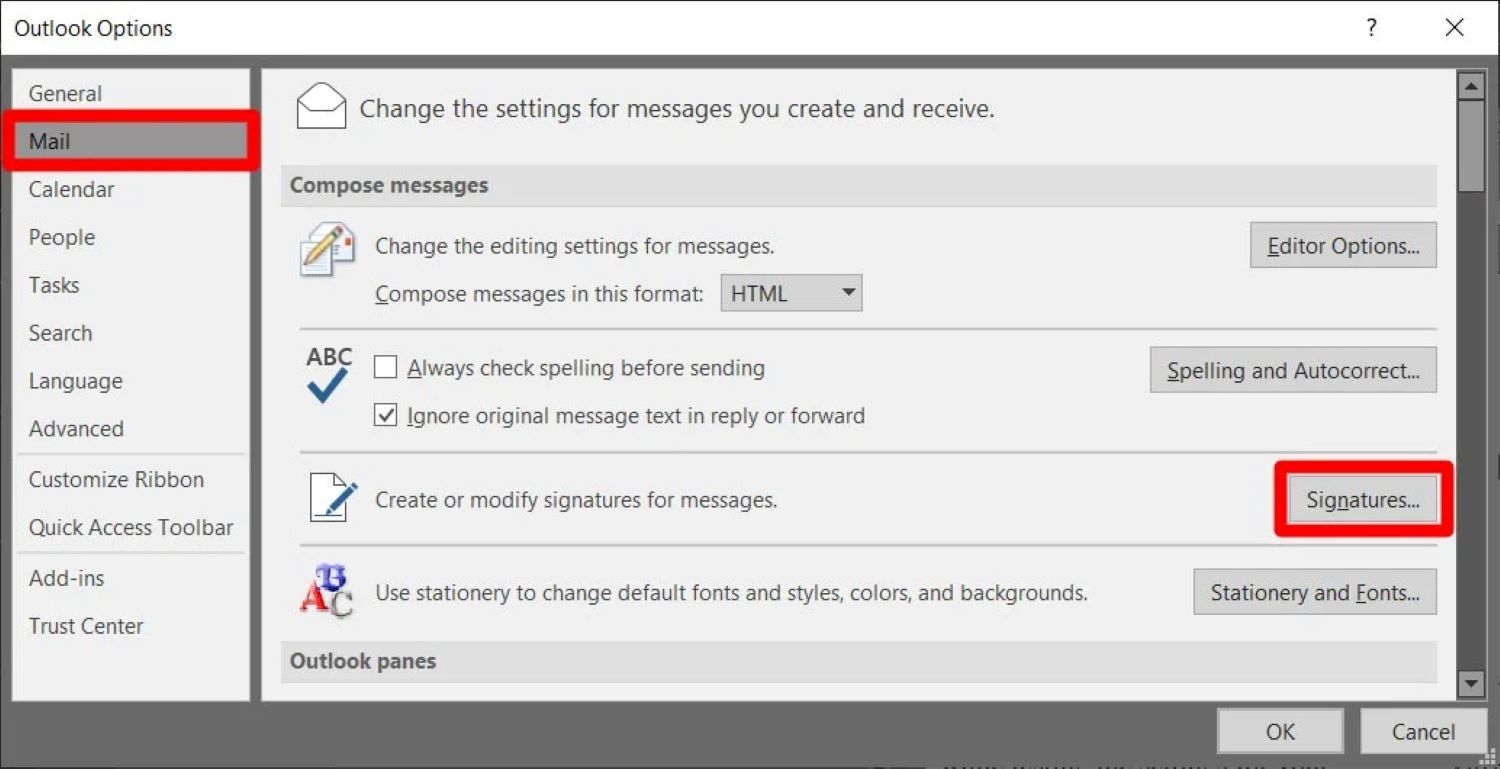
- Click on the ‘+’ button to add a new signature.
- Enter a name for the signature and compose your signature content in the text box below.
- Click ‘OK’ to save the new signature.
- Write a test email and select the newly created signature from the signature drop-down menu.
Method 3: Disable Add-ins
Add-ins installed in Outlook could interfere with signatures. To check if this is the issue, follow these steps to repair outlook signature.
- Close Outlook if running.
- Locate the Outlook.exe file on your computer and right-click on it.
- Select ‘Run as administrator’ from the context menu.
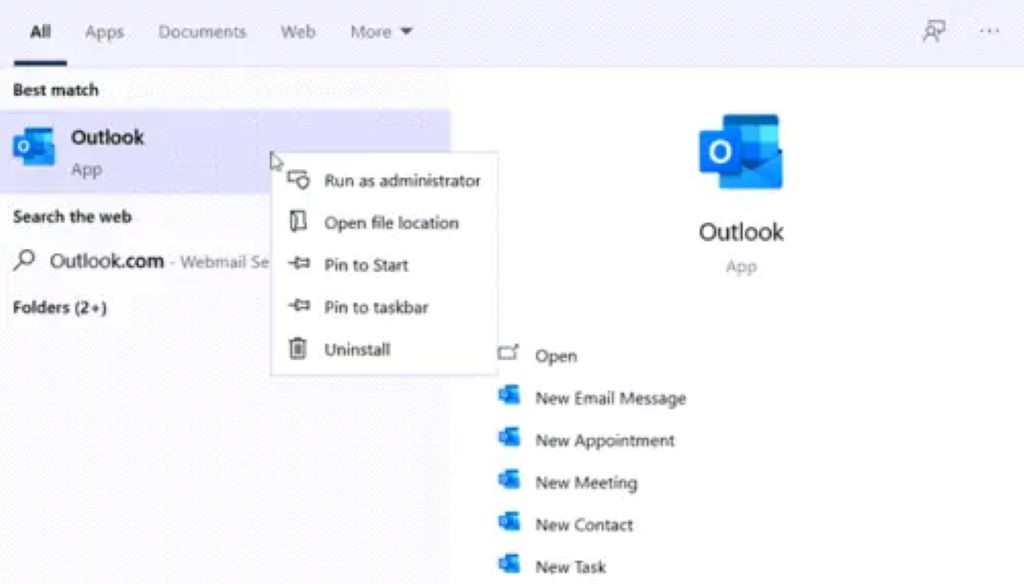
- Click ‘Yes’ on the prompt asking to allow changes.
- Outlook will now open in safe mode without any add-ins loaded.
- Check if your signature works properly now.
- If it does, one of the add-ins is conflicting. Go to ‘File > Options > Add-ins’ in regular Outlook.
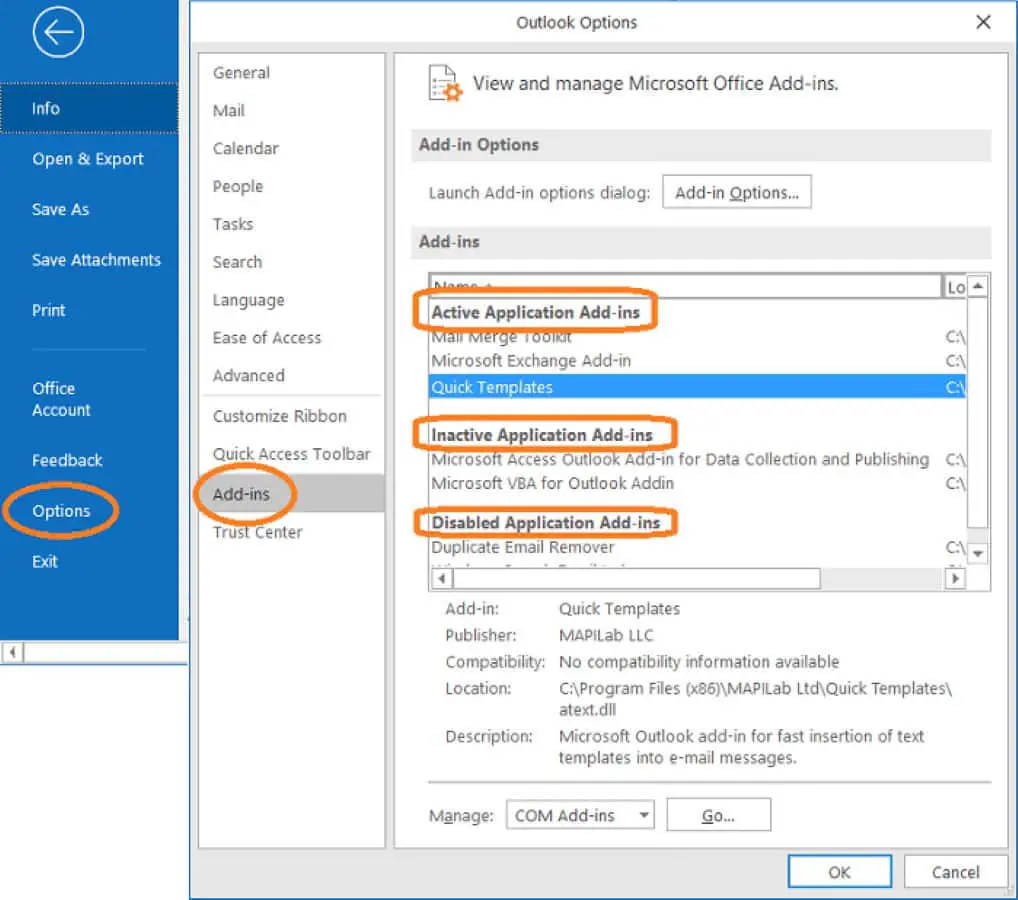
- Disable add-ins individually and test the signature until you find the problematic one.
Method 4: Update Outlook
Outdated Outlook versions sometimes cause signature issues. Updating to the latest version may fix it. Here are the steps:
- Open Outlook and click on the ‘File’ tab at the top.
- Select ‘Office Account’ from the left menu.
- Click on ‘Update Options’ and then ‘Update Now’.
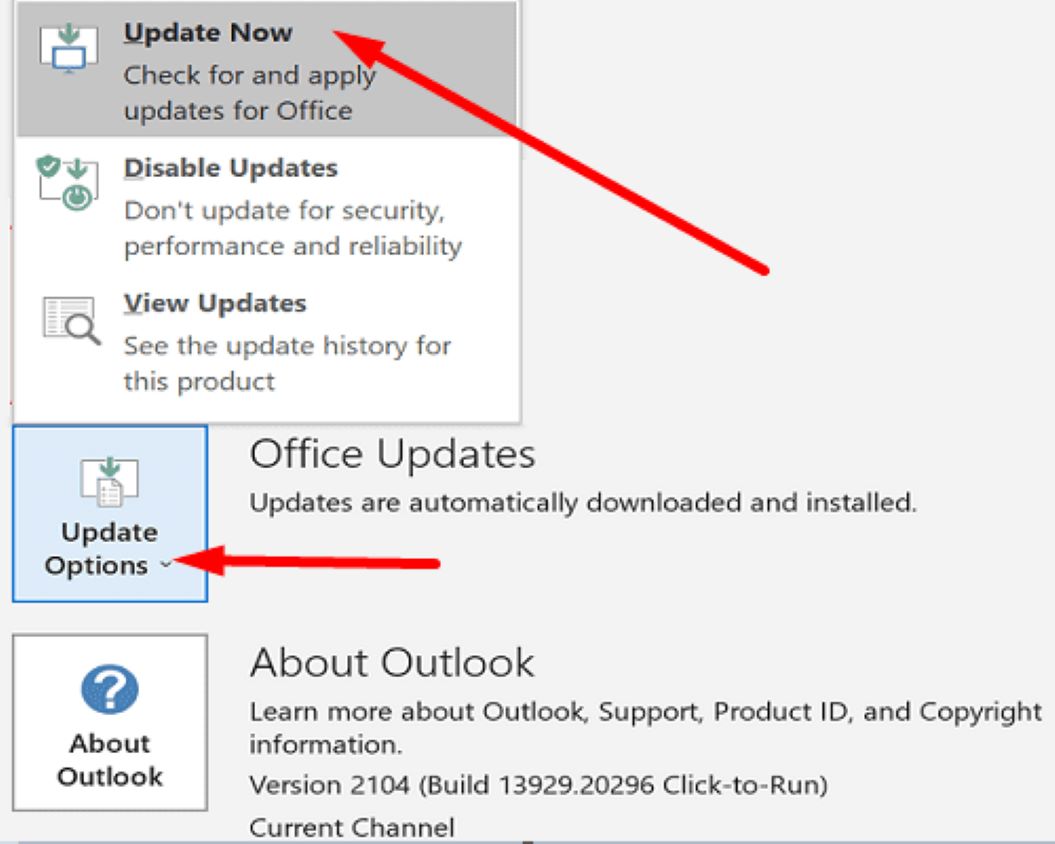
- Outlook will check for available updates and prompt you to install them.
- Select ‘Install’ to download and install the updates.
- You may be asked to restart Outlook after installation is complete.
- Once Outlook reopens, check if the signature issue persists.
Method 5: Remove Office Desktop Apps
Sometimes, pre-installed Office desktop apps can cause signature issues in Outlook. Follow these steps to uninstall them and repair the Outlook signature.
- Go to ‘Start’ and type ‘Add or Remove Programs’.
- Select ‘Add or Remove Programs’ from the search results.
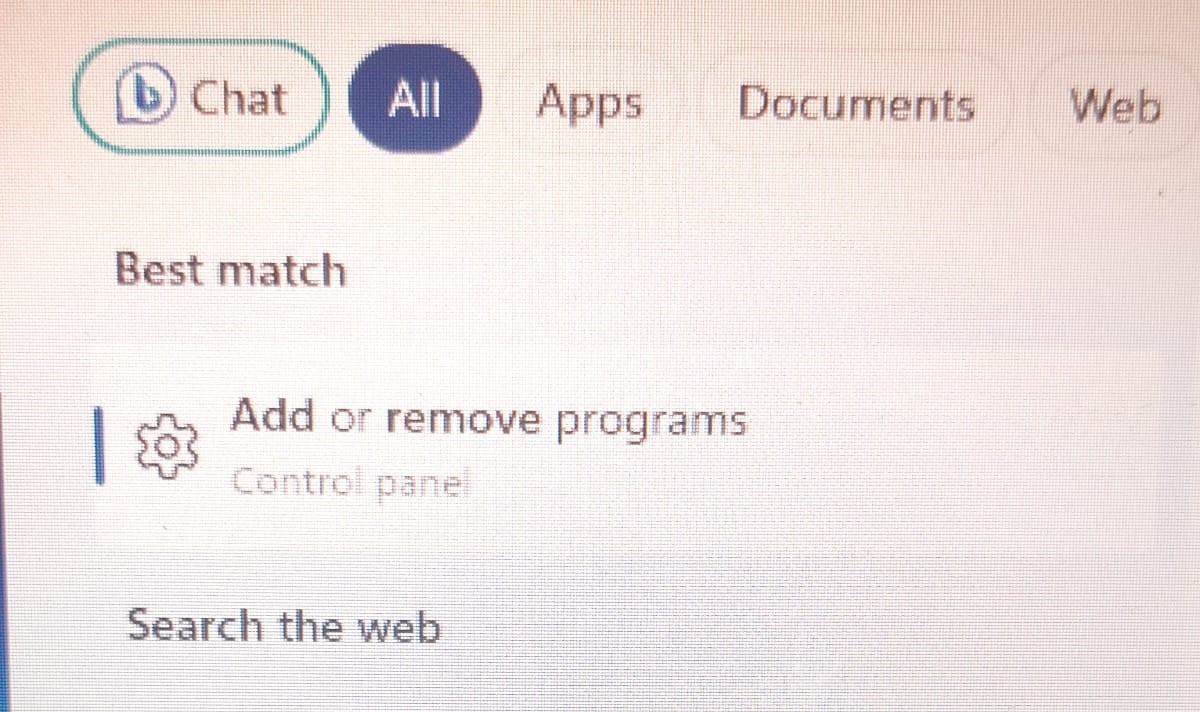
- Locate any Microsoft Office desktop apps like Word, Excel, PowerPoint, etc.
- Right-click on the apps and select ‘Uninstall’ to remove them.
- You should confirm the uninstall by clicking ‘Yes’ or ‘Uninstall’ in pop-ups.
- The apps will be automatically removed from your system.
- Once uninstalled, open Outlook again and check if your signature works appropriately.
- Reinstall Office desktop apps if required after confirming the issue is fixed.
Method 6: Repair Outlook
The built-in Outlook repair tool can fix many issues, like signature problems. Here are the steps:
- Close Outlook if it’s open.
- Go to the Start menu and type ‘outlook’ in the search box.
- Right-click the Outlook shortcut and select the ‘Repair’ option.
- You may get a User Account Control prompt; click ‘Yes’ to approve the repair.
- The repair process will start, and your Outlook will be scanned for issues.
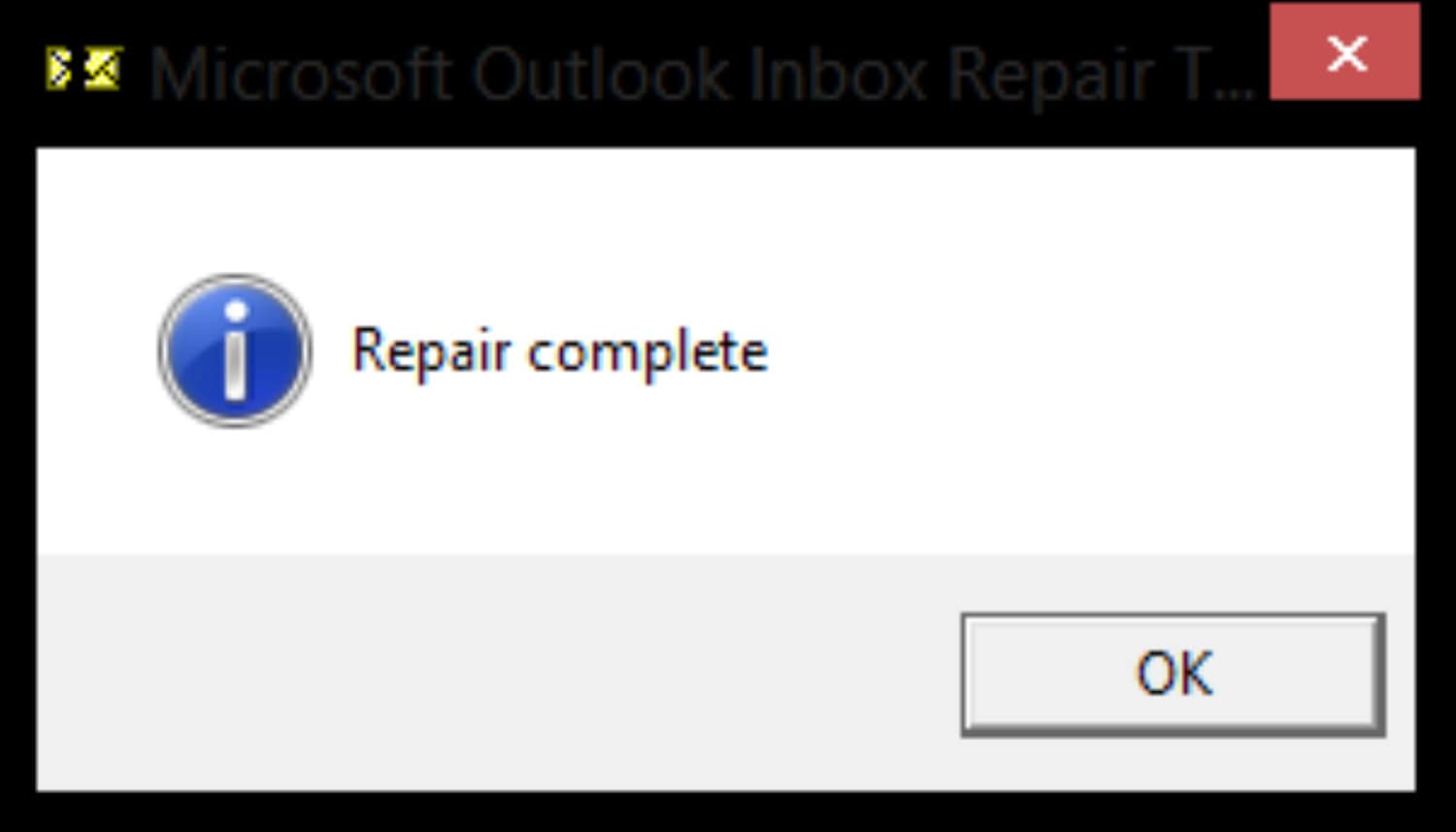
- It will automatically fix any errors found during the scan.
- Once the repair is complete, restart your system.
- Open Outlook again and check if the signature issue persists.
Method 7: Remove Registry Keys
Lastly, if the signature issue persists, it may be because of corrupt Office registry keys. But before deleting any keys, back up your registry for safety.
To backup registry:
- Press Windows + R, type ‘regedit,’ and press Enter.
- Go to File > Export and pick a save location.
Now to delete Office keys:
- Go to HKEY_CURRENT_USER/Software/Microsoft/Office
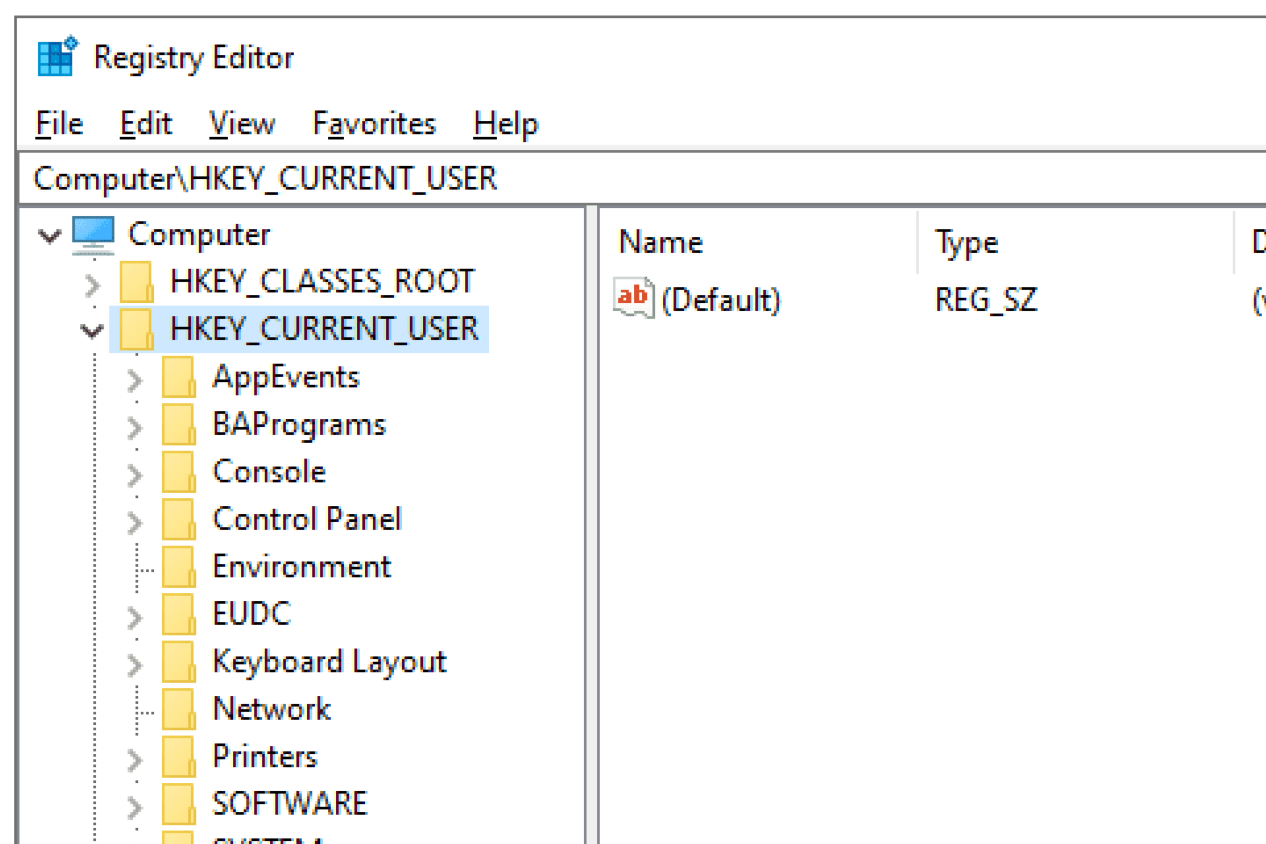
- Select the Office version folder (like Office15)
- Back up any keys you need, then delete the entire folder.
- Restart PC.
- Check if a signature is fixed.
- Import the registry backup if issues come up after deleting keys.
FAQs
Why is my signature not applying in Outlook?
Your signature may not be set as the default. Check signature settings and make sure the correct one is selected by default.
Where did my Outlook Signatures go?
Signatures are saved per account. If multiple accounts are configured, check that the signature is assigned to the correct account.
Why doesn't my signature save in Outlook?
Outlook signatures occasionally stop saving due to profile corruption. Try resetting your Outlook profile to refresh signature settings and defaults.
Conclusion
Well, folks, that wraps up how to repair your Outlook signature. We hope these easy steps help you fix any issues and get your signature looking just right again. Also, be sure to test it out on a test email to yourself before sending anything important. In conclusion, let me know if you have any other questions!
See Also: 3 Best Email Appending Services You Can Try In 2024