People now expect seamless connectivity and engaging entertainment experiences more than ever before in the digital age. The demand for a fluid connection between Apple TV and a projector has grown significantly. This guide explores the causes of this demand and the advantages it offers. Also, it will demonstrate how to connect Apple TV to the projector.
To connect Apple TV to a projector, confirm compatibility, prepare the right cables, and power on both devices. Connect using HDMI for easy setup, or utilize VGA/DVI with adapters. Adjust projector settings to match the Apple TV output. For AirPlay, ensure both are on the same Wi-Fi network. Keep external speakers handy for audio.
This article aims to unravel the Apple TV projector setup, emphasizing its advantages to both entertainment and professional spheres. It will also provide step-by-step guidance on establishing this connection, ensuring that users can harness the full potential of these technological marvels. You might want to read this article on How To Install Kodi On Apple Tv 3rd Generation – Complete Guide.
See Also: How To Authorize Apple TV On Mac? A Complete Guide.
Why Connect Apple TV to a Projector?
Before we get started on the information about “Can you connect Apple TV to the projector?” or “How to connect Apple TV to the projector.” Let’s begin by answering why to connect Apple TV to the projector. Linking Apple TV with a projector serves many purposes, offering advantages across various contexts.
- Elevated Entertainment: The most immediate advantage is enriching your entertainment experience. Apple TV’s potent streaming capabilities and the projector’s expansive screen transform any room into a personal cinema.
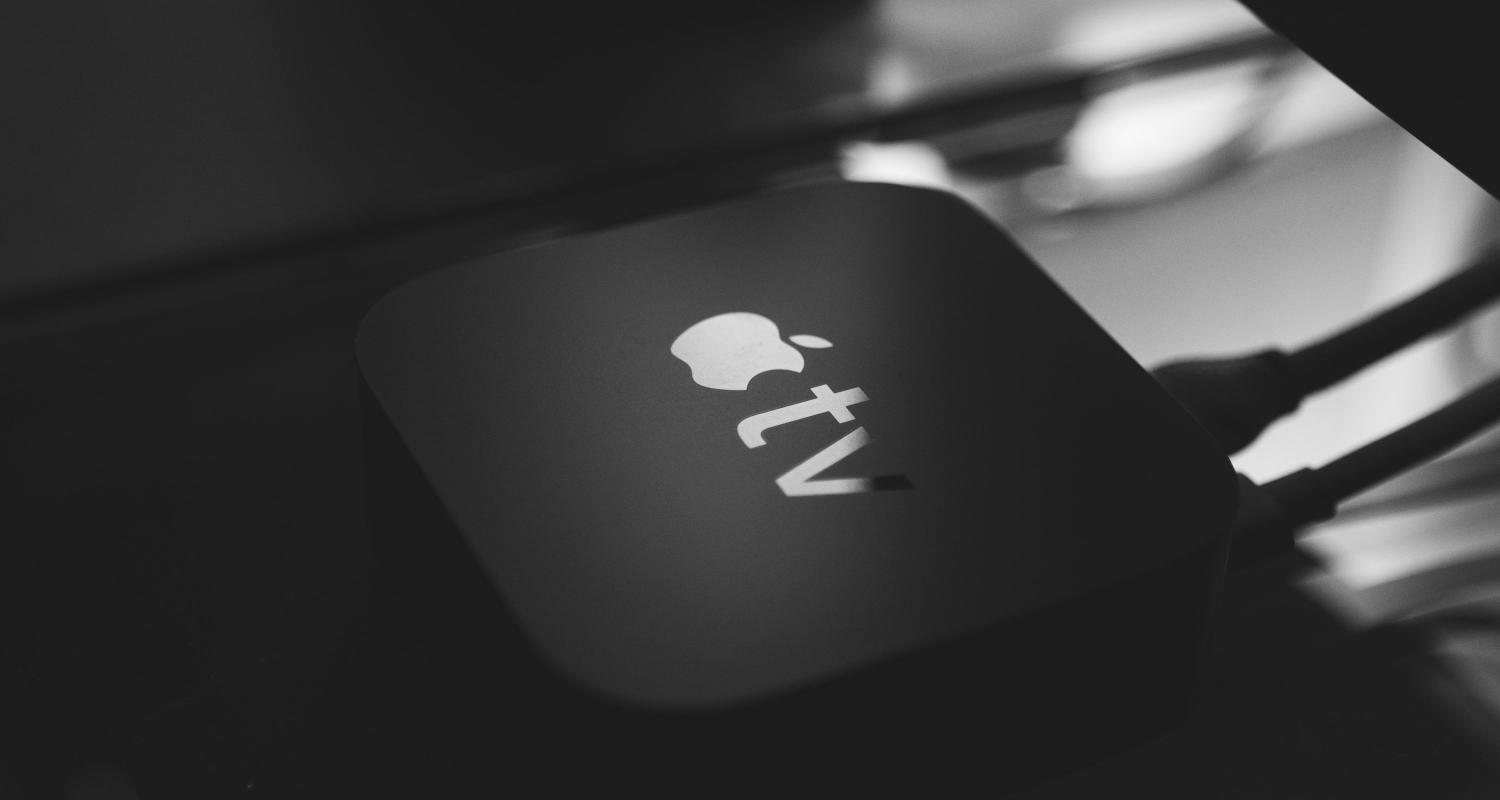 The immersive display, boasting vivid hues and sharp visuals, rivals the ambiance of a traditional movie theater.
The immersive display, boasting vivid hues and sharp visuals, rivals the ambiance of a traditional movie theater. - Gaming Galore: Gaming enthusiasts stand to benefit immensely from this synergy. Merging Apple TV with a projector takes gaming to a whole new level.
 It’s an experience that immerses players in a grand spectacle, offering pristine visuals and a deeper dive into the gaming universe. Whether you’re a casual gamer or a fervent esports aficionado, this setup elevates your gaming escapades.
It’s an experience that immerses players in a grand spectacle, offering pristine visuals and a deeper dive into the gaming universe. Whether you’re a casual gamer or a fervent esports aficionado, this setup elevates your gaming escapades. - Professional and Educational Utility: The utility extends far beyond leisure. This combination proves invaluable in professional and educational domains.
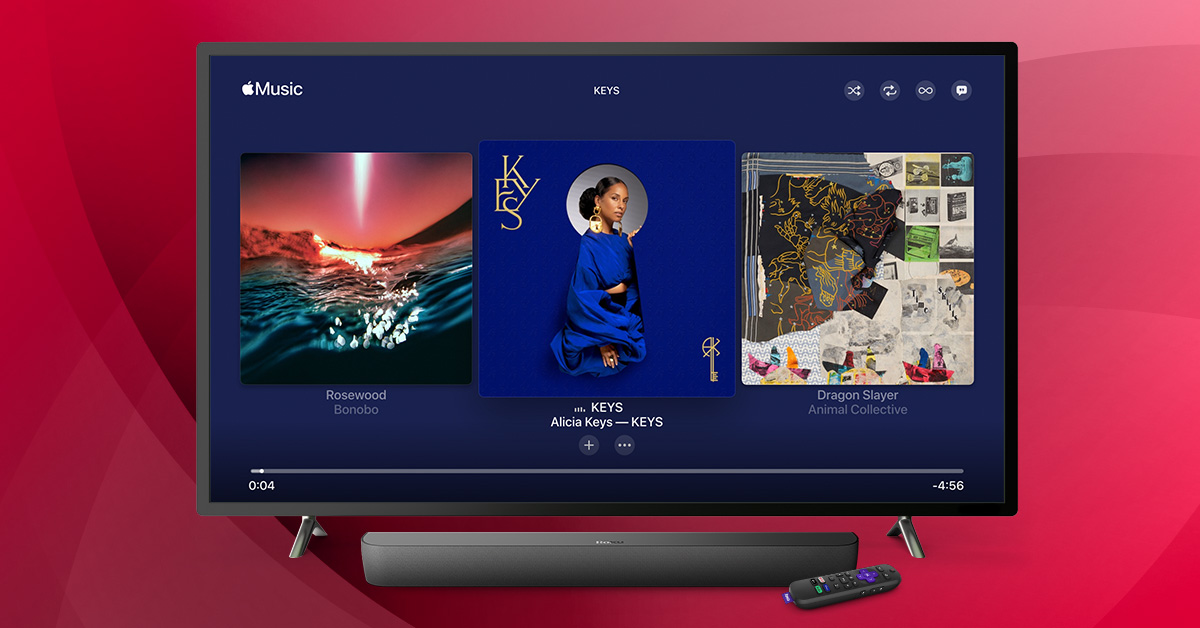 It facilitates seamless content mirroring during presentations and lectures, enhancing audience engagement. Whether you’re delivering a persuasive pitch or orchestrating an interactive classroom session, the Apple TV projector duo captivates your audience, transforming mundane presentations into dynamic experiences.
It facilitates seamless content mirroring during presentations and lectures, enhancing audience engagement. Whether you’re delivering a persuasive pitch or orchestrating an interactive classroom session, the Apple TV projector duo captivates your audience, transforming mundane presentations into dynamic experiences. - Wireless Elegance: Another compelling feature is the wireless connectivity furnished by Apple TV. The liberation from a web of cables simplifies the process of screen mirroring.
 This wireless elegance simplifies the process by reducing clutter and enhancing mobility.
This wireless elegance simplifies the process by reducing clutter and enhancing mobility. - Versatility and Flexibility: The adaptability of this arrangement further strengthens its appeal. It effortlessly transitions between different settings, seamlessly fitting into homes, classrooms, or boardrooms.
Visit: TV & Home
See Also: Best LG TV Picture Settings: A Comprehensive Guide
Pre-Connection Checklist
Before connecting Apple TV to a projector, running through a pre-connection checklist is crucial. This ensures a smooth and hassle-free setup.
- Compatibility Check: Start by confirming the compatibility of your Apple TV and projector. Both devices must support HDMI connectivity, the standard interface for modern projectors.
 Additionally, ensure your projector is HDCP compliant for streaming copyrighted content.
Additionally, ensure your projector is HDCP compliant for streaming copyrighted content. - Cable caliber: To avoid signal deterioration and guarantee a steady connection, spend money on a high-quality HDMI cable.
- Resolution and Aspect Ratio: To prevent distorted images or black bars on the screen, match your Apple TV and projector’s resolution and aspect ratio settings.
- Power Supply: Ensure your projector and Apple TV have a consistent power source to prevent interruptions during usage.
 Consider surge protection for added security.
Consider surge protection for added security. - Audio Setup: Decide on your audio arrangement, whether it’s using the projector’s built-in speakers, external speakers, or a home theater system.
- Stable Internet Connection: An internet connection is vital to stream services and AirPlay capabilities. Confirm your Wi-Fi network’s strength to handle data loads.
- Calibration and Settings: Familiarize yourself with both devices’ settings.
 Calibrate for the best picture quality and ensure access to settings menus.
Calibrate for the best picture quality and ensure access to settings menus. - Environment Considerations: Assess your setup environment, including lighting conditions, screen placement, and room layout, to enhance your viewing experience.
See Also: How To Add Apps To Older Sharp Smart TV [Full Guide]
Types of Projectors Compatible with Apple TV
Before you ask how to connect Apple TV to a projector, we need to know the compatibilities of different projectors. Various projector types seamlessly work with Apple TV, accommodating diverse requirements:
- Standard Projectors: These models, with HDMI ports, offer compatibility with Apple TV.
- Short-Throw Projectors: These options suit compact setups and require minimal space between the projector and the screen.
- Ultra-Short Throw (UST) Projectors: These projectors create large displays from highly close distances, perfect for streamlined arrangements.
- Portable Projectors: Compact and lightweight, these models are ideal for on-the-go use with Apple TV.
- Bright Projectors: Equipped with built-in streaming apps like Netflix and Hulu, these projectors provide additional content choices, reducing reliance on Apple TV.
- Gaming Projectors: Designed for gamers, they offer low input lag and high refresh rates, enhancing Apple TV gaming.
- Outdoor Projectors: Weather-resistant features make them suitable for outdoor use, ideal for Apple TV movie nights.
- 4K and HDR Projectors: Delivering exceptional clarity and vivid colors, these models, when combined with Apple TV 4K, ensure a remarkable visual experience.
See Also: Connect a display, TV or projector to Mac
Necessary Cables and Adapters
Acquiring the cables and adapters to connect Apple TV to your projector would be best. These components will be pivotal in establishing a smooth and hassle-free connection between your Apple TV and projector.
- HDMI Cable: Begin by securing a high-quality HDMI cable, which is the backbone of this setup. Make sure it’s sufficient to reach from your Apple TV to the projector.
 This cable will transmit video and audio signals, ensuring a comprehensive multimedia experience.
This cable will transmit video and audio signals, ensuring a comprehensive multimedia experience. - HDMI to VGA Adapter: If your projector lacks an HDMI port, you’ll require an HDMI to VGA adapter.
 This adapter bridges the gap by converting the HDMI signal from your Apple TV into a format compatible with VGA ports on older projectors.
This adapter bridges the gap by converting the HDMI signal from your Apple TV into a format compatible with VGA ports on older projectors. - Power Cables: Ensure that both your Apple TV and projector have access to power outlets.
 Adequate power supply is essential for uninterrupted operation during your viewing sessions.
Adequate power supply is essential for uninterrupted operation during your viewing sessions. - Audio Cables: Depending on your specific setup, consider having audio cables on hand, such as RCA or optical cables, to enhance your audio experience. These cables can be helpful if you need to connect external audio devices to your setup.
Step-by-Step Guide to Connecting Apple TV to a Projector
We now have the solution to the long-awaited question of how to connect Apple TV to the projector. Follow this step-by-step tutorial to create a seamless connection and watch your preferred entertainment on the large screen.
- Gather Your Equipment: Before you begin, ensure you have all the necessary equipment, including your Apple TV, projector, HDMI cable, HDMI to VGA adapter, and power cables.
- Power On: Plug in your Apple TV and projector to power outlets, and make sure both devices are turned on and ready to go.
- Connect HDMI Cable: Connect one end of your cable to the port on your Apple TV. In the next step, connect the other end to the projector’s HDMI input spot.
 If your projector only has a VGA input, connect the VGA end of the cable to the projector and the HDMI end to the HDMI to the VGA adaptor.
If your projector only has a VGA input, connect the VGA end of the cable to the projector and the HDMI end to the HDMI to the VGA adaptor. - Select the Input Source: Use your projector’s remote control or menu buttons to select the proper input source. This step instructs the projector where to display the signal from the Apple TV.
 If you’re using the HDMI port, select “HDMI” as the input source; if you’re using the VGA adapter, opt for the corresponding VGA input.
If you’re using the HDMI port, select “HDMI” as the input source; if you’re using the VGA adapter, opt for the corresponding VGA input. - Configure Audio (Optional): To enhance your audio experience, you can connect external speakers to your projector or Apple TV. Ensure that the audio settings on both your Apple TV and projector are synchronized.
- Set Up Apple TV: To finish the initial setup of your Apple TV, adhere to the on-screen directions on your TV.
 If you’ve connected external speakers, make sure the audio output settings on your Apple TV are correctly configured.
If you’ve connected external speakers, make sure the audio output settings on your Apple TV are correctly configured.
Using HDMI
An HDMI cable is the most straightforward and high-quality choice when connecting your Apple TV to a projector. High-definition video and audio data will be smoothly transmitted from your Apple TV to the projector thanks to HDMI (High-Definition Multimedia Interface).
To employ HDMI for this setup, follow these steps:
- Check Compatibility: Confirm that your projector features an HDMI input.
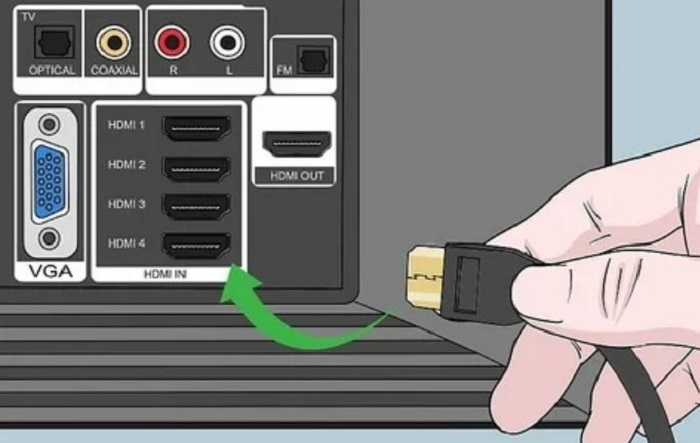 Most contemporary projectors come equipped with HDMI ports, rendering them compatible with Apple TV.
Most contemporary projectors come equipped with HDMI ports, rendering them compatible with Apple TV. - Collect Equipment: Gather your Apple TV, HDMI cable, and the projector.
 Make sure your projector and Apple TV are both turned on.
Make sure your projector and Apple TV are both turned on. - Connect HDMI: Connect the HDMI cable’s end to the Apple TV’s output and the projector’s input.
- Select Input Source: Utilize the projector’s remote control or menu buttons to designate the correct input source.
 Typically, this is labeled as “HDMI.”
Typically, this is labeled as “HDMI.” - Configure Audio (Optional): To elevate the audio experience, consider connecting external speakers to your projector or Apple TV and adjust the audio settings appropriately.
- Set Up Apple TV: Pursue the on-screen prompts on your projector to finalize the initial setup of your Apple TV.
 Verify that the audio output settings on your Apple TV align with your chosen audio source.
Verify that the audio output settings on your Apple TV align with your chosen audio source. - Enjoy Your Content: With the established HDMI connection, you can now enjoy your Apple TV content on the larger screen the projector provides.
 Seamlessly navigate through apps, stream media, or mirror your iOS device.
Seamlessly navigate through apps, stream media, or mirror your iOS device. - Adjust Settings (If needed): Depending on your specific preferences and projector model, you may need to fine-tune settings such as screen resolution, aspect ratio, or image quality. Refer to your projector’s manual for guidance on making these adjustments.
Visit: Lightning Digital AV Adapter
Using AirPlay
To utilize AirPlay for connecting your Apple TV to a projector, you can effortlessly share your screen and content wirelessly. Follow these straightforward steps to employ AirPlay:
- Confirm Compatibility: Begin by verifying that your projector supports AirPlay functionality.
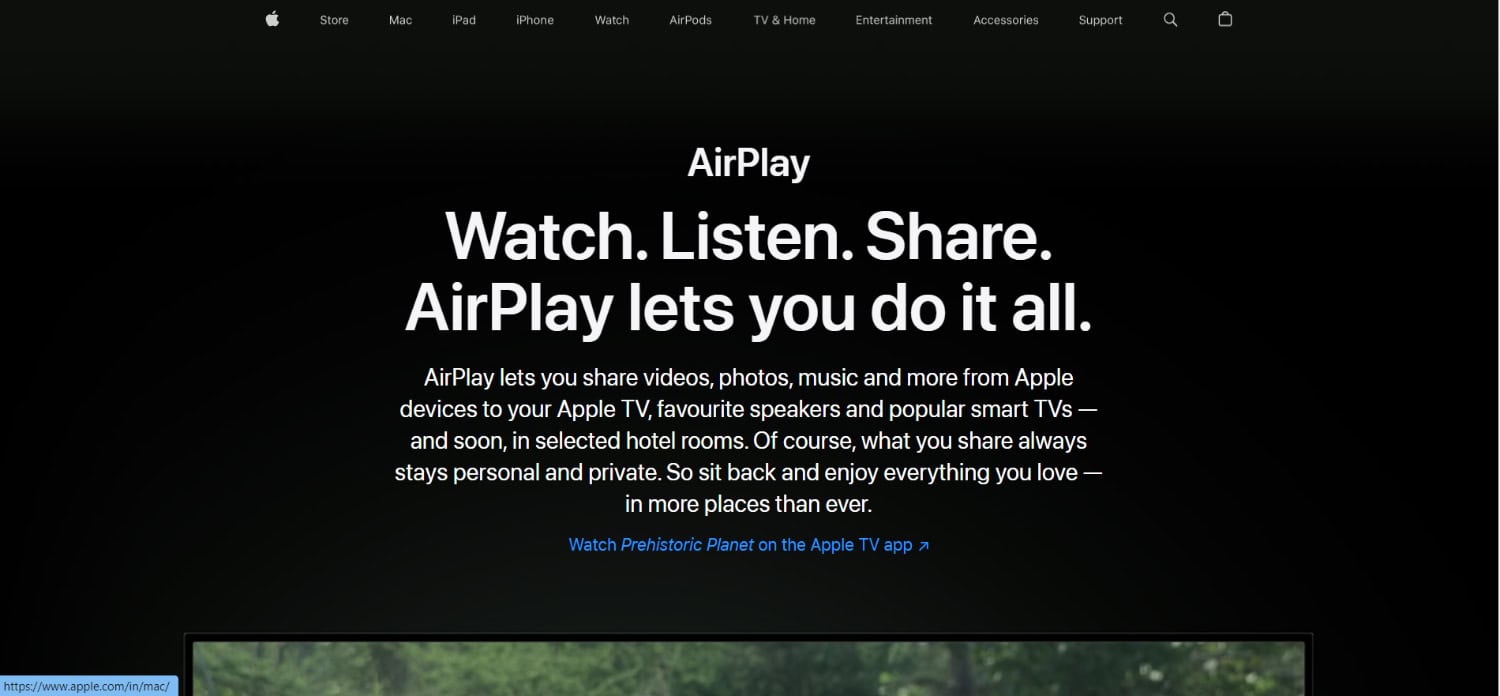 Many newer projectors come equipped with this feature, but it’s essential to double-check.
Many newer projectors come equipped with this feature, but it’s essential to double-check. - Access Control Center: To access the Control Center on your iOS device (iPhone, iPad, or Mac), swipe downward.
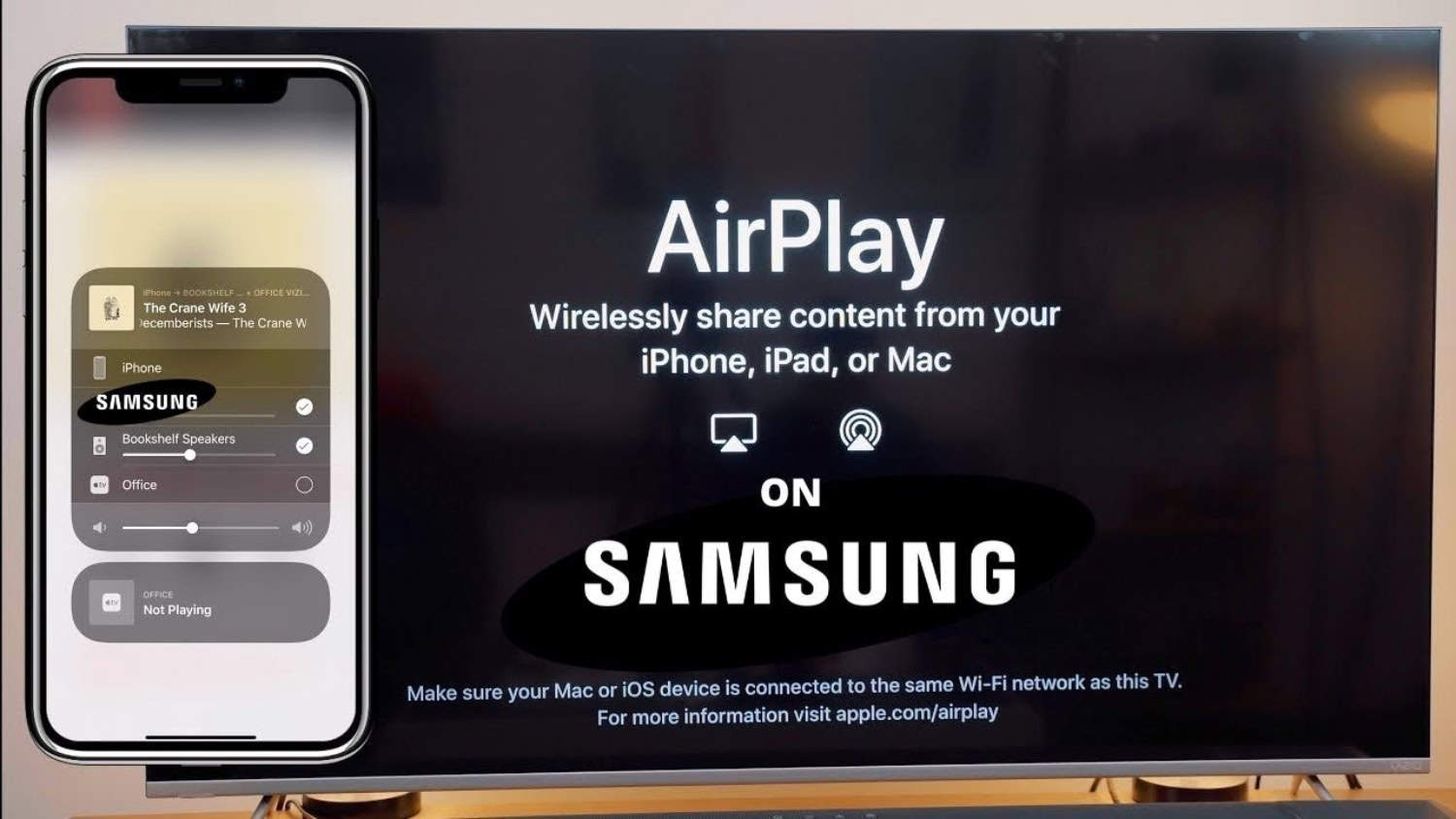 Use the bottom of an earlier iOS smartphone to slide up.
Use the bottom of an earlier iOS smartphone to slide up. - Control Center: Depending on your iOS version, choose “Screen Mirroring” or “AirPlay Mirroring” in the Control Center to enable AirPlay.
- Selecting a Projector: The list of AirPlay-capable devices will then be shown. Click the projector name.
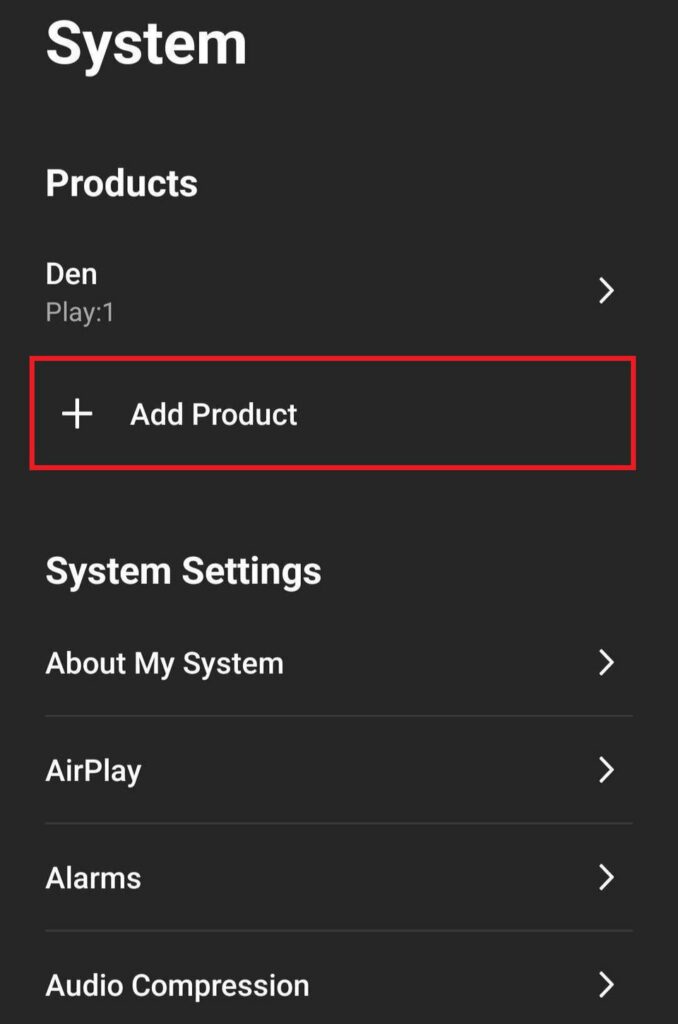 For the initial connection, you might have to input a code shown on the projector screen.
For the initial connection, you might have to input a code shown on the projector screen. - Mirror Your Screen: Once successfully connected, your iOS device’s screen will mirror the projector.
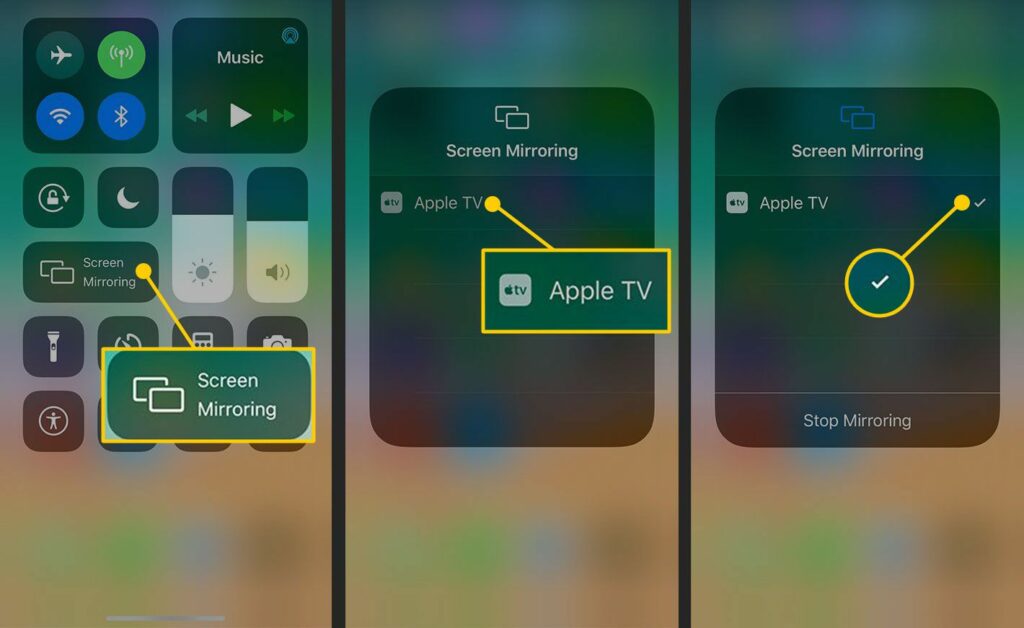 This allows you to display Apple TV content, apps, videos, and more directly on the larger projection screen.
This allows you to display Apple TV content, apps, videos, and more directly on the larger projection screen. - Enjoy Your Content: Navigate through your Apple TV as you typically would, and your actions will mirror in real-time on the projector.
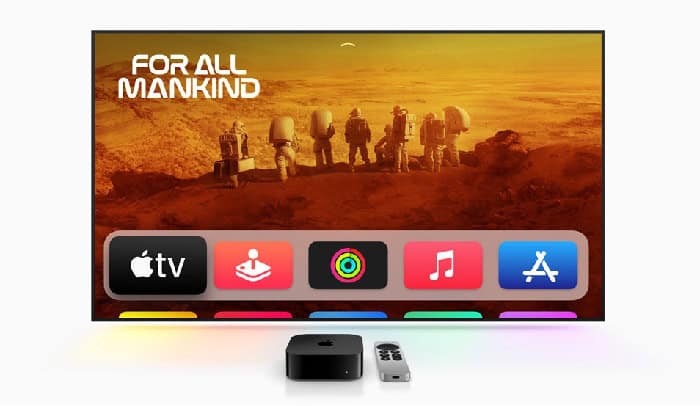 This lets you play movies, stream music, or deliver presentations seamlessly.
This lets you play movies, stream music, or deliver presentations seamlessly. - Adjust Settings (If necessary): Depending on your projector model, you may have options to fine-tune settings like screen orientation or image quality.
Using AirPlay, you can share your Apple TV content on a projector without using cords, giving you freedom and convenience. Connecting Apple TV to a projector is more straightforward with AirPlay, whether you’re using it for entertainment, presentations, or sharing experiences.
Visit: AirPlay
Using VGA and DVI
For connecting Apple TV to a projector using VGA and DVI, follow these steps:
- Confirm Compatibility: Verify that your projector features VGA and DVI ports.
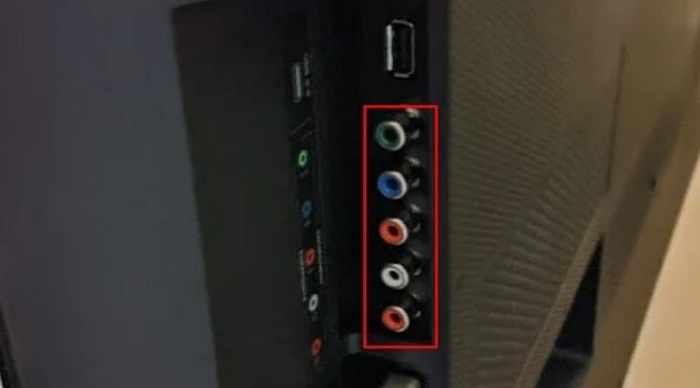 Not all projectors support these connections, so it’s essential to establish compatibility.
Not all projectors support these connections, so it’s essential to establish compatibility. - Collect Your Cables: Depending on your projector’s available ports, you’ll require an HDMI-to-VGA or HDMI-to-DVI adapter.
 Connect the adapter’s HDMI connector on your Apple TV to one end and the VGA or DVI cable to the other.
Connect the adapter’s HDMI connector on your Apple TV to one end and the VGA or DVI cable to the other. - Create a connection with the projector: Place the VGA or DVI cable into the appropriate port on your projector to ensure secure connections.
- Power Up: Activate your Apple TV and the projector and wait for both devices to initialize correctly.
- Selecting project input: Navigate to the input source corresponding to the VGA or DVI port you connected to on your projector’s menu, then choose Projector Input.
- Apple TV Settings: Proceed to “Settings”
- “Video and Audio”
- “Resolution.”
Visit: USB-C VGA Multiport Adapter
It’s advisable to begin with a lower resolution and fine-tune it if necessary.
- Mirroring Configuration: Under “Settings,” navigate to “AirPlay and HomeKit.”
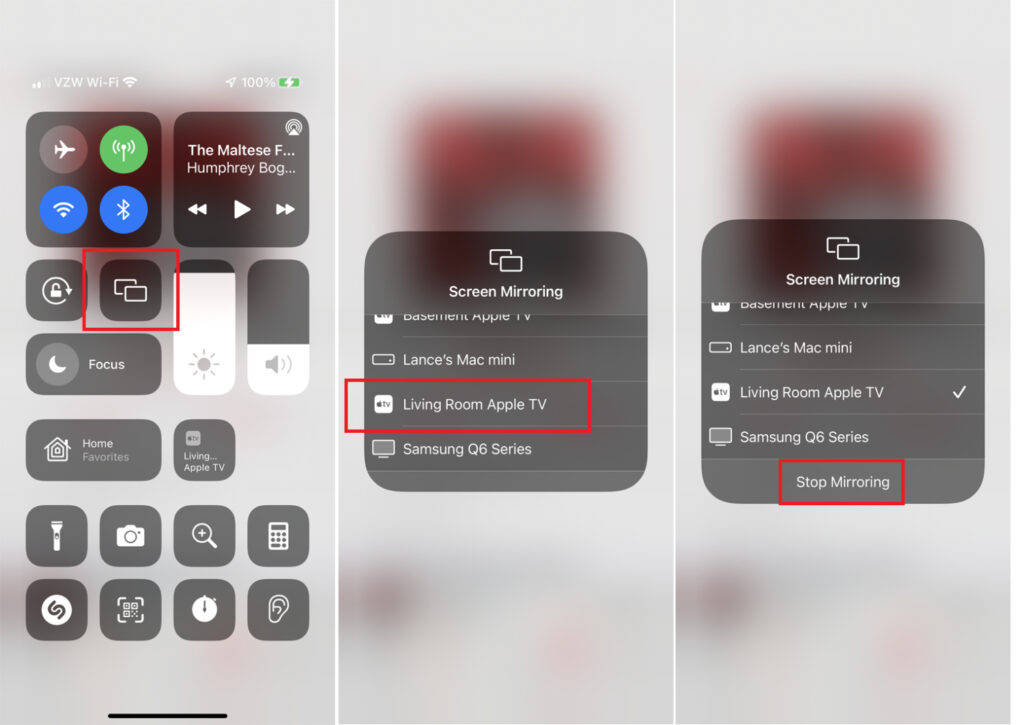 Ensure that “AirPlay” is activated, and if you observe “Allow Access” or “Everyone” under “Who Can AirPlay to This Device,” select the appropriate option.
Ensure that “AirPlay” is activated, and if you observe “Allow Access” or “Everyone” under “Who Can AirPlay to This Device,” select the appropriate option. - Enabling Mirroring: Swipe down on the screen of your iOS device to reveal the Control Center, then turn on Mirroring.
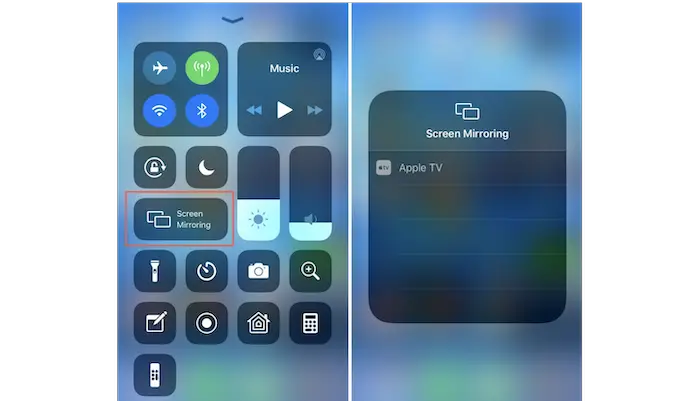 Select your Apple TV by tapping “Screen Mirroring.” The projector’s image of your device’s screen should now be visible.
Select your Apple TV by tapping “Screen Mirroring.” The projector’s image of your device’s screen should now be visible. - Adjust Projection Settings: Depending on your projector model, you may need to adjust settings for display mode, aspect ratio, or overscan.
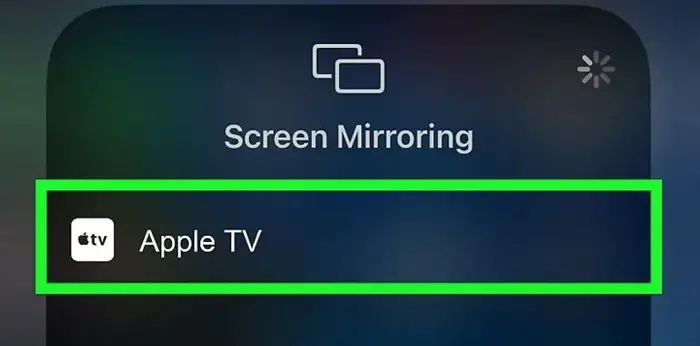 Consult your projector’s manual for precise instructions.
Consult your projector’s manual for precise instructions. - Enjoy Your Content: With your Apple TV successfully connected, you can now stream movies, deliver presentations, or engage with apps on the projector screen.
Troubleshooting Common Issues
Encountering issues when connecting your Apple TV to a projector is common. Here are a few frequent problems and their solutions:
- Signal or “Not Supported” Message: If your projector displays a “No Signal” message or states that the input is “Not Supported,” it could indicate a resolution mismatch.
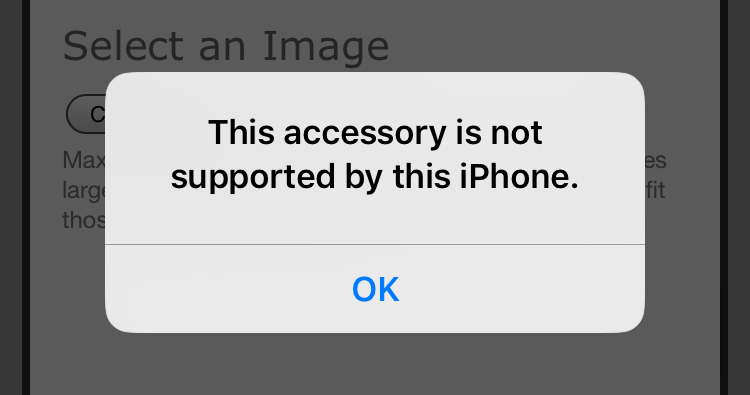 Lower your Apple TV’s resolution to a setting your projector supports to resolve this. How to do it:
Lower your Apple TV’s resolution to a setting your projector supports to resolve this. How to do it:
- On your Apple TV, select “Settings,”
- Then select “Video and Audio” and “Resolution.”
- HDMI Handshake Issues: Try turning off both the projector and Apple TV, then turn them back on.
 Make sure the HDMI cable is connected firmly. Try a different HDMI cable or port if the issue still exists.
Make sure the HDMI cable is connected firmly. Try a different HDMI cable or port if the issue still exists. - No Audio: If you have video but no audio, it may be due to the audio output settings on your Apple TV. Make sure your audio settings are complete and correct:
- Select “Video and Audio”
- Select “Audio Output” from the settings menu.
Decide on the best audio output device:
- Mirroring Doesn’t Work: If you’re attempting to mirror your iOS device to the projector, but it’s not working, ensure that both devices are connected to the same Wi-Fi network.
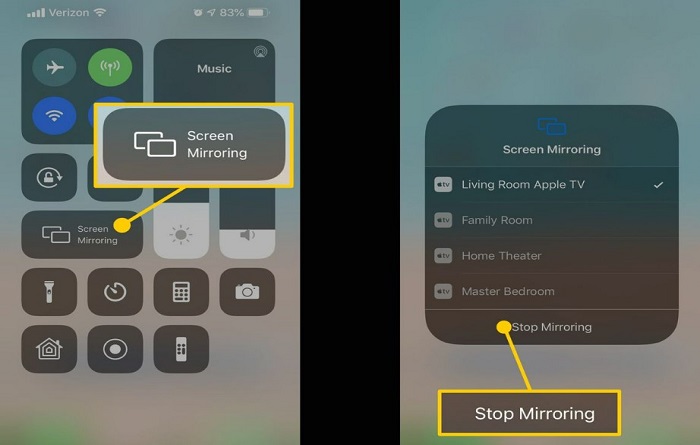 Additionally, make sure your Apple TV has AirPlay turned on.
Additionally, make sure your Apple TV has AirPlay turned on. - Issues with aspect ratio: An aspect ratio mismatch may be the cause of any distorted or stretched images your projector shows.
 Check your projector’s settings for aspect ratio and set it to match the content you’re displaying.
Check your projector’s settings for aspect ratio and set it to match the content you’re displaying. - Blank Screen: If the projector displays a blank screen, ensure all cables are connected correctly.
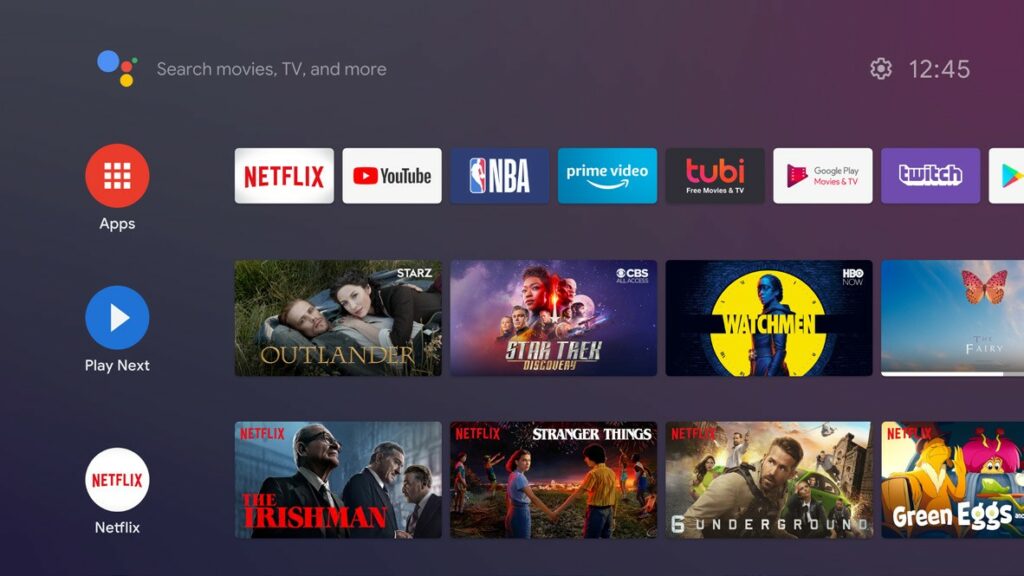 Try powering down the Apple TV and the projector and then restarting. If the issue persists, test the Apple TV on another display to rule out hardware problems.
Try powering down the Apple TV and the projector and then restarting. If the issue persists, test the Apple TV on another display to rule out hardware problems. - Update Software: Ensure your Apple TV and projector firmware/software are up-to-date.
 Compatibility problems might be caused by outdated software. Check for updates, then install them as necessary.
Compatibility problems might be caused by outdated software. Check for updates, then install them as necessary.
Why Does My Projector Refuse to Connect?
Understanding why your projector refuses to connect to your Apple TV can be frustrating. Here are some common reasons for this issue:
- Resolution Mismatch: Projectors have specific supported resolutions. If the resolution output from your Apple TV doesn’t match the projector’s native resolution, it can lead to a “Not Supported” message.
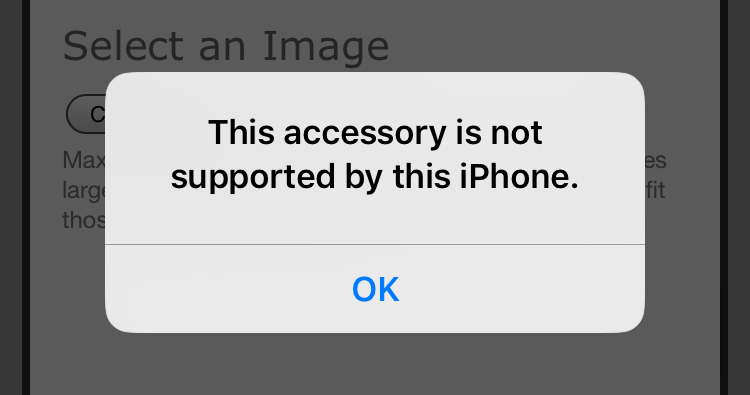 Make sure the resolution on your Apple TV is appropriate.
Make sure the resolution on your Apple TV is appropriate. - HDMI Cable Issues: Faulty or loose HDMI cables can disrupt the connection. Be confirmed that your HDMI cable is firmly connected to the projector and Apple TV.
 To rule out cable-related issues, try using a different HDMI cable.
To rule out cable-related issues, try using a different HDMI cable. - HDMI Port Selection: If your projector has multiple HDMI ports, double-check that you’ve selected the correct input source on the projector. Sometimes, the projector might default to a different input source.
- HDMI Handshake Problems: HDMI devices must establish a handshake for proper communication.
 Turn off the projector and Apple TV, then turn them back on to initiate a new handshake.
Turn off the projector and Apple TV, then turn them back on to initiate a new handshake. - Audio Settings: If you have video but no audio, review the audio settings on your Apple TV.
 Ensure that the audio output is configured correctly for your setup.
Ensure that the audio output is configured correctly for your setup. - Network Connection: For AirPlay mirroring, your Apple TV and iOS devices must be on the same Wi-Fi network.
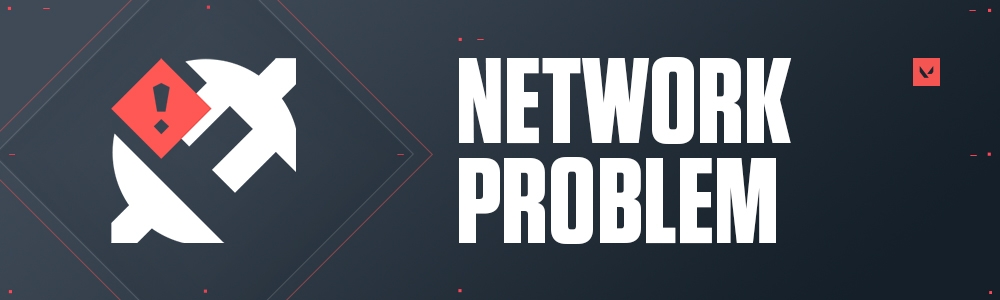 Verify that they are connected to the same network.
Verify that they are connected to the same network. - Wi-Fi and AirPlay Issues: Sometimes, Wi-Fi or AirPlay functionality may not work correctly due to network issues or software glitches.
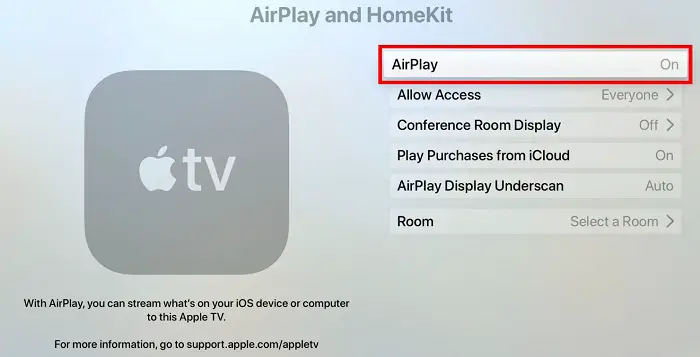 Restart your Apple TV and check your network settings.
Restart your Apple TV and check your network settings. - Projector Power: Some projectors require external power to function correctly for HDMI or other inputs.
 Ensure that your projector is receiving adequate power.
Ensure that your projector is receiving adequate power. - Software Updates: Outdated Apple TV or projector software can lead to compatibility problems. Check for and install any available updates.
Software Updates and Compatibility
Software updates are crucial to ensure compatibility between your Apple TV and projector. Here’s why:
- Bug Fixes: Updates frequently include fixes for bugs that can resolve HDMI connectivity, AirPlay, and overall system stability issues.
 Keep your devices up to date to help prevent compatibility problems.
Keep your devices up to date to help prevent compatibility problems. - New Features: Apple often introduces new features and improvements in software updates.
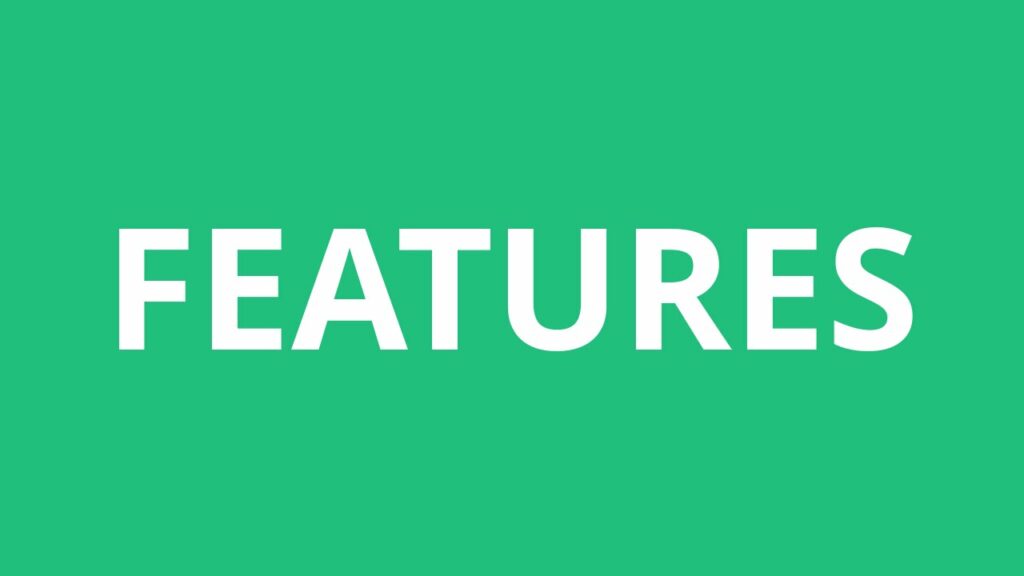 These updates can enhance your Apple TV’s performance and functionality, improving its compatibility with projectors.
These updates can enhance your Apple TV’s performance and functionality, improving its compatibility with projectors. - Security Updates: Regular software updates are essential for security. Outdated software may have vulnerabilities that expose your devices to potential threats.
 Consistent updates help protect your data and maintain a secure connection between your Apple TV and projector.
Consistent updates help protect your data and maintain a secure connection between your Apple TV and projector. - Compatibility Assurance: Projector manufacturers may release firmware updates to ensure their devices remain compatible with the latest Apple TV software.
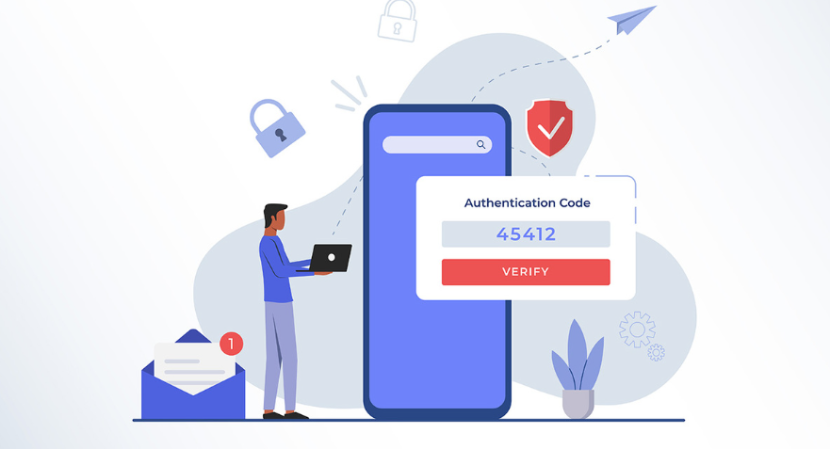 Installing these updates can help preserve a seamless connection.
Installing these updates can help preserve a seamless connection. - Optimized Performance: Software updates frequently include optimizations tailored to specific hardware configurations.
 You can achieve the best performance and reliability by keeping your Apple TV and projector software current.
You can achieve the best performance and reliability by keeping your Apple TV and projector software current.
Regularly check for software updates for both devices to maintain compatibility and enjoy the full benefits of your Apple TV and projector setup. Be sure to follow the manufacturer’s instructions for updating the firmware or software to avoid potential issues.
Pros and Cons of Different Methods
Using various methods to connect your Apple TV to a projector comes with distinct advantages and drawbacks:
HDMI Connection:
Pros:
- High-Quality Audio and Video: HDMI ensures excellent audio and video quality for HD content.
- Ease of Use: It’s a simple plug-and-play setup, compatible with most projectors and TVs.
Cons:
- Cable Length Limitations: HDMI cables have length constraints.
AirPlay:
Pros:
- Wireless Convenience: AirPlay offers wireless streaming, allowing flexible projector placement.
- Screen Mirroring: You can mirror your iOS or macOS screen for versatile content sharing.
Cons:
- Network Dependency: Both devices must be on the same Wi-Fi network.
- Possible Lag: There may be slight delays in streaming.
VGA and DVI:
Pros:
- Compatibility: Useful for older projectors without HDMI ports.
- Cost-Efficiency: Adapters provide affordable solutions for legacy equipment.
Cons:
- Reduced Quality: VGA and DVI don’t support HD resolutions.
- Additional Cables: Separate audio cables may be needed for sound.
- Limited Audio: DVI doesn’t transmit audio, requiring separate connections.
- Your choice depends on factors like image quality, setup ease, and compatibility with your equipment and preferences.
See Also: How To Watch Netflix On Apple CarPlay [Complete Guide]
FAQS
Q1: Can I connect Apple TV to any projector?
A1: It is possible to connect Apple TV to most projectors, given they feature an HDMI input port, the standard for connectivity. Nevertheless, you might need extra adapters or converters to ensure compatibility if you come across older projectors with VGA or DVI inputs.
Q2: Why doesn't my projector display content from Apple TV?
A2:Several factors like loose cables, incorrect input selection on the projector, or compatibility problems. Make sure all connections are firmly established, select the correct input source on the projector, and examine both devices for potential software updates
Q3: Can I utilize AirPlay with any projector?
A3: AirPlay functionality hinges on a projector's support for screen mirroring and its presence on the same Wi-Fi network as your Apple TV. While numerous contemporary projectors offer this capability, older models may need to be more accommodating.
Q4: Is a separate audio connection necessary when using VGA or DVI for Apple TV?
A4: Indeed, VGA and DVI cables exclusively transmit video signals. You'll need a distinct audio connection, typically established through a 3.5mm audio cable or an external speaker system, to obtain audio.
Conclusion:
In conclusion, let’s summarize the key points of this article on How to connect Apple TV to a projector. This setup offers numerous benefits, making it versatile for various scenarios, including home entertainment, educational purposes, and business presentations. You can set up this connection seamlessly by following a pre-connection checklist, selecting the correct type of projector, and ensuring you have the necessary cables and adapters.
