If you’ve recently purchased an LG TV, one of the first things you likely noticed after unboxing it is that it was stuck displaying content in an endless loop. That’s because, out of the box, LG TVs are preset to demo mode when powered on without a remote control connected. Meant for retailers to showcase the TV’s features, this mode turns the TV into a digital sign. However, you’ll want to turn off LG TV Demo Mode without remote to use your LG TV, usually with external devices for home use. But what if you lose your remote? Do you know how to get lg tv off demo mode without remote?
Demo mode on LG TVs is designed for store displays but can be activated by accident at home. To turn off this mode, locate the menu button, usually labeled, on your LG remote or TV panel. Pressing the menu will open settings, then navigate to ‘General’ or ‘System’ and select ‘Demo Mode Off’. Demo features will stop cycling, and your TV will return to everyday home use.
This article provides helpful solutions for disabling demo mode and its alternatives if you misplace the remote or it isn’t functioning correctly. We’ll cover methods for turning it off using buttons on the TV and alternative remote control options. Let’s start taking your new LG smart TV out of demo mode and learn how to turn off LG TV Demo Mode without a remote!
What does Demo Mode mean?
Demo mode is a pre-programmed setting that smart TV manufacturers like LG put their displays into when they are initially unpacked at retail stores. The purpose of this mode is to continuously cycle through different aspects of the TV’s capabilities without needing an external video signal.
This allows sales floor models to be placed on a loop of flashy content that highlights features like picture quality, innovative functionality, and apps. Essentially, demo mode turns the TV into a digital signage display that requires zero user input.
Cycling through various content in a never-ending loop ensures the TV is always “on” and entertaining potential buyers. However, for average home usage, you’ll want to turn off this mode so that external devices can be connected and the TV is controlled through a remote as intended. Let’s start knowing how to turn off LG TV Demo Mode without a remote!
See Also: How To Turn Off Voice On LG Smart TV: A Comprehensive Guide
How to Turn Off LG TV Demo Mode Without Remote?
If you’ve recently purchased a new LG smart TV but can’t locate the remote control, you may find the TV is stuck, continuously cycling through different content and menus. This is because, out of the box, LG TVs are preset to demo mode without a remote connection. While practical for retail displays, demo mode must be turned off for regular home TV use.
Below are some methods to turn off LG TV Demo Mode without remote.
- Firstly, press and hold the Volume up and down buttons simultaneously on the LG TV for 5 seconds. This will turn the demo mode off.
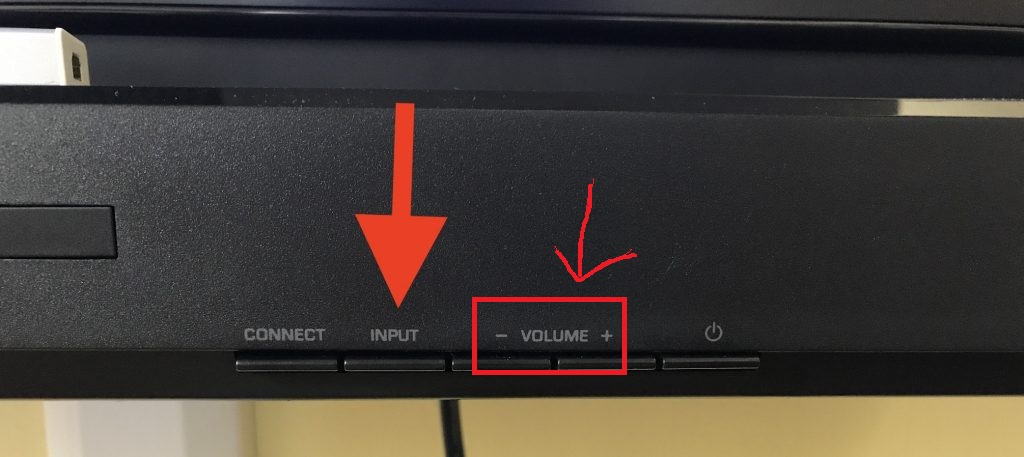
- Then, use your LG TV’s built-in accessibility (accessible via the menu system), including options like menu navigation, play/pause, volume control, etc. These functions allow disabling demo mode.

- If available for your TV model, you can also control and turn off demo mode using the LG Magic Remote app as a wireless alternative to the physical remote control.

With these simple steps, you can turn off the demo mode on your new LG smart TV and use it usually with external devices, even without the physical remote. Reach out if you have any other questions! Properly setting up your TV for home use is an essential first step to enjoying all its intelligent features.
Alternative Methods for Turning Off Demo Mode Without Remote
Here are some alternative methods to turn off LG TV Demo Mode without remote on an LG Smart TV:
LG ThinQ app:
If holding the volume buttons on your LG TV isn’t working to turn off the demo mode, another option is available – the LG ThinQ app. This app remotely controls compatible LG TVs directly from a smartphone or tablet.
- Firstly, ensure your TV is connected to the internet so the app can detect it.

- Secondly, open the LG ThinQ app on your iOS or Android device.
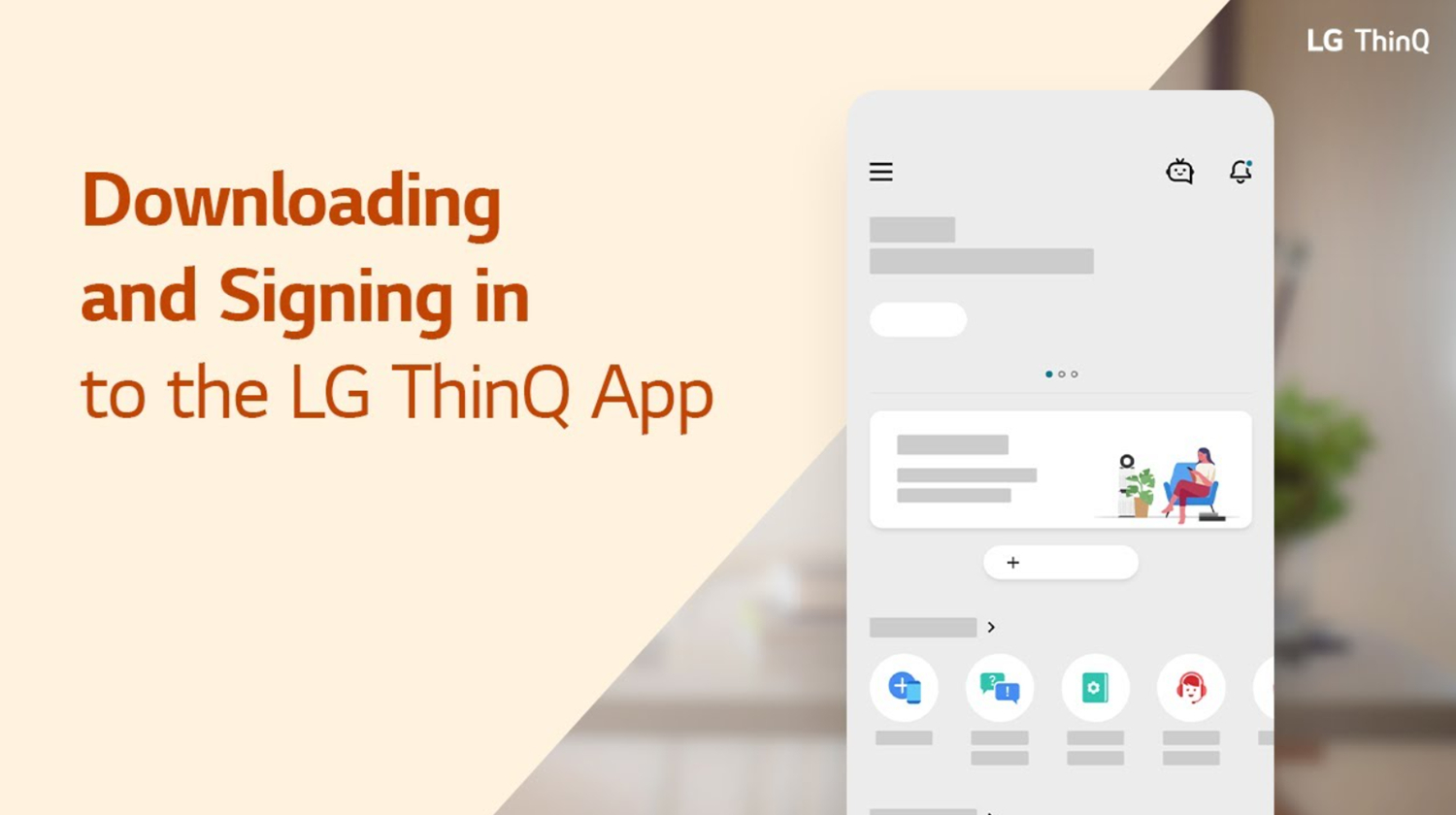
- Then, select your TV from the list of devices. You should set up a pairing between the app and the TV.
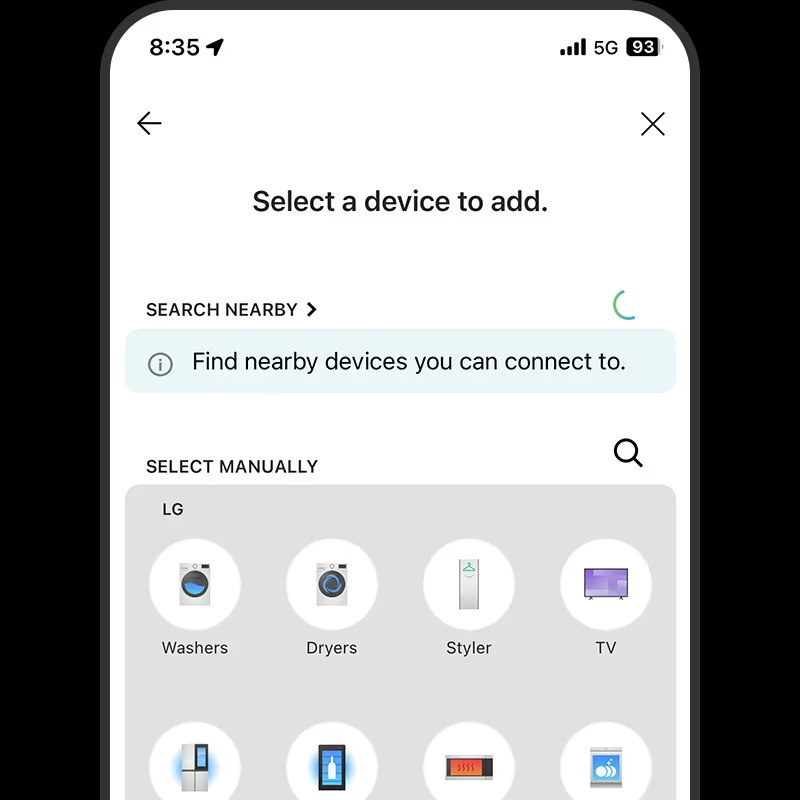
- Finally, navigate to the settings menu within the app and look for the option to turn off demo mode. Select it to turn off the endless looping presentation.
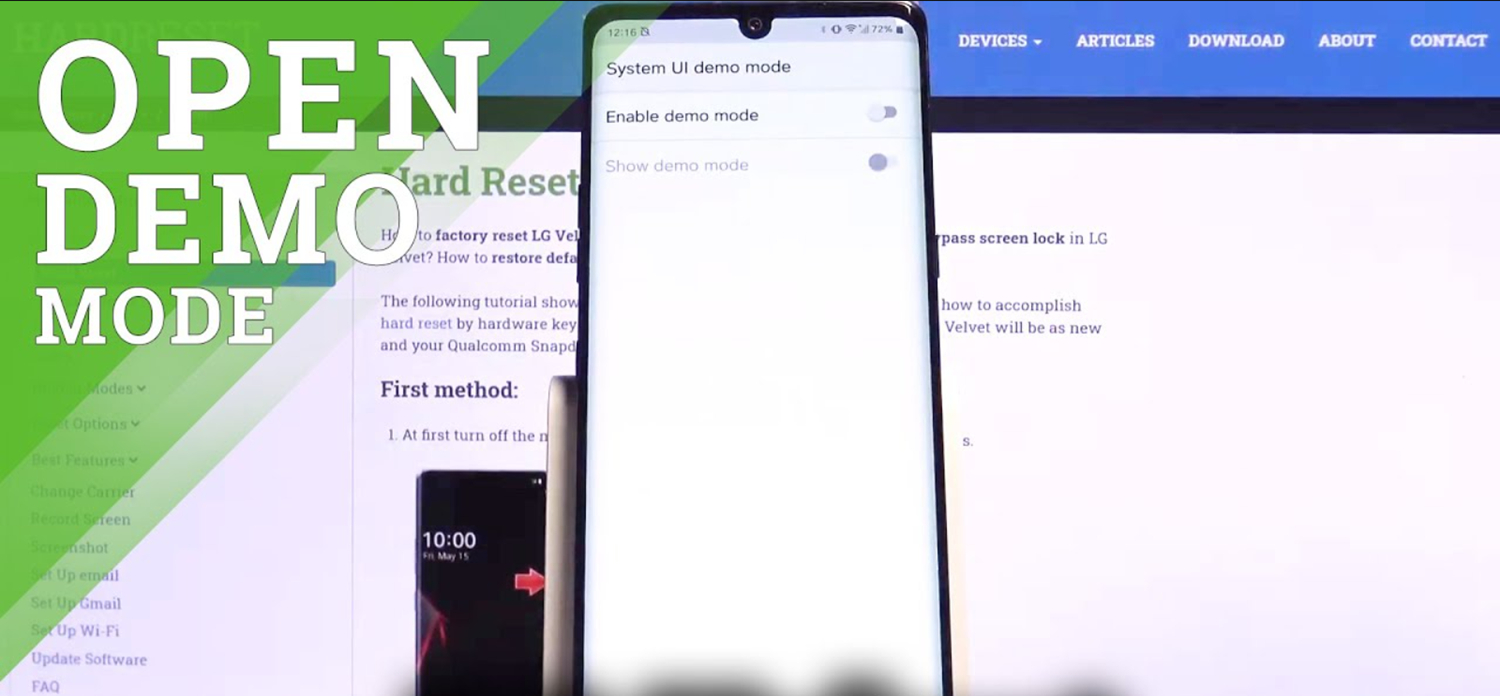
For LG TV owners missing the remote or having trouble manually turning off demo mode, the LG ThinQ app provides a wireless solution from a mobile device. With a few simple taps, you’ll be out of demo mode and able to operate and enjoy your smart TV fully. It is always good to be prepared with alternative controls if issues arise! This helps you turn off your LG TV demo mode without the remote.
See Also: How To Turn Off SAP On LG TV: Ensuring Audio Matches Your Needs
Infrared-based remote app:
If you cannot turn off lg tv demo mode without remote or LG apps, another contactless option is available through infrared remote apps. Many allow controlling TV functions right from a smartphone.
- Find an app in your app store that uses your phone’s infrared blaster like a universal remote control.
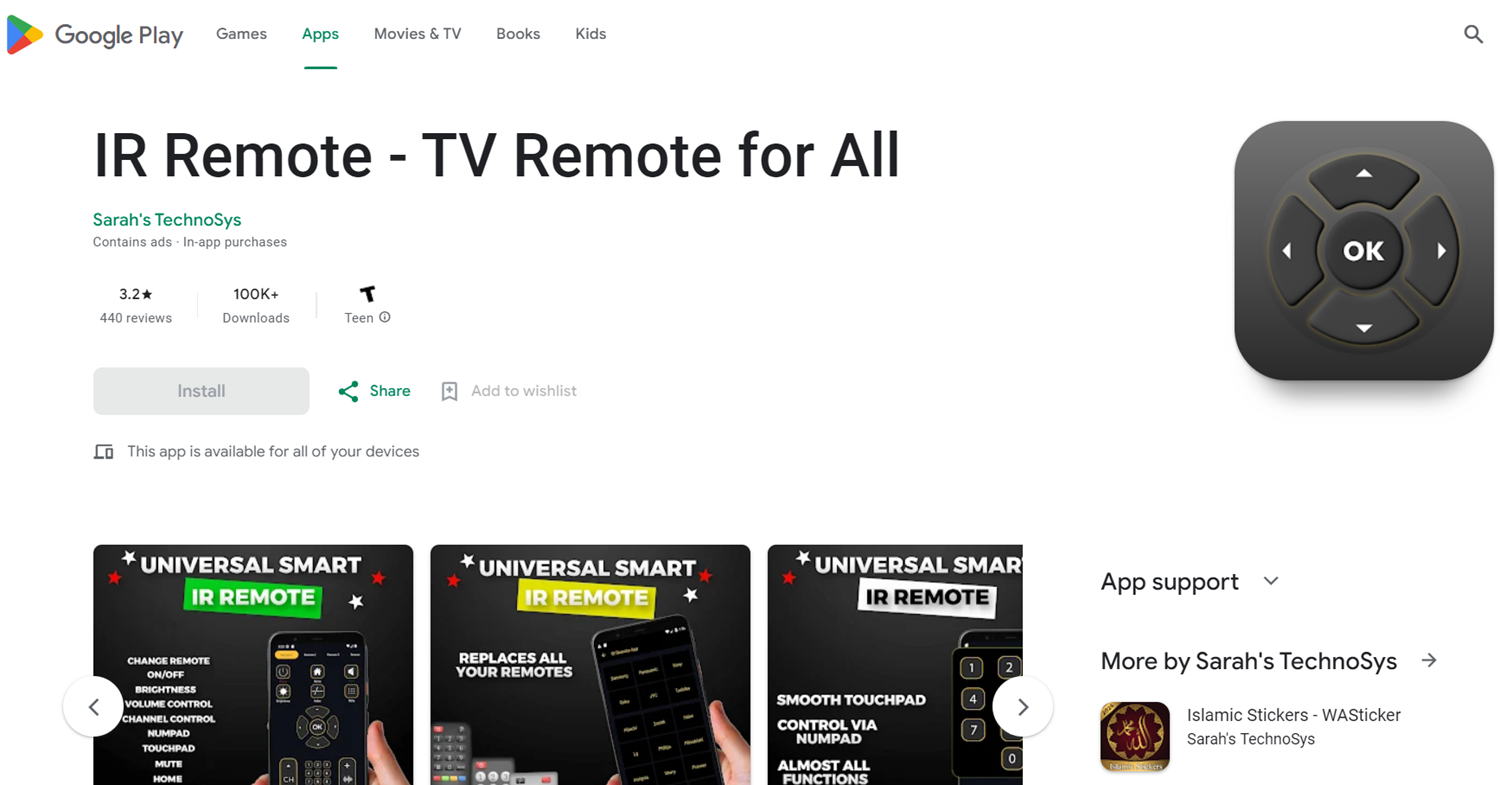
- Follow the on-screen instructions to program the app for your specific LG TV model. Once programmed, navigate the remote interface to access your TV’s settings menu.
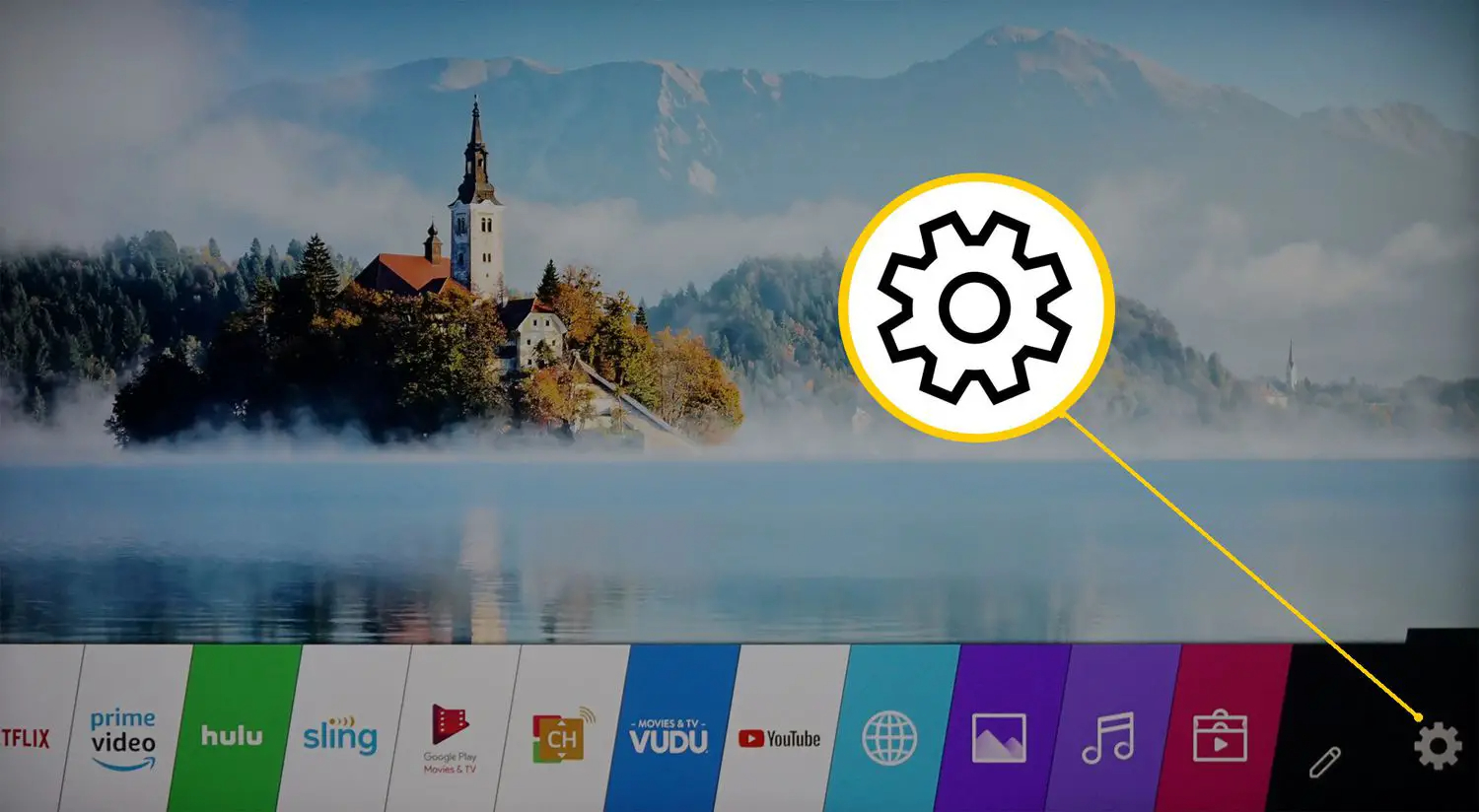
- Look for the demo or store mode option and select it to turn off the endless looping presentation.
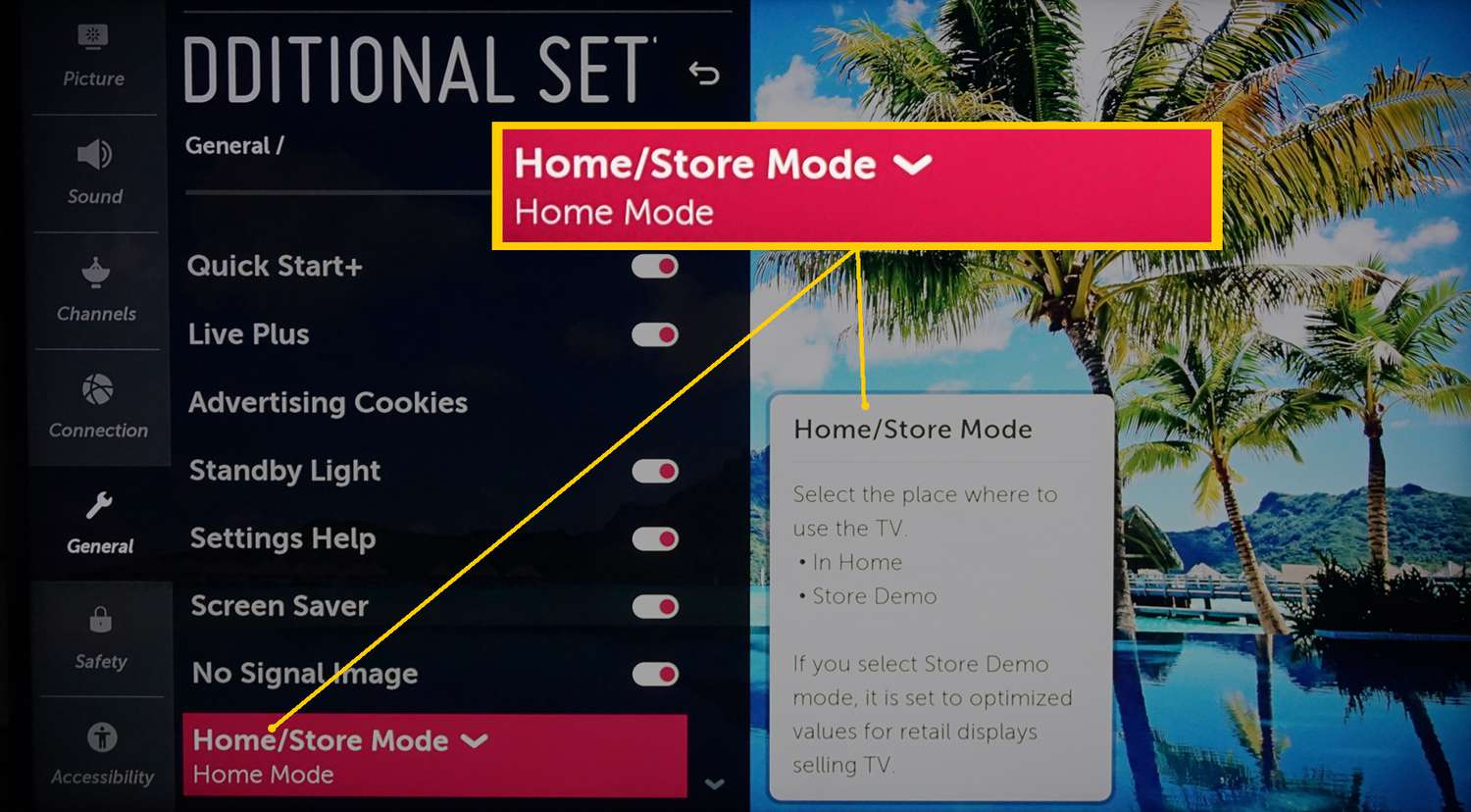
An IR remote app provides an alternative wireless control method for those missing the physical remote and unable to access smart TV features. With the right app, you can immediately turn off demo mode and enjoy all your LG TV has to offer. Multiple remote options increase the chances of regaining control when needed most. I hope this solves the issue of the LG TV demo mode won’t turn off.
Using webOS:
Do you still need to figure out how to turn off demo mode without remote? If your LG TV has the webOS operating system, it provides another convenient remote control option when the physical remote goes missing. WebOS includes built-in accessibility features for control without additional devices. Pair it up with IPv6 on your LG TV to make it more efficient!
- On your LG webOS TV, open the Settings menu.
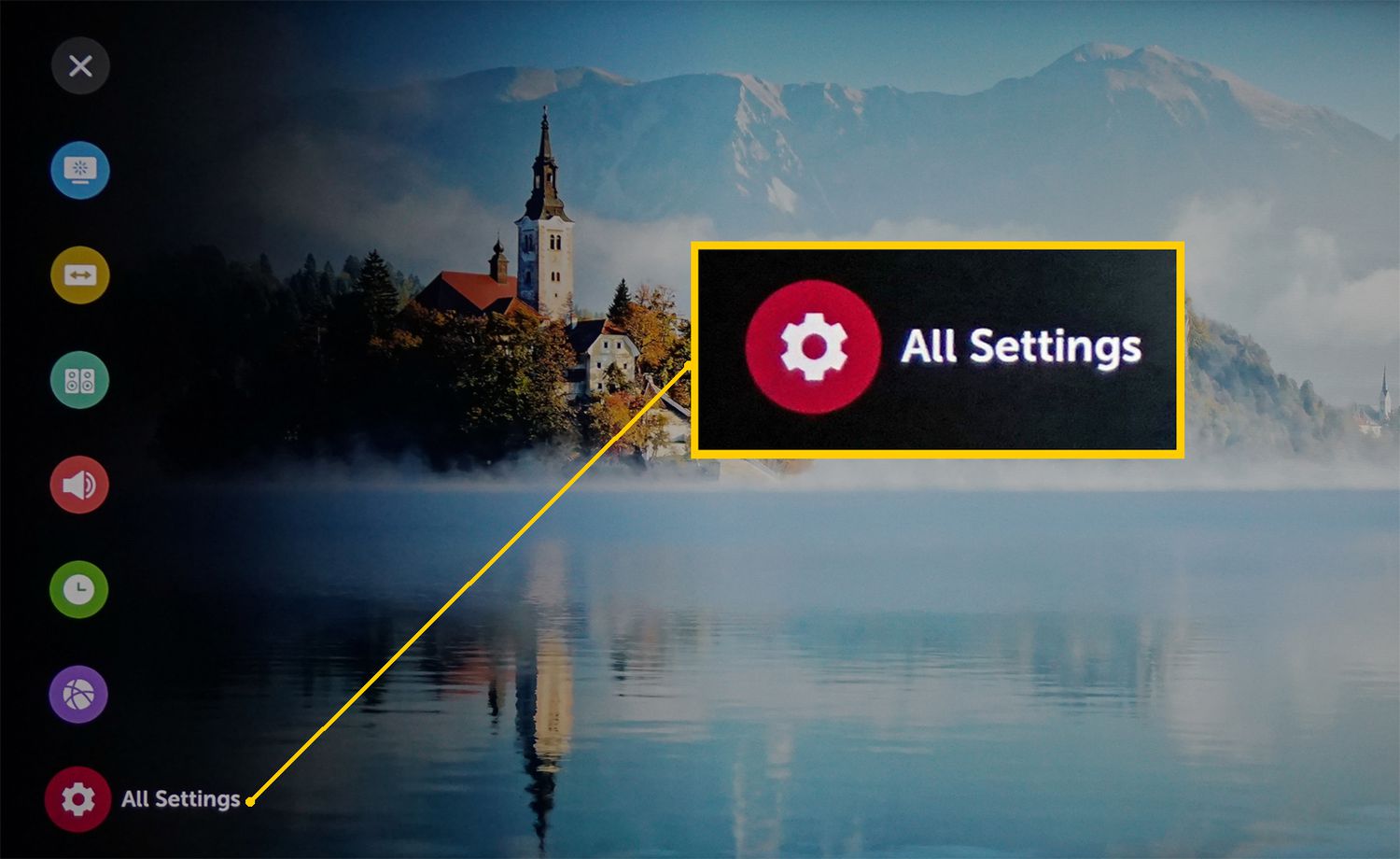
- Navigate to the General sub-menu and select accessibility settings.
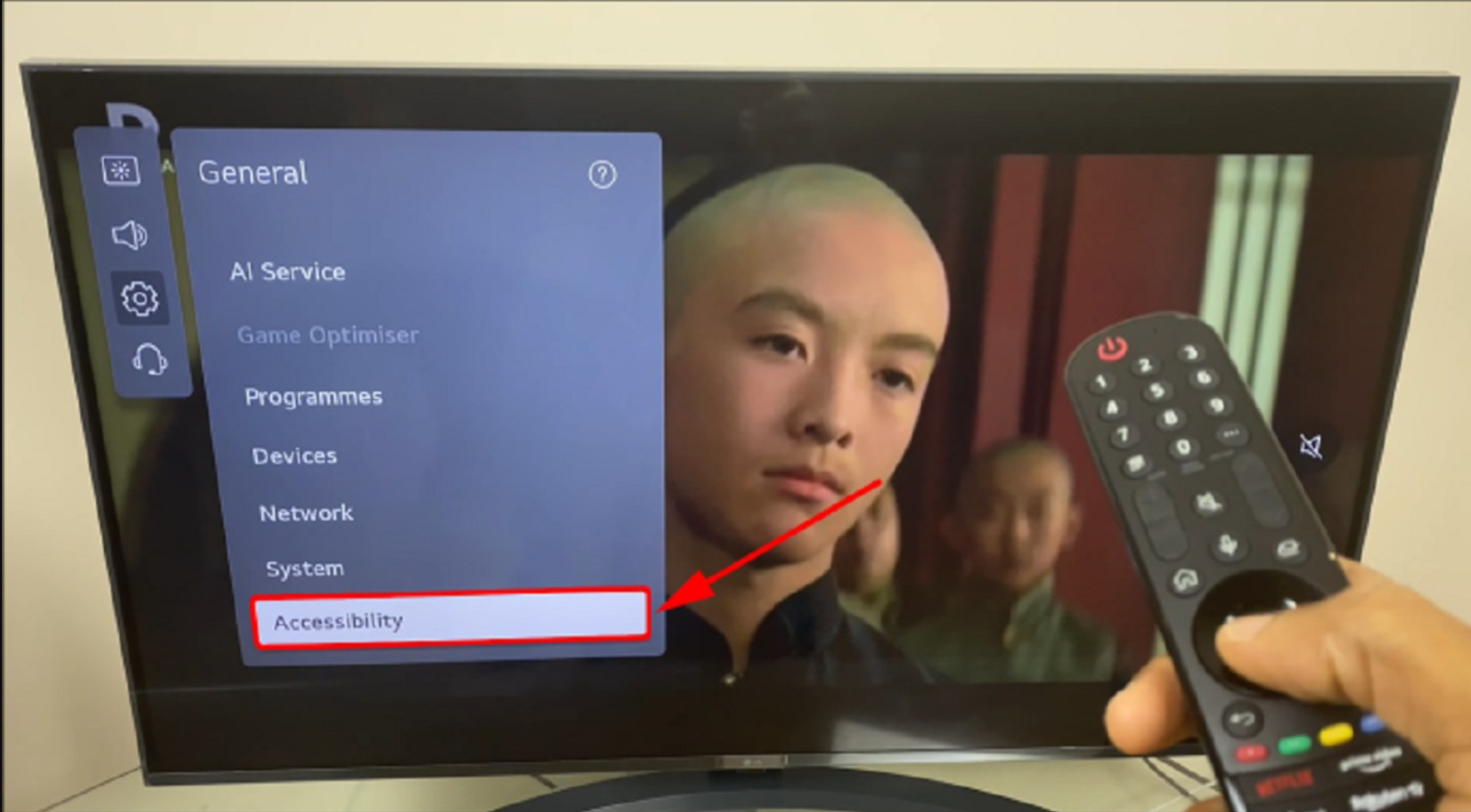
- Turn on menu navigation, volume control, and power toggles to control your TV remotely.
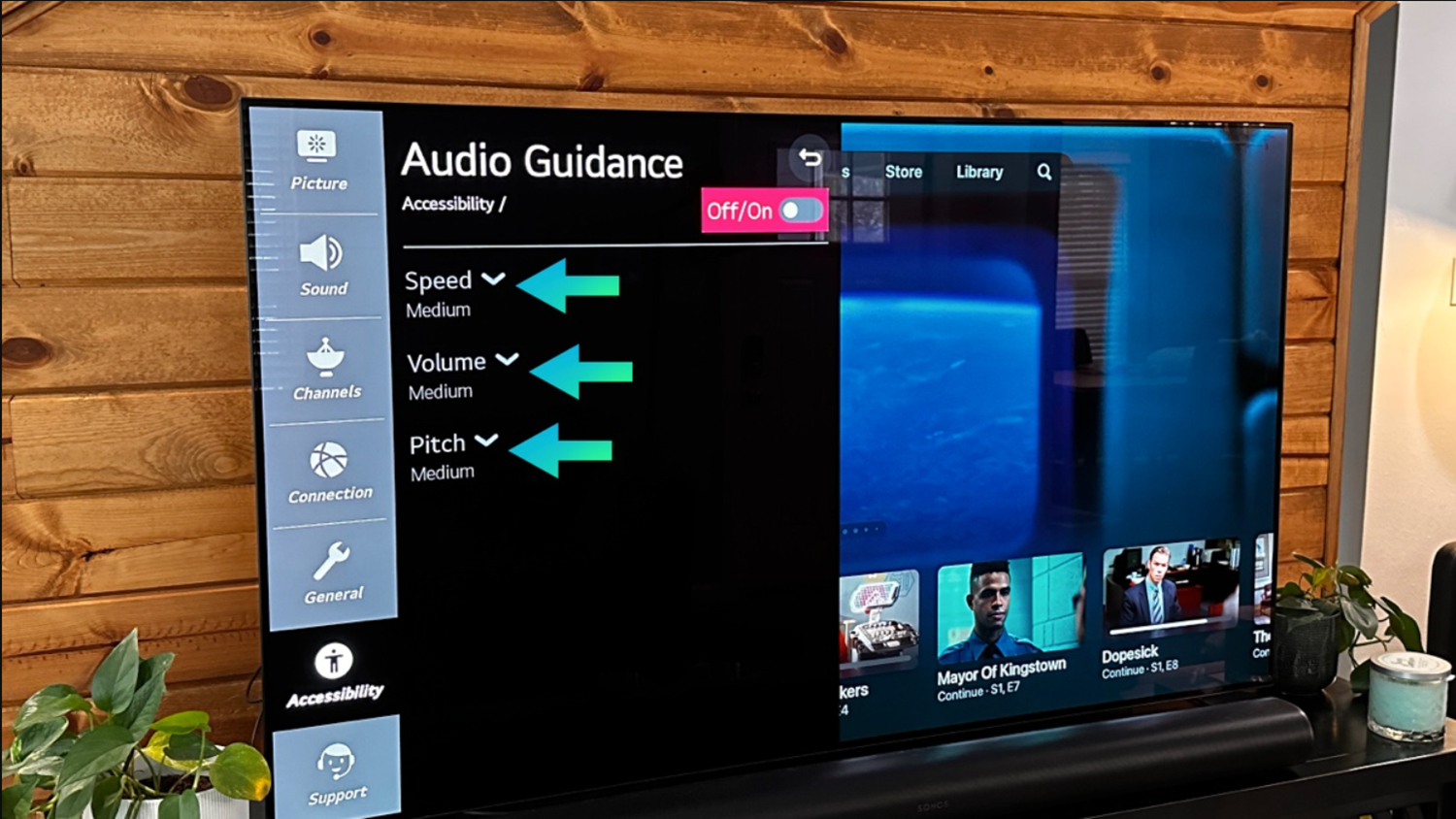
- Use the accessibility features like your remote to locate and turn off the demo mode settings to stop the looping presentations.

For LG TV owners with webOS, the accessibility options allow taking complete command of your television from the device itself. With a few adjustments in the settings menu, you can remotely operate essential functions like disabling demo mode through on-screen selections. Utilizing built-in smart TV features provides a backup solution when the physical remote is unavailable.
It also allows you to operate your device fully without a remote. This means no more searching for remotes when hurrying to watch your essential match on Eurosport Player on LG TV!
See Also: How To Turn Off TruMotion On LG Smart TV: Enhance Your Viewing Experience
Using Netcast:
Is your new LG smart TV stuck in endless demo mode displays when you’re ready to start enjoying all Netcast offers? If your remote has gone missing or the batteries are drained, don’t worry. There’s an easy way to turn off LG TV demo mode without remote. We’ll break down the simple steps to get back to seamless streaming.
- From the Netcast menu, select “Settings.”
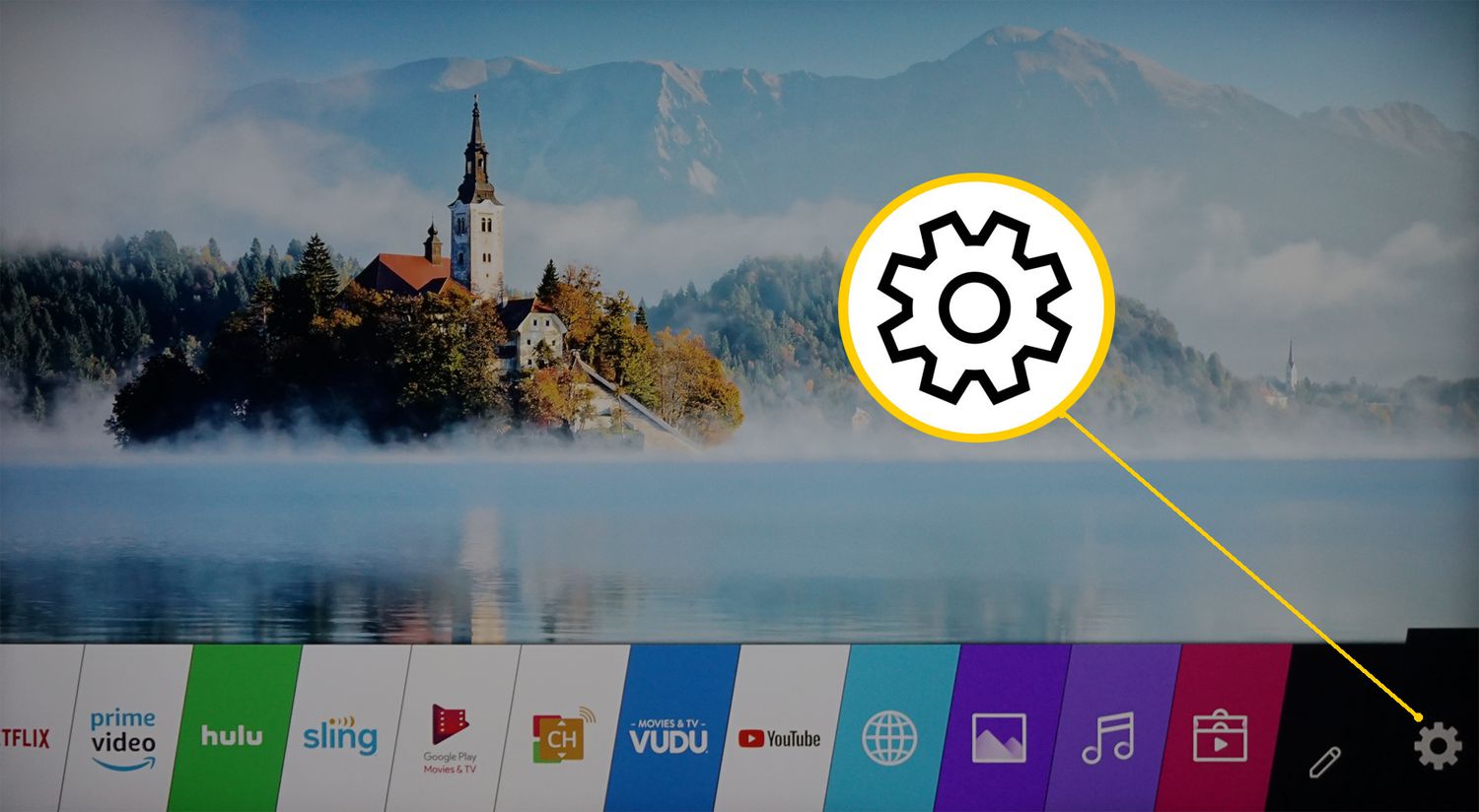
- Choose “Device Settings”.
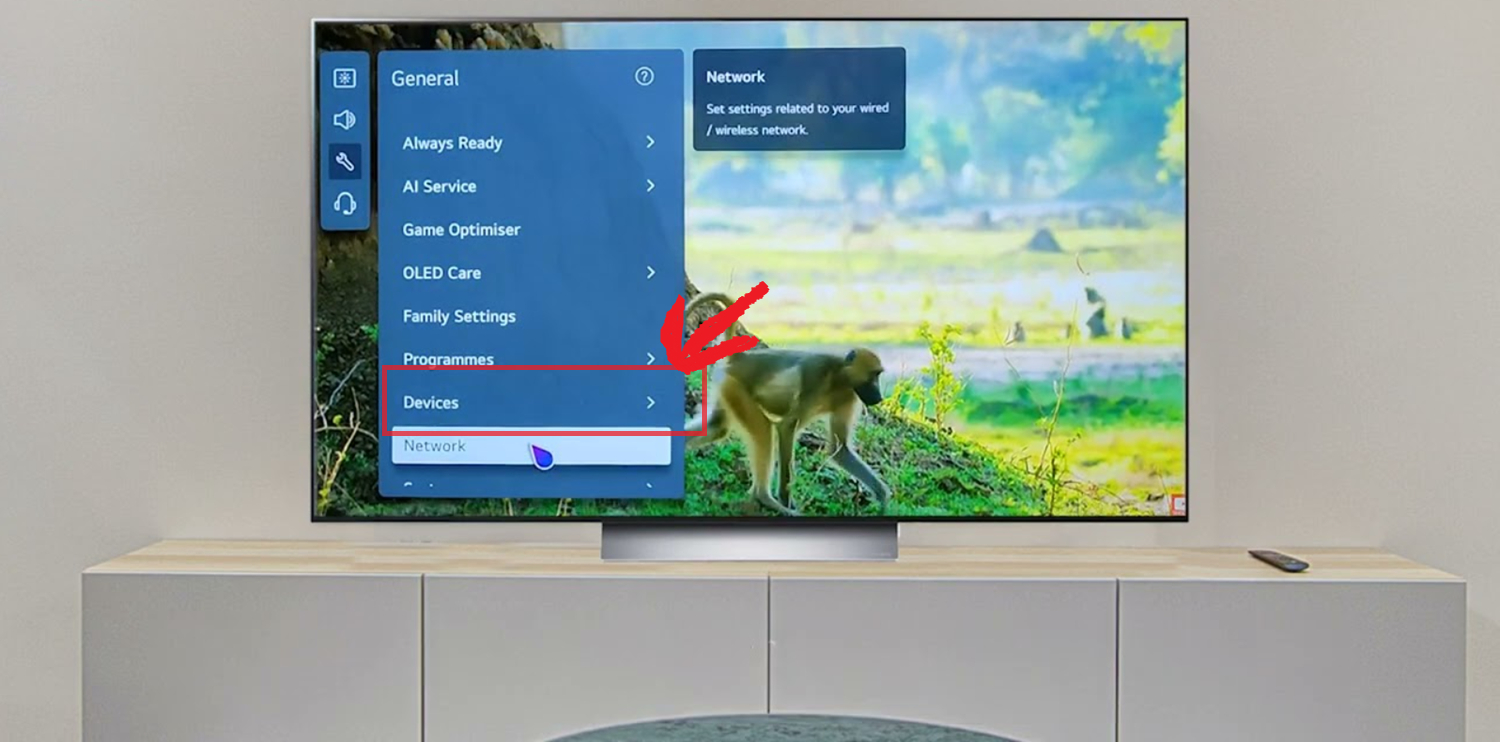
- Select “Reset.” A prompt will appear asking if you want to exit demo mode. Use the D-pad to select “OK.”
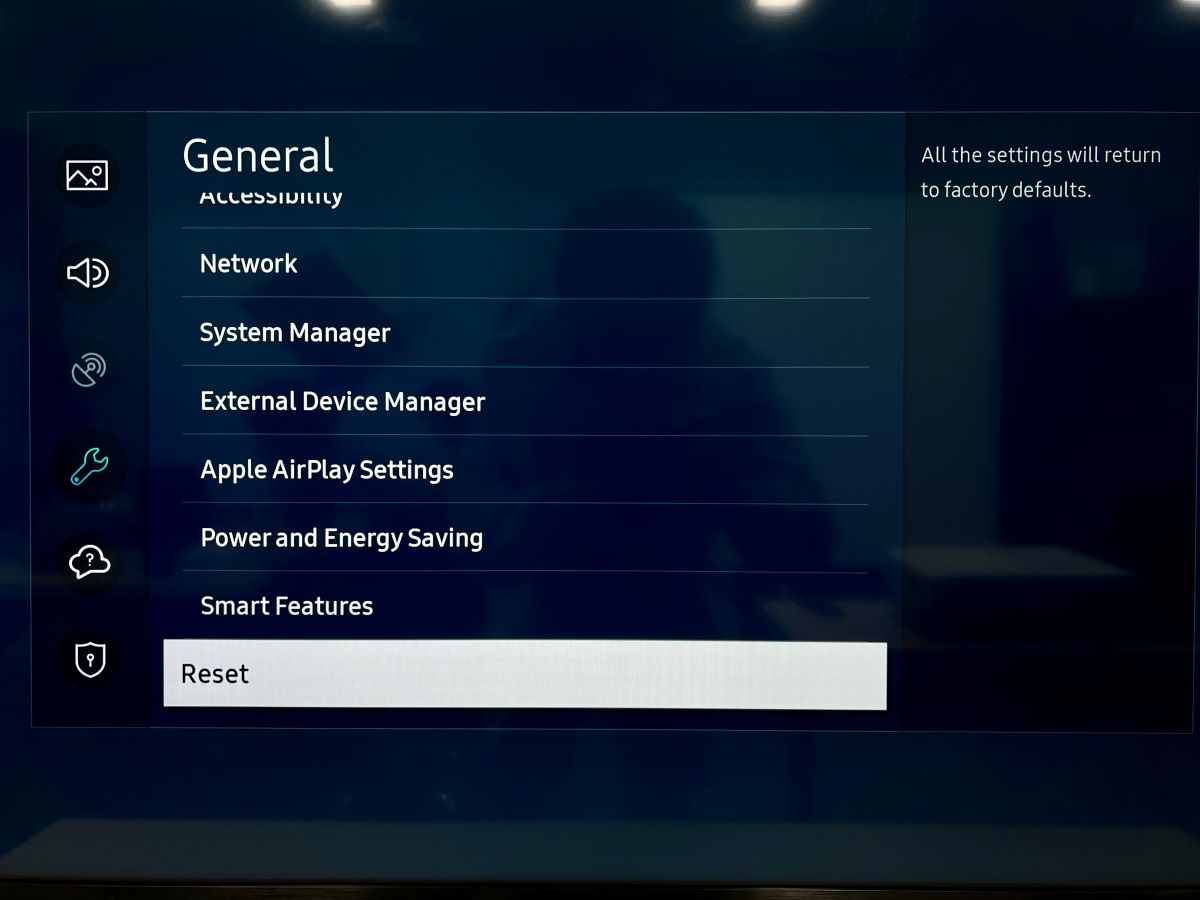
- Your TV will power off and reboot normally, removing any demo restrictions.

Whether you’re new to Netcast or a long-time member of streaming communities like Tubi on your LG TV, issues can arise occasionally. But with handy system tools built into every LG TV, quick fixes are always close. Reach out if you need any additional guidance accessing available options. Now get out there and explore incredible entertainment with zero distractions in demo mode!
Without using Factory Reset:
Are you trying to exit your LG TV’s unwanted demo mode but don’t want to reset your Netcast settings to factory defaults fully? There’s a more straightforward method to turn off demo mode without making any changes. We know customizations like LG TV’s best sound setting are hard to adjust. Losing it can take peace of mind.
These steps will show you how to disable demo mode from your TV’s menus without major resets.
- Firstly, from the main menu, navigate to “Settings.”
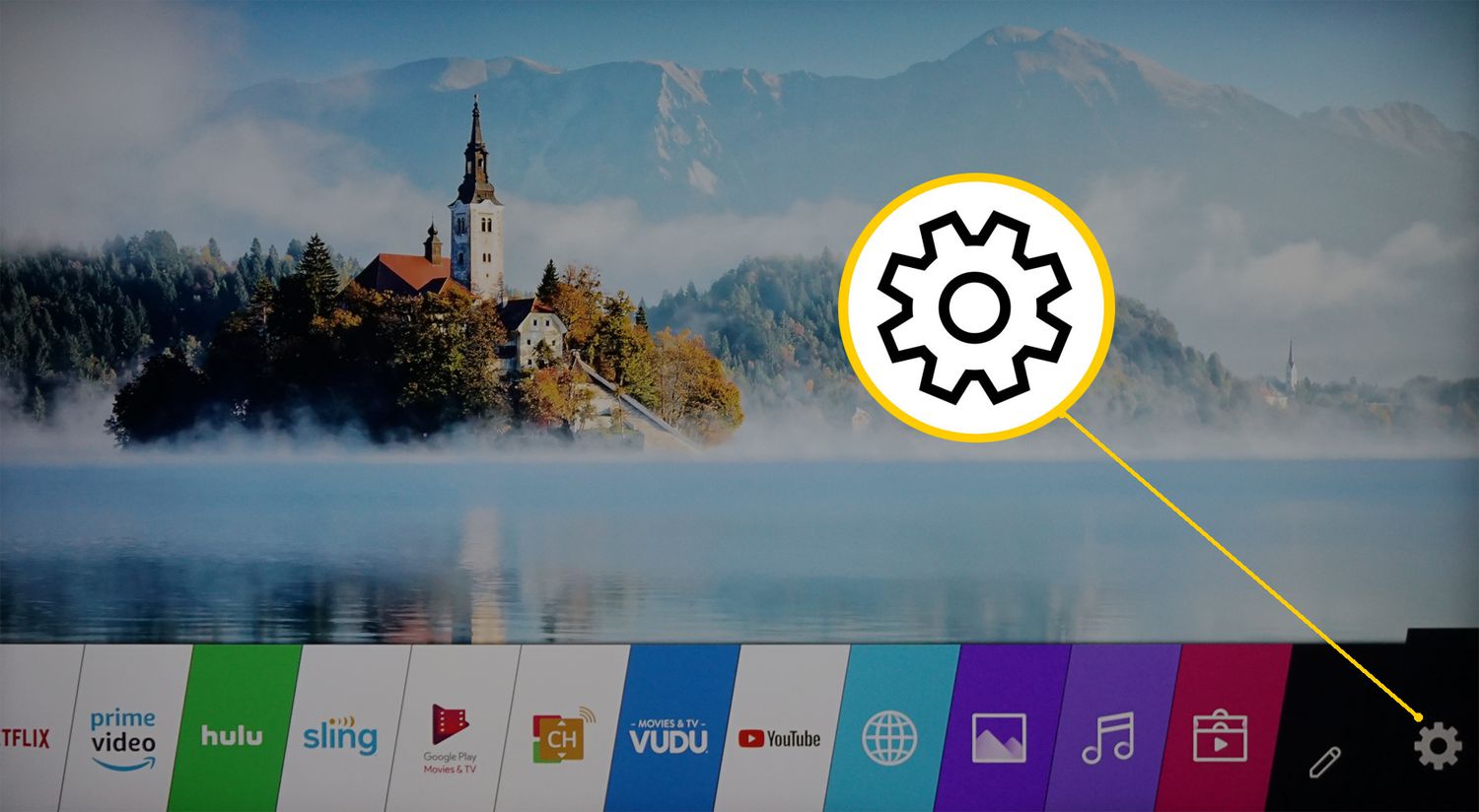
- Select “System” then “Demo Mode.” Click “Off” to disable demo mode. A prompt will confirm deactivation without resetting other options.
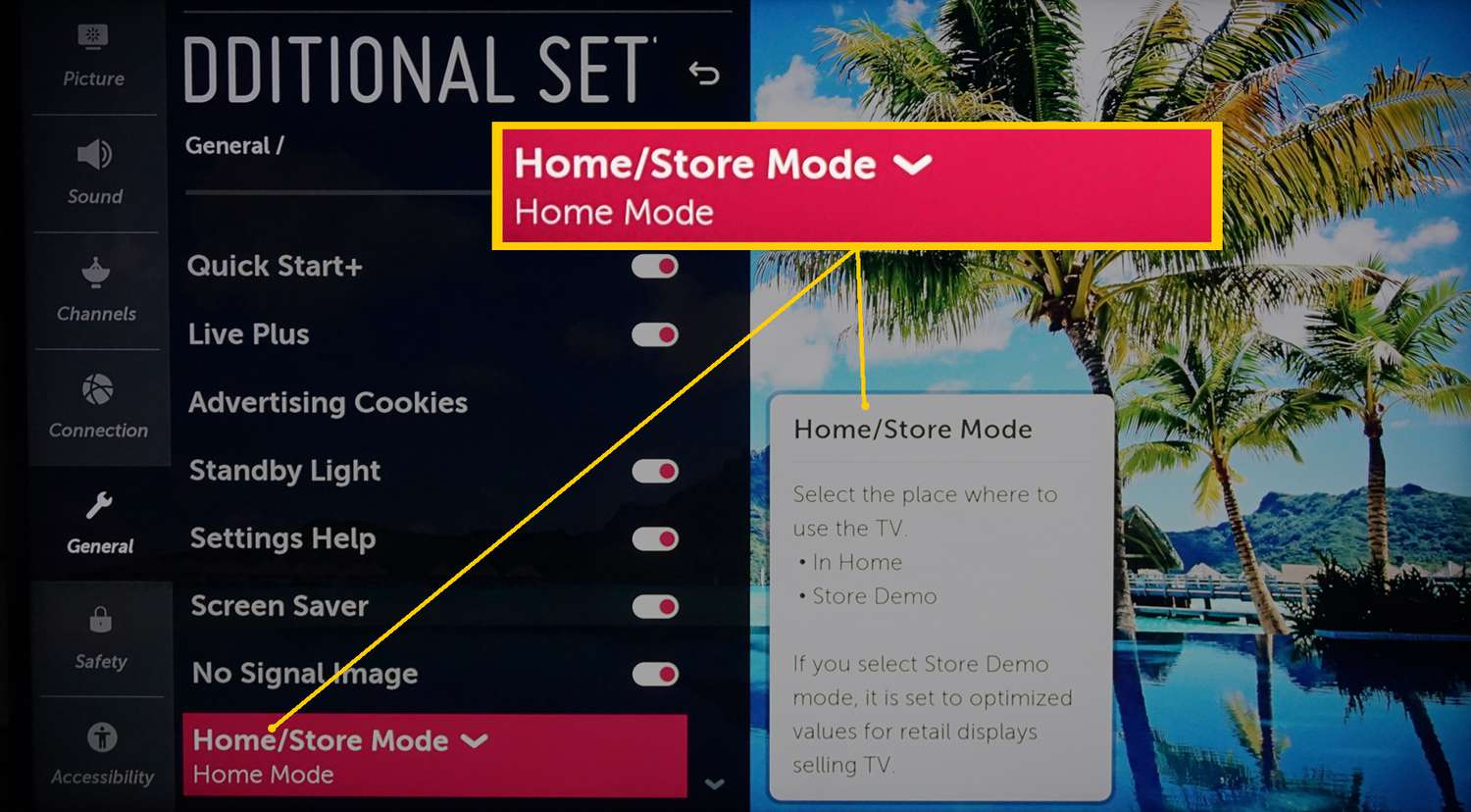
You an enjoy complete control over your viewing without disruptions with a few intuitive selections within your LG television menus. The handy demo mode toggle allows refined troubleshooting, which is unavailable with generic resets. As always, your Netcast community is here if you need help navigating unique TV functions.
A factory reset might also solve your problems, like the Xfinity stream app not working on LG TV. Happy streaming without problems ahead, i.e., how to turn off demo mode on LG TV!
See Also: How To Turn On OSD On LG TV: A Simple Guide
How to turn off an LG TV stuck in Store Mode
Have you recently purchased a new LG television only to find it remains stuck on continuous demo displays? Don’t worry; it’s likely just in-store mode, which prevents everyday use. This setting is meant for showroom floors but can unintentionally get enabled. Here are simple steps to unlock your TV:
- Firstly, ensure the TV is powered on and press the ‘Menu’ button.

- Secondly, scroll right to select ‘Settings,’ then down to ‘System’ and press ‘OK.’ Lastly, confirm deactivation by selecting ‘Yes’ on the prompt.
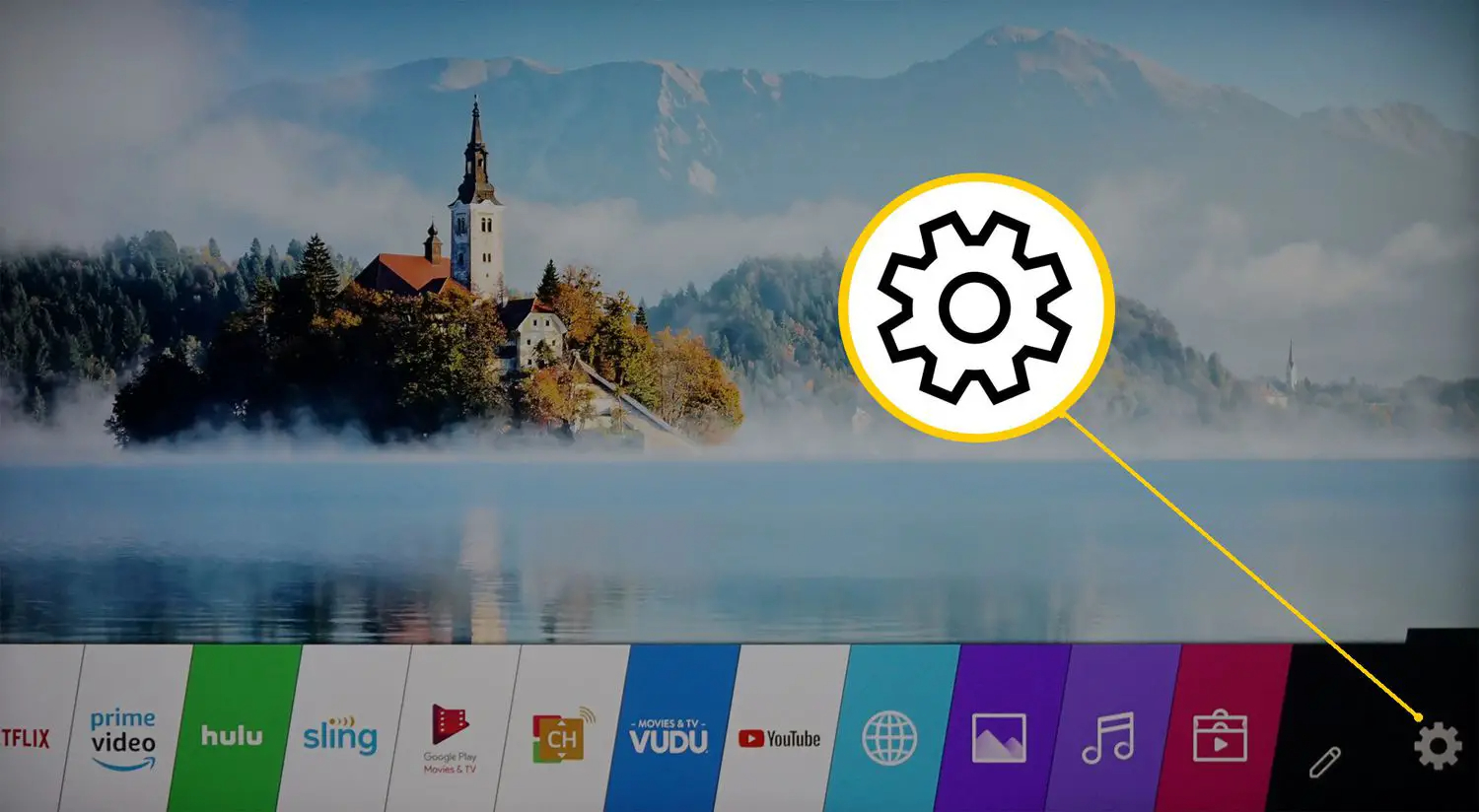
- Then, select ‘Store Demo,’ then ‘Off’ to disable store mode.
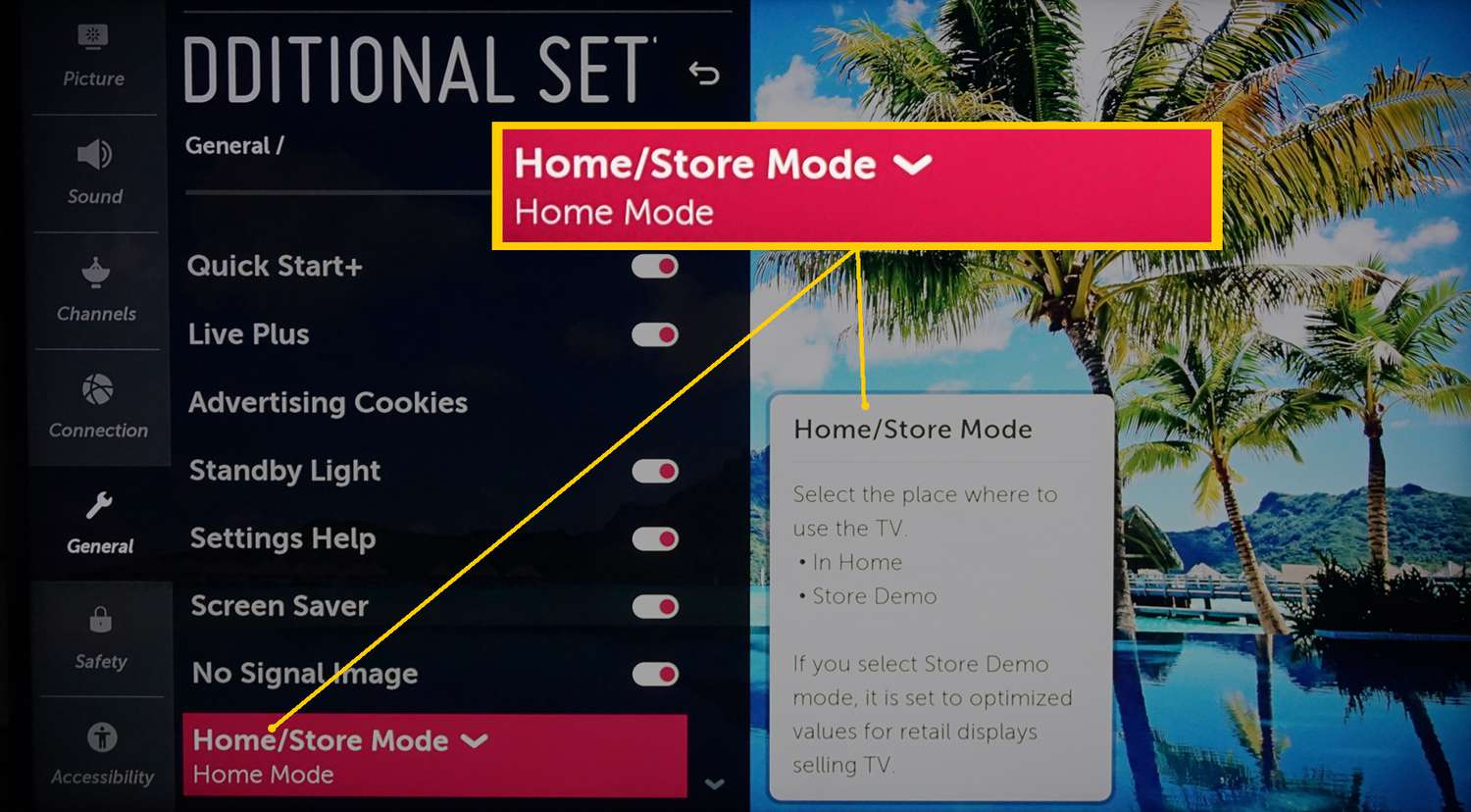
- Your television will reboot, after which all buttons should function normally again.

If you’ve tried this, but store mode still plays on your LG TV, there may be a slight variation depending on your specific model. Just look within system settings for any options referring to store, demo, or screen mode to toggle it off. Turning off this preset will allow complete control over your new television. Reach out if you’ve any more questions on how to turn off LG TV demo mode without remote.
FAQs
How do I turn off demo mode on my LG TV?
Press and hold your LG remote's Volume Up and Down buttons together for 5 seconds. This should bring up a hidden menu where you can select 'Demo Mode Off' or 'Shop Mode Off' depending on your TV model. Turn off any related options.
Can I control an LG TV without a remote?
You can control your TV through the LG ThinQ app after connecting your phone if your TV has Wi-Fi. Some models also support basic menu navigation using hand gestures detected by the IR sensor. As a last resort, see if store mode or volume toggle resets allow adjusting power.
How do I soft reset my LG TV without the remote?
If the remote is unavailable, press and hold the power button on your TV for 10 seconds. This will force a reboot, similar to pressing buttons on the remote. The TV will power off and restart automatically, which may resolve glitches without further repairs.
Why is my TV in demo mode?
Some common causes include accidentally pressing a hidden button combo on the TV or remote. Demo mode is designed to showcase all a TV's features on a loop at electronic stores. To exit it, consult your manual for instructions specific to your TV model, such as pressing random buttons.
Conclusion
So, this was your ultimate guide on how to turn off LG TV Demo Mode without remote! These simple steps help you effortlessly exit unwanted demo mode and take complete control of your LG television viewing experience once again. Though initially frustrating, quickly diving into your TV’s system menus can work wonders.
As always, the Netcast support community is here should you encounter any other hurdles. Most issues involve simple fixes we’re happy to share. Now get out there and start exploring all your new LG TV has to offer without distractions!
See Also: Philo On LG Smart TV : How To Install

