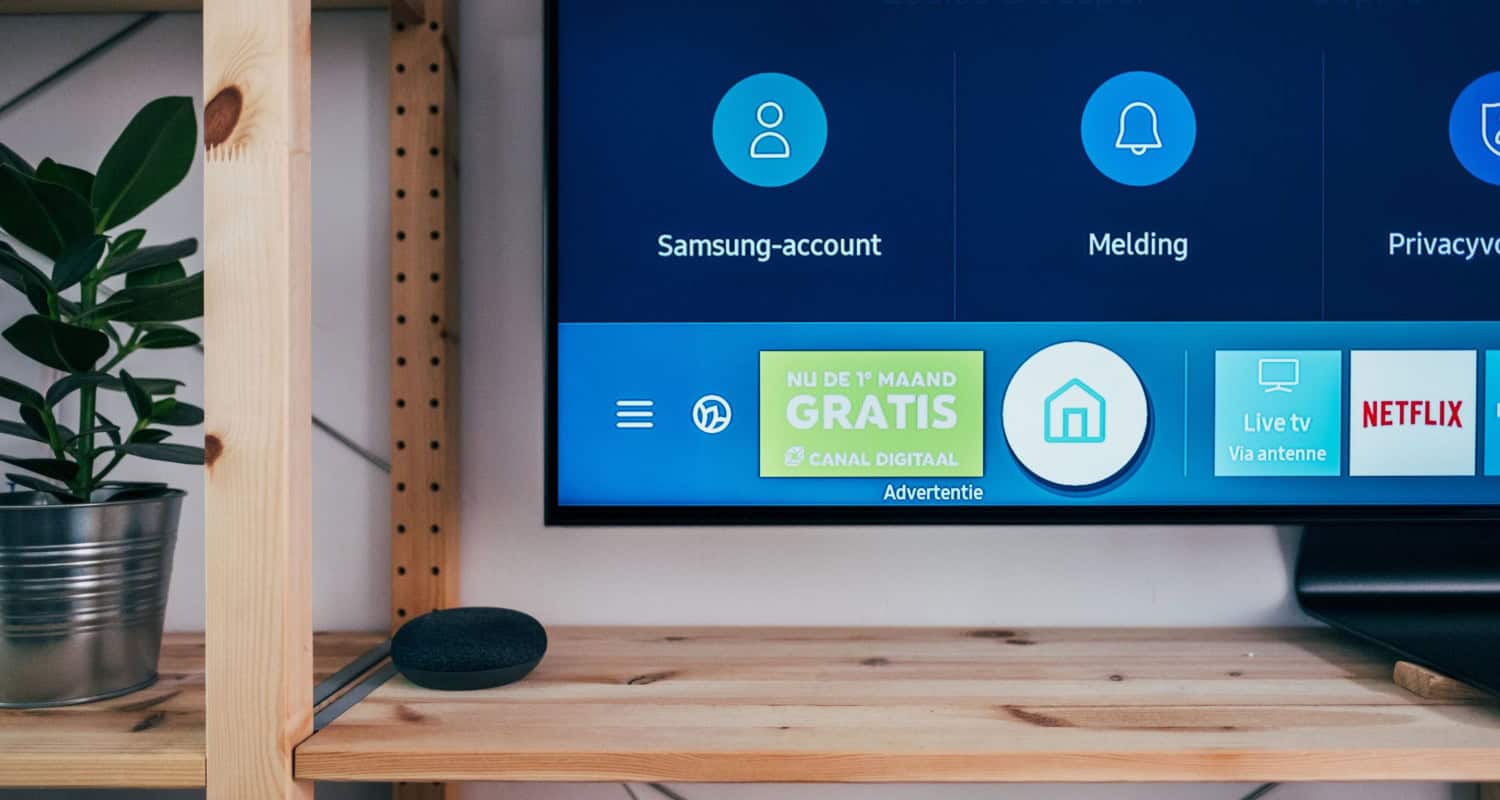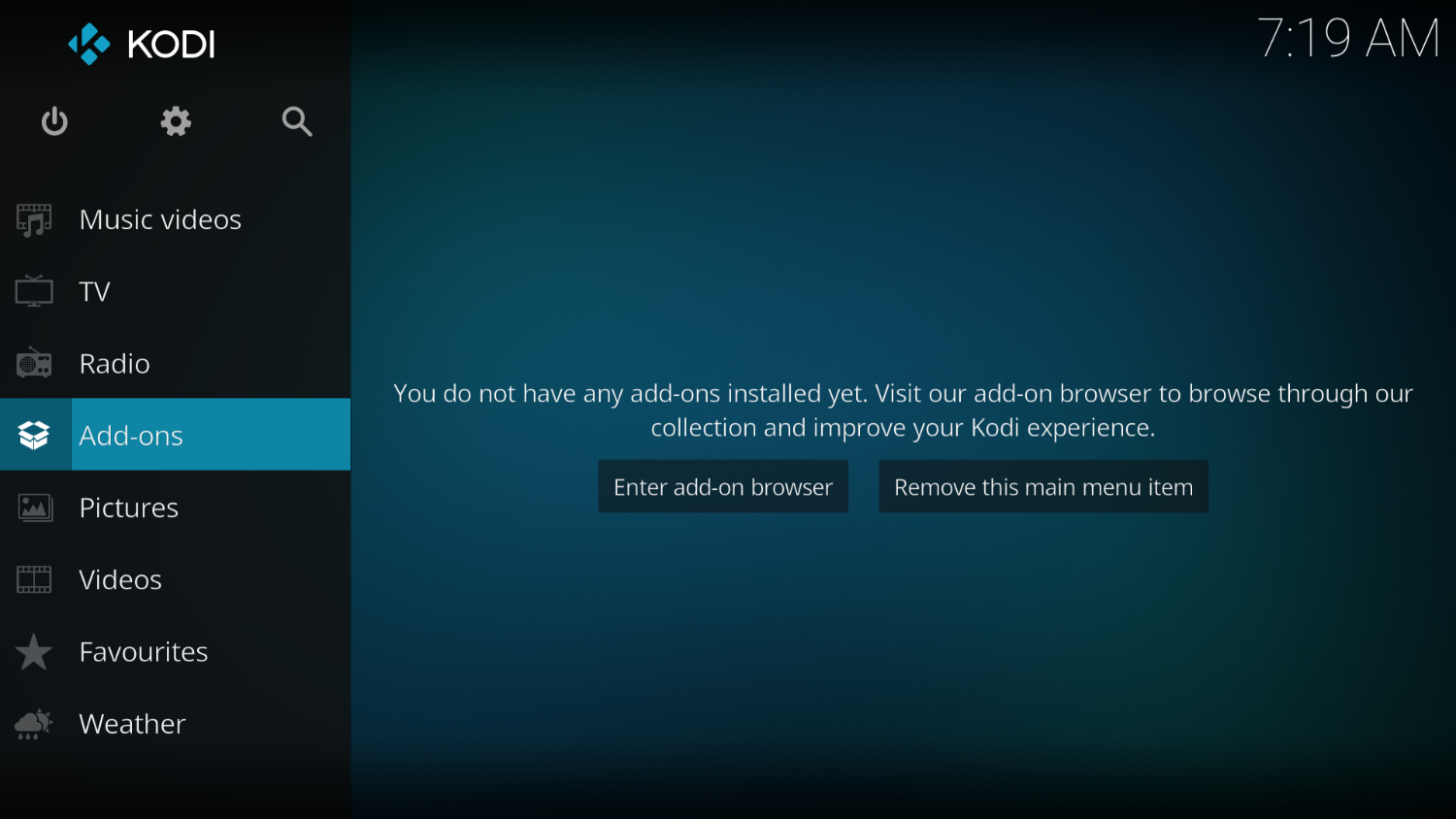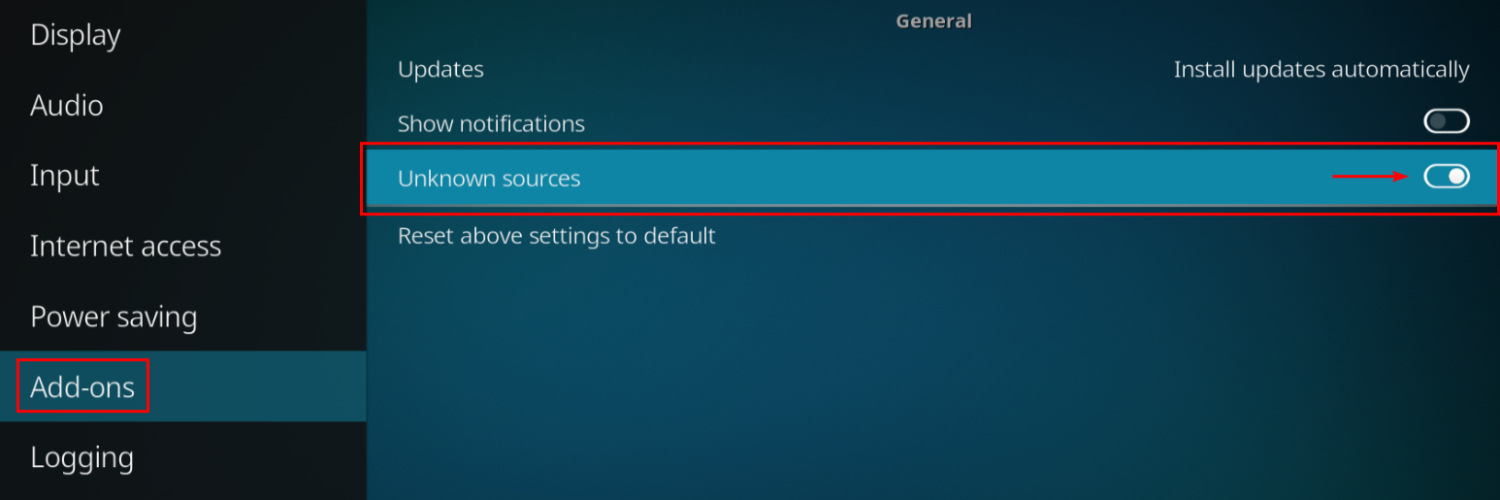Kodi is a famous open-source media player that allows users to access a vast content library. While Kodi comes with its own media streaming features, many users are interested in watching live TV through addons. Watching live channels through Kodi offers more flexibility than traditional cable or satellite TV. However, some live TV addons require accessing geo-restricted content from other countries. Additionally, your internet service provider may throttle or block specific Kodi addons. So, How to Watch Live TV on Kodi? Keeping Kodi updated to the latest version is crucial for accessing new features, security updates, and bug fixes released by the development team.
To watch Live TV on Kodi, you must install Kodi and Necessary Components and then enable live Channels. Alternative methods to watch live TV on Kodi are using a VPN or using Kodi to watch live TV using Google Chrome.
In this guide, we will discuss in detail How to Watch Live TV on Kodi by setting it up in a certain way. We will also know the best addons for Live TV, standard troubleshooting, and problems with using it. Let’s get started on the journey of making your life a little better with Kodi.
See Also: How To Install Kodi On Apple TV 3rd Generation – Complete Guide
How to Watch Live TV on Kodi? Setting Up Kodi
Here is the process of setting up Kodi by which you can get the best solution for How to Watch Live TV on Kodi:
Installing Kodi and Necessary Components
Kodi is available for download on various platforms like Android, iOS, Windows, MacOS, etc. Once installed, you must enable specific components to access live TV features.
Installing Addons
To install:
This allows installing addons from external sources.
Enabling Input Stream Adaptive to enable:
- Go to System Settings
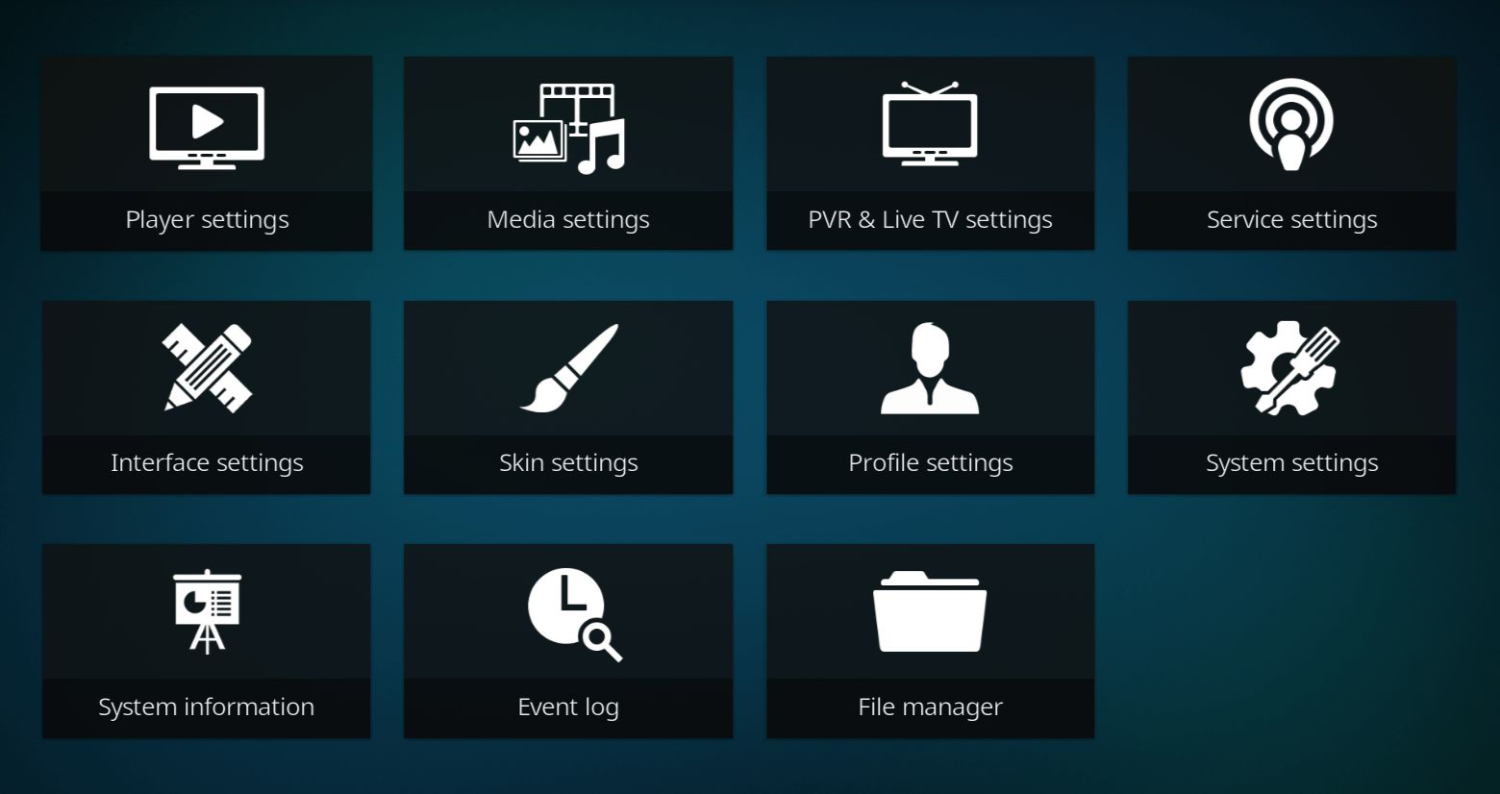
- Then to System
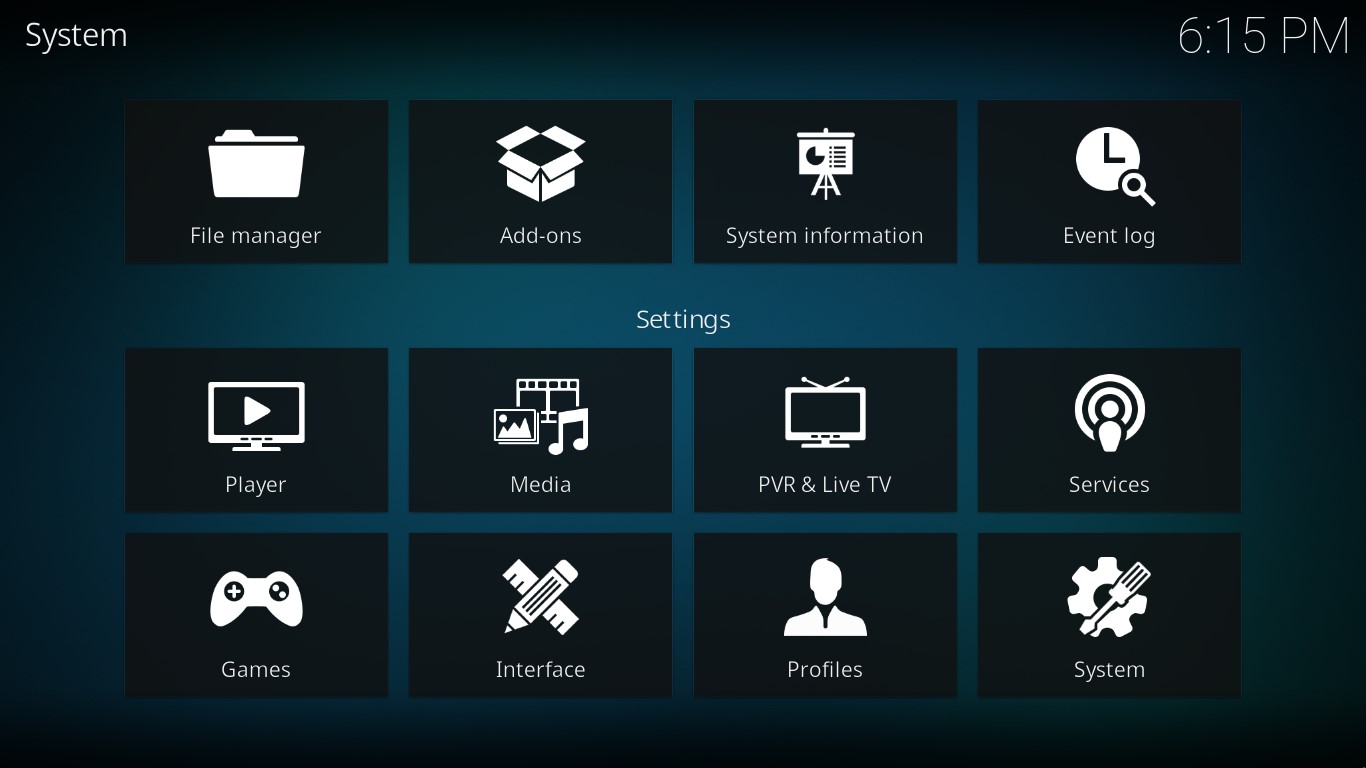
- And then to the Input Stream
- Enable Input Stream Adaptive to view DRM-protected live streams.
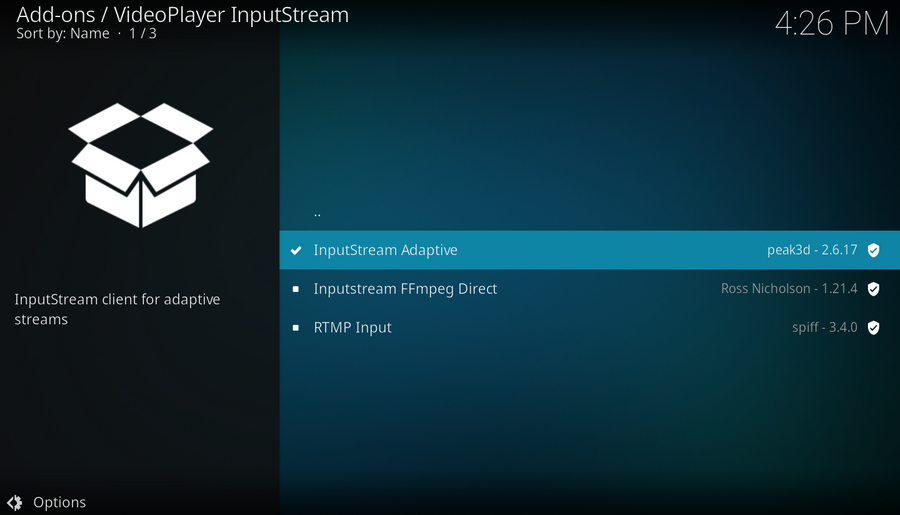
Enabling Live Channels
After installing the necessary addons, you must enable Live TV features in Kodi.
- Go to System Settings
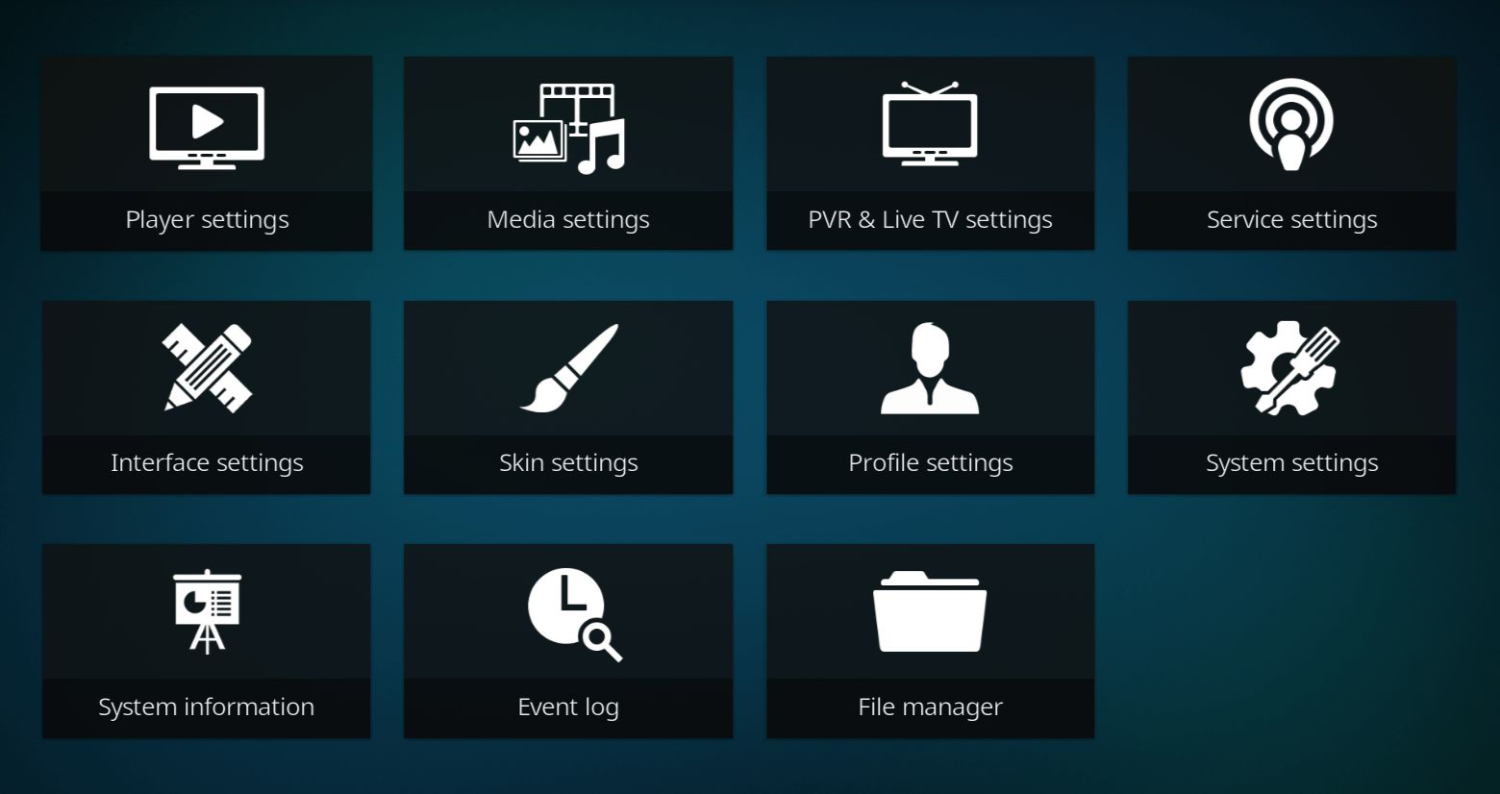
- Then to Services
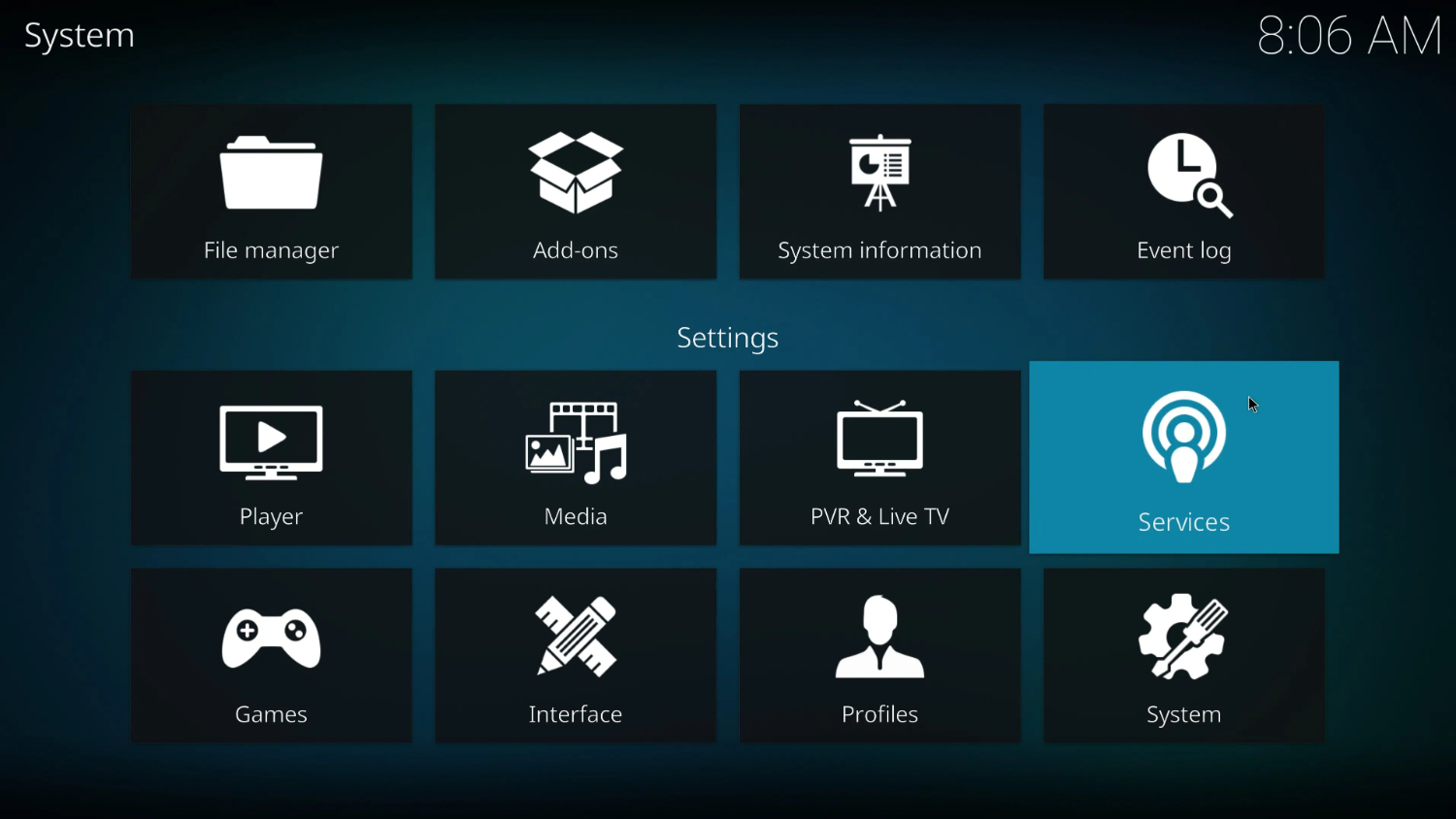
- Then, find their UPnP/DLNA
- Enable Universal Plug and Play (UPnP) under the Media server.
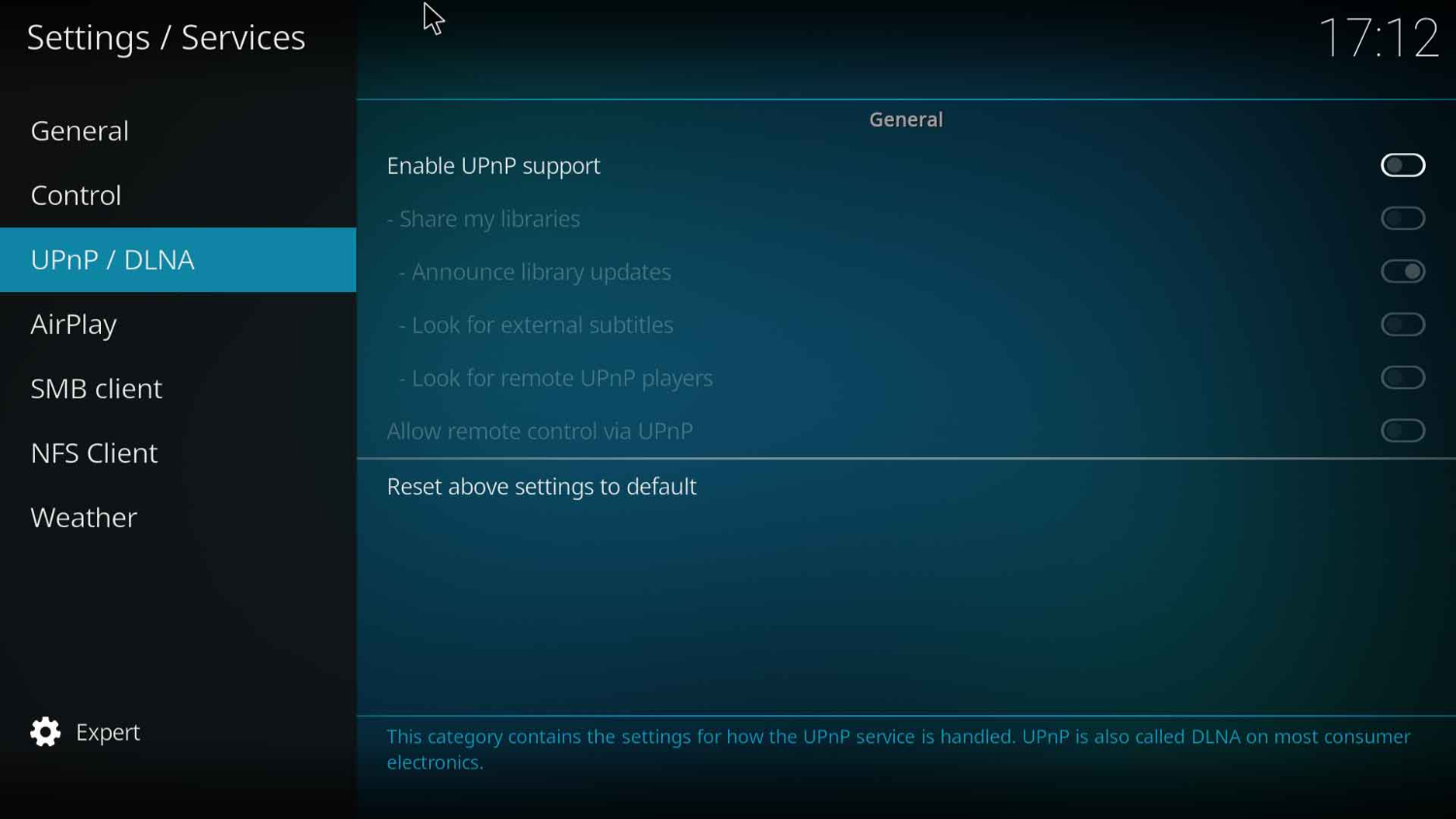
- Now head to Videos
- After that, to Live TV
- Click on the three dots on the top right and select “Configure live TV.”
- Select your region and enable EPG grabber.
How to Watch Live TV on Kodi with a VPN
To watch location-locked channels, a VPN like PureVPN is recommended. It lets you access geo-restricted addons securely from anywhere. Let’s look at How to Watch Live TV on Kodi:
- Download the PureVPN app and launch it in Stream mode.
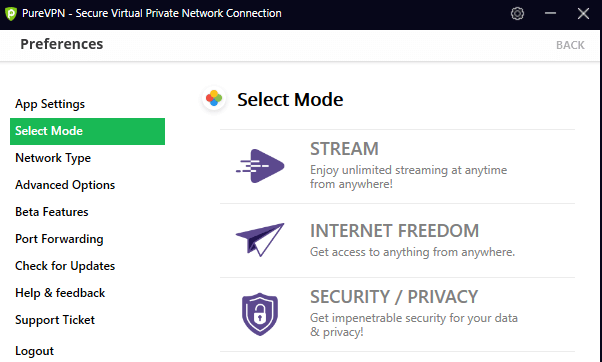
- Connect to a server in your desired location.
- Launch Kodi and install IPTV/Live TV addons.
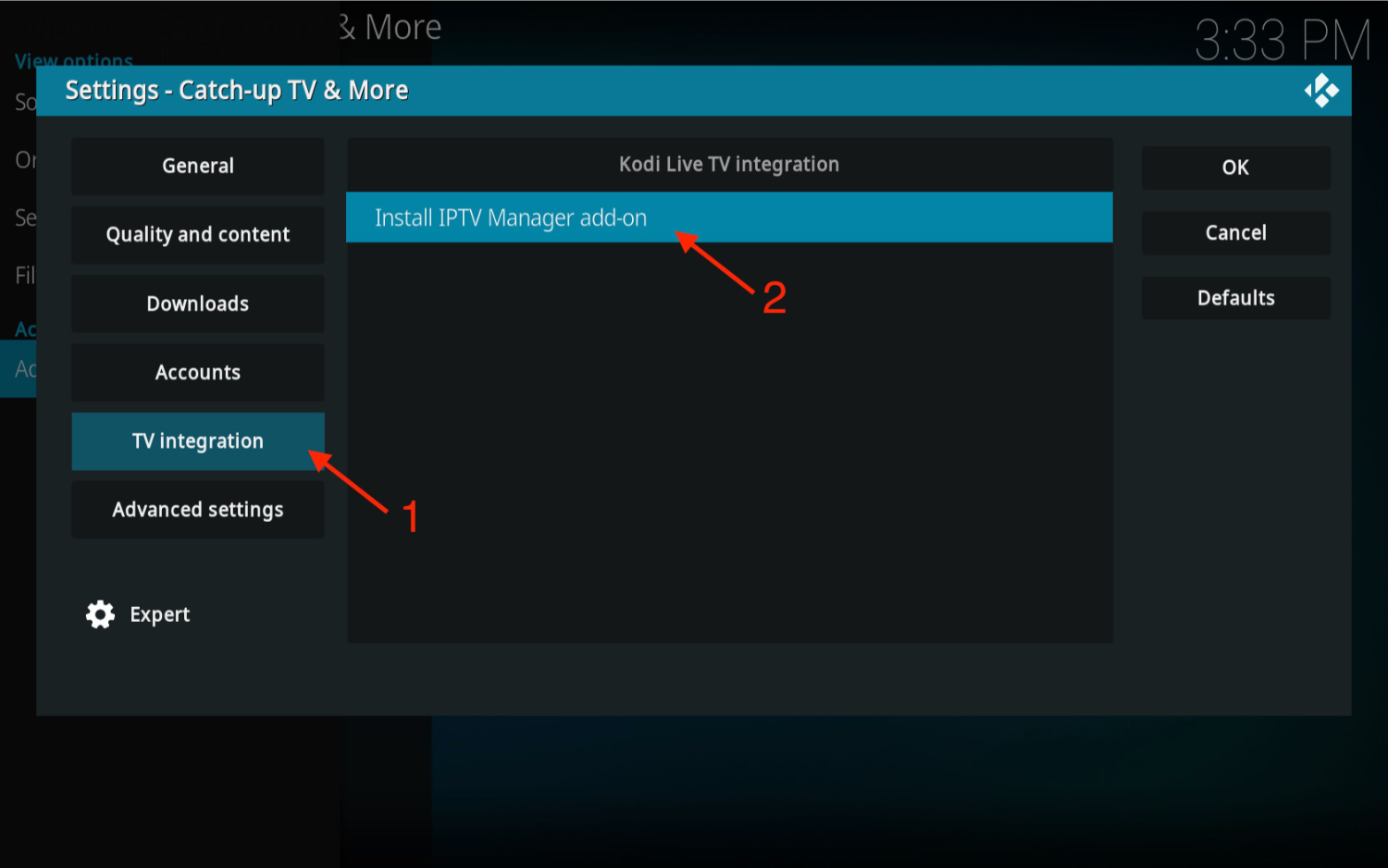
- Browse channels from the location you’re connected to on PureVPN.
How to Use Kodi to Watch Live TV Using Google Chrome
Kodi is available only for specific devices. You can use a Kodi web interface app on Google Chrome to watch Kodi streams on unsupported devices.
- Install the official Kodi Web Interface addon in Kodi.
- Connect your Kodi device to the same network as your Chrome device.
- Open Chrome and type your Kodi device’s IP address and port number.
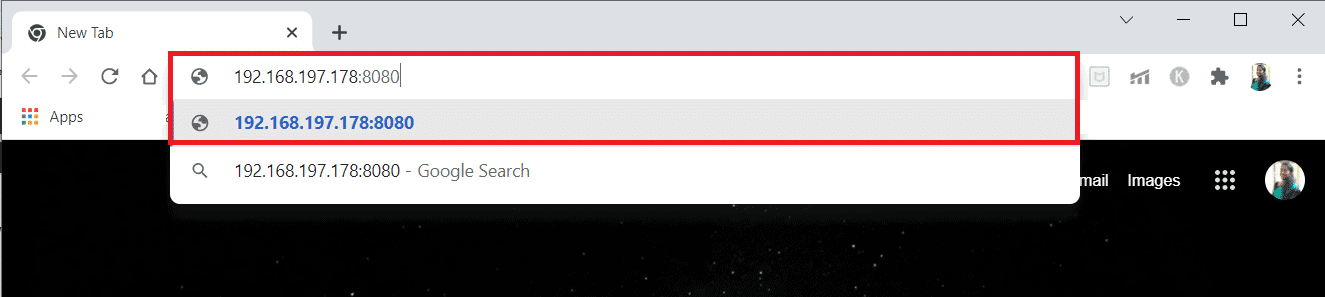
- Sign in and access Live TV features in the Kodi web interface.
See Also: How To Install Kodi 18.9: A Comprehensive Guide
Best Kodi Addons for Live TV
Under are some relevant inputs related to the best Kodi addons for live TV:
Some of the most downloaded Kodi addons for live TV streaming include UK Turk Playlists, Mobdro, and cCloud TV. These addons provide access to IPTV channels worldwide and allow watching live sports and events.
UK Turk Playlists
UK Turk Playlists is a legendary Kodi addon for live TV. It features a massive collection of international channels organized by category. Users appreciate its stability, quality streams, and frequent updates.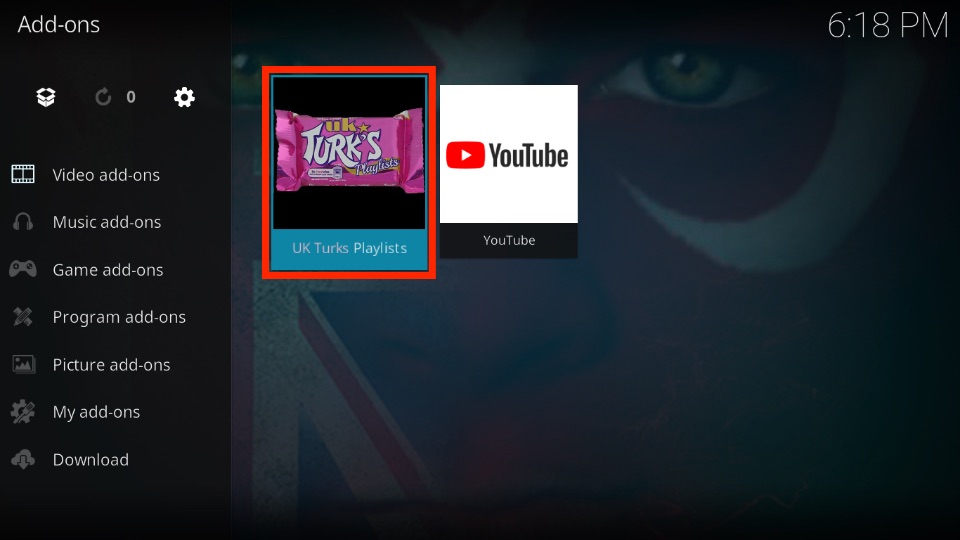
Mobdro
Mobdro is another top option for catching live TV and sports via Kodi. It boasts an extensive channel library and smooth playback. However, some users have reported it facing legal issues in the past.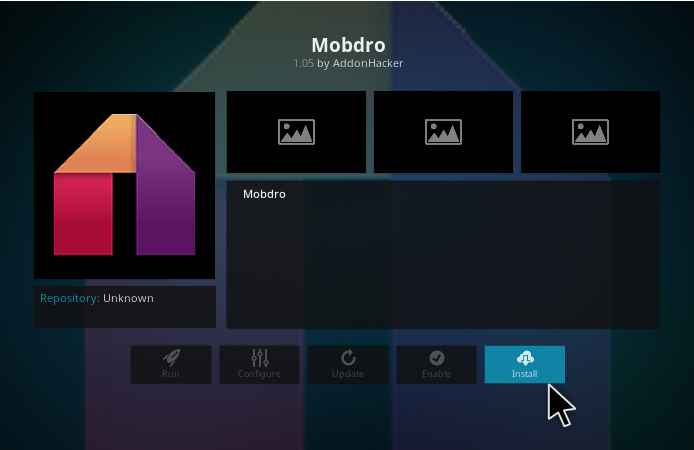
cCloud TV
As an IPTV-focused addon, cCloud TV delivers crystal-clear live streams from various sources. It is known for its nearly buffer-free streaming and comprehensive EPG for program guides—it’s a great all-rounder.
Ultimate IPTV and IPTV Bonanza
For dedicated IPTV addons, Ultimate IPTV and IPTV Bonanza are excellent choices. They index numerous private and public IPTV channels to catch events in real-time. Video quality is often cable-level.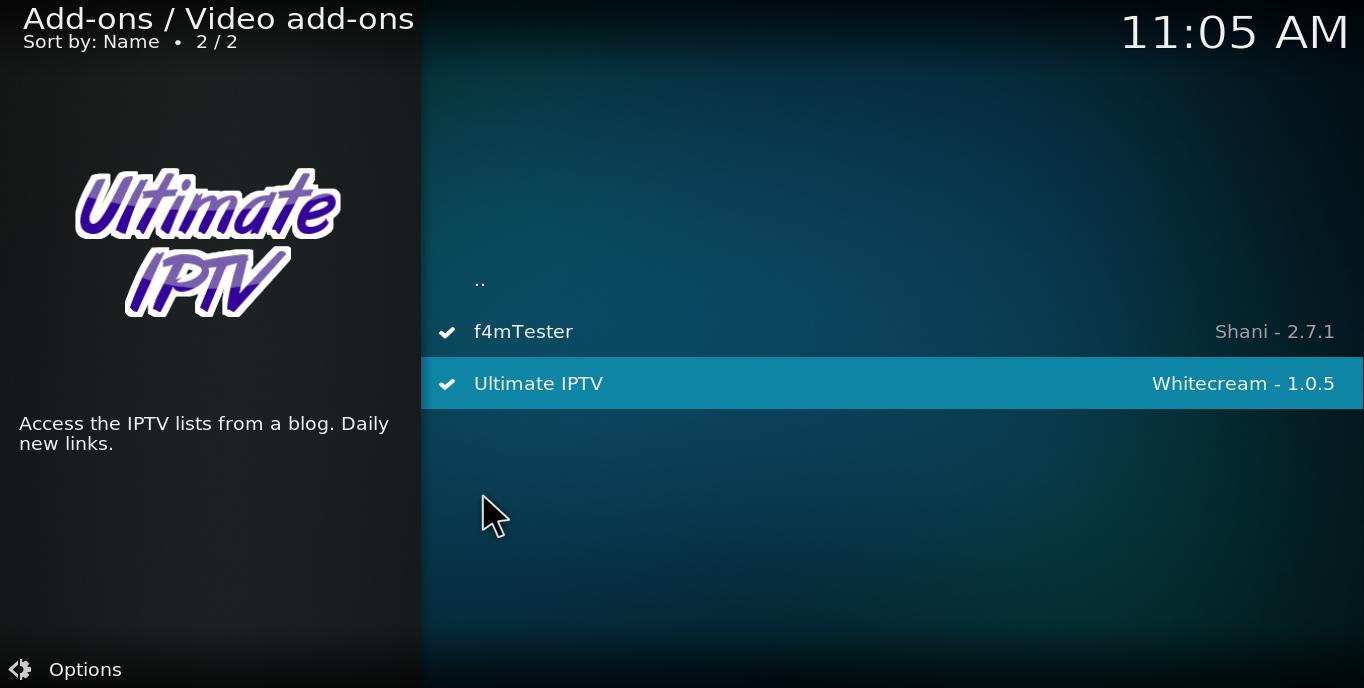
Recording Live TV using “IPTV Recorder”
This handy addon lets users schedule live TV recordings from their Kodi device. It’s compatible with the IPTV addons above. You can watch recordings later at your convenience.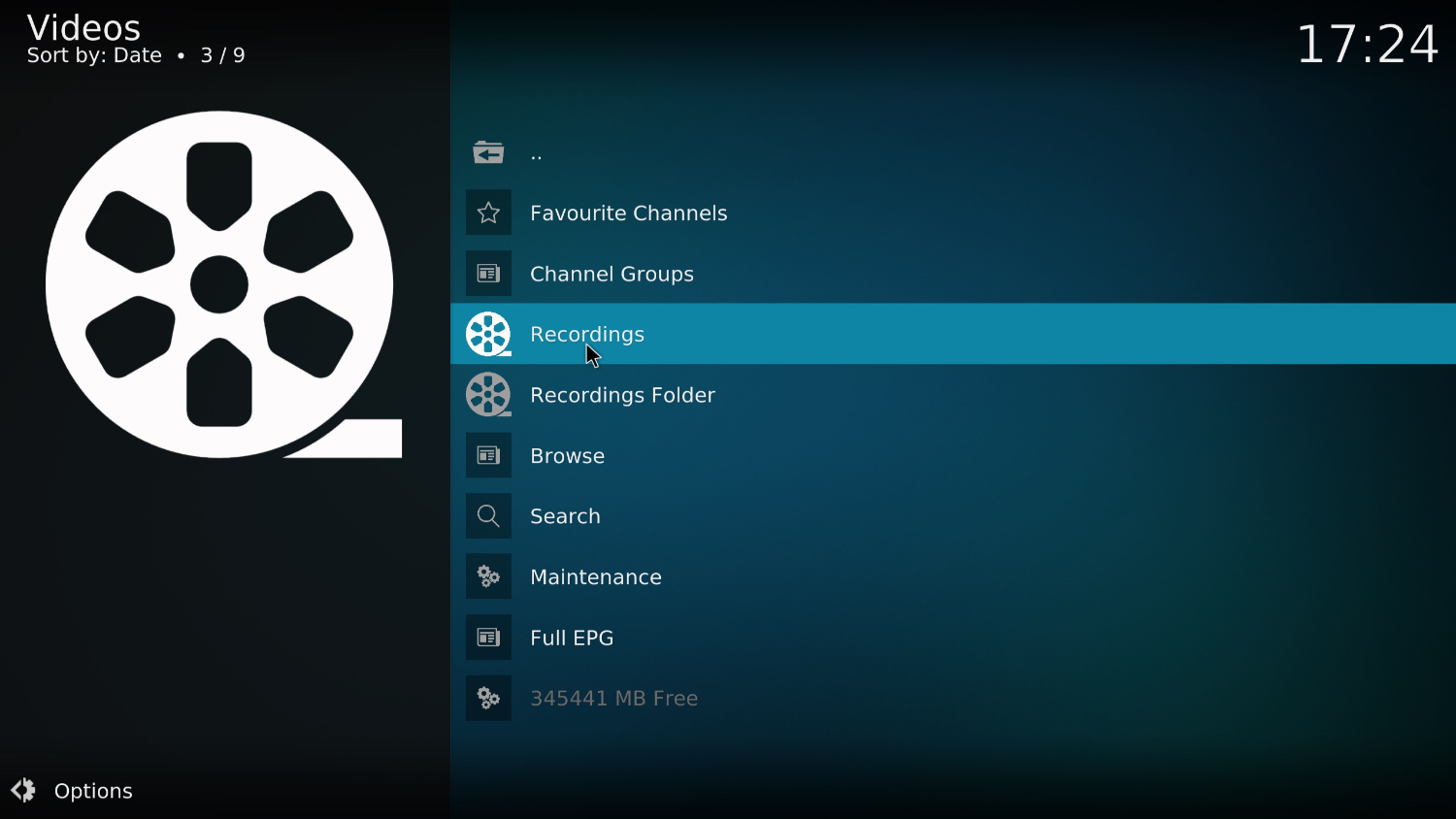
These are top-rated Kodi addons for accessing live sports, news, movies, and more via IPTV. UK Turk Playlists, Mobdro, and cCloud TV offer versatile streaming, while Ultimate IPTV and Bonanza focus on IPTV channels.
See Also: Download Kodi For Samsung TV: Simple Step-By-Step Guide
Troubleshooting and Common Issues
Under are some common issues users face with Kodi and potential solutions:
Kodi Not Opening
One of the main reasons could be incompatible addons installed via builds. I’d recommend manually installing addons to avoid compatibility issues and deleting the Addons27.db or Addons33.DB files, as suggested in the article, will turn off all addons and allow the identification of problematic ones.
Outdated YouTube Addon
The YouTube addon facing issues is likely due to outdated code incompatible with recent Kodi versions per the API changes. As mentioned, creating a personal API key by following the forum guide can help fix the broken addon.
Performance Slowdowns
Reinstalling Kodi is a good troubleshooting step if the device faces general slowdowns. Upgrading to the latest Kodi 19 version is also a good idea as developers optimize its architecture.
Black/Blank Screen
Issues could be due to the Confluence to Estuary skin transition. Deleting the Addons. The db file, as highlighted in the article, should clear any errors related to the database file.
HD/4K Stuttering
As mentioned, weak network speeds or device incompatibility are major causes. Checking device capabilities and upgrading internet speeds can help improve streaming quality issues.
Addons Not Loading
Outdated or unsupported addons will show this behavior. The workarounds per the troubleshooting steps are waiting for developer updates or switching to officially supported addons.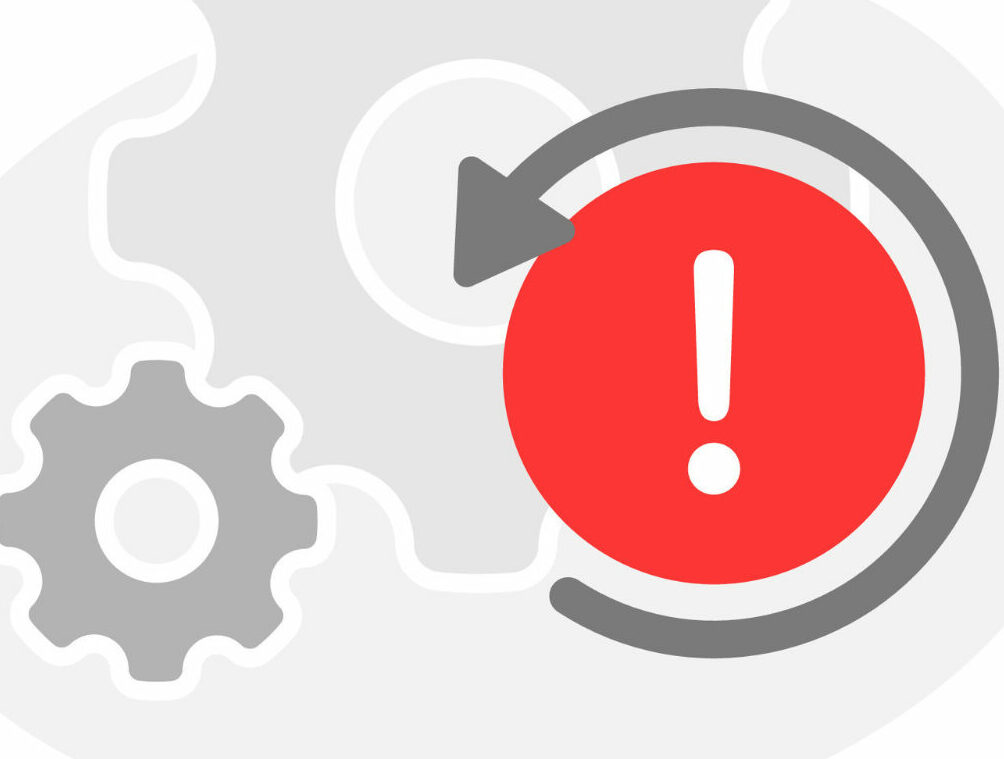
We hope this overview of common issues and solutions discussed in the article helps troubleshoot Kodi playback problems. You can install Asgard in Kodi to avoid a lot of troubleshooting problems.
FAQs
What are the best Kodi apps for live TV?
For live TV, IPTV is one of the best options. It allows watching live channels from around the world. However, IPTV subscriptions usually come at a monthly cost. Alternatively, Pluto TV is a free app that provides various live channels without a VPN or account.
How do I get a TV guide on Kodi?
TV guide information can be added to Kodi through third-party add-ons. Addons like TitanTV or TVGuide will display program listings and schedules for live channels. Once installed, they will populate the guide with info for all IPTV or streaming channels available in your Kodi setup.
How can I watch live channels for free?
Pluto TV is a great free option to watch live channels without signing up. It provides various cable-like channels that Kodi can access via the Pluto TV addon. Other accessible sources include YouTube Live and specific streaming news networks that offer 24/7 programming through Kodi addons.
How do I install Jiotv on Kodi?
JioTV is not officially supported on Kodi but can run via third-party add-ons. The JioTV for Kodi addon allows streaming JioTV channels after logging in using Jio credentials. It needs to be downloaded from unofficial Kodi repositories. However, streaming copyrighted channels may be illegal, depending on location.
Conclusion
So, this was your ultimate guide to How to Watch Live TV on Kodi. Kodi is a great media player, but sometimes, issues disrupt the streaming experience. The good news is that many common problems have straightforward solutions, as covered in this article.
By troubleshooting network connections, updating software, clearing caches, and deleting incompatible addons, users can resolve crashes, freezing, buffering, and other glitches. Following the steps, from checking for updates to cleaning installation files, will help keep Kodi running smoothly. With some basic debugging, you can get back to enjoying your favorite movies and shows in no time.