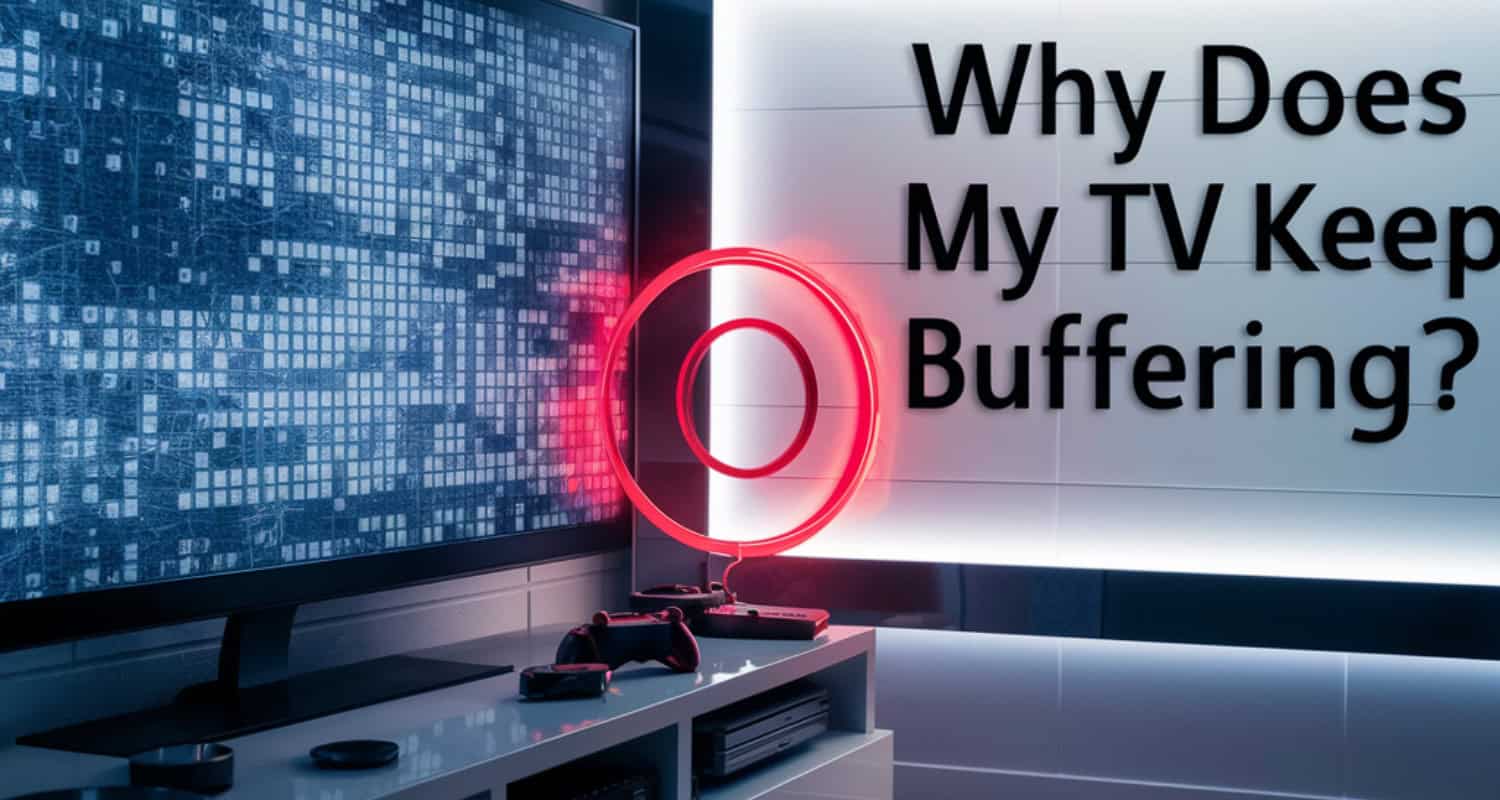Are you tired of seeing that spinning circle on your TV screen? You’re not alone. TV buffering is a common nuisance that interrupts your streaming enjoyment, even when your internet seems fast. This article explores your question on “Why does my TV keep buffering?” and offers proven solutions to get you back to your favorite shows without frustration.
TV buffering usually occurs due to:
- Slow internet speed: Despite high-speed claims, actual speeds can vary.
- Wi-Fi issues: Distance from the router or interference can weaken the signal.
- High traffic: Multiple devices online can overload your network.
Why does my tv keep buffering?
Buffering on your TV can be a major frustration. It disrupts your viewing experience and leaves you staring at a loading screen. Here are the primary reasons why your TV keeps buffering.
Slow Internet Speed
Even with a fast internet plan, your internet speed might be slower.  You might want to verify that the speed of your internet connection aligns with the service level for which you have paid. If it’s slow, contact your ISP for help.
You might want to verify that the speed of your internet connection aligns with the service level for which you have paid. If it’s slow, contact your ISP for help.
Wi-Fi Issues
Your Wi-Fi signal might be weak. The signal strength can be weaker if you are far from the router or if walls and other things are in the way. Using a Wi-Fi range extender can help. Dual-band routers offer better performance by reducing interference.
Using a Wi-Fi range extender can help. Dual-band routers offer better performance by reducing interference.
Network Traffic
If multiple devices are accessing the internet simultaneously, your connection may experience slowdowns. Try disconnecting some devices or pausing downloads to see if it helps.
Router Problems
Old or outdated routers can cause TV buffering. Make sure your router firmware is updated. Restarting the router can also resolve temporary issues.
Restarting the router can also resolve temporary issues.
Smart TV Settings
Your TV settings can affect buffering. Keep your TV software updated.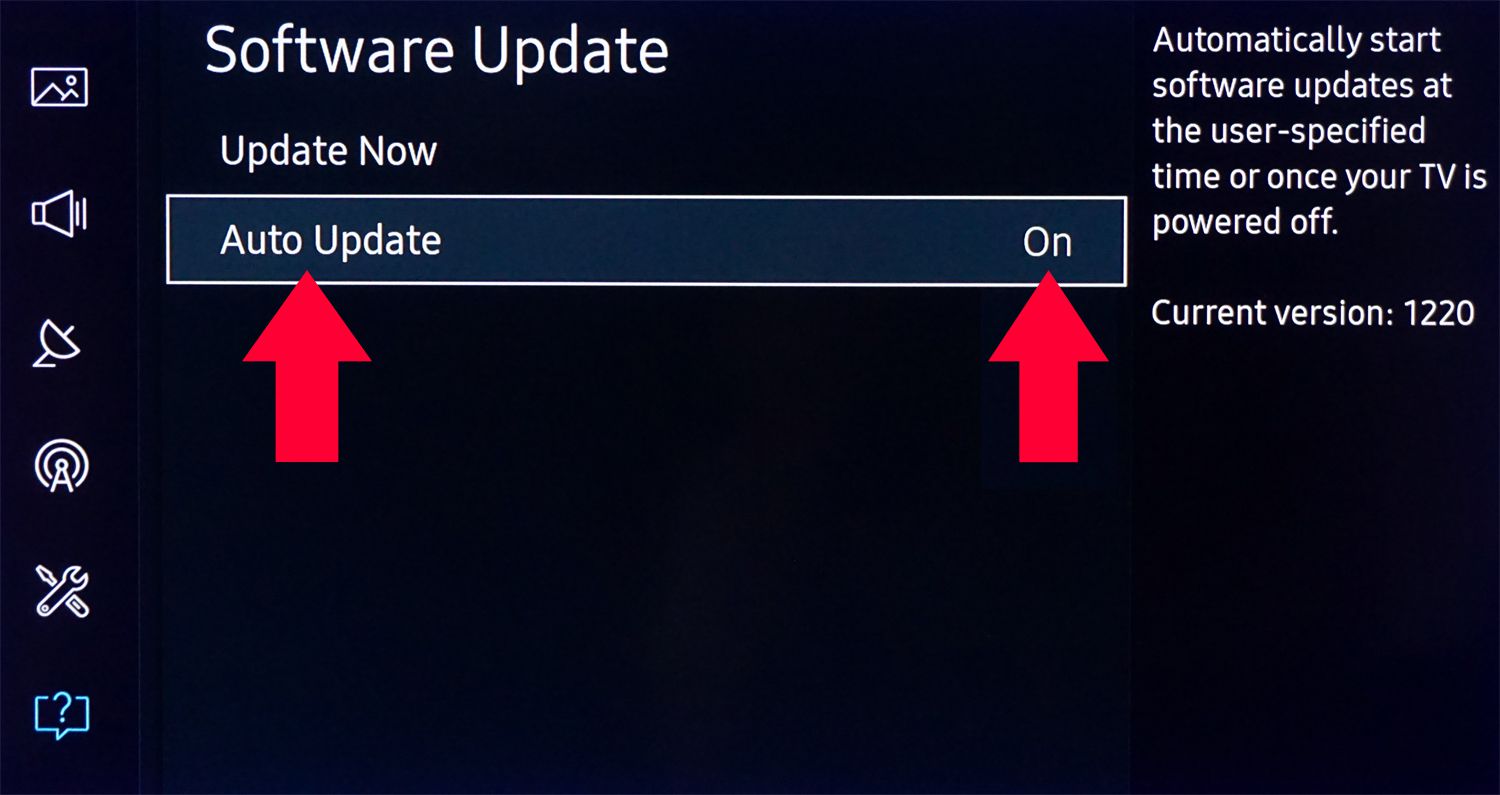 Some TVs have settings to optimize streaming. Check your TV manual for more details.
Some TVs have settings to optimize streaming. Check your TV manual for more details.
Streaming Service Issues
There are instances when the streaming service is the issue.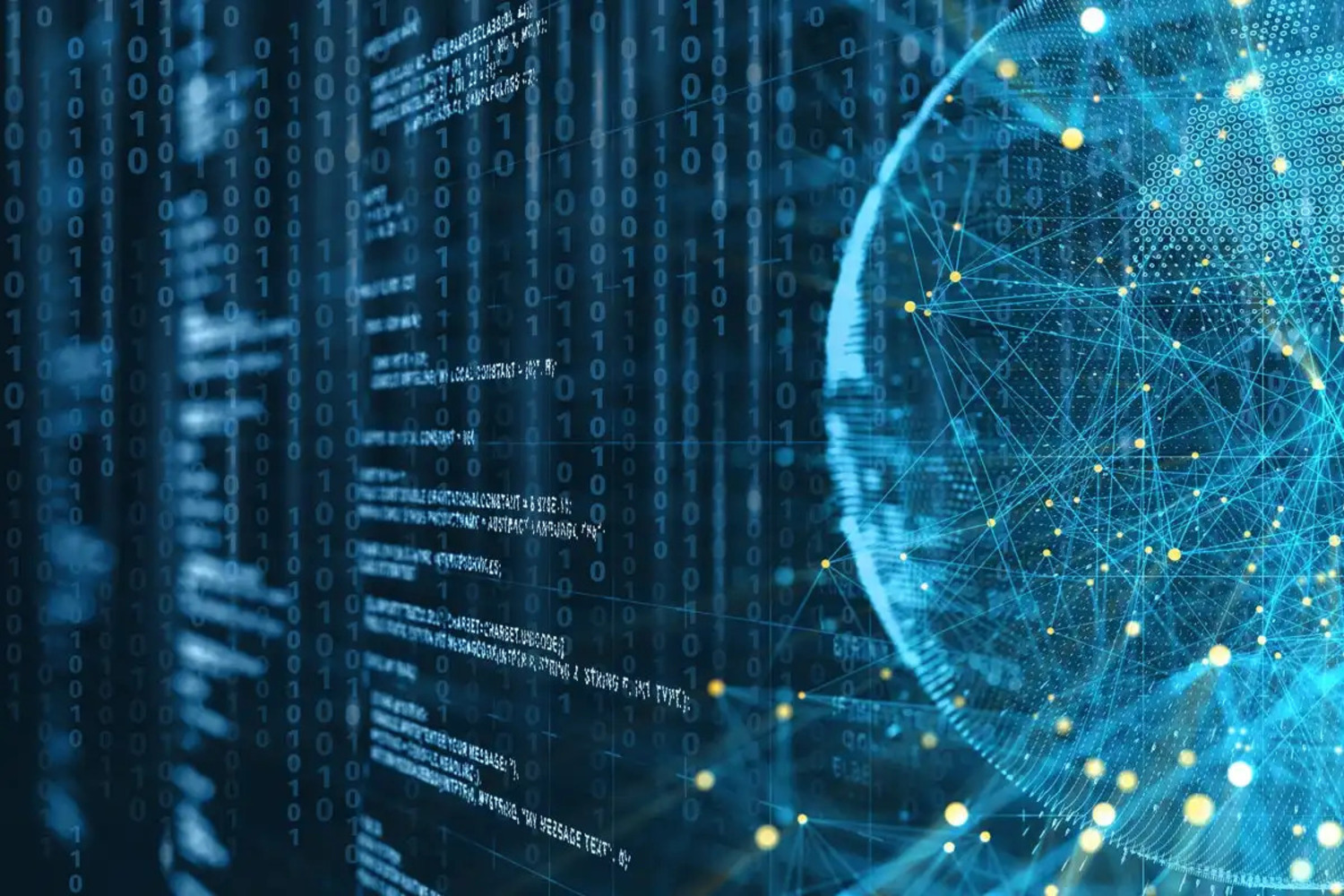 High traffic on their servers can cause TV buffering. Check if other users are reporting a similar issue.
High traffic on their servers can cause TV buffering. Check if other users are reporting a similar issue.
Background Apps
If background applications are active, your TV might experience reduced performance. Close extra apps to make it faster.
Video Quality Settings
High-resolution videos require more bandwidth. Reducing video quality can stop TV buffering.
Ethernet vs. Wi-Fi
An Ethernet cable provides a steadier connection than Wi-Fi.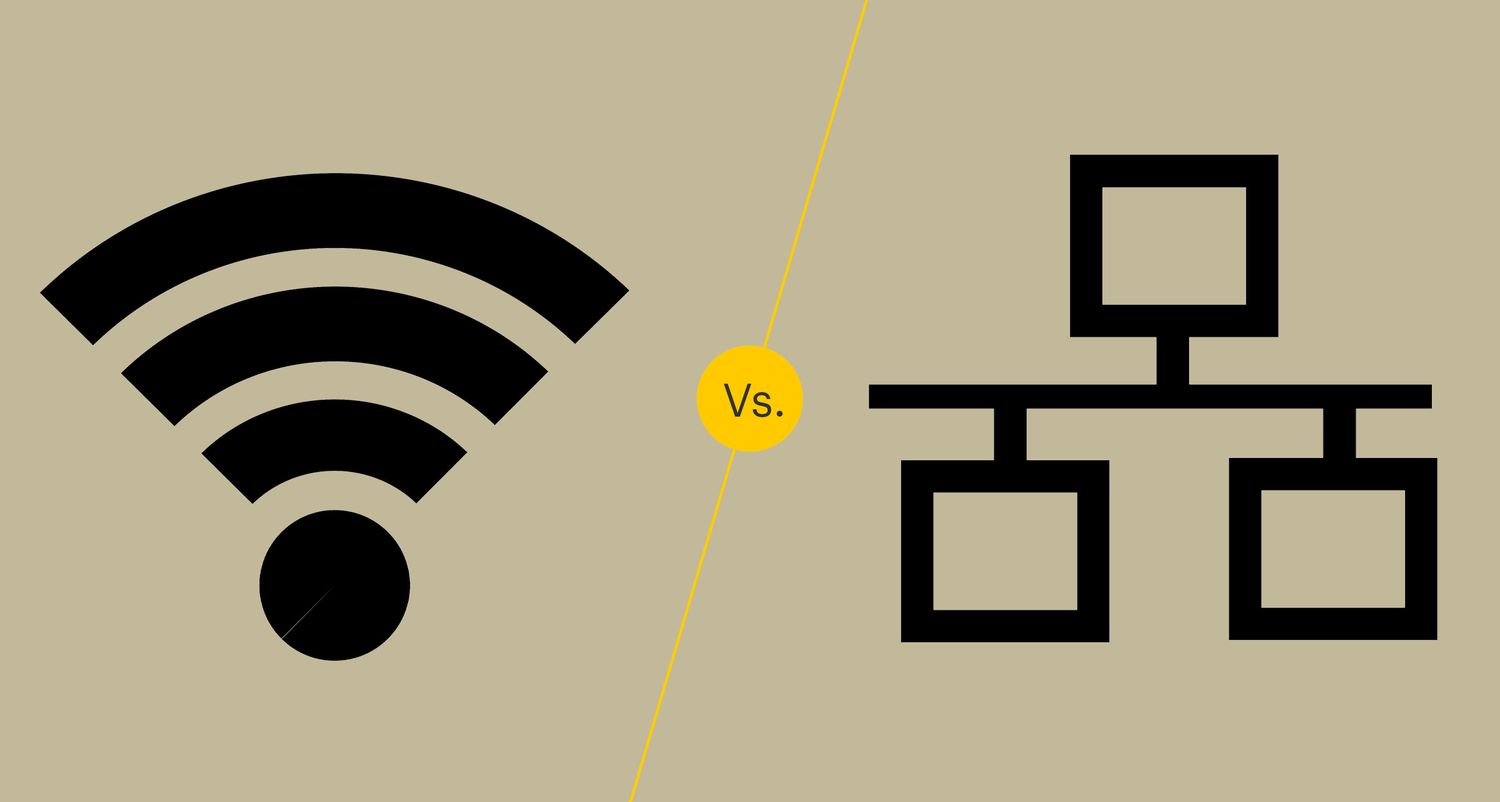 Whenever feasible, use an Ethernet cable to establish a direct connection between your TV and the router.
Whenever feasible, use an Ethernet cable to establish a direct connection between your TV and the router.
Pros and Cons: Using Ethernet vs. Wi-Fi for Streaming
[table id=57 /]ISP Throttling
Some ISPs throttle streaming services.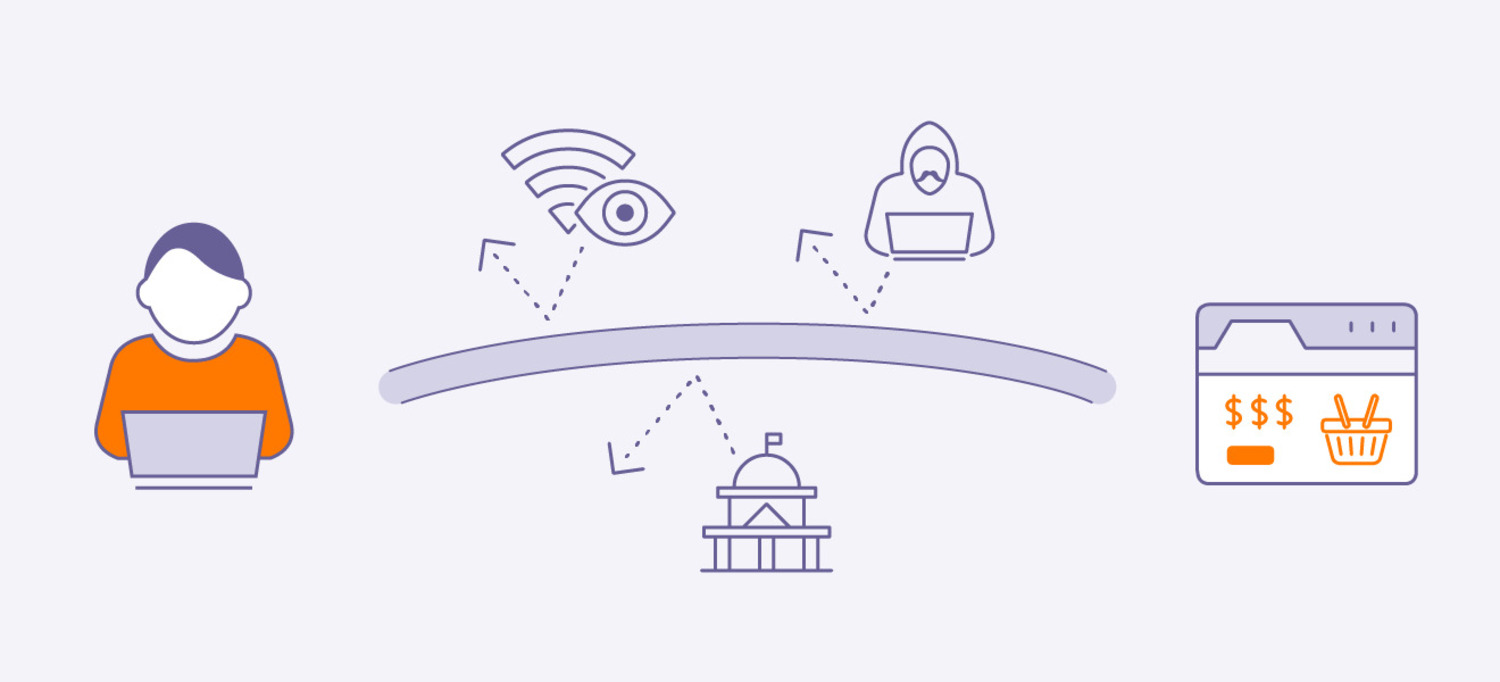 Contact your ISP if you suspect this issue.
Contact your ISP if you suspect this issue.
By addressing these factors, you can minimize TV buffering and enjoy a smoother viewing experience.
What does buffering look like on TV?
Buffering on TV can be frustrating and disrupt your viewing experience. Here’s what TV buffering looks like and what you can expect when it happens.
Spinning Wheel
The most common sign of TV buffering is a spinning wheel or loading icon in the middle of your screen. This means the TV is trying to load the content. The spinning wheel can appear frequently, making it hard to enjoy your show.
Paused Video
TV buffering often causes the video to pause unexpectedly. You might be watching a scene, and suddenly, the video stops while the audio continues or also pauses.  This interruption can last a few seconds to several minutes.
This interruption can last a few seconds to several minutes.
Low-Quality Video
When TV buffering occurs, the video quality might drop suddenly. You could notice a significant change from high-definition to a pixelated or blurry picture.  This happens because the streaming service lowers the video quality to keep the content playing while it continues to load.
This happens because the streaming service lowers the video quality to keep the content playing while it continues to load.
Stuttering or Choppy Video
Another sign of TV buffering is stuttering or choppy video playback.  The video could start playing, pause briefly, and then resume playback. This back-and-forth disrupts the flow of the show or movie.
The video could start playing, pause briefly, and then resume playback. This back-and-forth disrupts the flow of the show or movie.
Audio-Video Sync Issues
TV buffering can also cause audio and video to go out of sync. You might see the characters’ lips moving but hear their voices a few seconds later. This lag can be very distracting.
Frequent Loading Screens
If TV buffering is severe, you might see frequent loading screens interrupting your program.  These screens often display messages like “Loading,” “Buffering,” or “Please wait.”
These screens often display messages like “Loading,” “Buffering,” or “Please wait.”
Progress Bar Stalls
On some streaming platforms, a progress bar may appear at the bottom of the screen. This bar may stall or move very slowly during TV buffering, indicating the content is not loading smoothly.
Tips to Identify TV Buffering
- Check if the spinning wheel appears often.
- Notice if the video pauses frequently.
- Observe any sudden changes in video quality.
- Look for stuttering or choppy playback.
- Check if the audio and video are out of sync.
- Watch for frequent loading screens.
By noticing these signs, you can understand when TV buffering is happening and take steps to fix it.
How do I check my buffering speed on TV?
Checking your TV buffering speed is crucial for identifying and fixing streaming issues.
This is how you can accomplish it.
Use Speed Test Apps
Many smart TVs support internet speed test apps. Search for “speed test” in your TV’s app store. Download and install a reputable app like Speedtest by Ookla. 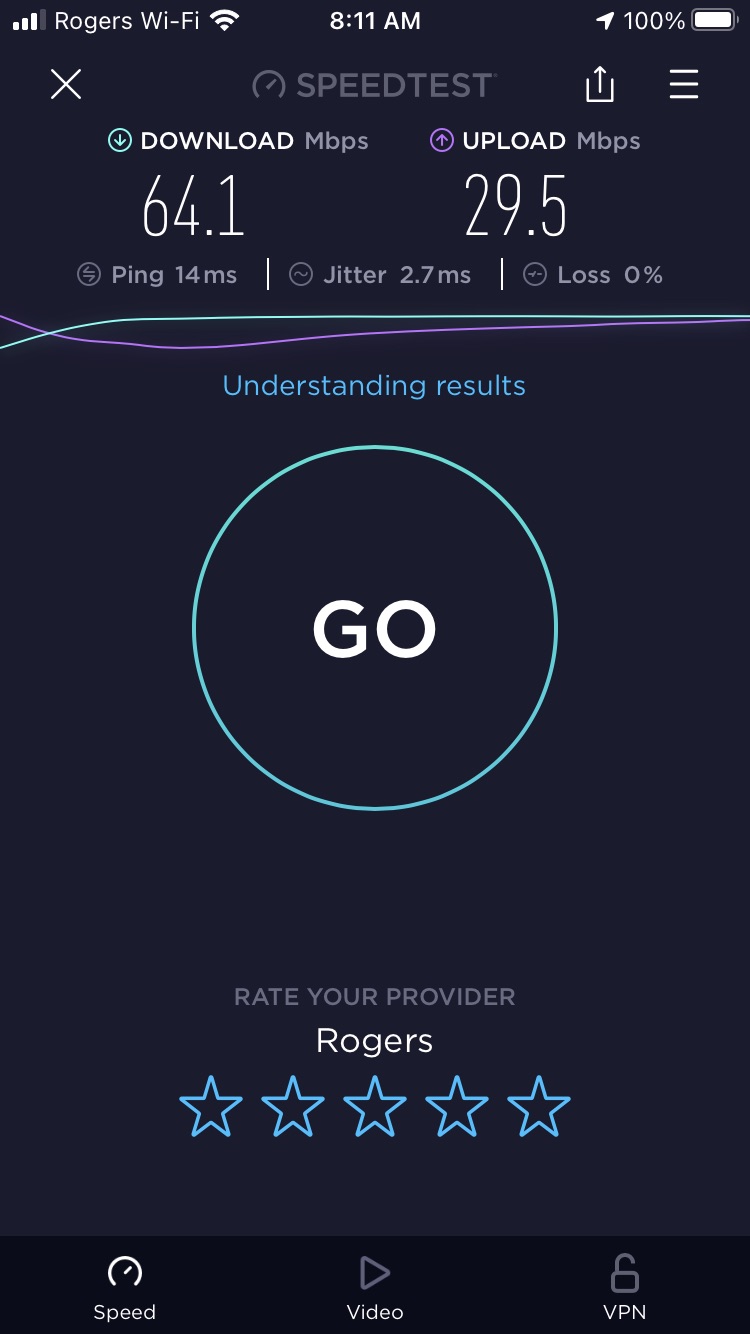 Turn on the app and start the test. It will show your current internet speed.
Turn on the app and start the test. It will show your current internet speed.
Built-In Tools
Some TVs have built-in tools to measure internet speed. Proceed to the settings menu found on your television. Find the network settings or a similar option. There might be a speed test feature available. Continue by adhering to the on-screen guidelines provided to carry out the test.
Streaming Service Settings
Many streaming apps, like Netflix and YouTube, have built-in speed tests. Open the app and go to settings.  Find the network or speed test option. This test will show whether your internet speed meets the app’s requirements. Additionally, knowing how to clear Netflix cache on LG Smart TV can help improve performance and reduce buffering.
Find the network or speed test option. This test will show whether your internet speed meets the app’s requirements. Additionally, knowing how to clear Netflix cache on LG Smart TV can help improve performance and reduce buffering.
Web Browser Method
You can use online speed test websites if your TV has a web browser. Turn on the browser and navigate to a site like speedtest.net. 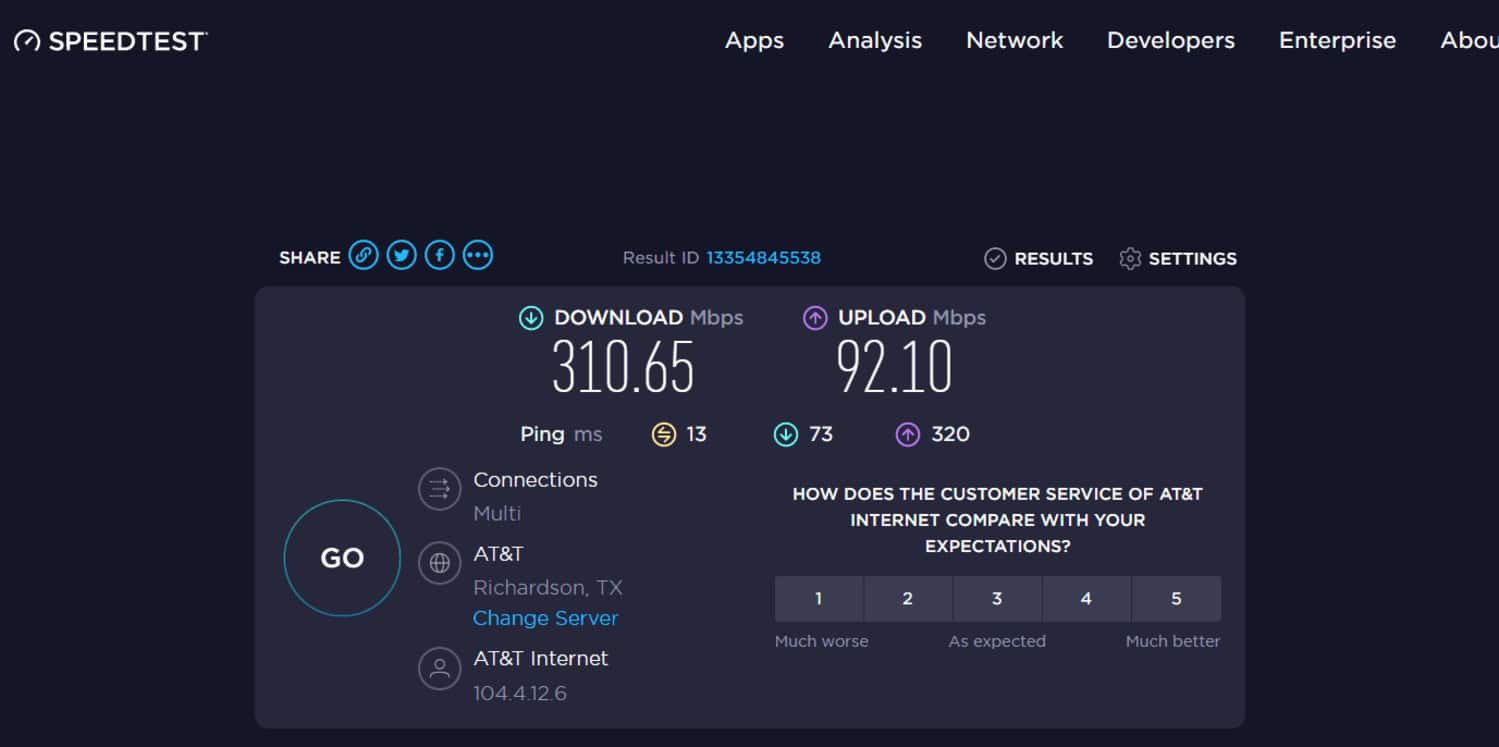 Execute the test to check your upload and download speeds. This helps determine if your connection is suitable for streaming.
Execute the test to check your upload and download speeds. This helps determine if your connection is suitable for streaming.
Router’s Admin Page
You can also check your TV buffering speed through your router. Access the admin page of your router using a computer or smartphone. To access the system, input your login details, such as username and password. Look for the section displaying your internet speed. This gives an accurate measurement of your network performance.
Network Diagnostics
Some smart TVs offer network diagnostic tools. Go to the settings menu and locate the network diagnostics feature. It is designed to help you identify if connection problems are leading to buffering issues.
Tips for Accurate Results
- Make sure that no other devices are using the internet while testing.
- Run several tests at different times to find the average speed.
- Test both Wi-Fi and Ethernet connections if possible.
Interpreting Results
For smooth streaming, you need:
- At least 5 Mbps for HD streaming.
- At least 25 Mbps for 4K streaming.
Regularly checking your buffering speed can ensure a better streaming experience and quickly address any issues that arise.
See Also: Top 7 Best Streaming Video Recorder Software | 2024
How to fix streaming problems on TV?
Streaming problems on your TV can be frustrating. Here’s an effective method to resolve them:
Check Internet Connection
Initially, make sure that your internet connection is stable. Run a speed test using an application or online tool like Speedtest. For streaming in HD, you require a minimum of 5 Mbps, and for 4K, at least 25 Mbps is necessary. If speeds are low, contact your ISP.
Here is the graph showing the Internet Speed Requirements for Streaming.
- SD (Standard Definition): 3 Mbps
- HD (High Definition): 5 Mbps
- 4K (Ultra High Definition): 25 Mbps
This visual representation helps you understand the minimum internet speeds needed for different streaming qualities.
Optimize Wi-Fi
Position your router close to your TV to get a stronger signal. Keep the router away from walls and electronic devices that might interfere with its signal. Think about employing a Wi-Fi range extender to enhance the signal strength.
Think about employing a Wi-Fi range extender to enhance the signal strength.
Use Ethernet Cable
Connect your TV directly to the router using an Ethernet cable for a steadier connection. This often provides faster and more reliable streaming compared to Wi-Fi.
Update Firmware
Ensure your TV and router firmware are up to date. Look in your TV’s settings menu for any available updates.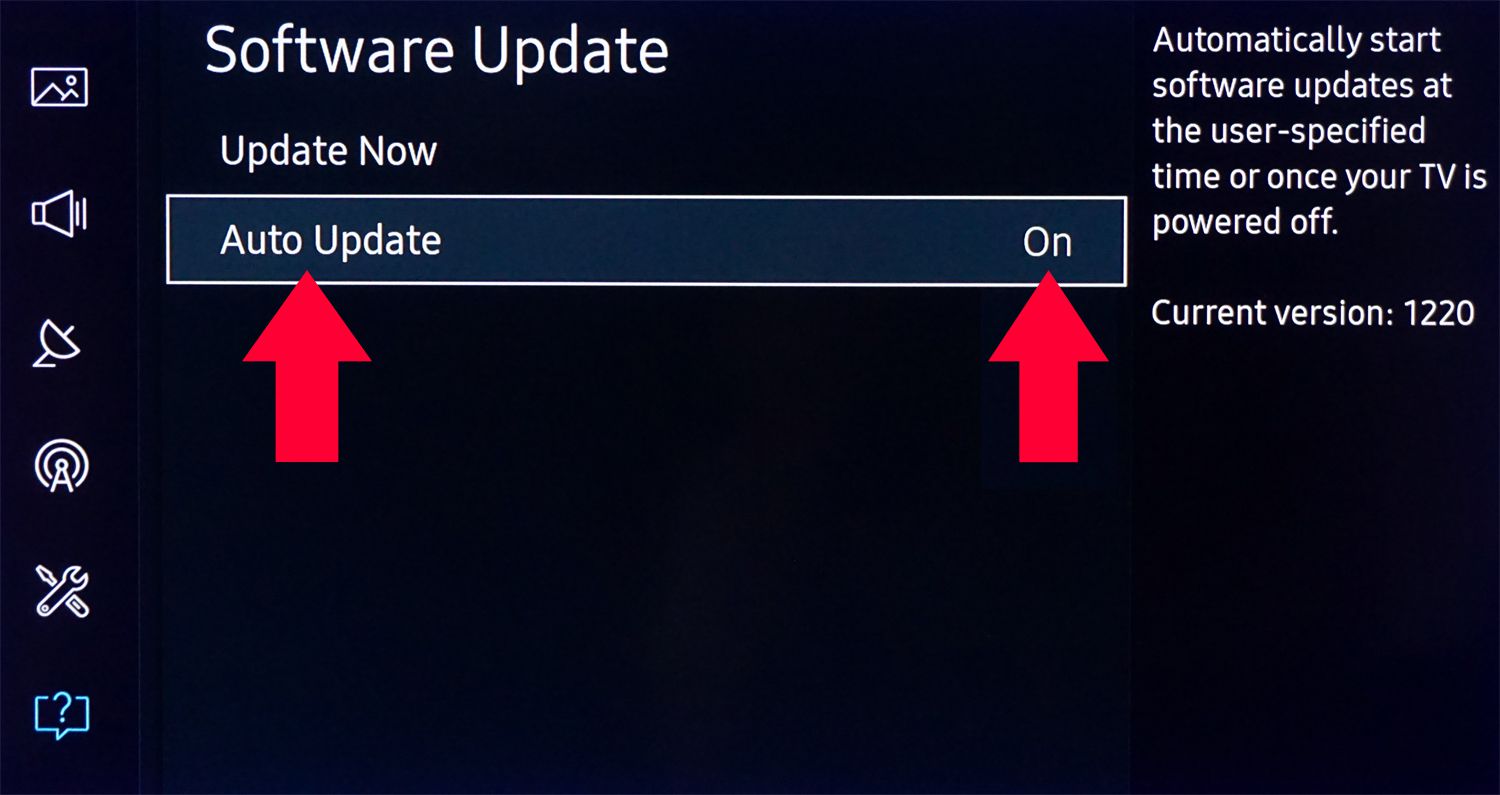 Manufacturers often release these updates to enhance performance and resolve bugs.
Manufacturers often release these updates to enhance performance and resolve bugs.
Reduce Network Traffic
Limit the number of devices you use to access the internet at once. Disconnect other devices or pause large downloads to free up bandwidth for your TV.
Adjust Streaming Settings
Lowering the video quality can reduce TV buffering. Most streaming services let you adjust video quality in the settings. Choose a lower resolution if you’re experiencing buffering.
Restart Router and TV
Restarting your router and TV can fix many temporary issues, including buffering. Unplug both devices for a few seconds, then plug them back in. This can resolve connectivity problems.
Unplug both devices for a few seconds, then plug them back in. This can resolve connectivity problems.
Close Background Apps
Apps active in the background may decrease your TV’s speed. Shut down any unneeded apps to release resources and enhance your streaming experience.
Check for Streaming Service Issues
At times, the issue may originate from the streaming service. Verify whether other users are encountering similar problems. If necessary, contact customer support for help.
Update Streaming Apps
Make sure your streaming applications are current. Developers frequently issue updates that enhance performance and correct bugs. Check your TV’s app store for updates.
Upgrade Your Equipment
If your router is outdated, consider replacing it with a newer model. Modern routers offer better performance and feature dual-band Wi-Fi, which can reduce interference and improve speed.
By following these steps, you can fix streaming problems on your TV and enjoy a smoother viewing experience.
FAQs
Why is YouTube TV buffering but the internet is fine?
YouTube TV might buffer due to high traffic on their servers, outdated app versions, or streaming settings. Ensure your app is updated, lower the video quality, and check for service outages.
Why do I have high internet speed but slow buffering?
Network interference, outdated router firmware, or too many devices using the network can cause slow buffering. Use an Ethernet connection, update your router, and reduce the number of connected devices.