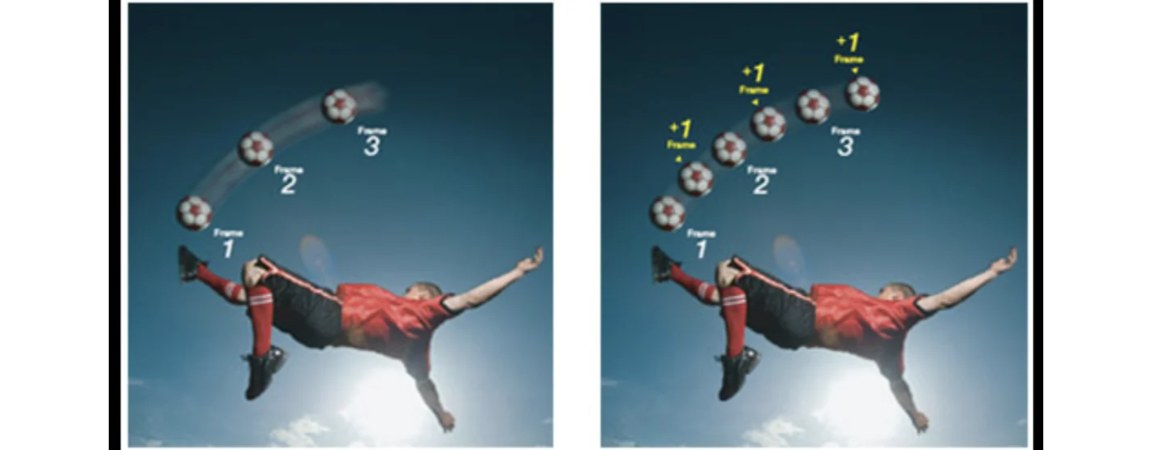Have you noticed that fast-moving scenes on your LG TV sometimes leave unsightly blurring or “soap opera effects”? The TruMotion feature, meant to smooth out motion, could be the culprit. While intended to improve the viewing experience, TruMotion’s processing can distort content from its original appearance. So, it is very important to know how to turn off TruMotion on an LG Smart TV. In addition to optimizing your LG TV settings, users of other brands, such as Hisense, might face different challenges, like dealing with issues related to cache. For instance, if you encounter performance issues on your Hisense Smart TV, it’s beneficial to understand how to clear cache on Hisense Smart TV.
To turn off TruMotion on LG Smart TV, Press the “Settings” or “Gear” icon on your LG remote. Navigate to “Picture Settings.” Then look for an option called “TruMotion” or “Motion Eye Care” and set it to “Off.” Within the TruMotion menu, you can also turn off settings like “De-Blur” and “De-Judder.”
Besides every device having different settings to turn it off, executing it can be tricky. In this situation, this is the ultimate guide for you! As entertainment enthusiasts, we want the best picture quality when enjoying movies, sports, and shows. Figuring out what is TruMotion and how to turn off this motion-smoothing can restore a more natural, true-to-life look.
This post will explore where to find and disable the TruMotion setting to suit your preferences. Whether you prefer the processed or original version, knowledge is power when customizing your TV’s settings. So, let’s get started and learn how to turn off TruMotion on LG Smart TV!
Also See: Best LG TV Picture Settings: A Comprehensive Guide
What motion smoothing?
So, what is motion smoothing? Have you ever watched a movie or TV show and felt like the scene seemed too perfect like it was shot using modern cameras rather than the equipment from when the content was originally made? This is a common side effect of a TV’s motion smoothing feature, also called the “soap opera effect.”
 Motion smoothing aims to make fast motion scenes look clearer by inserting interpolated frames between the original content’s frames.
Motion smoothing aims to make fast motion scenes look clearer by inserting interpolated frames between the original content’s frames.
This interpolation attempts to fill the gaps and smooth out erratic motion. While it eliminates blurring, it also gives footage an unnaturally high frame rate look. This is why it’s called the soap opera effect – it makes content resemble the hyper-smoothness of a soap opera shot on video rather than film.
Those who are interested in exploring alternative applications similar to After Effects or seeking different tools for video editing and manipulation, check this out.
In this guide, we, as viewers, find the process unnatural and prefer motion to have a bit of blurring, as it more closely replicates how our eyes perceive motion in real life. The technology is useful for sports but can strip movies and shows of their intended cinematic feel. Thankfully, most modern TVs make it easy to control this setting, and thus very easy to learn – how to turn off TruMotion on LG Smart TV.
The Controversy Surrounding Motion Smoothing
Before discussing how to turn off TruMotion on LG Smart TV, we must be informed about its controversies. Motion smoothing is a highly debated feature among film lovers and content creators. For years, filmmakers have depended on the intrinsic blurring of less than 60 frames per second to craft intentional pacing and tone.
The interpolation added by motion smoothing is argued to alter movie directors’ original visions improperly. When watching without it, the blur is part of the artistic experience set by how the content was shot and edited.
Many serious home theater enthusiasts also staunchly dislike the artificial clearness it brings. Real films traditionally shoot around 24 frames per second, so smoothing removes the authentic look and feel. It has also been known to cause issues with some film-based content, highlighting faults instead of improving quality.
Viewing movies and shows as close to the filmmakers’ and producers’ intentions as possible without artificial adjustments is best for the truest presentation. However, for some users experiencing broader issues like LG Content Store not working, troubleshooting becomes a comprehensive task.
Benefits of Motion Smoothing
So why must we know how to turn off TruMotion on LG Smart TV? Most modern TVs come with a motion smoothing feature, but what does it do, and when should you use it? Motion smoothing also called the “soap opera effect,” reduces blur and jaggedness when fast-moving images are displayed on a TV screen. This can be useful for watching sports since it makes the action easier to follow.
When a sports event is filmed, the shutter speed on the cameras has to be relatively fast to “stop” the motion. But this comes at a cost – the individual frames may appear blurry. Motion smoothing helps interpolate between the frames to generate in-between images, which results in smoother on-screen movement. So kicking a ball, swinging a racket, or skating down the ice will look more fluid and realistic compared to when motion smoothing is turned off.
Also See: ABC On LG TV: A Complete Guide
How Motion Smoothing Works
When you turn on the motion smoothing feature, your TV does some fancy video processing behind the scenes. Standard video, whether from live sports broadcasts, movies, or your Blu-ray player, is filmed and encoded at 24, 25, 30, 60, or 120 frames per second. But our eyes see movement more smoothly than that discrete set of images.
Motion smoothing works by inserting additional frames between the original frames of a video. For example, if a show was filmed at 24 frames per second, the TV might add extra frames and display it at the equivalent of 48, 72, or even 120 frames per second to make the motion appear smoother.
To generate these intermediate frames, the TV uses algorithms to analyze the content of multiple consecutive frames and interpolate the missing information.
Essentially, it takes the bookends of two frames – say a pitcher winding up and throwing in one and the ball halfway to home plate in the next – and inserts an in-between frame showing the ball partway between those points. Repeating this process frame by frame makes the video playback seem ultra-smooth to our eyes.
However, it also has the unintended effect of making the image look unnaturally sharp and lacking in true motion blur, hence the “soap opera effect.”
If you’re experiencing issues beyond motion settings, such as controller lag while gaming on your LG TV or other performance-related concerns, troubleshooting these issues can significantly impact your overall experience. For instance, addressing concerns like Nintendo Switch controller lag can optimize your gaming sessions for smoother gameplay.
How to Turn off Motion Smoothing on Various TV Brands
Read ahead to learn how to turn off motion smoothing on different devices!
LG TVs: The motion smoothing feature is TruMotion on LG TVs.
To turn it off:
- Press the “Settings” or “Gear” icon on your LG remote
- Navigate to “Picture Settings.” Then look for an option called “TruMotion” or “Motion Eye Care” and set it to “Off.”
- Within the TruMotion menu, you can also turn off settings like “De-Blur” and “De-Judder.”
Samsung TVs: On Samsung TVs, motion smoothing goes by the name “Auto Motion Plus.”
To turn it off:
- Press the “Settings” button on your remote.
- Go to “Picture” then “Picture Options.”
- You’ll see Auto Motion Plus under “Expert Settings” – toggle it off.
Roku TVs: Roku calls its motion smoothing “Action Smoothing.”
To turn it off:
- Head to “Settings”
- Then to “Picture”
- And then to “Advanced picture” settings
- After that, go to “Action smoothing” and turn it off.
Other brands: Disable “Motionflow” or “Reality Creation” on Sony TVs in the picture settings menu.
On Vizio sets, turn off “Smooth Motion Effect” found under “Picture Settings > Advanced Picture Settings.” And check “Display” or “Picture Preference” in the menu.
You must often select “Standard” or “Film” mode to turn off interpolation for TCL, Hisense, and other brands.
So this was all about how to turn off motion smoothing on LG TVs and other devices. Remember that motion smoothing settings may vary by specific model, too, so if you don’t see the options above, dig around in your TV’s picture menus. With some experimentation, you should be able to find and turn off any extra frame insertion for a more natural viewing experience.
FAQs
[sc_fs_multi_faq headline-0=”h3″ question-0=”How do I check if my TV has motion smoothing?” answer-0=”Try playing a blu-ray movie with many action scenes, then toggle the motion smoothing/ smoothing settings off and on. Pro tip – press the ‘info’ or ‘*’ button on your remote to see technical details about the input source, which may mention the native frame rate. ” image-0=”” headline-1=”h3″ question-1=”Is motion smoothing the same as increasing the refresh rate?” answer-1=”While related, motion smoothing and refresh rate are not the same thing. Refresh rate refers to how many times the screen draws a new image per second, like 60Hz or 120Hz. This improves motion clarity but doesn’t insert additional frames. ” image-1=”” headline-2=”h3″ question-2=”Should I use different motion settings for movies versus sports?” answer-2=”Generally, yes, using custom settings for different content types is suggested. For movies, completely turning off motion smoothing is best to preserve the original cinematic experience. But a low smoothing level for live sports or high-speed gaming can make the action appear sharper without the overly fabricated ‘soap opera’ look. ” image-2=”” headline-3=”h3″ question-3=”How much motion smoothing is too much?” answer-3=”As a general guideline, heavy motion smoothing past the medium/low preset may produce an unnaturally hyper-smooth quality. It’s best to experiment and pick a subtle setting, or none, to keep movements looking real and true to the creator’s vision. ” image-3=”” count=”4″ html=”true” css_class=””]
Conclusion
So, this was your guide on how to turn off TruMotion on LG Smart TV. This overview has helped explain motion smoothing, how it works, and how to control it on your TV to suit different content and viewing preferences. The key to take away is that motion smoothing inserts additional frames to create ultra-smooth playback but can negatively impact the authenticity and intent of movies filmed at 24fps.
If you’re interested in further enhancing your LG Smart TV experience beyond motion settings, such as blocking ads, you might find this detailed guide on how to block ads on LG Smart TV helpful in customizing your viewing environment according to your preferences.
It exists to boost clarity for live sports and gaming, but for scripted content, you’re usually better off enjoying it as the filmmaker envisioned without alteration.
With some menu diving, all major TV brands can customize these settings for each input type. I encourage you to try different motion smoothing modes to see what looks and feels best when watching varied media in your home. There’s no right or wrong answer – it comes down to personal tastes.
With some experimentation, you can find settings that deliver excellent performance and an immersive entertainment experience. If you have any problems establishing a connection to LG TV, then click here. As always, happy viewing! Let me know if any other display questions come up about LG TV TruMotion Settings.