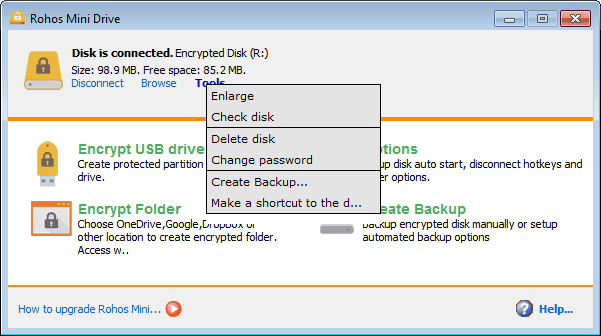You don’t want people sneaking into your personal files, yeah? No one can get into your laptop because it is protected. Your friend can’t get into your phone, as it needs your fingerprint to open. But what about your Pendrive? Of course, you can spend crazy money buying a pen drive with a fingerprint reader. Or, can you use a cheap method to protect your documents on a USB drive?
Here’s one way to use Rohos how to set a password for the pendrive:
- Firstly, click Encrypt USB drive from the Rohos Mini Drive start screen.
- Now, select the Drive, and specify a new password.
- Then, click on Create Disk finally.
- Now the password-protected section has been created on your USB flash drive.
- Alternatively, Rohos allows you to encrypt only a specific folder on your flash drive.
Keep reading and find out how to set a password for Pendrive by the end of this article.
See also: How To Add Google Drive To File Explorer Using 2 Methods | 2024
Table of Contents
What is Pen Drive?
Pen Drive is a compact portable storage device used by individuals since 1998. It’s small and pocketable, making it effortless to carry around. Now you can get a pen drive for a fraction of the dollar of how much it cost back then.
The first pen drive invented and designed by IBM came in 4 variants, and they were 8 MB, 16 MB, 32 MB, and 64 MB. In the market, you can buy yourself a 1000 GB holding Pendrive that is a million times faster than IMB’s first. Technology has come a long way all these years.
The only reason people tend to buy them is because of their compact nature. Creators do not care about the price; they just want to carry all their projects around in their pockets. It was considered unsafe to hold confidential data in their pockets, so they came up with solutions. That is to learn how to set a password for Pendrive to avoid spending much.
See Also: 5 Best WiFi Password Decryptor Tools | Free Download
How to Set Password For Pendrive?
7 Methods to password protect a USB drive:
- Rohos Mini Drive
- VeraCrypt
- Mac: Disk Utility
- Cryptsetup
- Save Individual Files With a Password
- 7-Zip
- WinRAR
See Also: Are Instagram Chats Not Loading? Steps To Fix It Permanently
Rohos Mini Drive
Many tools can encrypt and password-protect a USB drive. Most, however, apps demand the administrator allowance to run on a third-party computer. But the Rohos Mini Drive app works without all those troubles.
The app’s free version permits you to create a hidden and encrypted partition of up to 8 GB on your pen drive. You can even protect the section with a password. Rohos use automatic encryption while in progress with AES 256-bit key length.
You can download the Rohos Disk Browser into your flash drive directly. Hence, you don’t need to install encryption drivers on every Device you plug into the Drive. Subsequently, you can share the USB password with anyone and enable them to access the files on their system.
Let me show you how to work with Rohos Mini Drive:
Ensure the Rohos Mini Drive application is downloaded into the USB drive. Launch the app now.
- Firstly, click Encrypt USB drive from the Rohos Mini Drive start screen.

- Now, select the Drive, and specify a new password. Then, click on Create Disk finally.

Now the password-protected section has been created on your USB flash drive. Alternatively, Rohos allows you to encrypt only a specific folder on your flash drive. It will create a separate encrypted folder on your pen drive. Click on the Rohos Mini.exe icon from the root folder to find the partitioned folder. Then you will have to enter the password you created for the partition. The folder is unlocked, and you can access it via File Explorer. You can close the partition by clicking on the Rohos icon on the taskbar and Disconnect. Rohos will hide your folder in an instant.
Veracrypt
You can access it through a separate app installed on the USB drive. The difference between Rohos and Veracrypt is that Veracrypt asks for administrator permission on every Device. The free version is only limited to 8 GB, which is low compared to Rohos. The files are protected under AES 256-bit encryption.
VeraCrypt uses numerous encryption algorithms, including 256-bit AES, Serpent, and TwoFish. Like the Rohos Mini Drive, it can construct a virtual encrypted disk that you can access like an actual computer drive. There is also the option to encrypt partitions, which you cannot do in Rohos.
Find the app on your browser, download VeryCrypt Portable, and install it on your flash drive.
- Once you open the app, VeraCrypt will display all available drives with letters. Select the Drive you want to protect and click Create Volume. This will direct you to the VeraCrypt Volume Creation Wizard.

- You should select Encrypt a non-system partition/drive and click Next to encrypt it. Next, you will choose between Standard and Hidden VeraCrypt Volume. (You will have to format the USB drive to create a hidden drive, but it reduces the risk of data stealing).

- In our case, We’ll move with the Standard option. Select the Device you want to encrypt and select your removable disk.

- Then confirm the modifications with OK and click on Next in the next window. Now select Encrypt partition in place and click Next to encrypt the entire USB drive. Select the Encryption and Hash Algorithm (default settings are fine).
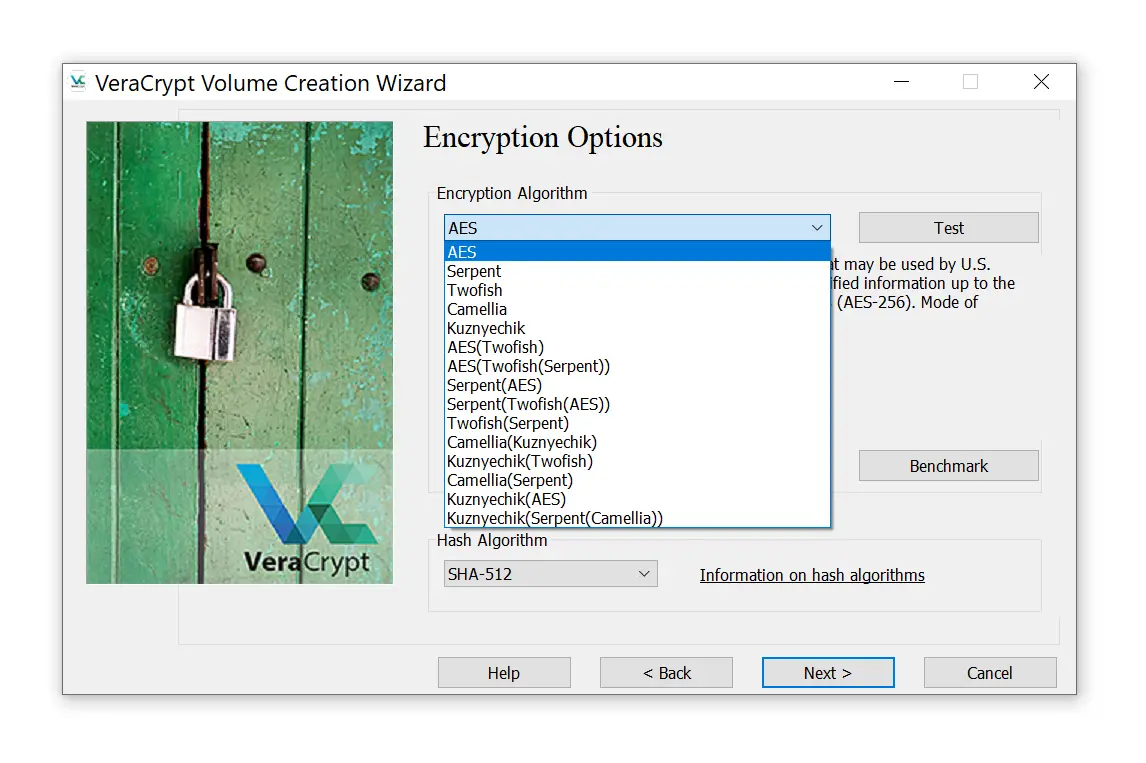
- Then, you’ll have to type in your password. In the next phase, your random mouse movements will determine the cryptographic strength of the encryption. Now, pick the Wipe Mode. (the more wipes you choose, the safer the File is)
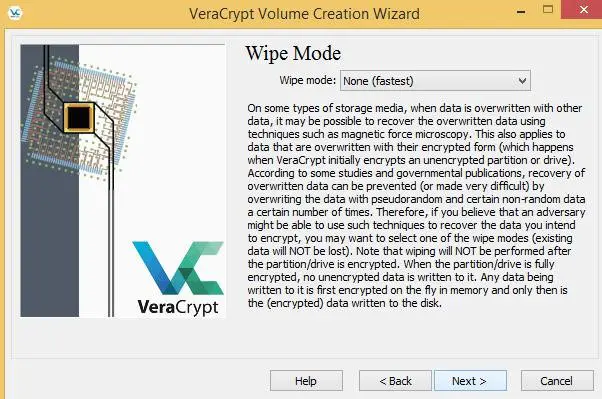
- Finally, in the last window, click Encrypt to begin the process.
Warning
VeryCrypt is warning you to have a backup of the data if anything goes wrong during encryption.
How to Set Password for Pendrive on Mac Using Disk Utility
If you’re using a Mac, you won’t need to download another tool to protect your Pen Drive.
Firstly, you need to format the flash drive with Apple’s HFS+ file system. This will erase all the files/data stored on the Drive. Make sure you have a copy of the files if you need them.
- Open the Disk Utility and choose the Drive you need to work with. Once you click on Drive, click Erase.
- In the popup window, specify the file format, Mac OS Extended, and select Erase in the bottom right to format the Drive.
Now begin to encrypt the File:
Simply find the Drive in the Finder and right-click on it. Secondly, select Encrypt to choose the password (make sure it cannot be cracked easily). Now add the password.
The process starts immediately and can take a few minutes, depending on the size of your USB stick. Shortly, you’ll have an encrypted USB drive in your hand.
Set Password for Pendrive Using Cryptsetup
If you’re using Linus or Ubuntu, Cryptsetup can be the best option to password-protect your USB. Cryptsetup is a free operation to set up coded volumes using AES 256-bit, and it’s open from the traditional Linux depository.
It is advised not to use this tool if you plan on accessing the encrypted files past Linux. Moreover, you need to install cryptsetup to access the files anywhere.
To encrypt your USB flash drive on Linux, you must download and install the Gnome disk utility and Cryptsetup from sudo apt-get. If you’re using Ubuntu, it is already embedded in your system.
Firstly, launch Disks, and find your flash drive. Select Disks to format the Drive or a single partition with the encryption option. Finally, you should type a password.
Now you’re done. You have successfully created a password-protected partition in your Drive using cryptsetup.
Save Individual Files With a Password
If you need a quick way to protect a few selected files, you can save the individual files with a password. Many programs, including Word and Excel, let you save files with encryption.
For example, you can open the document in Word,
Go to File Info, and extend the Protect Document menu. Then, pick Encrypt with Password. Enter your desired password and confirm it to protect your document. Finally, save your document and exit.
Ensure you have the password stored somewhere safe, or simply don’t forget the password. However, if you want to use an app instead, you can use PDFTK Builder. PDFTK Builder is a portable app you can store inside a USB drive. However, if you want to remove the password from a PDF file, we have an article for just that.
7-Zip
Archive tools like 7-Zip are also used to encrypt and password-protect your files using AES-256.
First, install the 7-Zip app on your system and run it.
Firstly, right-click the File folder on your USB drive. Secondly, select 7-Zip > Add to Archive. Now, choose the format and add a password in the Add to Archive window. Finally, click OK to begin the encryption process.
WinRAR
WinRAR is a file archiver used mainly in Windows. Similar to WinZip, it comes in handy while compressing large files. You can open your ZIP file using these software.
Nevertheless, you can even use it to safeguard your USB Flash Drive. This is particularly factual if you want to encrypt a separate file or folder instead of an entire USB stick.
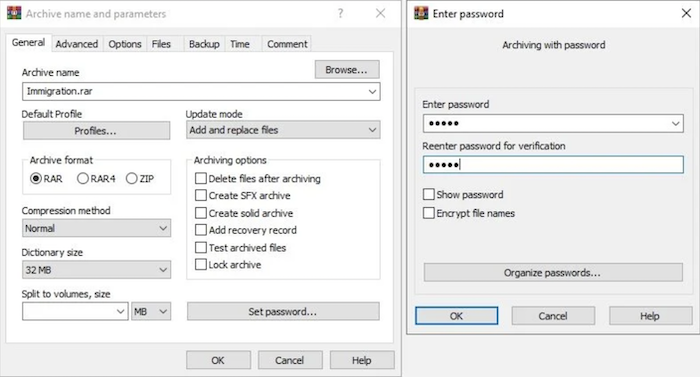 Firstly, you have to Right-click on the folder you want to encrypt and select Add to Archive. Set the new File in the General tab from the next window and choose RAR as an archive format. Now click on Set password. In the next window, type out the password for your File and select the Encrypt file names radio box. Finally, choose OK to end the encryption process.
Firstly, you have to Right-click on the folder you want to encrypt and select Add to Archive. Set the new File in the General tab from the next window and choose RAR as an archive format. Now click on Set password. In the next window, type out the password for your File and select the Encrypt file names radio box. Finally, choose OK to end the encryption process.
Your encrypted RAR is created instantly and requires the password for you or any user to access the contents. Open your RAR files using these free softwares.
We hope you have figured out how to put a password on a USB flash drive using these methods.
FAQ
How can I put the password on my Sandisk Pendrive?
Firstly, Open your USB drive and double-click on the setup file to install it. After installation, you will be requested to enter a password for the locked folder called a vault. Now the secured folder cannot be accessed by anyone.
How can I encrypt pen drive in Windows 10?
You can protect a specific file on the USB drive. Firstly, click Options and click General > Enable encryption for backups. Secondly, you type the password on the text box. Finally, confirm the password and select OK. This ensures the encryption process. Now you have a password-protected pen drive.
Why can't I password protect a folder?
There are several reasons you can't set a password to a folder. Suppose you use BitLocker to encrypt your entire Device. In that case, you might have already protected your account from unauthorized access with a password and even encryption.
Conclusion
In conclusion, we hope this article taught you how to set a password for Pendrive using these seven methods. You will now have a secure password-protected pen drive in your hand. There are always much more secure methods. But average consumers like you won’t prefer those. There are always expensive pen drives that have embedded software and fingerprint readers. Nothing can beat a fingerprint reader when it comes to security. If you have extra dollars lying around, you can consider that too.
Check this out: 6 Best Free And Paid Windows Password Recovery Tools