Whether your work title has changed or you want to update the phone number, Microsoft Outlook makes it very simple to alter the contents of your email Signature. When you compose an email, having a solid signature will make your email seem much more professional and sophisticated. In this article, we will learn how to update the Outlook Signature.
Changing your email signature on any device does not affect the other devices, so keep that in mind. You must update the Signature separately on each device if you want to utilize the same Signature on all of them. Outlook is one of the best email client for Chromebook and offers a wide variety of services.
We’ll walk you through editing your Signature in Outlook for desktop, web, and mobile devices. You can modify your sign-in Outlook on both the desktop and mobile apps and would know how to update the Outlook Signature by reading the instructions in the accompanying article.
Table of Contents
How to Modify Your Signature On Desktop
To know how to update the Signature in Outlook, you have to create Signature once if you want it to appear at the bottom of all your emails. You can follow these simple steps for updating your Signature in Outlook.
- First, launch the desktop version of Outlook and choose File from the menu.
- Choose Options.

- Go to the navigation pane in the Outlook Options box and choose Mail.
- To access the Signatures setup panel, select the Signatures button.
You can use a straightforward editing tool in the edit window to compose your email. You can use any font style with this tool, and if you’d like, you can even import images for your Signature. On the web version of Outlook. you can add your Signature directly under settings.
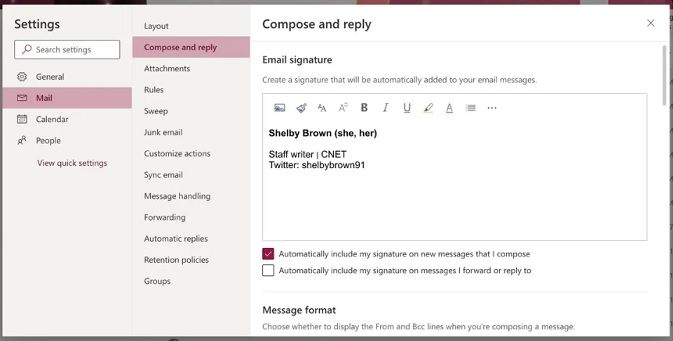
- Click New in the Signatures & Stationery window.
- Name the Signature appropriately.
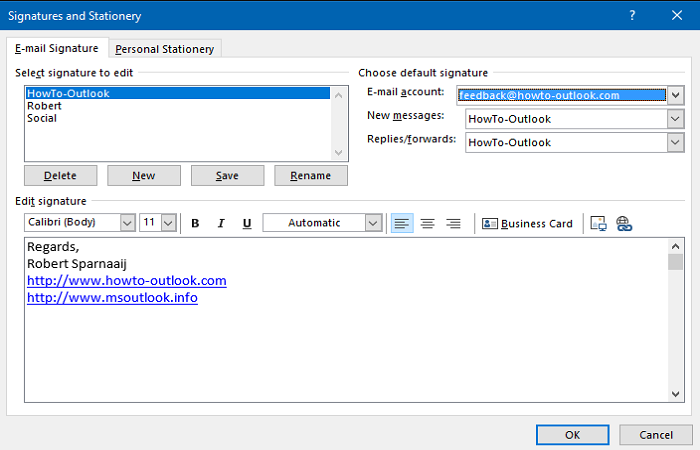
- There are various signatures you can make.
- Make one for professional emails and another for personal emails, for instance.
- You can choose whether this Signature would be used for new messages, when you respond to or forward a message, or both using the drop-down boxes under the Select default signature section.
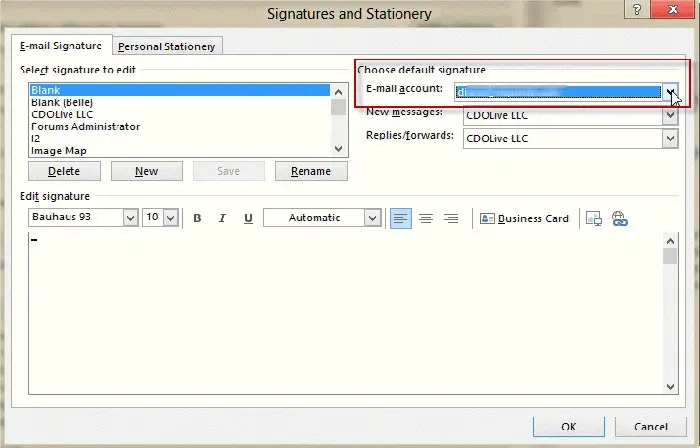
- When finished, click OK to save your updated Signature.
Your default signature will be shown at the bottom of every new email you create. By selecting Message from the menu, Signature from the Include area of the Ribbon, and your desired Signature from the drop-down list, you can change the email’s Signature whenever you like. The email’s bottom Signature will automatically update. While you are editing the email, you may continually update the Signature.
See Also: Microsoft Outlook Won’t Open? Here’s How to Fix It
How to Change Your Outlook Signature
Editing signatures in Outlook is quite similar to setting up new ones. Choose Messages from the menu when editing an email, and then choose Signature from the Include area of the Ribbon. From the drop-down menu, choose Signatures.
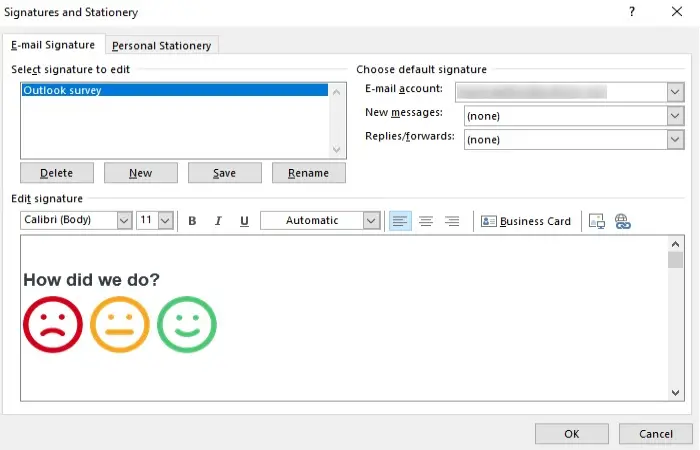 You can also access the Signatures pane by following the identical steps above. The signature you want to alter can be chosen from the Choose signature to edit pane regardless of how you visit the Signatures window. The editor pane at the bottom of the window can be used to edit that Signature. Once you’re finished, click OK to close out of the editing window & save the changes on your signature. This will help with the Microsoft Outlook Signature change.
You can also access the Signatures pane by following the identical steps above. The signature you want to alter can be chosen from the Choose signature to edit pane regardless of how you visit the Signatures window. The editor pane at the bottom of the window can be used to edit that Signature. Once you’re finished, click OK to close out of the editing window & save the changes on your signature. This will help with the Microsoft Outlook Signature change.
How to Add a Signature Automatically in Outlook
If you carefully follow the instructions, you will understand how to change Outlook Signature into new messages, replies, and forwards. As you may recall, these choices are when generating a new Outlook Signature or updating an existing signature. They are located under the Select Default Signature section from the Signatures & Stationery dialogue window. You only need to choose the default signature(s) you want for each account.
Generating a signature in Outlook is simple, as you’ve just shown. It’s similarly simple to modify an existing email signature, just as shown in How to make Signature in Outlook; open the Signature & Stationery pane to see a list of your current signatures.
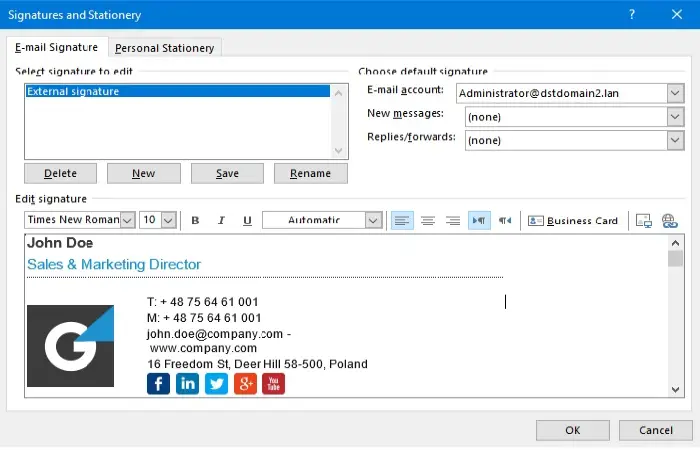 You write a new name in the Change Signature box that appears and then click OK to save the changes. Use the small formatting toolbar on the Edit signature page’s top to alter the appearance of every text in the Outlook email signature.
You write a new name in the Change Signature box that appears and then click OK to save the changes. Use the small formatting toolbar on the Edit signature page’s top to alter the appearance of every text in the Outlook email signature.
Use the applicable drop-down option under Choose default sign in the right-hand section of the Signatures and Stationery dialogue window to modify the email account that is linked with the Signature or the message type (new messages, replies, or forwards).
How to Update the Outlook Signature and Add a Picture to your Outlook Signature
You could add your company logo, personal photo, social media symbols, a scanned copy of the handwritten signature, or another image to your email signature if you frequently communicate with individuals outside your company.
Adding a picture to an Outlook Signature is just as simple and uncomplicated as anything else related to them. As you recall, the quickest way is to select New Email on the Home tab, followed by Signature> Signatures on the Message tab, to open the Signatures & Stationery dialogue window.
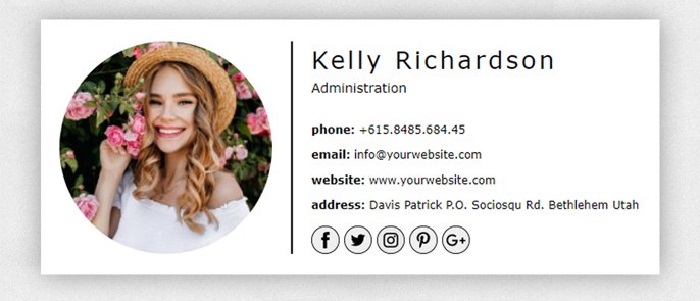 Select the signature you want to add an image to under Select signature to edit; alternatively, you can click New to add a new signature. After selecting the area of the Edit signature box where the image will go, click the Add a Picture option on the toolbar.
Select the signature you want to add an image to under Select signature to edit; alternatively, you can click New to add a new signature. After selecting the area of the Edit signature box where the image will go, click the Add a Picture option on the toolbar.
You may add a logo, social media icon, or another image to the Outlook email signature by searching for it, selecting it, and then clicking the Insert button. You can add images with the following extension types to Outlook: .png, .jpg, .bmp, and .gif.
To complete creating the Outlook Signature with an image, click OK. The next part shows how to link social media symbols to the associated profiles if you decide to use them in place of (or in addition to) your company logo.
FAQs
How do I modify my Outlook email signature?
Click the New Email icon on the Ribbon to launch a new mail in Microsoft Outlook. The window for new messages appears. Start by accessing the MS Outlook Messages pane to modify an email signature template. Pick the Signature icon from the ribbons on the New Messages box. The Signature choice can be chosen from the drop-down menu.
How can I include my Signature in an email?
Select Signature from the Message menu, then choose the newly created Signature to add it manually.
How can I recover the email signatures I had in Outlook?
Open Outlook, select File > Options > Mail, then hold down the Ctrl key while clicking the Signatures tab to find a Signature file on your computer quickly.
How to stop the auto update of my signature on Outlook?
If you prefer not to have a signature added to new messages automatically, select (none). Any communications you respond to or forward won't have a signature added by doing this.
Conclusion
We have made this detailed guide about Outlook and how to update the Outlook Signature. We hope you can now work on adding and updating your Outlook Signature without worries. Besides Outlook, you can also change the Signatures on other email services.
You now have the initiative! Users may find it challenging to add signatures to emails using email clients. Both on mobile and on desktop, Outlook makes it simple to create and use signatures. Have fun creating your new Outlook Signature or updating signature in outlook; use readable fonts, pleasing colors, and clear visuals, and leave all email recipients with a favorable impression.

Carly Earl, Guardian Australia’s pic editor, was a photographer and pic editor in Sydney for 8 yrs. She worked for The Daily Telegraph and Sunday Telegraph.