In the technologically advanced world of today, being able to switch between inputs on your LG TV effectively has become more and more critical. To maximize your viewing experience, you need to master this essential skill. This takes into account the various content providers that are accessible, including cable TV, game consoles, and streaming devices. This article will guide you on how to change input on LG smart TV.
You need to change the input on an LG Smart TV to enjoy various devices and content. One must easily move between several input sources—such as USB and HDMI—. A wireless mouse, a smartphone app like LG ThinQ, or even the physical buttons on your TV can all be used to accomplish this. By renaming inputs and eliminating unnecessary sources, you may make your experience easier.
We’ll arm you with the information and methods needed to quickly change the input on your LG TV in this article. You can still operate your LG smart TV even if your remote control isn’t working. So, to make sure you take advantage of every moment of your favorite shows and movies, should you ever find yourself in a circumstance where your remote is misplaced or runs out of batteries, continue reading.
See Also: LG Smart TV Error Code 106: Causes And Solutions
Understanding the Basics:
Before we get into the answer of how to change input on LG smart TV, let’s start with the basics of input of LG smart TV.
The Importance of Changing the Input:
Recognizing how to change the input on your LG TV is an essential skill, enhancing your overall viewing experience and ensuring seamless transitions between various content sources. Imagine this scenario: after an intense gaming session on your console, you wish to switch to your favorite streaming service for a series.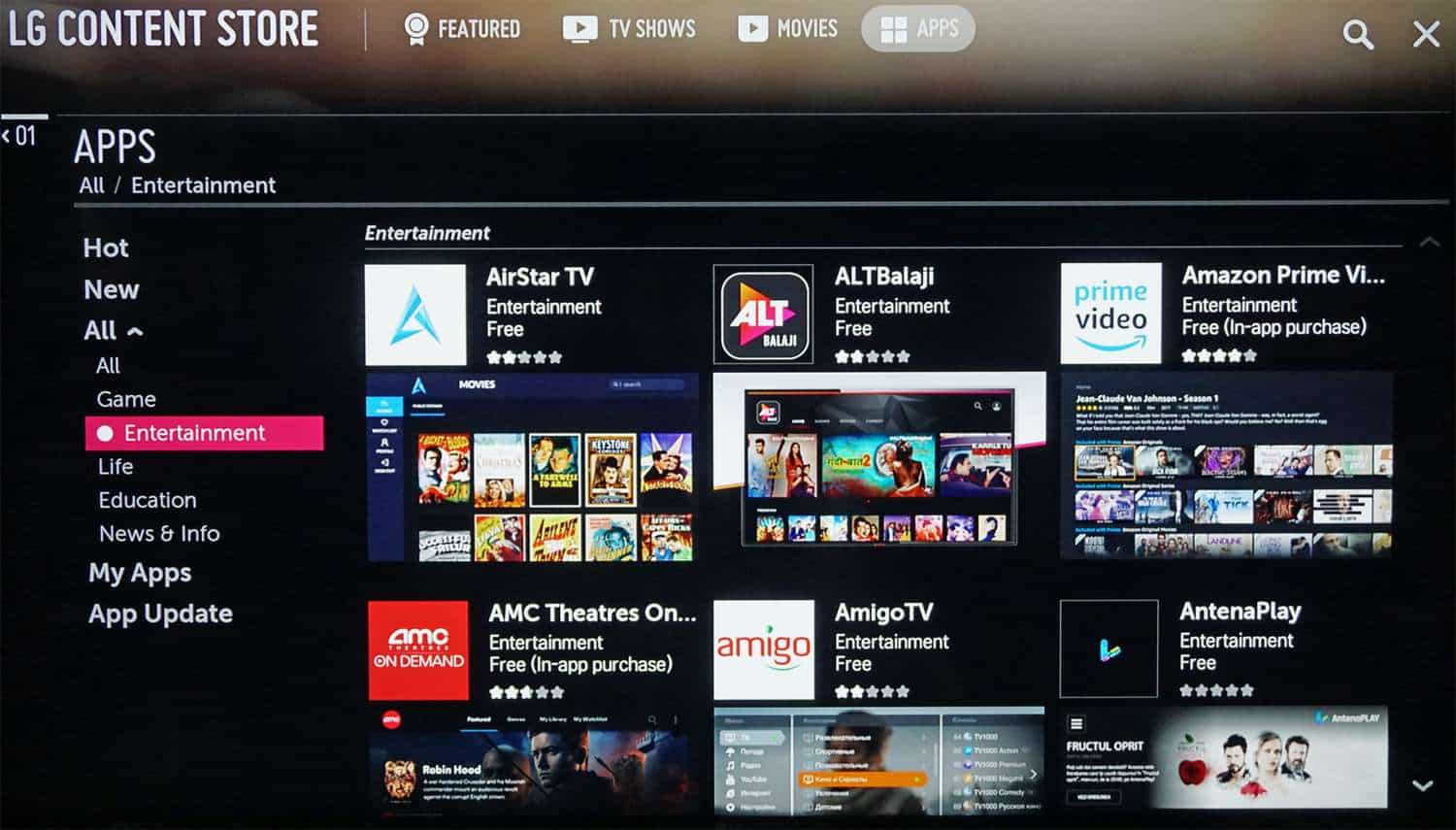 Without the ability to change inputs, you’d encounter a frustrating deadlock. The capacity to switch inputs effortlessly enables you to adapt swiftly to your entertainment needs, ensuring you don’t miss a beat. It’s the key to unlocking your LG TV’s full potential.
Without the ability to change inputs, you’d encounter a frustrating deadlock. The capacity to switch inputs effortlessly enables you to adapt swiftly to your entertainment needs, ensuring you don’t miss a beat. It’s the key to unlocking your LG TV’s full potential.
Unlocking LG TV Menu Without Remote: For those situations when your remote control is misplaced or not working, there’s an additional trick you can employ. Check out this guide on how to unlock the LG TV menu without remote for a useful workaround.
Different Inputs Available on LG TVs:
LG TVs are renowned for their versatile input options, encompassing HDMI ports, USB ports, cable or antenna connections, and more. The most widely used HDMI ports facilitate connections with gaming consoles, Blu-ray players, soundbars, and other devices. USB ports are convenient for viewing multimedia content from external storage devices. Cable or antenna inputs are essential for traditional TV broadcasting.
Understanding these varied inputs and knowing how to navigate between them empowers you to maximize your LG TV’s capabilities. It’s about fully utilizing your television’s potential and ensuring you’re always prepared to enjoy your favorite content, irrespective of the source. In the following sections, we will learn more about the practical aspects of changing inputs on LG TVs.
See Also: What Is An Online Database: A Complete Guide
Step-by-Step Guide to Changing Input Using TV Buttons:
Finally, let’s start with how to change input on LG smart TV and give you all the steps you need.
Locate the TV Buttons:
Start by understanding where the control is by finding the buttons.
- Now you will wonder where are the manual buttons on LG TV. On certain models, the LG TV buttons might be found along the TV’s lower-right rear side.

- These physical buttons serve as your means of altering inputs directly on the TV, providing a solution in case you ever find yourself without a remote control.
Power On the TV:
When powering on your TV directly with the buttons, sometimes there are complications; follow these steps to avoid them:
- Before you can navigate input changes, ensure your LG TV is powered on. Identify the power button among the physical buttons you discovered in the previous step. Give it a press to turn your TV on.

- If, in some instances, the TV’s power button isn’t operating correctly, you can opt to hold down any volume or channel buttons for a few seconds, and this will power on the TV.
Identify the Input Button:
Among the many buttons, it can be sometimes confusing; follow these steps to know which button to press:
- Most LG TV models come equipped with a set of six physical buttons, which encompass the power button, volume adjustment buttons, channel changing buttons, and a menu button.

- Among this array, you’ll locate the input button, which is pivotal for transitioning between diverse input sources. On newer LG TV models, the power button often doubles as the input button, conveniently accessible for users.

- For older LG TV models, you’ll typically find a dedicated input button, often positioned as the leftmost or rightmost button in the set. Certain models may sometimes incorporate a joystick feature for input toggling, although it’s less common.

- In these instances, it’s helpful to consult your TV’s manual to pinpoint the exact button layout and settings.
Cycle Through the Input Options:
Now that you know which button to press, go on and explore your options:
- Having identified the input button, it’s time to use it. A single tap on the input button will reveal a menu displaying all available input sources on your TV screen.

- To toggle through these options, simply tap the input button repeatedly.

- If you want to select a specific input, prolong your button press slightly until your desired input source is highlighted, and then release the button.
One word of caution: Be careful not to hold down the power/input button for an extended duration, as this action can lead to the powering off of your TV. While it may take some initial practice, mastering the timing required for smooth input changes is well within reach.
See Also: How To Embed YouTube Video On Twitter | PC, Tablet And Phones
Changing Input Using the LG ThinQ Smartphone App:
You can also change the input change input on LG TV without a remote with the help of the ThinQ App.
Introduction to the LG ThinQ App:
Introducing the LG ThinQ app, it stands as a powerful tool that can convert your smartphone into a versatile remote control for your LG Smart TV. This app offers you the seamless ability to navigate your TV’s functions and settings, including the pivotal function of changing inputs. 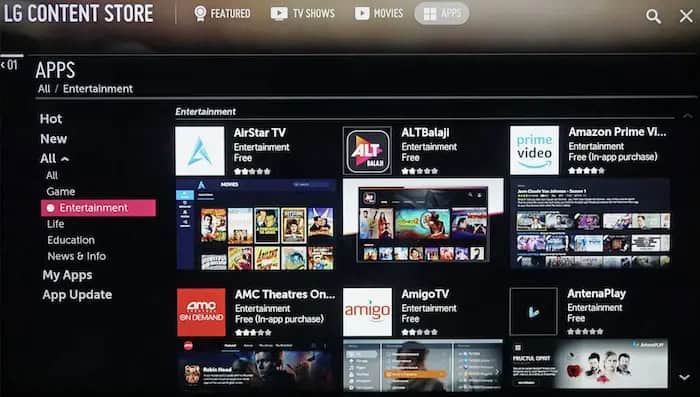 This liberates you from the confines of a physical remote control, delivering a world of convenience and control right at your fingertips. In this section, we will delve into how to change input on LG TV without remote with the help of the ThinQ App.
This liberates you from the confines of a physical remote control, delivering a world of convenience and control right at your fingertips. In this section, we will delve into how to change input on LG TV without remote with the help of the ThinQ App.
Setting Up the App with the TV:
Before you can leverage the LG ThinQ app for input changes, it’s imperative to ensure a correct configuration with your TV. The following steps guide you through the essential setup:
- Install the ThinQ app and create an account. Open the LG ThinQ app on your smartphone. Proceed to create an LG account, offering options through Google, Facebook, or a separate email address. If you’re a returning user, a sign-in option with your existing account is available.

- Add a Device: Within the app, locate the “+ Add a Device” button, typically positioned at the top or center of the app’s homepage.
- Follow the Prompts: Thoroughly review and adhere to the prompts displayed on your smartphone screen, culminating in a tap of “OK.” These prompts chiefly encompass instructions on using the app and outlining its compatibility with various devices.
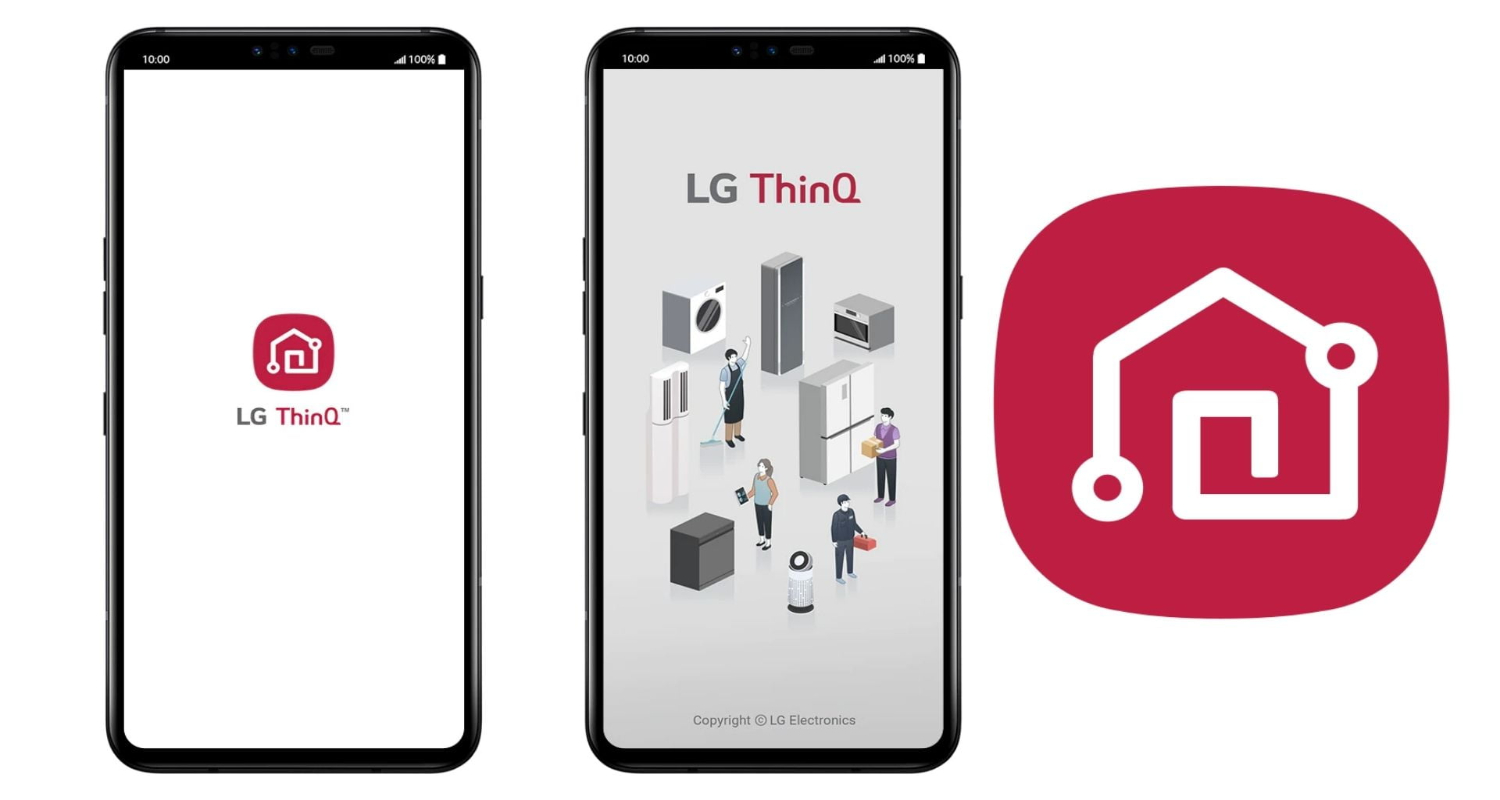
- Select your TV: In the app, navigate to the “Home Appliances” section and subsequently choose “TV.” Your smartphone will initiate a search for nearby LG Smart TVs.
- Enter the Verification Code: Once your TV materializes as an option on your smartphone, look for an 8-digit verification code showcased within a blue box on the TV screen. Input this code into the app on your smartphone.

- Move to Home: Now that the app is in sync with your TV, it will operate as a virtual remote control. In this capacity, you can conveniently change inputs and more. To transition between input sources, simply tap the “Input” button on the virtual remote presented within the app, thereby cycling through the available input sources.
Discover more ways to control your LG TV without a physical remote in our guide on the best LG TV remote apps.
Using the App to Change Inputs:
Having successfully configured the LG ThinQ app, you are now poised to make the most of its features to execute input changes on your LG TV. To transition between distinct input sources, open the app and utilize the virtual remote control it provides. A straightforward tap of the “Input” button on the virtual remote is all it takes to cycle through the array of available input options.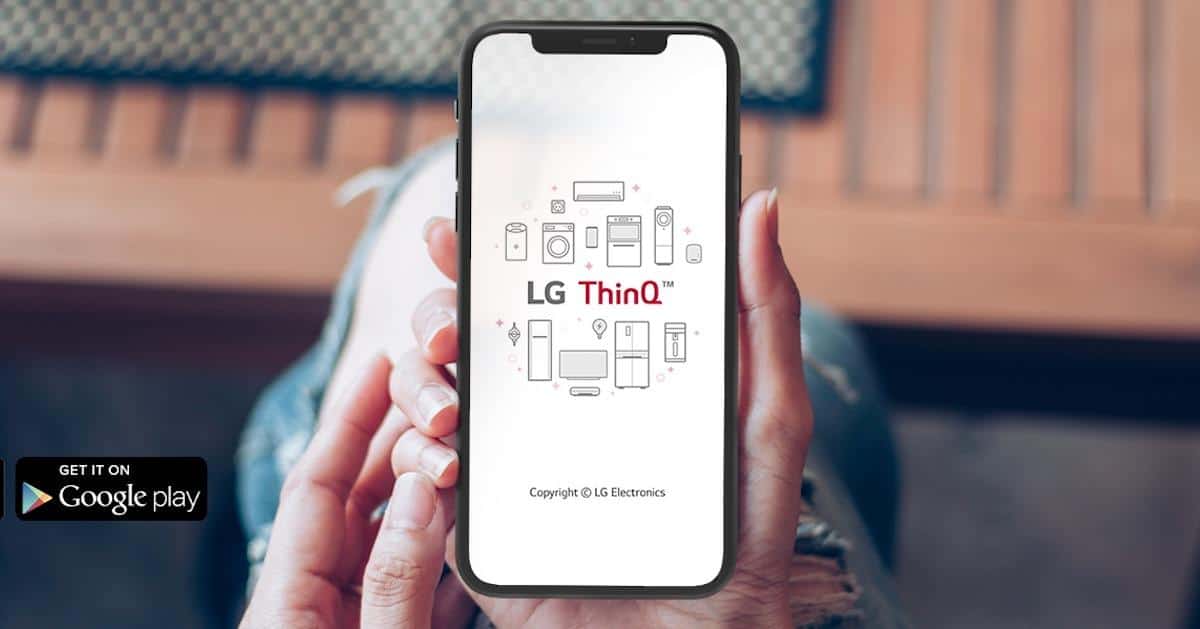
The LG ThinQ app bestows an added layer of convenience upon your LG TV experience, bringing control directly to your palm and simplifying input changes and TV navigation, even in scenarios where the physical remote remains beyond reach.
Visit: LG ThinQ on the App Store
Alternative Method: Using a Computer Mouse
If you’re seeking further techniques on how to change input on an LG smart TV, like how to change input on an LG TV with only the power button or wireless mouse. We have some alternate ways.
Connecting a Wireless Mouse to the TV:
In this alternate approach, we’ll explore how to change inputs on your LG TV using a wireless mouse. This method proves to be practical when you have a wireless mouse on hand. Here’s a step-by-step guide:
- Find a Wireless Mouse: To begin, you’ll require a wireless mouse, such as the one typically used with desktop or laptop computers, complete with a USB receiver.

- Connect the mouse’s sensor to the USB port on the TV: Find the USB port on your LG TV and line it up with the HDMI ports. The USB port is usually located at the back of the TV. Insert the USB receiver from your wireless mouse into this port.

- Press the power button, which is often located on the bottom or back of the TV, to turn it on.
Using the Mouse to Select the Desired Input:
Now that your wireless mouse is successfully connected to your LG TV, you can use it to choose the input source you desire. Although this approach might appear unorthodox, it is very simple:
- Activate the Input Button: Employ your wireless mouse to access the input button option on your TV screen.

- Choose the Desired Input: Click on the input source you wish to use, and your LG TV will promptly switch to that input.
This method offers a simple and efficient means of changing inputs on your LG TV, especially when a wireless mouse is conveniently at your disposal. It provides a practical alternative in situations where using the remote control is either inconvenient or unavailable.
See Also: How to See Someone’s Most Liked Tweet: A Comprehensive Guide
Troubleshooting Common Issues:
In case you are getting issues like lg tv won’t switch inputs after all these steps, we have prepared some solutions to deal with them.
Dealing with a Device Not Appearing on the Input List:
Encountering a situation where a device fails to appear on your LG TV’s input list can be a source of frustration. Still, there are steps you may take to fix this issue:
- Make Sure It’s the Right Connection: First, make sure the gadget you wish to use is correctly connected to your television. This involves inspecting the cables and confirming their secure connection to the TV and the device. Loose or incorrectly connected cables can hinder the device’s visibility in the input list.

- Power On the Device: Verify that the device is powered on. Sometimes, devices must be switched on to be recognized by the TV. All you need to do is push the power button on the electronic device.

- Cycle the TV’s Power: Occasionally, a quick power cycle of your TV can be beneficial. Turn off your TV, unplug it from the power source, wait for a bit, then plug it back in and switch it on. This procedure can frequently resolve issues related to device recognition.

- Utilize the AutoDetect Feature: Some LG TVs come equipped with an AutoDetect feature. Access your TV’s settings menu and activate this feature. Doing so prompts your TV to identify connected devices automatically.
For more in-depth troubleshooting, explore our comprehensive guide on LG TV error codes and Invalid Format on LG TV.
Solutions for Overcoming Input Change Challenges:
Encountering difficulties when trying to change input on LG TV can be a frustrating experience. Here’s how you can address this issue:
- Inspect the Remote Control: If you are employing a remote control, ensure that it functions correctly. Sometimes, unresponsive or malfunctioning remote control buttons can obstruct input changes. Replace the batteries or troubleshoot the remote control as needed.

- Leverage TV Buttons: When the remote control is non-functional, you can turn to the physical buttons on the TV itself. As previously mentioned, most LG TVs are equipped with these buttons along the TV’s edge. Use the input button or manually navigate through the input options.

- Reboot the TV: A simple reboot can resolve many TV-related issues, including problems with changing inputs. Power down your TV, wait a moment and then power it back on.
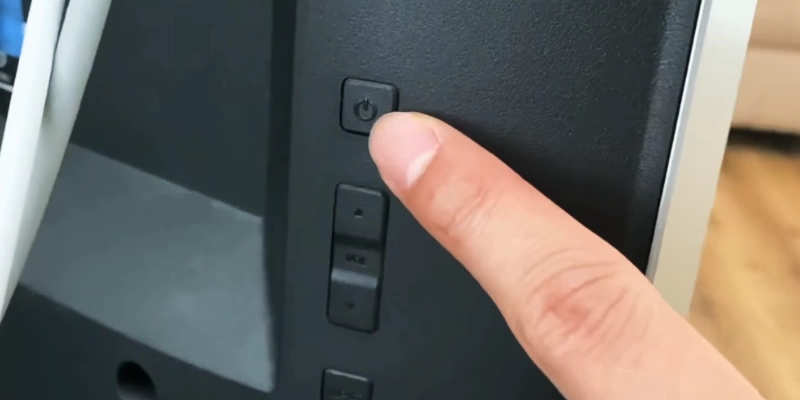
- Consult the User Manual: If none of the above strategies yield results, consult your TV’s user manual. It may offer specific troubleshooting steps for input-related problems and insights into your TV’s unique features and settings.
By following these steps, you can address common issues concerning devices not appearing on the input list. Even difficulties in changing inputs, ensuring a smoother and more enjoyable TV experience, can be addressed.
See Also: How To Prepare A Computer For Disposal [Complete Guide]
Additional Tips and Tricks:
Now that you know all the basics, let’s learn some tricks to make you a master in how to change input on lg smart tv.
Renaming Inputs for Easier Identification:
Renaming inputs to facilitate identification proves highly beneficial. To achieve this:
- Utilize your LG TV remote and press the Input button.
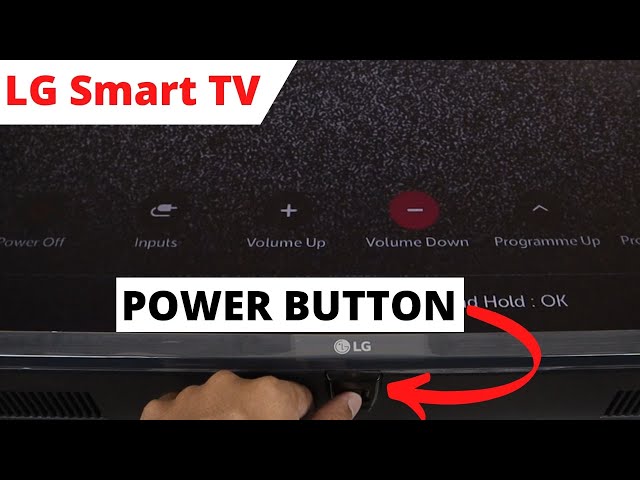
- Access the input menu and opt for “All Inputs.”

- Handpick the input source requiring a name change.

- On the right side of the screen, you’ll discover the option to customize the input name.

- After assigning a recognizable name, exit to the Home Screen.
Personalizing input names prevents confusion and streamlines the process of selecting the desired source. For example, you can transform “HDMI 1” into “Blu-ray Player” or change “HDMI 2” to “Gaming Console.”
Removing Unused Inputs:
With the passage of time, your LG TV’s input menu may accumulate redundant sources. To declutter:
- Activate your LG TV and navigate to the Home Screen.
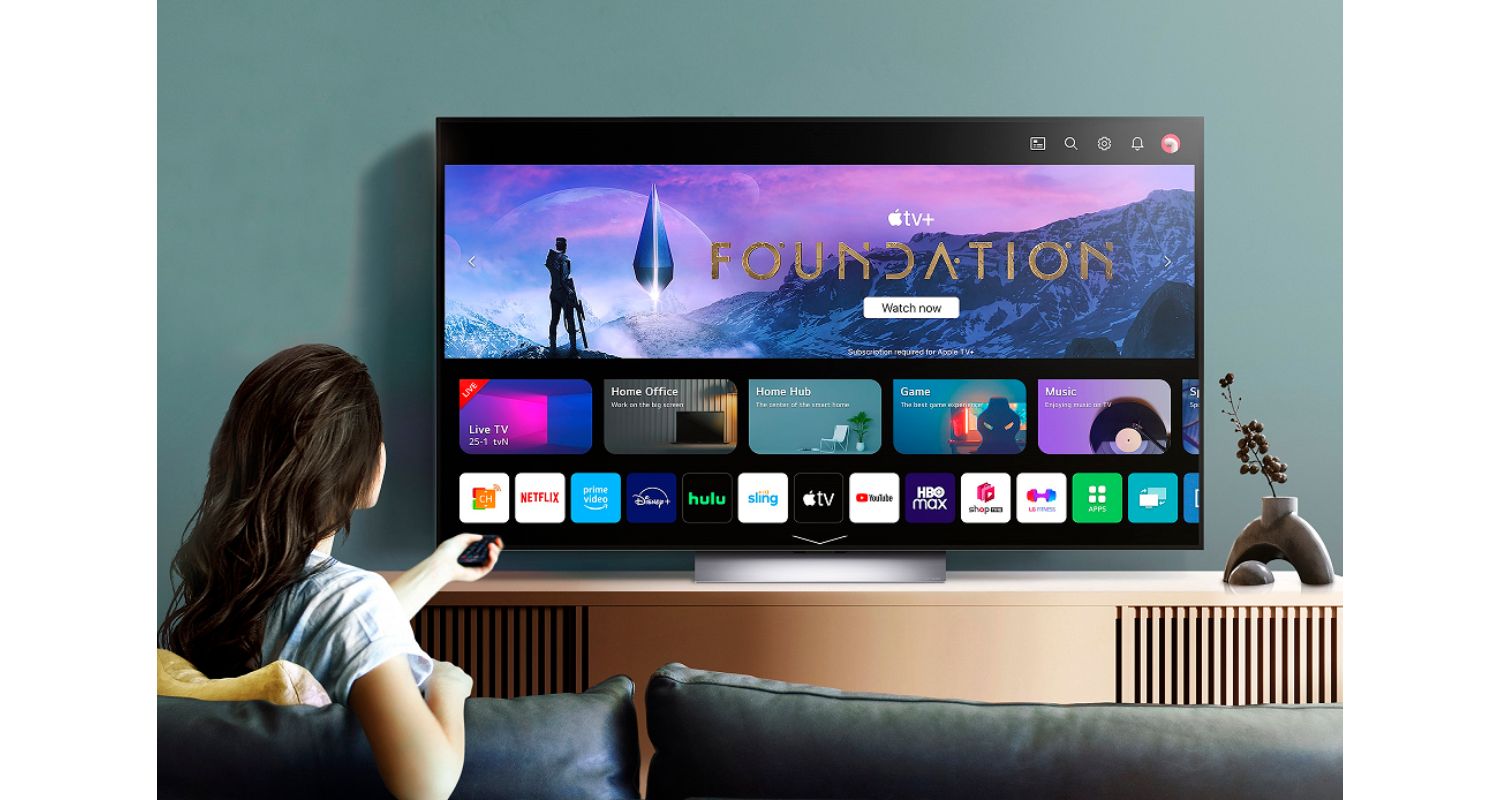
- Open the Inputs menu, conventionally located in the top-right corner, employing your LG TV remote.
- Cherry-pick the input you no longer utilize.

- Opt to “Remove” it.

- Confirm your decision.
This cleanup operation simplifies your input menu, enhancing navigational ease and the selection of frequently used sources. Remember, if you ever reconsider, you can effortlessly reconnect an input to your LG TV.
Checking Inputs Using the LG TV Remote:
Should you wish to swiftly verify the present input source on your LG TV via the remote:
- Seize your LG TV remote.

- Initiate the process by pressing the Input or Source button. This action instantly reveals the current input source on your screen.
For additional tips, including how to check your LG TV’s internet speed, visit our guide on LG TV internet speed test.
This practical tip offers an uncomplicated method for confirming your active input source without navigating complex menus or executing adjustments. It’s especially valuable when there’s uncertainty about the current source, allowing for confirmation before proceeding.
By implementing these additional tips and tricks, you can personalize your LG TV experience. We guarantee that it remains user-centric, tailored precisely to your preferences.
FAQs:
Q1: How do I change the input source on my LG TV without a remote control?
Using the buttons on the TV remote, you can adjust the input on your LG television if you misplace or break your remote. Usually found on the side or bottom of the TV are these buttons. Locate and press the Input or Source button. Then, use those physical buttons to select among the available input options.
Q2: Can I rename the input sources on my LG TV for easier identification?
It is possible to rename input sources on most LG smart TVs. Use the LG TV remote to enter the input menu, choose the input you would like to rename, and then search for the customize the name option. When you have several devices connected, this is useful in preventing confusion.
Q3: What if my device isn't showing on the input list of my LG TV?
Verify that a device is properly connected to the TV, turned on and that the wires are tight if it isn't showing up on the input list of your LG TV. To enable automatic device detection, you can also experiment with the TV's AutoDetect function, which is available in the settings menu.
Q4: Is there a smartphone app I can use to change inputs on my LG Smart TV?
The LG ThinQ app is compatible with both iPhone and Android devices, therefore, the answer is definitely yes. Provided your smartphone and TV are connected to the same Wi-Fi, you can use the app to operate your TV, including switching inputs.
Conclusion:
In conclusion, we have completely mastered the art of how to change input on LG smart TV. The significance of knowing how to change input on your LG TV becomes evident. This fundamental skill elevates your television experience by allowing you to transition between various devices and access your desired content easily. Familiarizing yourself with the diverse methods, whether through TV buttons, smartphone apps, or a wireless mouse, empowers you to adapt to various scenarios and resolve any potential issues.
We strongly urge you to explore and practice these methods on your LG TV. Becoming well-versed in these techniques not only ensures convenience but also prevents the frustration of encountering difficulties in input changes or renaming input sources for easy identification. As you delve deeper into the realm of LG TV inputs, you’ll unlock newfound flexibility in your home entertainment setup, rendering each viewing session seamlessly enjoyable.
