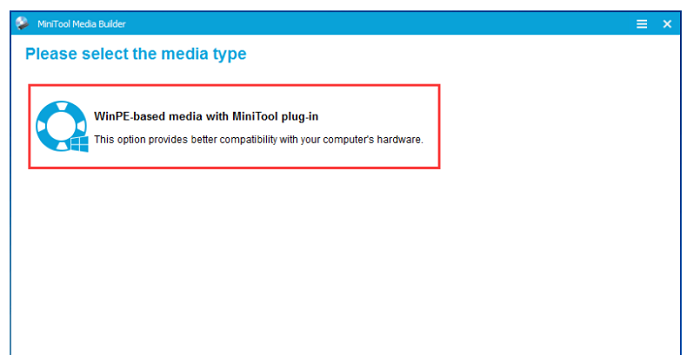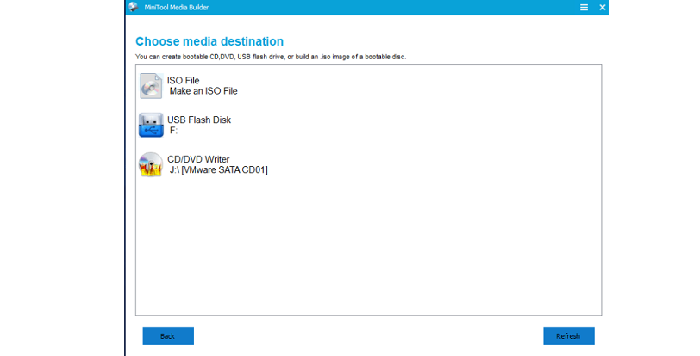We often upgrade our pc with SSD from HDD or install a graphics card or better RAM. For enhanced performance in gaming or projects, we upgrade our device from time to time. But if you want to install a motherboard or CPU, various questions arise in your mind. One of them is: can I upgrade my motherboard and CPU without reinstalling Windows 10?
When upgrading your motherboard and CPU without reinstalling Windows 10, there are three primary methods to consider:
- Perform a universal restore.
- Modify the Windows Registry using an online interface for easier access and convenience.
- Perform offline edits to the Windows registry for modifications.
But you don’t have to worry even if you don’t follow these steps. We got you covered. To answer this question, Techyhost brings this exclusive blog. We tell you the factors that decide when to upgrade your motherboard and CPU without reinstalling Windows 10.
These methods allow you to seamlessly transition to the new hardware without needing a fresh Windows installation.
The answer to whether I can upgrade my motherboard and CPU without reinstalling Windows 10 is quite simple. Please follow the blog to know more about the details.
See also: Know All Keyboard Shortcuts For Volume [Windows/Mac]
Table of Contents
Can I Upgrade Motherboard And CPU Without Reinstalling Windows 10?
CPU and motherboard are some of the essential parts of a computer. At the same time, the CPU decides the entire functioning and computing of your device. The motherboard helps all the pieces to communicate with each other.
To know whether you can upgrade your motherboard and CPU without installing, first, let us look at Windows 10 license allows doing so.
Windows 10 License
There are three types of Windows 10 licenses available.
Other Equipment Manufacturer(OEM)
OEM licenses are pre-installed on your pc when buying. This Windows 10 license is linked to your motherboard. So, whenever you want to upgrade a CPU or motherboard, you must reinstall Windows 10 on your PC.
If you are looking forward not to reinstalling the Operating System, then OEM is not the choice.
Retail
If you want to have a Retail license, you can purchase it online. The license helps you to transfer Windows 10 to computers.
You can upgrade your motherboard and CPU without reinstalling Windows 10 if you have a Retail license. You just gave it to the old license key, and your license will be reactivated.
Volume
Large organizations are issued Microsoft Windows in bulk. University, business, and government agencies are given one license key to activate many installations.
Out of all the different types of licenses, upgrading the motherboard without reinstalling Windows 10 is possible with only a Retail License. The OEM and Volume license can demand reinstallation of Windows 10. We admonish you to back up all your data before upgrading your motherboard and CPU.
Check Windows 10 License type.
Before commencing, you quickly want to educate yourself about your License type. Let’s go through the steps:
- Go to the command prompt. Now paste this command “slmgr –dli”, and press enter.
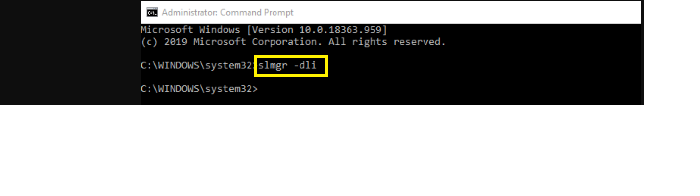 Now, wait for some time. You will get something like the message specifying the type of Windows 10 License on your pc.
Now, wait for some time. You will get something like the message specifying the type of Windows 10 License on your pc.
Here as the picture depicts, we are using a Retail License.
If you need a Retail License, visit Microsoft Store to buy.
See also: 10 Ways To Fix Windows 10 Taskbar Frozen Issue
How To Upgrade Motherboard And CPU Without Reinstalling Windows 10
If you have the Retail License, then do the following:
-
Specs Check
Before proceeding, please do the specs check. The motherboard and the CPU you are upgrading to must be compatible with the license type.
We will advise you to go to a professional and follow their instructions to buy a CPU and motherboard.
-
Backup Windows OS
It is essential to back up the OS before installing the motherboard and CPU.
MiniTool ShadowMaker is a fantastic backup software for files, partitions, and disks. However, another way of doing it is changing the registry. Since this one is tricky, we will keep the same registry method.
One excellent thing about the software is that it helps create a bootable disk. It comes to immense help after you upgrade the CPU and motherboard.
The MiniTool provides a free trial for 30 days. However, after this, you need to upgrade to the premium version.
Now we see how to use this software.
1. Firstly, open the MiniTool ShadowMaker. Choose the Trial version. Next, click Tools and select the Media Builder feature, as shown in the picture below.
2. Now select WinPE-based media with the MiniTool plug-in and continue.
3. Next, you need to choose the destination where you want to store your backup.
The backup can be stored on a USB drive, ISO file, or CD/DVD.
Visit: MiniTool ShadowMaker
-
Install motherboard and CPU
After you have bought the motherboard and CPU, you first need to disconnect the PC parts. And then install the Motherboard and CPU.
You can do this task simply by using screwdrivers & doesn’t require any professional monitoring or expertise.
Visit: Learn How To Install Motherboard
-
Restore System To The New Motherboard
After installing the new motherboard or CPU, the Windows will probably not work.
You need to again use the MiniTool ShadowMaker for restoring the backup.
The MiniTool ShadowMaker has a feature named Universal Restore for this purpose.
1. Firstly, use the bootable media to change and boot the Windows. After this, a window appears.
There under the Tools, select the Universal Restore option as depicted above.
2. After a few moments, detecting all the operating systems on the hard drive happens automatically.
3. Click the Restore button, and you are done.
This is one of the significant steps to upgrade the motherboard & CPU without reinstalling Windows 10.
Please note that with MiniTool ShadowMaker, you can work on Windows 7, Windows 8, and Windows 10.
-
Connect Windows License With Microsoft Account
This is the final step to change the motherboard without reinstalling Windows 10.
Connect Windows License and Microsoft account after fully assembling the CPU and motherboard.
Follow the steps below:
- Click the Windows and I together on your keypad. Then choose the option Updates and Security.
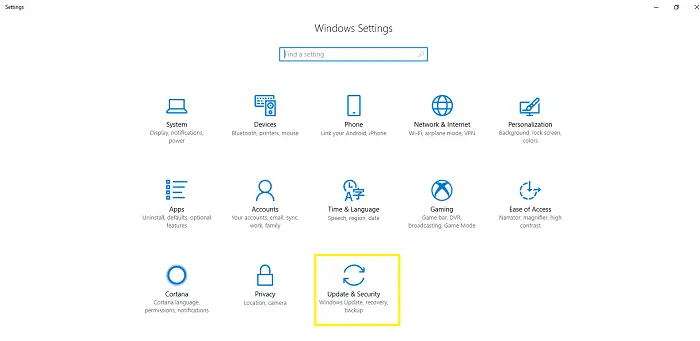 2. Select Activation from the menu.
2. Select Activation from the menu. 3. Now, in Add a Microsoft Account. Finally, sign in with your login credentials.
3. Now, in Add a Microsoft Account. Finally, sign in with your login credentials.
Now after successful sign-in, your account will get activated. Your Windows may get activated automatically without the license key and activation code. In this way, we can install a new motherboard without reinstalling Windows.
Please remember that the way mentioned earlier is only possible with Retail Windows 10 Licence. Please don’tdon’t attempt if you have an OEM or Volume License. But still, keep them by your side for reference.
FAQ
Here are the frequently asked questions about upgrading the motherboard & CPU without reinstalling Windows 10.
Is Windows 10 available for free?
Windows 10 is available for free if you go with the OEM or pirated versions.
How much does a Retail Windows 10 license cost?
Retail Windows 10 license is available for $139.
Do we have to reinstall Windows 10 after installing the graphics card?
No, you don't have to reinstall Windows 10 after installing a graphics card.
See also: What Is A Broken Registry Item And Top 9 Ways To Fix It
Conclusion
You can upgrade your motherboard and CPU without reinstalling Windows 10 only with the Retail Windows 10 license. Along with the support, please choose the appropriate specs, as we discussed earlier. Please reach us through the comments to share your views with the blog. And keep following us for more updates and tech news.