Do you want to know which is the best mirror TV? If you need clarification about what to take home and whatnot, we can solve your confusion here! Mirroring content from your mobile devices onto the TV makes it simple to accomplish everything from watching your favorite vlogger’s most recent YouTube video to listening to your famous singer’s most recent album on a big TV.
The top 10 mirror TVs you can use today are LG 32 Inches HD Ready Smart LED TV, Onida 32 Inches Fire TV Edition Smart IPS LED TV, Sony Bravia 43 Inches Full HD Smart LED TV, Samsung 55 Inches Wondertainmemt Series Ultra HD LED Smart TV, etc.
The article lists some of the best TVs that look like mirrors and their unique features. Let’s get started!
See Also: LG TV Remote Codes: Comprehensive Guide or Easy Setup
Table of Contents
The Best Mirror TV You Can Use | Top 10
Here is the impressive list:
LG 32 Inches HD Ready Smart LED TV
With the LG 32-inch HD Ready Smart LED TV, you can watch your favorite shows and movies from Netflix, Disney+ Hotstar, Amazon Prime, and many other services. The LED television’s cutting-edge image processor adjusts color for more prosperous, realistic visuals. Additionally, the built-in speakers on your TV will produce rich, faultless, multi-dimensional audio, with sound coming from all directions. This mirror TV is perfect for your interior design because it has a thin bezel and a sleek finish, enhancing your viewing pleasure.
Additionally, the built-in speakers on your TV will produce rich, faultless, multi-dimensional audio, with sound coming from all directions. This mirror TV is perfect for your interior design because it has a thin bezel and a sleek finish, enhancing your viewing pleasure.
The TV has other add-ons like Web OS Smart TV, Wi-Fi, a home dashboard, screen mirroring, Office 365, etc.
See Also: Understanding LG TV’s Picture-in-Picture (PIP)
Onida 32 Inches Fire TV Edition Smart IPS LED TV
The Onida 32 Inches LED TV ensures you may enjoy the best of both worlds with outstanding reviews and user experience. This LED TV uses the Lucent Picture Engine to provide images with realistic detail, deep contrast, and vibrant colors. You may enjoy surrounding sound similar to what you would hear in a theatre thanks to the Television’s 16W speaker output and Dolby and DTS TruSurround technology. The integrated LAN and Wi-Fi allow for smooth home entertainment.
You may enjoy surrounding sound similar to what you would hear in a theatre thanks to the Television’s 16W speaker output and Dolby and DTS TruSurround technology. The integrated LAN and Wi-Fi allow for smooth home entertainment.
With USB or HDMI ports, you may instantly enjoy movies, images, or music by plugging everything in and going. This stylish mirror TV makes it simple to project images, videos, or games from your smartphone onto your TV.
See Also: 10 Best Mirror TV You Can Use Today | [2024]
Sony Bravia 43 Inches Full HD Smart LED TV
The aesthetics and utility of the Sony brand are showcased in this 43-inch smart LED TV. Every pixel on the screen is upscaled by the device’s X-Reality PRO picture processing for remarkable Full HD clarity. Each scene is compared with a unique image database as frames are analyzed to improve photos and lower noise. Take your favorite things from your phone or USB drive and watch them in stunning detail on this 43-inch smart TV.
Each scene is compared with a unique image database as frames are analyzed to improve photos and lower noise. Take your favorite things from your phone or USB drive and watch them in stunning detail on this 43-inch smart TV.
This Television will be a blessing for you if you are an avid gamer because it is an excellent match for PlayStation 4 and PlayStation 4 Pro consoles and allows you to fully immerse yourself in responsive, enjoyable gameplay with incredibly vivid colors.
Samsung 55 Inches Wondertainmemt Series Ultra HD LED Smart TV
The contemporary and elegant UHD TV’s streamlined design effortlessly fits the curves of your room. You can view HDR content with far better clarity and detailed color expression on the Samsung UHD TV, providing more accurate details in bright and dark environments. The excitement increases when you only need one remote to operate all your compatible devices and entertainment, thanks to the Television’s Bixby compatibility.
The excitement increases when you only need one remote to operate all your compatible devices and entertainment, thanks to the Television’s Bixby compatibility.
Even other brands of mobile devices and intelligent speakers work perfectly with Samsung UHD TVs. To make your life simpler, it also integrates with Google Assistant.
TCL 50 Inches 4K Ultra HD Smart Certified Android LED TV
With the help of this 4K AI Android TV from TCL, you can simulate the theatre experience in your bedroom. In addition to offering technologies like Google Search Voice, Micro Dimming, True Color, UHD, and HDR10, this thin TV also has a metallic finish that complements the decor of any contemporary home. You may use TCL TV AI voice interaction to access your favorite entertainment by speaking into the remote control’s microphone. Additionally, you may easily connect to and manage additional connected devices throughout your home.
You may use TCL TV AI voice interaction to access your favorite entertainment by speaking into the remote control’s microphone. Additionally, you may easily connect to and manage additional connected devices throughout your home.
APPLE TV 4K/ Apple TV HD
Apple TV 4K uses Apple’s AirPlay 2 technology to wirelessly mirror content from a Mac, iPhone, or iPad in stunning 3840 x 2160 resolution. 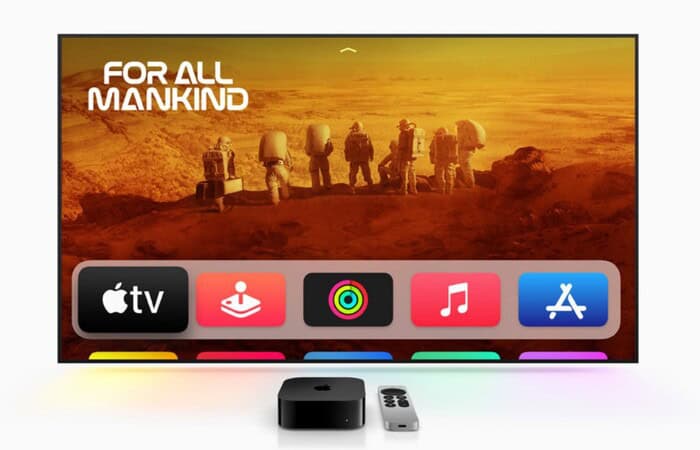 The Apple TV 4K boasts hardware identical to an iPad with either 32GB or 64GB of storage for presentations, movies, and the occasional movie or game. It features an HDMI connector, operates on the 2.4GHz and 5GHz Wi-Fi bands, and can also be powered by a wired Ethernet LAN. You can check the mirror TV reviews, which are the best on our list.
The Apple TV 4K boasts hardware identical to an iPad with either 32GB or 64GB of storage for presentations, movies, and the occasional movie or game. It features an HDMI connector, operates on the 2.4GHz and 5GHz Wi-Fi bands, and can also be powered by a wired Ethernet LAN. You can check the mirror TV reviews, which are the best on our list.
Google Chromecast With Google TV
The third-generation Chromecast and more recent Chromecast with Google TV adopt a different strategy from reflecting the screens of every computing platform. However, they allow Android phones and tablets to share their screens wirelessly.
However, Windows PCs, Macs, Chromebooks, iPhones, and iPads must use one of the tens of thousands of available Chromecast apps to “cast” to the big screen. 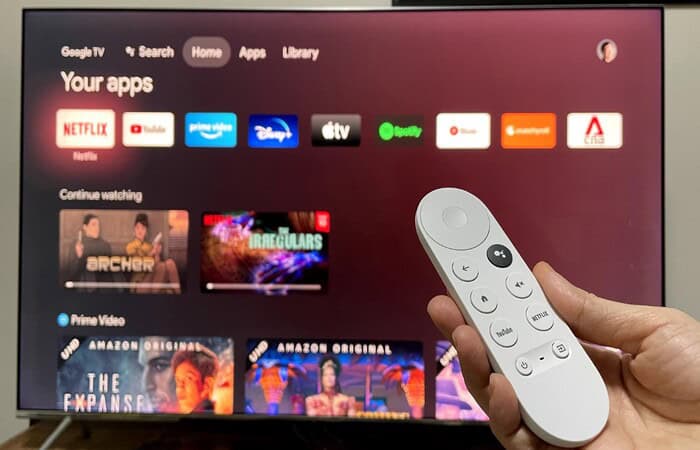 The device offers a new universe of movies, TV shows, and games from Google Play, YouTube, and other apps because it runs the most recent version of Android TV, Android Pie.
The device offers a new universe of movies, TV shows, and games from Google Play, YouTube, and other apps because it runs the most recent version of Android TV, Android Pie.
The mirror TV price of both the HD-based Chromecast and the UHD Chromecast with Google TV are inexpensive screen-sharing options at $30 and $50, respectively.
See Also: Apple TV Vs Chromecast With Google TV | Which Is Better?
Haocrown Mirror TV 21.5.’
Haocrown makes waterproof mirror TVs with high-quality touch screens. These TVs have no frames and are designed to look like mirrors in your home. With a high brightness level of 500 candelas per square meter, the Haocrown TV is an LED television.  This FHD TV has a quad-core Android 11.0 processor. 8GB RAM and 64GB ROM are available on the Haocrown TV. It makes it possible to add several apps to the TV. You won’t need to worry about the room, though. The TV’s refresh rate is 60 hertz (Hz). However, it’s the best mirror TV to use today!
This FHD TV has a quad-core Android 11.0 processor. 8GB RAM and 64GB ROM are available on the Haocrown TV. It makes it possible to add several apps to the TV. You won’t need to worry about the room, though. The TV’s refresh rate is 60 hertz (Hz). However, it’s the best mirror TV to use today!
Leotachi Mirror TV 21.5.’
The touch screen of the smart Mirror Leotachi TV is the best thing about it. It can be mounted straight on the bathroom wall. A mirror TV needs to be extremely bright, as a general rule. It’s created for you to enjoy the content even in a steamy bathroom or spa. Full HD resolution and 500 nits of brightness are features of the Leotachi mirror TV. Consequently, you may watch information on a high-definition screen for a meager cost. With an IP66 certification, both the TV screen and remote are water-resistant.
Full HD resolution and 500 nits of brightness are features of the Leotachi mirror TV. Consequently, you may watch information on a high-definition screen for a meager cost. With an IP66 certification, both the TV screen and remote are water-resistant.
Soulace Mirror TV
Another television with dual functions is the Soulaca mirror TV. When you turn it off, it transforms into a mirror. It is more than just a TV. It contains all of the impressive features seen in smart TVs. The three sizes of the Soulaca mirror TV are 22″, 27″, and 32.” You may view any movie uninterrupted because of its 60Hz motion rate.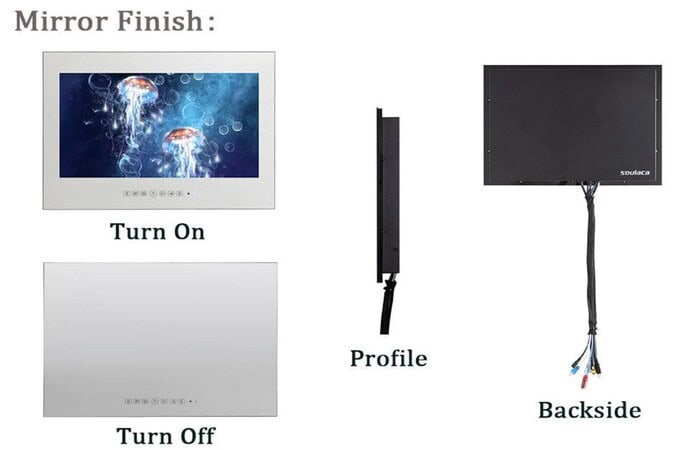 An LED TV with a full HD screen resolution is the Soulaca mirror television. This TV is simple to connect using Bluetooth or Wi-Fi. It has the best mirror televisions reviews that one can satisfy by its reviews.
An LED TV with a full HD screen resolution is the Soulaca mirror television. This TV is simple to connect using Bluetooth or Wi-Fi. It has the best mirror televisions reviews that one can satisfy by its reviews.
FAQs
Do mirror TVs work well?
The audio quality of mirror TVs is comparable to that of a conventional flat-screen television. To achieve the best sound possible, we advise adding a soundbar, surround sound, or connecting the Television to your multi-room audio system.
Can I get a Smart TV that looks like a mirror?
Have you ever wondered about the TV that turns into a mirror? The best Mirror TV overlays are available as a simple kit to assemble and turn a regular smart TV into a stunning mirror.
Is 4K screen mirroring possible?
The 4K Wireless Display Adapter combines the 2.4GHz and 5GHz Wi-Fi bands to wirelessly mirror up to a 3840 x 2160 video.
Who manufactures mirror TVs?
Electing, Soulaca, Samsung, Apple, Leotachi, and Haocrown produce mirror TVs. All HD Smart TVs are fog and water-resistant. As a result, mounting them to the bathroom wall is simple.
Conclusion
For TV enthusiasts, TVs that look like mirrors are the ultimate goal. A mirror TV offers a lot for people continuously fascinated by new technical developments. Get hold of one or more while you can! The TV is begging your attention with all these amazing features and benefits. You can choose the best mirror TV from this list!


