Connecting any TV to WiFi is important, but head-scratching tasks like connecting LG TV to Wifi, connecting Samsung TV to WiFi, etc. Today, we are particularly going to talk about Hisense Tv
Connecting Hisense TV to WiFi is important for accessing online content and streaming apps. However, what if you don’t have the remote handy? Do not worry; connecting to WiFi with and without using the remote control is still possible if you know how to connect a Hisense TV to WiFi.
To know how to connect a Hisense TV to WiFi with a remote, one must turn on the TV, access the settings menu via the remote’s menu button, navigate to and select network settings, select their WiFi network from the list, enter the password if needed, wait for connection, and see a confirmation message once connected.
Whether your remote is missing or you want an alternative, this guide will show you different methods to connect your Hisense TV. You can go to the network settings menu with the remote and enter your WiFi password. But did you know there are also physical buttons on the TV to navigate menus? You can use those if the remote is unavailable.
How to Connect A Hisense TV to WiFi With Remote
Let us look at how to connect a Hisense TV to WiFi with a remote:
- First, turn on the Hisense TV and grab your remote.
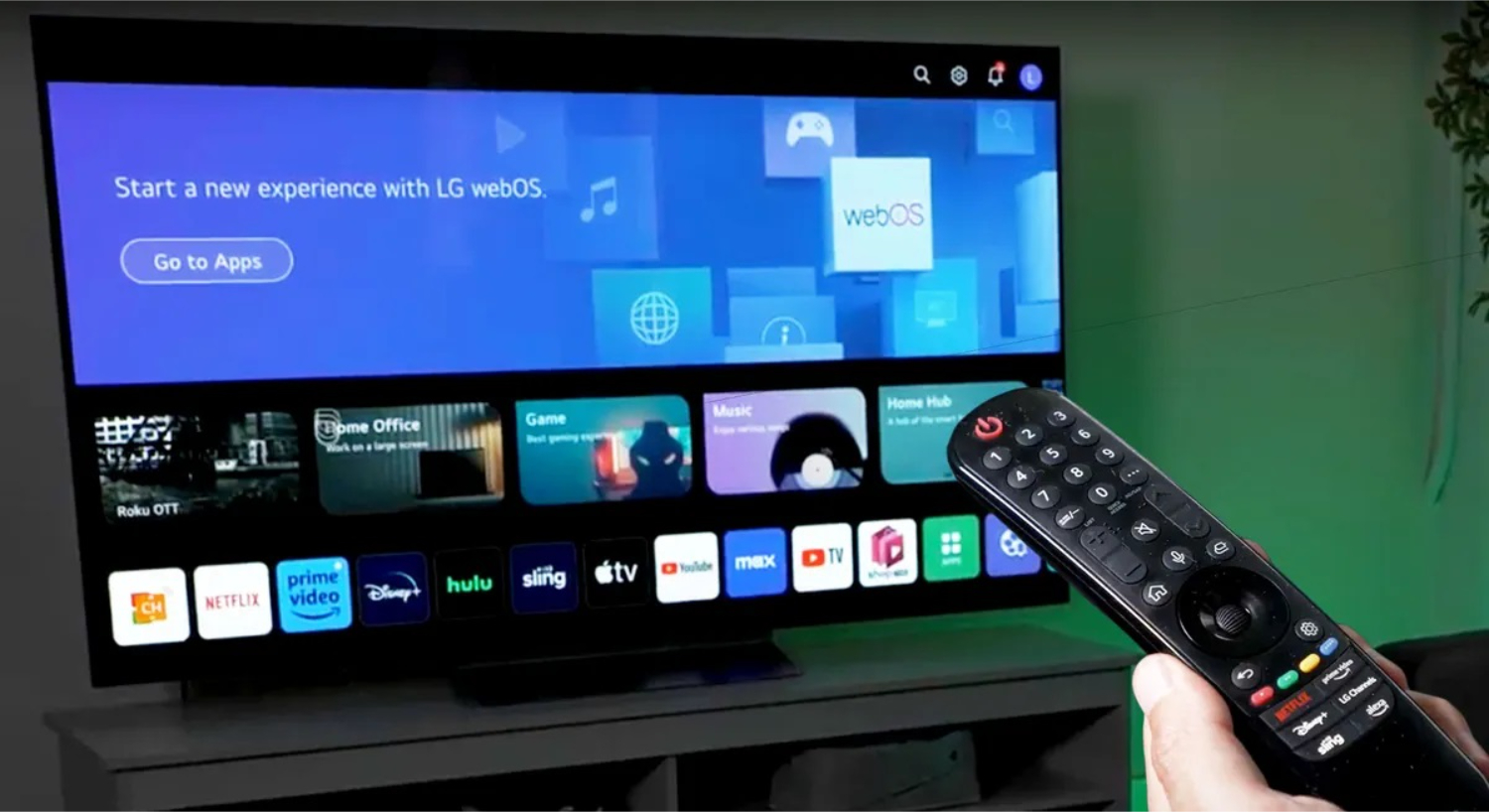
- Press your remote’s “Menu” button to access the settings menu.
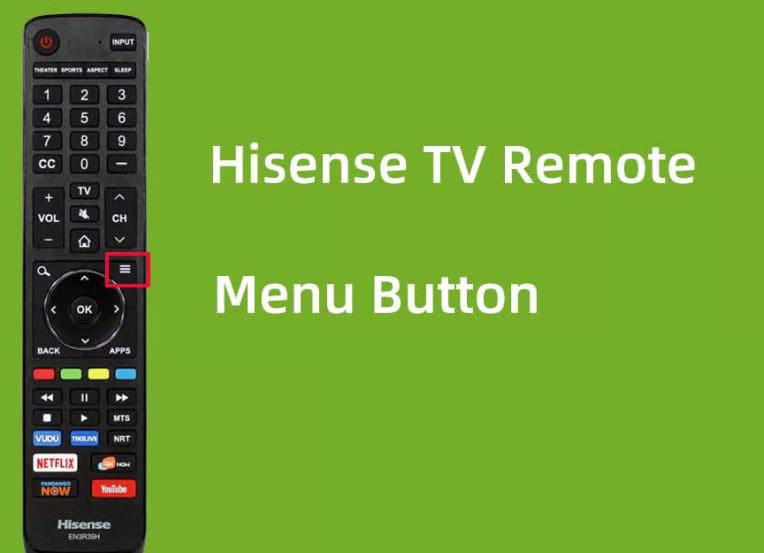
- View the menu options on the TV remote’s arrow buttons. Look for the “Settings” or “Setup” option and select it.

- Within the settings menu, locate the “Network Settings” or “Wireless Network” option and choose it.

- Your TV will search for available WiFi networks. Wait for the list of networks to come on the screen.
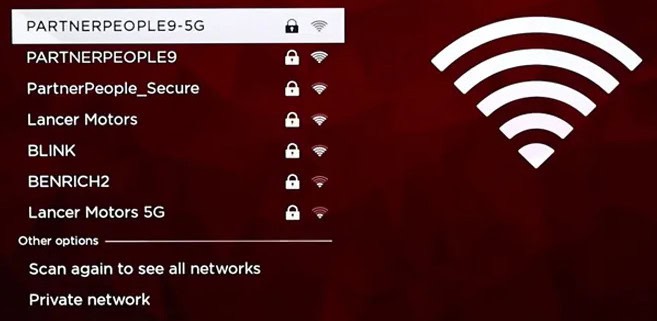
- Use the arrow buttons on your remote to select your home WiFi network from the list.
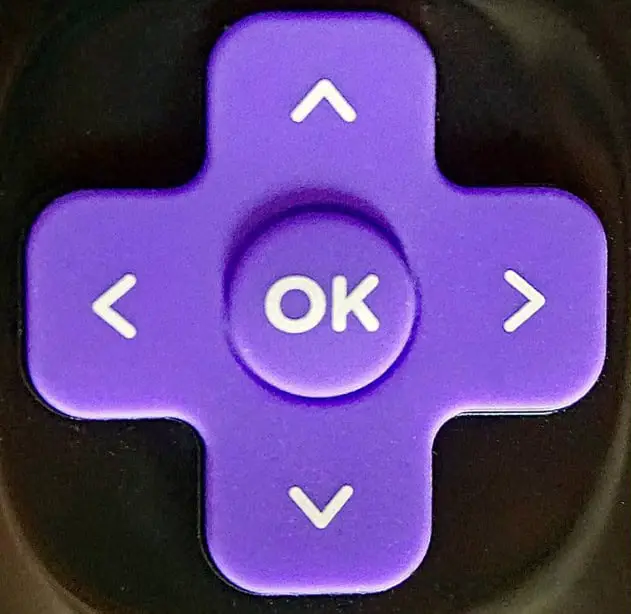
- If your WiFi network is password-protected, a pop-up window will ask you to enter the password. Use the number and letter buttons on your remote to enter the password correctly.
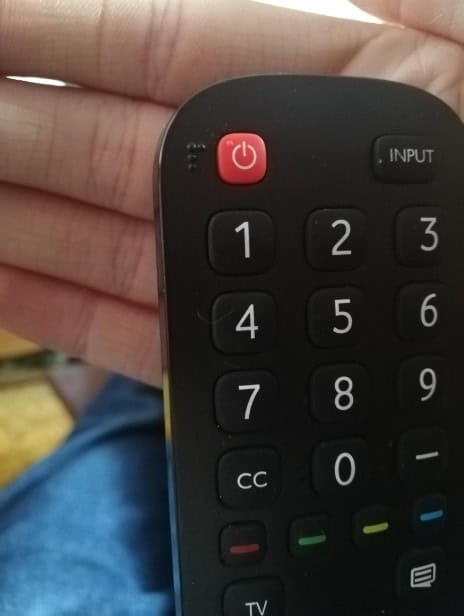
- Select the “Connect” or “OK” button on the screen after entering the password.
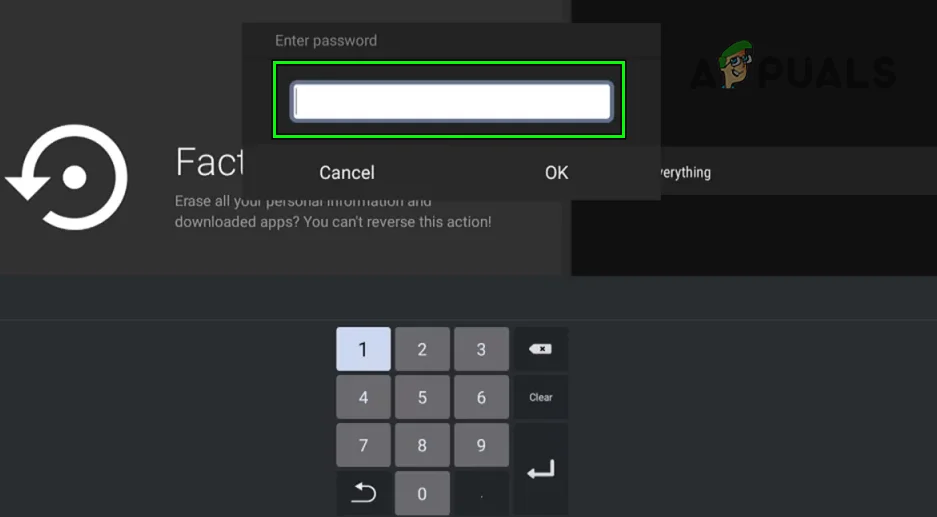
- Wait for your Hisense TV to establish a connection with your WiFi network. It may take a few moments.
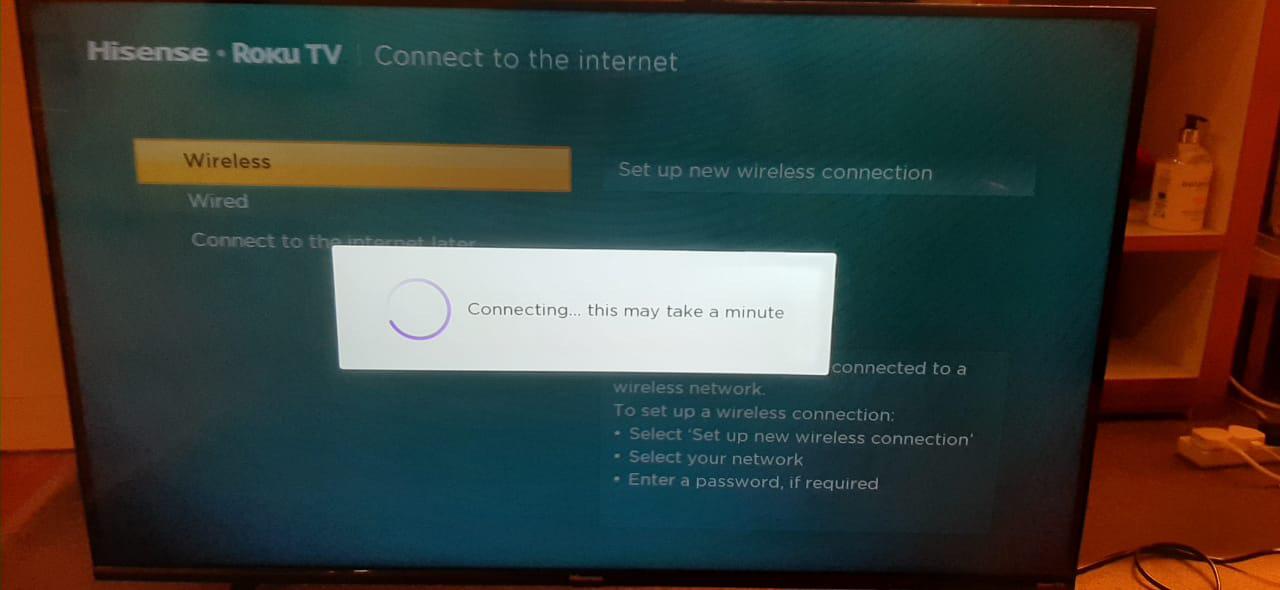
- Once the connection is successful, you will receive a confirmation message on the TV screen. Your Hisense TV is now connected to WiFi.

Make sure to follow these steps on how to carefully connect Hisense TV to WiFi with the remote, and you should be able to connect your Hisense TV to WiFi using the remote control.
How to Connect A Hisense TV to WiFi without a Remote
Here are the steps on how to connect Hisense TV to WiFi without a remote by using the physical buttons on the TV:
Find the buttons on your TV
The first step is to locate your TV’s control buttons, such as the Menu, Up, Down, Left, and Right buttons.
These are usually at the bottom or side of the TV.
Open the Settings menu
Click on the Menu button to open the main settings menu. Then, use the arrow buttons to navigate and select the “Settings” option.
Then, use the arrow buttons to navigate and select the “Settings” option.
Go to Network settings
Select the “Network” or “WiFi” in the Settings menu. This will open the page where you can set up the wireless internet connection.
This will open the page where you can set up the wireless internet connection.
Select your WiFi network
You will see a list of available networks.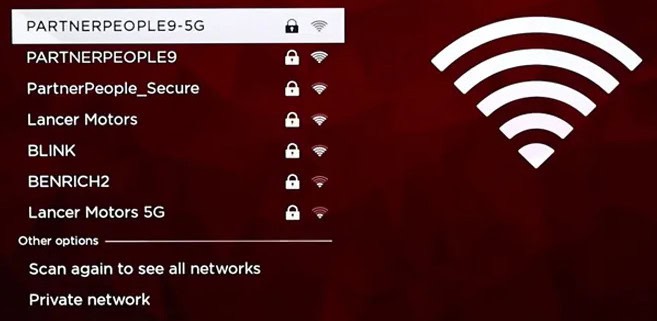 Use the arrow buttons to select your home WiFi network and press OK/Select to choose it.
Use the arrow buttons to select your home WiFi network and press OK/Select to choose it.
Enter the password
Use the on-screen keyboard, which appears to enter your WiFi password by pressing the number/letter buttons.
It may take a few presses as you move across letters/numbers.
Confirm connection
After entering the password, select “Connect” or “OK”. The TV will try to connect. If the connection is successful, you should get a message. So, this is how I connected my Hisense TV to WiFi without a remote.
So, this is how I connected my Hisense TV to WiFi without a remote.
Download a remote app (if needed)
If you’re connected to WiFi but can’t navigate, consider downloading a phone app to control the TV, such as “Remote for Hisense Smart TV.“
How to Fix Hisense TV failed to connect to the WiFi
Here are some steps to fix your Hisense TV if it is not connecting to WiFi:
Check the WiFi Signal Strength
If the WiFi router is too far from the TV, it may not detect the network correctly. Move the router closer to improve the signal.
Nearby devices like microwave ovens can interfere with the WiFi signal. Keep such devices away from your router and TV while trying to connect.
Enter the Correct Password
One of the main reason of connection issues could be an incorrect WiFi password entered in the TV settings.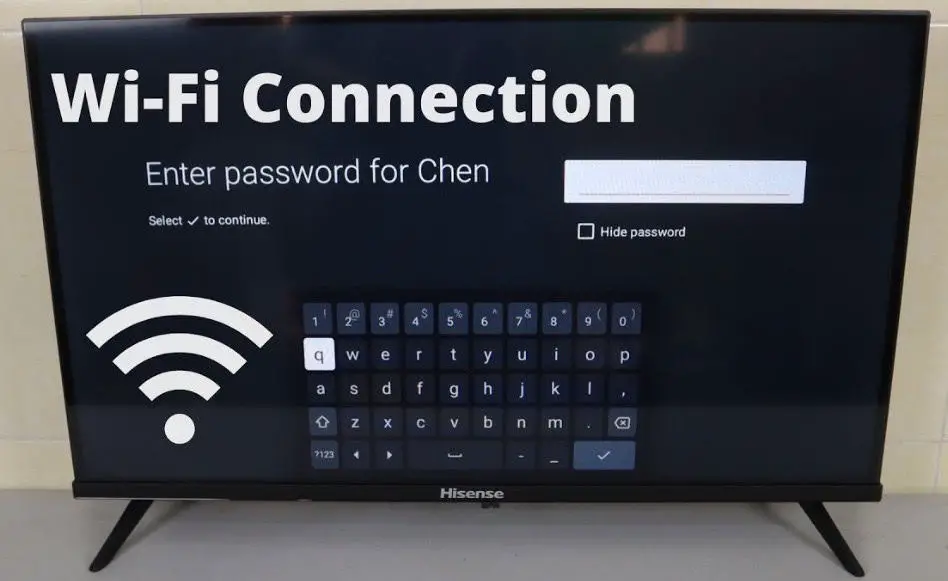 Double-check that the right password is typed in.
Double-check that the right password is typed in.
Clear Network Cache and Reset Settings
Over time, cache builds up in the network settings, which can cause glitches.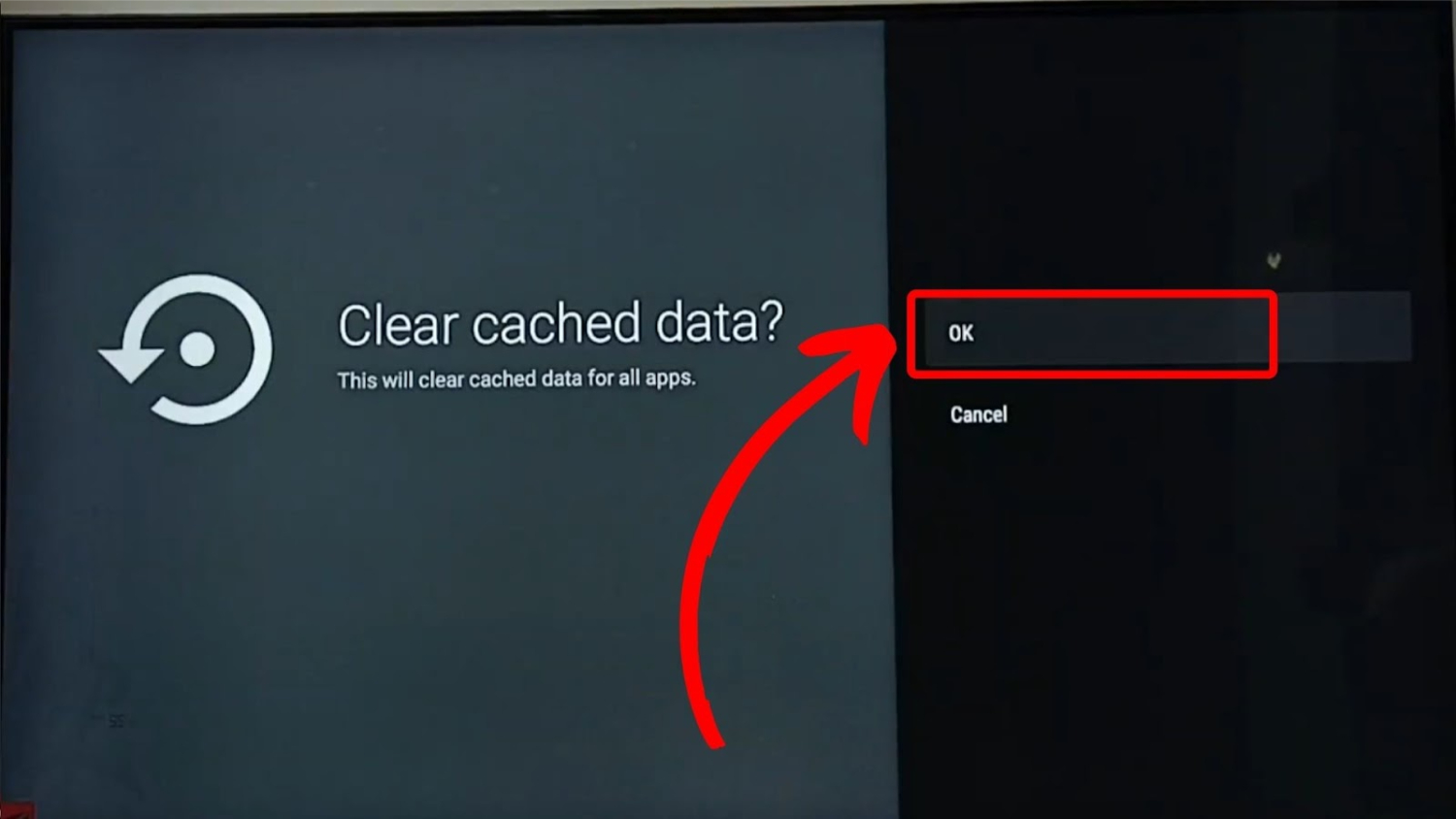 So, to clear the cache on Hisense Smart TV, go to network settings and select the option to reset the network or clear the cache to resolve this.
So, to clear the cache on Hisense Smart TV, go to network settings and select the option to reset the network or clear the cache to resolve this.
Check Date and Time Settings
The TV may be unable to connect if the device’s date and time are not set correctly. Go to settings and sync time with internet time servers.
Go to settings and sync time with internet time servers.
Restart the WiFi Router
Technical issues can arise with prolonged router usage. To clear these, unplug the router for a minute and then restart.  This helps the TV detect the network freshly.
This helps the TV detect the network freshly.
Enable DHCP Mode in TV Settings
DHCP (Dynamic Host Configuration Protocol) must be turned on so the TV can automatically get network settings. Navigate to network settings and select DHCP mode.
Navigate to network settings and select DHCP mode.
Change DNS Settings
DNS (Domain Name System) helps devices connect to the Internet. 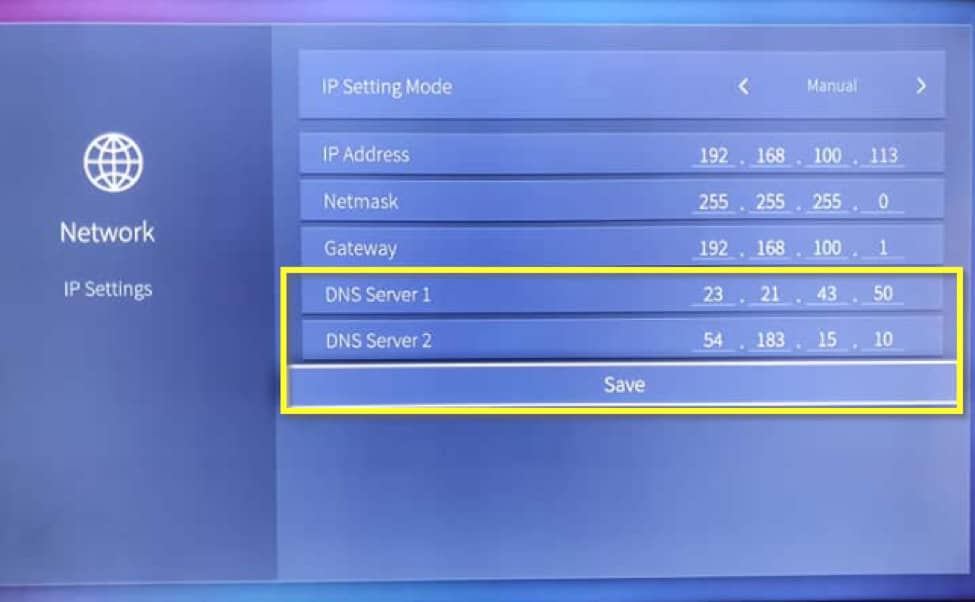 To rule out DNS-related glitches, change it to public DNS, like 8.8.8.8.
To rule out DNS-related glitches, change it to public DNS, like 8.8.8.8.
Update TV Software
Old software could be incompatible. Check for updates on the manufacturer’s site and install via USB to fix all bugs.
These are some of the main things to check to resolve Hisense TV WiFi issues. Let me know if any step needs more explanation.
See Also: How To Turn Off Notifications On Smart TV | 4 Easy Ways
How to Insert Wireless Module on Hisense TV
Here are the steps to insert a wireless module on a Hisense TV without a remote:
- Turn off your Hisense TV and unplug it from the power outlet. This will ensure it is fully powered down.

- Locate where the wireless module will be inserted into the TV, usually on the back near the ports. It may be labeled with a symbol like WiFi or have a slot in the module shape.
- Take the wireless module and line it up carefully with the slot. The module’s connectors need to fit exactly into the TV’s port.

- Push the module gently but firmly into the slot until it is fully inserted and flush with the TV casing. You may hear a click when it connects properly.
- Plug your TV back into the power outlet, but wait to turn it on. Make sure the module is securely in place.
- Press and hold the power button on the side or back of the TV for 5-10 seconds. This will do a hard reset to recognize the new module.

- Turn the TV on normally using the power button. Loading may take a minute, but you should see the WiFi setup screen.
- Select your wireless network name/SSID and enter the password to connect.
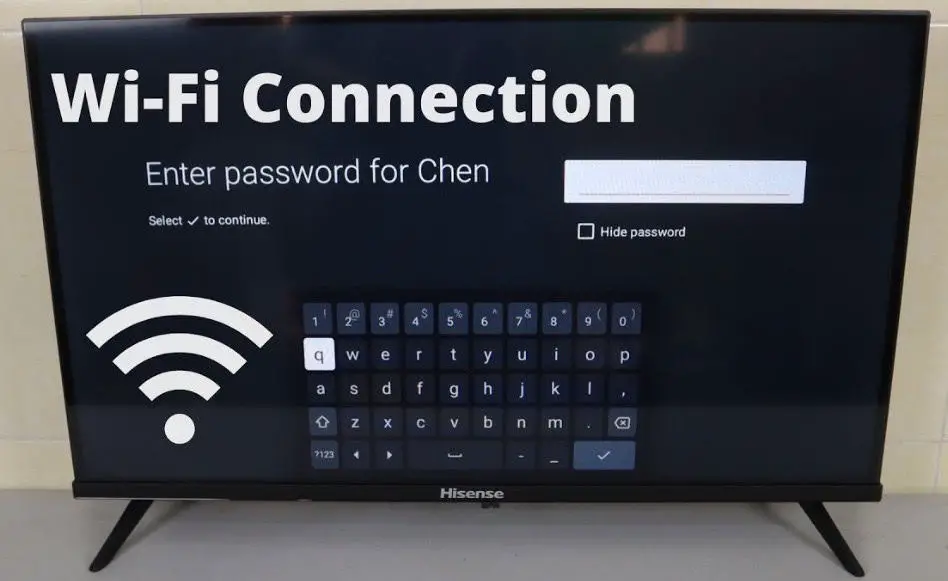
- Once connected, you can wirelessly start using apps and streaming services on your Hisense TV.
Let me know if any part of the process is unclear. Properly inserting the wireless module is the first step to gaining WiFi access without a remote.
See Also: How To Setup AT&T TV On Smart TV? | Complete Guide
How to Forget the Network on Hisense Smart TV
Here are the steps to forget the network on your Hisense smart TV without a remote:
Use the buttons on your TV
Your Hisense TV has physical buttons to control basic functions without the remote. You need to use these buttons to access the settings menu.
Press the “Menu” button and then use the directional buttons to navigate to the “Settings” option.
Go to Network Settings
Once in Settings, select the “Network” or “WiFi” option. This will show you your connected network.
Forget the existing network
Look for an option to “Forget Network” or “Reset Network”.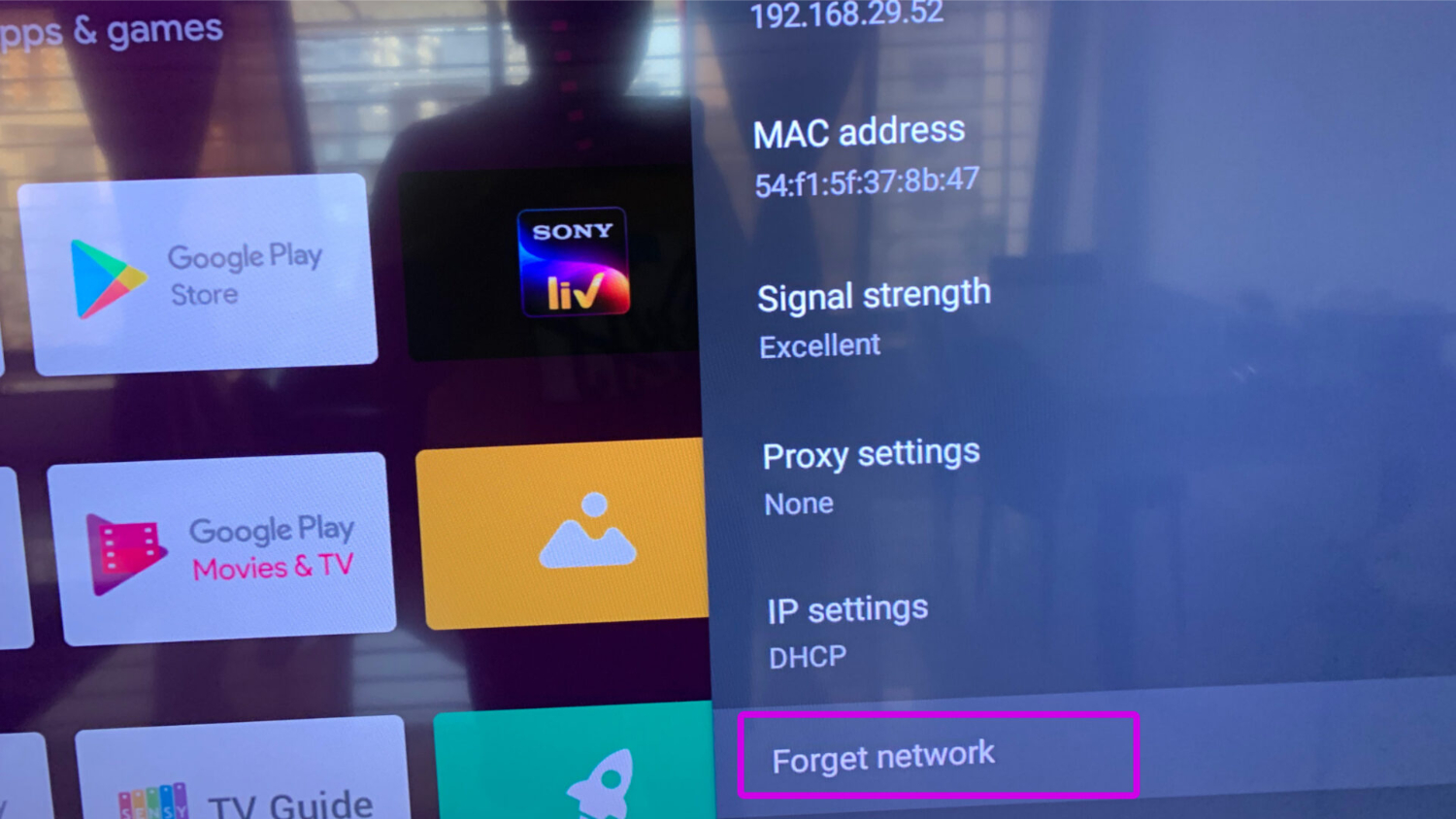 Select this option to remove your TV’s connection to the current WiFi network.
Select this option to remove your TV’s connection to the current WiFi network.
Set up a new WiFi connection
Once you forget the network, your TV will no longer be connected to WiFi. 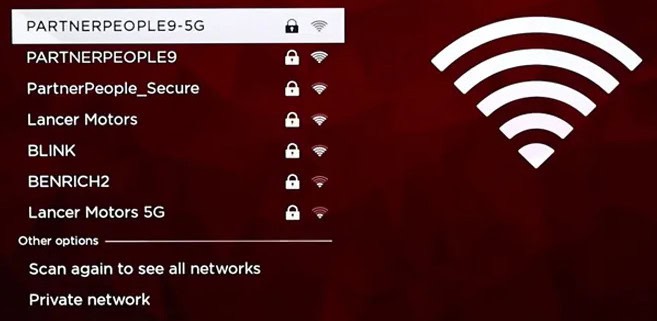 You can now select your WiFi name from the list of available networks and then connect to a new network by entering the password.
You can now select your WiFi name from the list of available networks and then connect to a new network by entering the password.
Use a remote app if needed
After connecting to WiFi, you may find it easier to control your TV using a phone remote app. Search your app store for “Hisense remote“ and download the app approved for your TV model.
These simple steps help you forget the network on your Hisense TV and connect it to a new WiFi without the physical remote.
FAQs
How do I connect my Hisense smart TV to WiFi?
Go to your TV's settings menu, select 'Network' or 'WiFi,' choose your wireless network name, enter the password, and select 'Connect.'
Why is my Hisense TV not picking up WiFi?
Common reasons are a weak WiFi signal, an incorrect password, interference from other devices, and outdated TV software. Try moving your TV closer to the router or updating the software.
How can I connect my WiFi to my TV?
Make sure your TV is a smart TV with built-in WiFi. Then, select your network name, enter the password correctly, and select 'Connect' in the Network/WiFi menu option.
How do I know if my Hisense TV has WiFi?
Check your TV manual or box specifications for WiFi connectivity. Newer Hisense smart TV models have WiFi built-in, but older or non-smart models may not. You can also try connecting - if the Network/WiFi option is available, it has WiFi.
