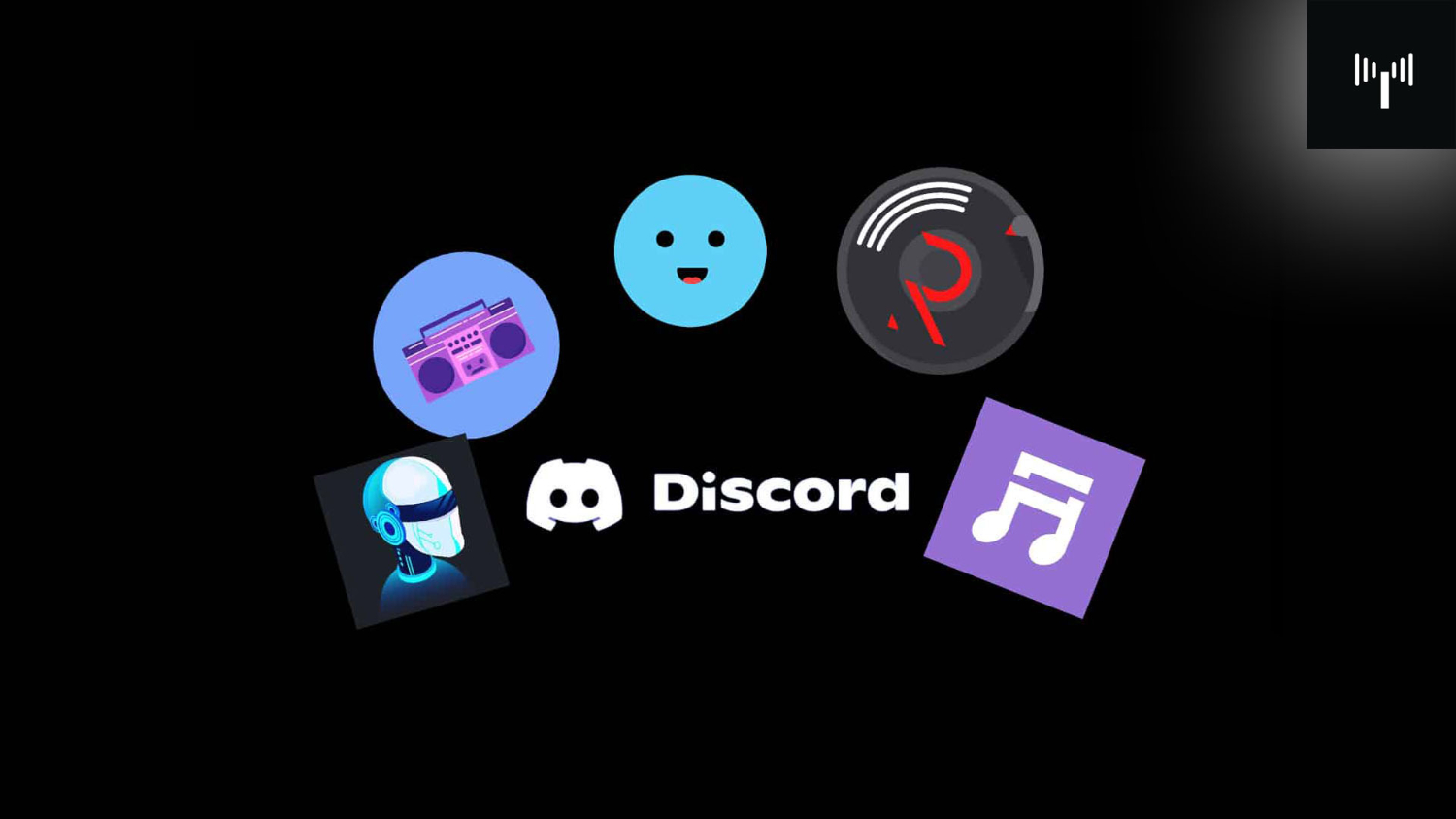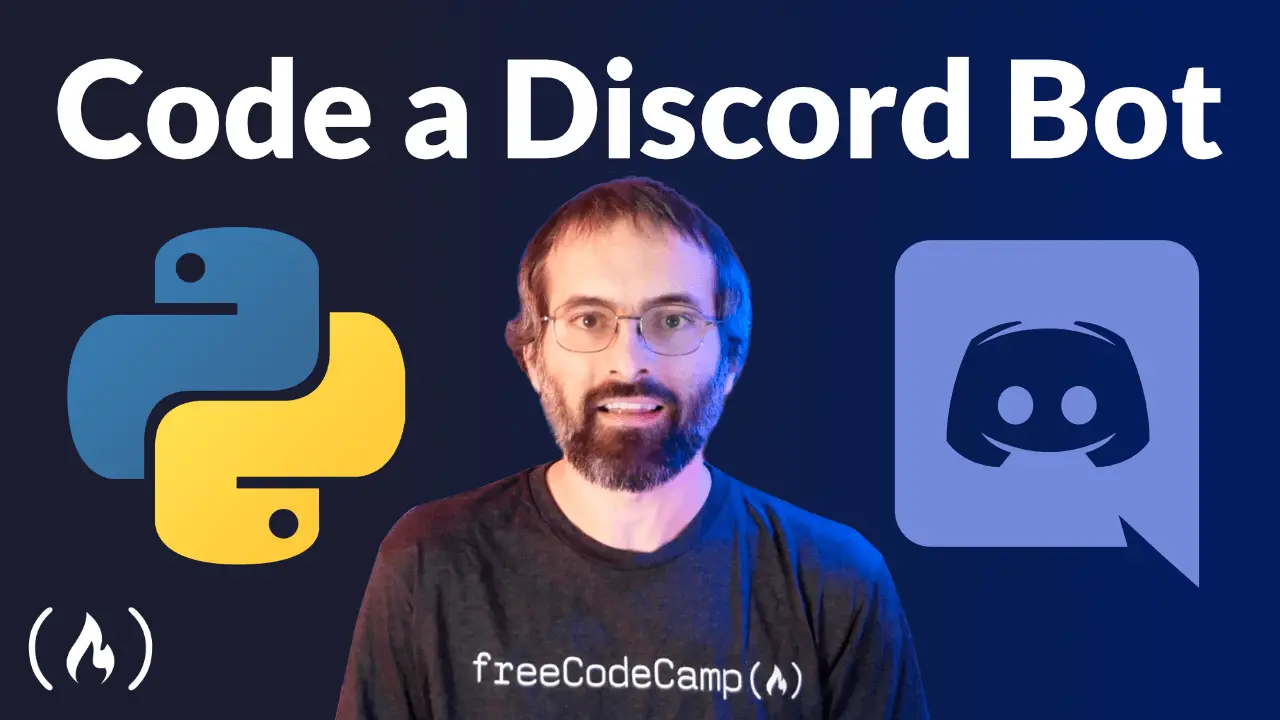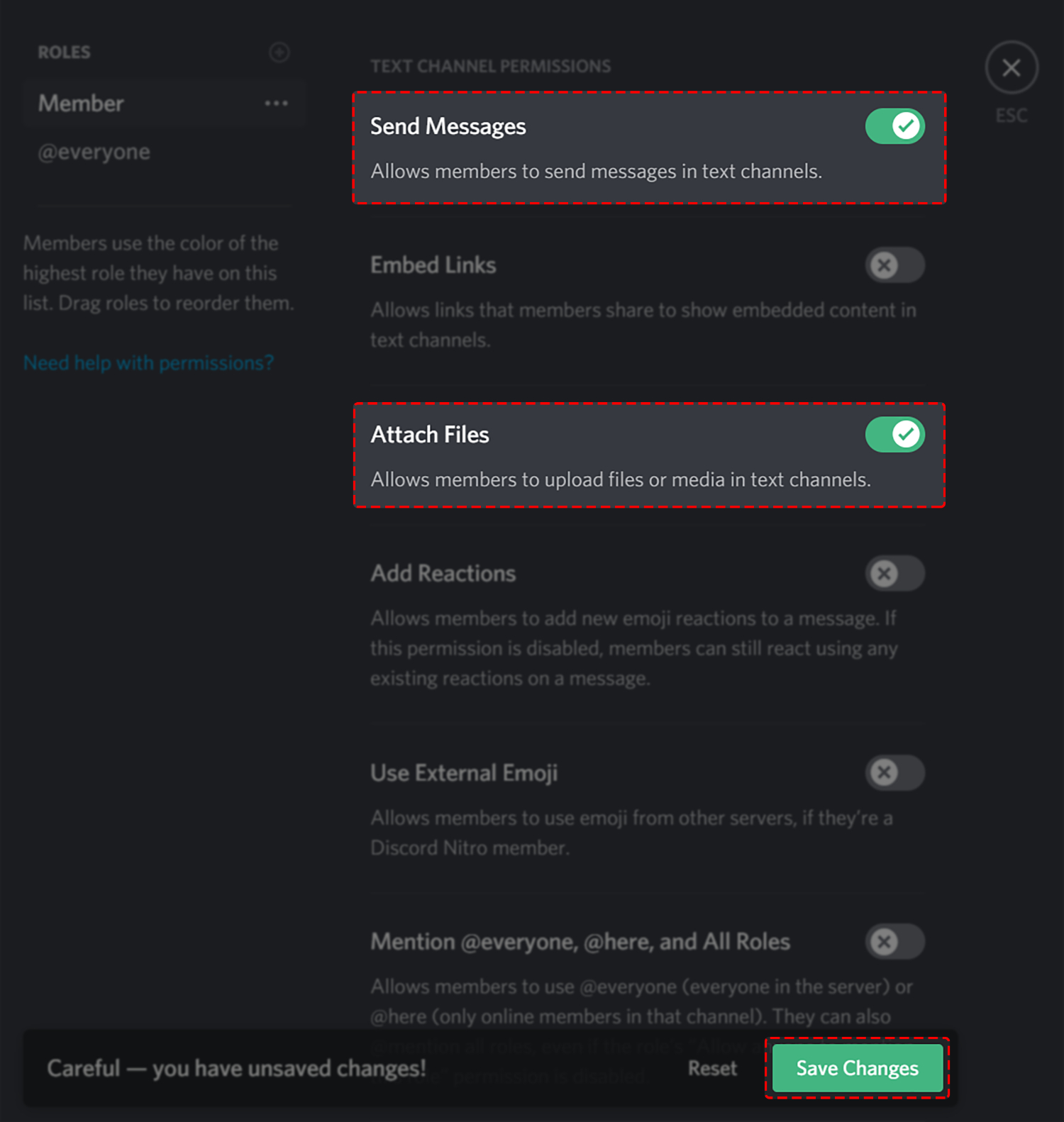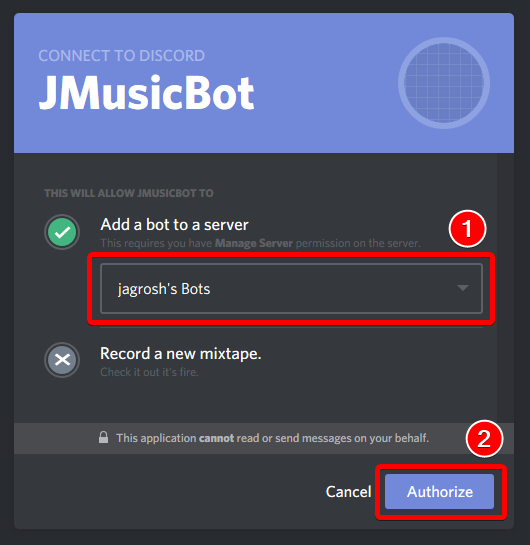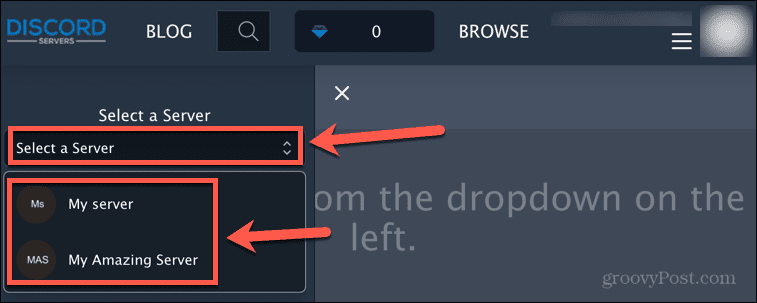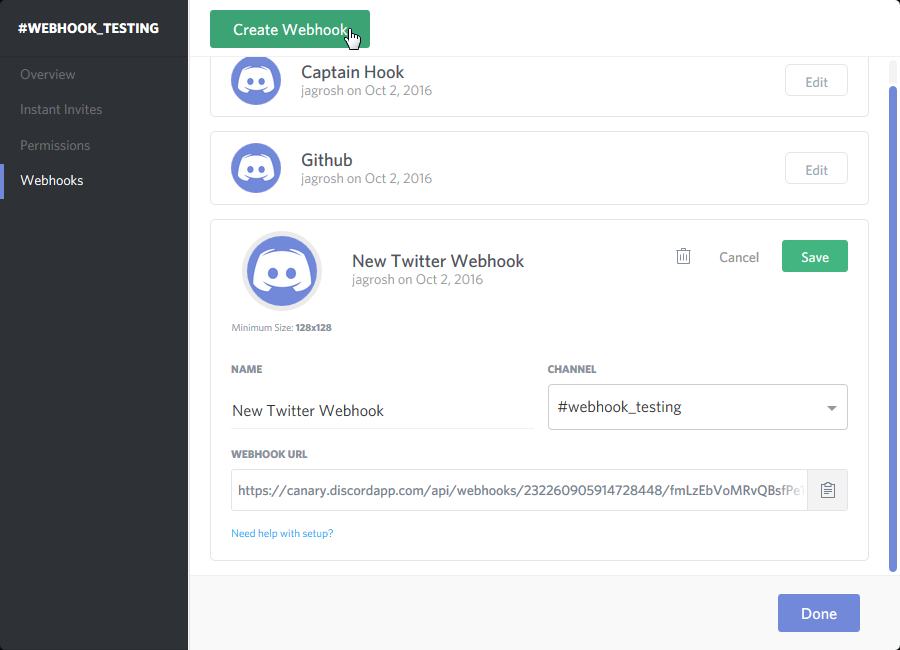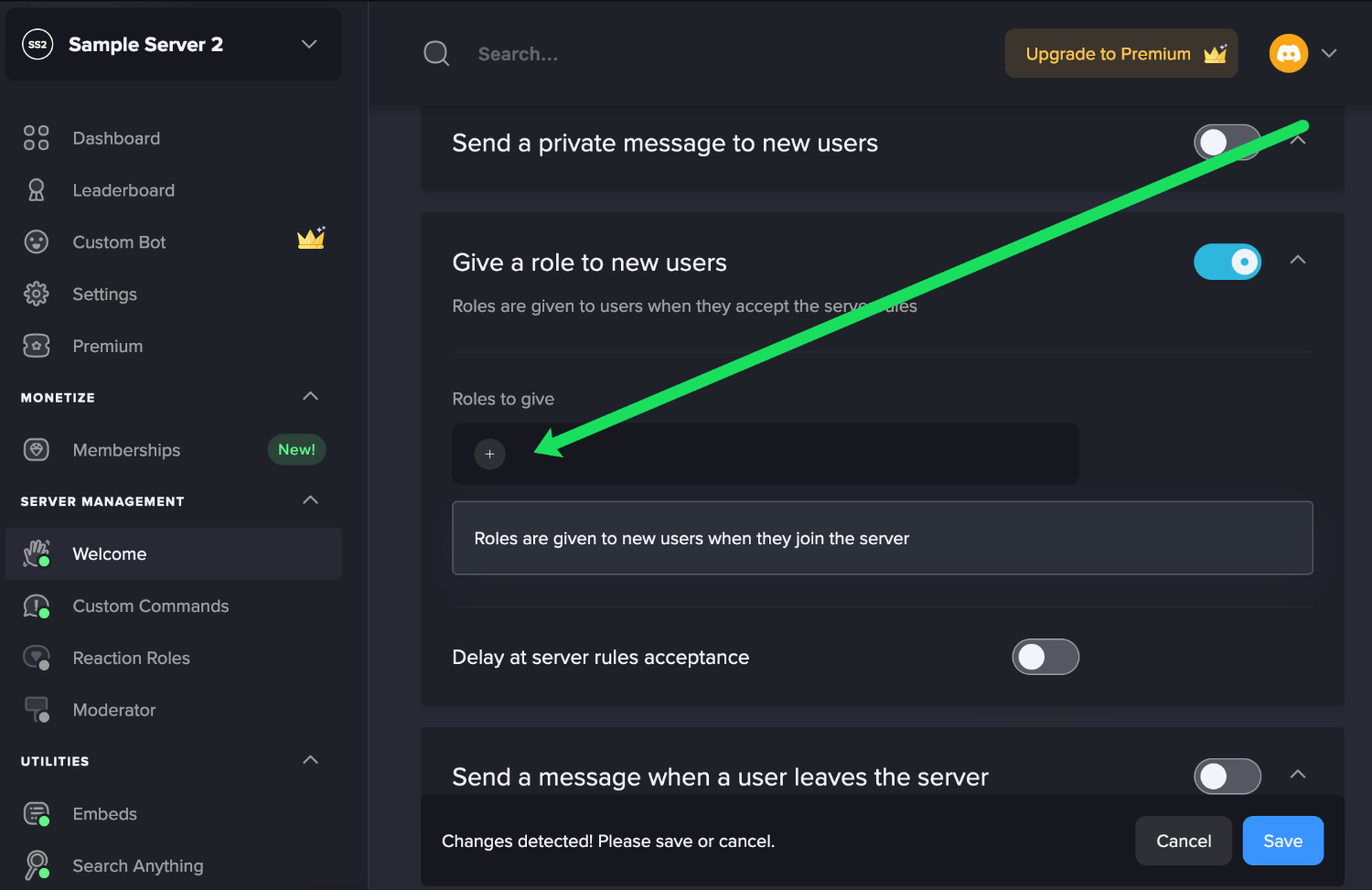Discord is one of the most widely-used voice and text chat apps for gamers. Anyone can create a server on Discord and add members to join the server. In the initial stages, the leader can control the activities of the server due to a low number of members and fewer events performed.
To create a Discord bot, follow these steps:
- Choose a Discord bot from a website that provides a list of Discord bots
- On the bot’s website, click on the “Invite” button.
- Choose the server you want to add the bot to and authorize it with the necessary permissions.
- The bot will be successfully added to your Discord server.
However, once the server starts to grow, there is an initial need for a moderator to control activities on the server. How to add bots to Discord. For this purpose, Discord introduced the system of Bots. Bots are programs created with the help of a complex coding process to operate the activities of a server.
See also: How to Get Discord Default Avatar Easily?
Table of Contents
How to Add Bots to Discord Server
We will tell you the different types of bots and how to add Bots to the Discord server.
Different Types of Discord Bots
Before the question of how to Add Bots to Discord, let’s discuss the different types of Bots. Moderation is one of the essential activities performed by a bot. However, Discord Bots perform several various activities other than just moderation.
These are the different types of Bots you will find on a server:
Music Bots
Music Bots are bots that use the help of Spotify, YouTube, and other platforms to play your favorite music on a Discord server.
You can boost the bass of songs and add playlists.
The best Music Bots on Discord are Groovy and Rhythm.
Moderation Bots
Moderation is one of the most important activities that a bot performs.
These activities include tasks such as welcoming a member to the server, giving them warnings, kicking members out for violating policies, giving roles to members, tracking their activities, and many other duties.
The best moderation bots on Discord are Mee6 and Dyno.
See Also: Best Rainmeter Skins to Use in 2024 | Download Now
Other Bots
There are several other bots you can add to make your server more engaging. Some of these Bots are Dank Memer which lets you create and share memes across different platforms. There are over 100 tools that you can use to create memes.
You can explore several different unique bots in Bot Library.
Well, now let us get to the question of how to add Bots to Discord.
Checking out Bot Libraries
The first step to learning how to add Bots to Discord is to check out bot libraries.
There are several sites that display bot libraries, but these two are the most trusted: Discord Bots and Carbonitex. You will find a wide range of bots that can serve all your needs for your server. Thus, open your mobile or PC browser and search for any of these sites for bots that you want on your server.
Get access to Discord Server
This step is for those people who are not the main owner of the Discord server. To add a bot on Discord, you need to obtain the ‘Manage Server’ permission on the app.
Thus, ask the owner of the discord server to give you permission, without which you will not be able to add the bot. Thus, login into your discord account and check in the permission section whether you have the authority to add a bot to the server.
Invite or Add Bot to Server
The next step to learning how to add Bots to Discord involves inviting or adding the bot to your server.
If you are using the Carbonitex site, find the option ‘Add Bot to server’ while if you are using the Discord Bots site to add a bot, find the ‘invite bot’ option. Click on the button. This will redirect you to the Discord app.
Select a server
Once you are redirected to the Discord App, select the server to which you wish to add the Discord Bot.
Upon selection, just click on the ‘authorize’ button how to add the bots to the discord server.
Adding Github Discord Bots to your Server
GitHub is a software-developing subsidiary of Microsoft. It is extremely famous and has a worth of over $7.5 billion. There are more than 4000 Github Discord Bots. Adding Github Discord Bot to your server is another process. To add a GitHub bot to your server, you need to perform the following steps:
Open a web browser (Chrome or Mozilla Firefox recommended) and paste the below-mentioned link: Click here. Instead of ‘Bot Client ID’, add the actual client ID of the bot you want to add to your discord server. After adding the actual client ID, authorize the bot, and allocate it a role. Is it? Adding a GitHub Bot is as easy as that. Now, let’s perform the final step in how to add Bots to Discord: Allocating role to a bot.
How to Allocate Roles to Discord Bot
Without a role to perform, a Discord Bot is as useless as garbage. You have to allocate a role on your server.
To allocate a role to a bot on your server, perform the following steps:
Go to the Discord app and open the navigation menu by clicking on the three white dots in the top-left corner. Click on the server on which you have just added the discord bot. Now go to server settings. In server settings, click on the ‘member’ option that will open up the list of people on your server. The bot you added is a member of your server. Locate and click on the bot you recently added. Allocate it to any role you want it to perform. Make sure to give it a duty that it is built to perform. You cannot give a music bot the duty of moderation.
See also: What is a Ticket Scalper Bot | Everything You Need to Know
FAQ’s
Can anyone add a bot to a Discord server?
Adding a bot to a Discord server is restricted to administrators or owners. If you require assistance, seek permission from the administrator before adding any bots.
How do I add a Discord bot to a server I don't own?
To add a Discord bot to a server you don't own, you need to provide the bot's owner or developer with the invite link that grants the bot permission to join the server. The bot's owner can use this link to add the bot to the desired server.
Can a bot be a server owner?
Yes, a bot can change into a server owner, but the bot needs to be the server beforehand.
How do I invite a Discord bot without a link?
To invite a Discord bot without a link, open your Discord server's settings, navigate to the 'OAuth2' section, select 'bot' in the 'scopes' options, and then copy the generated invite URL. This URL can be shared with others to invite the bot to a server.
Conclusion
In conclusion, this is how to add Bots to Discord Server. Moreover, the above-mentioned steps are easy to perform and work. Once you add a bot to a server, you can add the same bot to another server with ease. I hope you liked the post. Discord tts, on the other hand, is an amazing feature to work with. Check out our article to see how to enable it.