You know how to screen Netflix, Amazon Prime Video, and YouTube on Discord. But do you know how to stream Disney Plus on Discord? If you have no idea, then this piece is for you. Streaming Disney Plus on Discord is not much different from screening Netflix or Prime Video, and the process is identical.
To stream Disney Plus on Discord: Sign in to Discord, click the gear icon next to your username, select “Activity Status,” click “Add it,” and choose the browser window with Disney+. Now you can stream and share Disney Plus content with ease on Discord.
Stay till the end of this page if you want to know How To Stream Disney Plus On Discord on Discord in just a few steps.
See also: How To Add Bots To Discord Server | Best Ways [2024]
Table of Contents
Discord
Discord is a Voice over Internet Protocol MMS platform where you can text and call friends over any medium. You can send private and group text messages and voice and video calls among users using Discord servers. After a while, it was launched, and it formed a cult among gamers.
While gaming, gamers began using Discord as their go-to text and voice messaging platform. Since then, the number of Discord users has skyrocketed.
See also: 4 Ways To Fix Discord Won’t Open Error (2024)
Disney Plus
Disney+ is an American subscription video-on-demand streaming service owned and operated by The Walt Disney Company. Hotstar service primarily distributes films and television series produced by The Walt Disney Studios and Walt Disney Television.
It also has dedicated content hubs for the brands such as Disney, Pixar, Marvel, Star Wars, National Geographic, and Star in some regions.
How to Stream Disney Plus on Discord?
Discord does not detect what content you are streaming, and it will allow you to screen any content. You just have to add the video source, and you are done. Allow us to demonstrate to you how it’s done.
First, download Discord on your computer and log in with your credentials. We have left you the download link here. You can use your username and password to sign in or scan the QR code from your mobile app. Once you do that, you can begin with the steps below to learn how to stream Disney Plus on Discord.
Choose the Title
- Minimize the Discord app, open your browser (Safari or Chrome), and go to the Disney Plus Hotstar site.

- Now browse the catalog, choose the film or title you want to screen, and minimize the window.
Add the Screen to Discord
You should add the Disney Plus Hotstar Screen to Discord to start screening.
- Once you minimize Hotstar, open the Discord app in a different window.
- You can locate your username at the bottom of the Discord app. Next to it, you will find the settings icon. Click on it.

- Under Activity settings, select activity status from the sidebar.

- Inactivity status, you will see a box that says ‘no game detected.’ Locate the Add it! Button on the bottom. Now click on it to add the screen.

- Discord will display the list of apps running in the background in the drop-down box. From them, choose the browser you have Disney Plus open.
- Once you select the right window, tap on Add Game button.
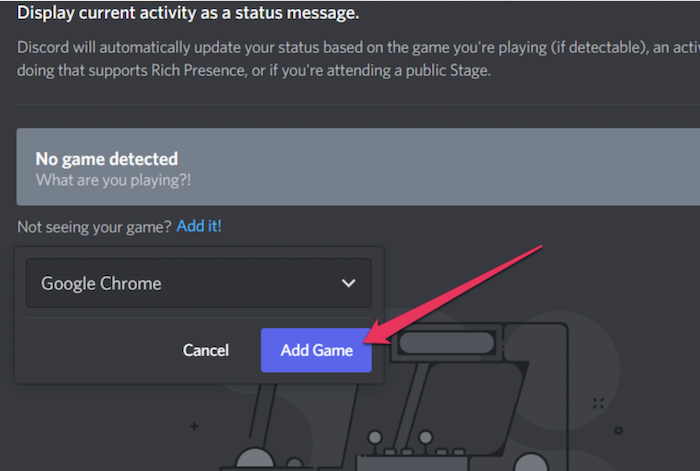
- Your window is added and ready for screening.
After this step, you can move to the next step, where you choose the channel you want to screen the movie. Or, you can select a channel you already created and screen the film.
Choosing The Channel
Choose the channel you want to screen the movie. You can either use an existing one or create a new one. Follow the steps below:
- Firstly, you have to select the server from the list of servers. Discord will select a server automatically if you have only one server.

- Secondly, you have to click on the screen-sharing button next to your server name.

- You will be prompted with a small pop-up window named Screen Share.
- Before selecting Go Live! You will have to choose the streaming channel type and quality. ( You cannot stream more than 720 pixels and 30 frames if you’re a free user. You’d have to subscribe to the Discord Nitro account to screen share in higher resolution. )
- Once you select all the necessary options, you can click on Go Live!

Now you are streaming the Disney Plus share screen to all participants on your channels. You have now learned to stream Disney Plus on Discord in fewer than a few steps.
But what if you could not see the movie on the share screen? Instead of the film, your participants can sometimes only see a black screen. Can you stream Disney Plus on Discord without the black screen? Yea, there is a way to rectify this.
How to Stream Disney+ Without Black Screen
There is one thing you can do to disable this issue on Discord.
- First, open the Browser app on your computer and go to settings.

- Way at the bottom of the sidebar, you will see System settings. Select System.
- Locate the ‘Use hardware acceleration when available option.’ Uncheck the button to disable hardware acceleration.

This will disable the hardware acceleration for the browser app. Hardware acceleration allows the app to use the computer processor more efficiently. It enables the app to perform certain functions more efficiently than before. It is the only cause for black screens while screening any other streaming service on Discord. This happens not only on Discord but also in Zoom and AnyDesk too. Disabling hardware acceleration in the browser and the app will certainly solve this issue.
Important Note
Most importantly, ensure you and your friends have a stable internet connection. This ensures a seamless flow of content on your screen. You may experience some lag if your internet is slow or buggy; good broadband might make a massive difference.
Warning on Streaming Disney Plus on Discord
Before sharing any movies on Discord, know about the copyright problem.
You might be in trouble if you use the Disney Plus share screen on a public server. Because the production company owns the content you share, you have no right to monetize it. Doing this can get you into trouble. Moreover, you might face a lawsuit. Keep this in mind, and don’t make this mistake.
See also: Free Disney Font Generator | Top 5 Listed For 2024
FAQS
Can you Screen Share Disney Plus on Discord?
You can share a screen of Disney+ on Discord. Multiple people can watch the movies together on the big screen.
How to stream Disney Plus on Discord without a black screen?
To remove the black screen on Discord while streaming Disney Plus, try disabling the Hardware Acceleration in the browser. Follow these steps: Go to Gear Icon>Advanced>Disable Hardware Acceleration>Restart Discord.
Does Disney Plus allow screen sharing?
Disney Plus allows to share screens with up to seven people. They can watch on the web, mobile, TVs, and also on smart TVs.
Why won't the Disney Plus show on Discord?
To access Disney Plus shows on Discord: Sign in, tap the Gear icon, enter your Username, go to Activity Status, click 'Add it,' and select Disney Plus. Launch Discord, login, click your username's gear icon, open Activity Status near the bottom, hit 'Add it,' then choose the Disney+ browser window.
Conclusion
You can use this method on any operating system; it works on Windows and macOS. We hope you now know how to stream Disney Plus on Discord from this article. You are free to share with your friends and let them know how to watch Disney Plus on Discord in just a few steps, and they might use this to watch the film with their other friends. In addition, you can consider subscribing to a Discord Nitro account to have higher-quality content. The title looks much better in higher quality, and it is nicer to look at.
There are ways to watch Netflix on Discord too. Find out how and launch a watch party with your buddies.
Hope we served you usefully in this article. Thank you for reading!
See Also: Discord Always On Top? Fix It In A Few Simple Steps







